Ausschneiden und Skizzieren: Wie speichere ich meine Bildschirmausschnitte an einem bestimmten Speicherort?
Problem: Hallo, ich möchte, dass „Ausschneiden und skizzieren“ meine Ausschnitte nicht in der Zwischenablage speichert, sondern an einem bestimmten Ort. Wie mache ich das?
Akzeptierte Antwort
Windows ist ein sehr gut durchdachtes Betriebssystem, mit dem man sogar schnell und einfach einen Screenshot machen kann. Hierzu gibt es sogar mehrere Möglichkeiten: das Snipping Tool und die in Windows Version 1809 (im Oktober 2018) eingeführte Alternative Ausschneiden und skizzieren. Snipping Tool wurde hierdurch zwar nicht überflüssig, aber viele Benutzer bevorzugen Ausschneiden und Skizzieren aufgrund seiner besseren Benutzerfreundlichkeit und Einfachheit – was letztendlich das Ziel von Microsoft war.
Da das Tool jedoch relativ neu ist – nur wenige Jahre alt – gibt es noch viele Fragen dazu, wie es tatsächlich funktioniert und wie man es den eigenen Wünschen entsprechend einrichten kann. Windows ist ein Betriebssystem, das sehr anpassungsfähig ist – eine heißgeliebte Eigenschaft. Es sollte also kein Problem darstellen herauszufinden, wo „Ausschneiden und skizzieren“ die Bildschirmausschnitte speichert, oder? Nun, ganz so einfach ist es nicht.
Wenn man einen Screenshot mit der App macht (standardmäßig Win + Umschalt + S), wird der Ausschnitt in der Zwischenablage gespeichert und Benutzer erhalten eine Desktop-Benachrichtigung. Nach der Aufnahme kann man den Ausschnitt einfach in ein anderes Bildbearbeitungsprogramm einfügen und wie gewünscht bearbeiten/speichern.
Das Problem ist, dass manche Benutzer nicht wollen, dass der Ausschnitt in die Zwischenablage kopiert wird, sondern es lieber hätten, wenn alle Ausschnitte an einem bestimmten Speicherort hinterlegt werden. Leider hat Microsoft diese Funktion noch nicht in die App integriert und es gibt nur Workarounds. Es ist merkwürdig, dass es so lange dauert, bis das Tool verbessert wird, denn es wird sich schon seit Jahren in verschiedenen IT-Foren darüber beschwert.
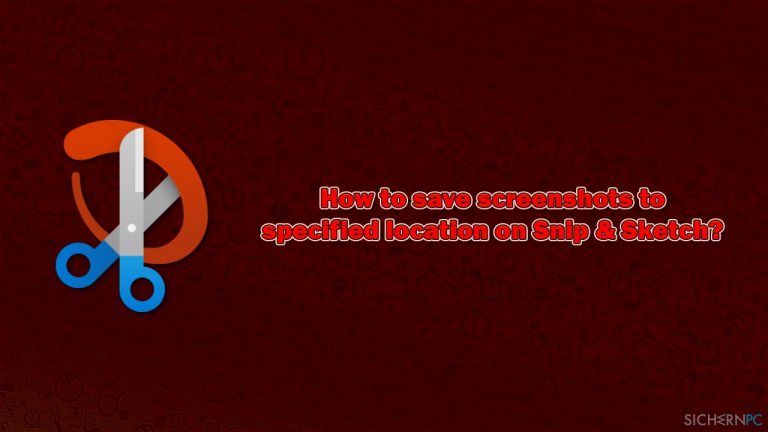
Um Bildschirmausschnitte mit Ausschneiten und skizzieren speichern zu können, müssen zunächst die Benachrichtigungen für die App aktiviert sein. Darüber hinaus gibt es einige Alternativen, um den Verlauf der Zwischenablage anzuzeigen und zu verhindern, dass Screenshots verschwinden.
Bevor Sie mit den folgenden Schritten fortfahren, möchten wir noch ein bekanntes PC-Reparatur- und Wartungsprogramm namens FortectMac Washing Machine X9 empfehlen – es kann die gängigsten Windows-Probleme beheben, einschließlich Bluescreens, Abstürze, fehlende DLL-/Systemdateien, Fehler in der Registry und vieles mehr. Außerdem kann es das System von Junk-Dateien befreien, Malware entfernen und die Webbrowser für einen besseren Datenschutz bereinigen.
1. Aktivieren Sie die Benachrichtigungen für Ausschneiden und skizzieren
Die einzige Möglichkeit die Screenshots von Ausschneiden und skizzieren zu speichern, besteht darin, Windows dazu zu bringen, die Benachrichtigungen hierfür anzuzeigen, nachdem ein Schnappschuss gemacht wurde. Das Problem ist, dass einige Benutzer diese Funktion aus dem einen oder anderen Grund deaktiviert haben. Stellen Sie daher zunächst sicher, dass die Benachrichtigungen für die App aktiviert sind:
- Klicken Sie mit der rechten Maustaste auf Start und wählen Sie Einstellungen
- Gehen Sie zum Abschnitt System
- Wählen Sie auf der linken Seite Benachrichtigungen und Aktionen
- Vergewissern Sie sich, dass Benachrichtigungen auf Ein geschaltet sind
- Scrollen Sie nach unten zu Ausschneiden und skizzieren
- Schalten Sie die Benachrichtigungen der App auf Ein
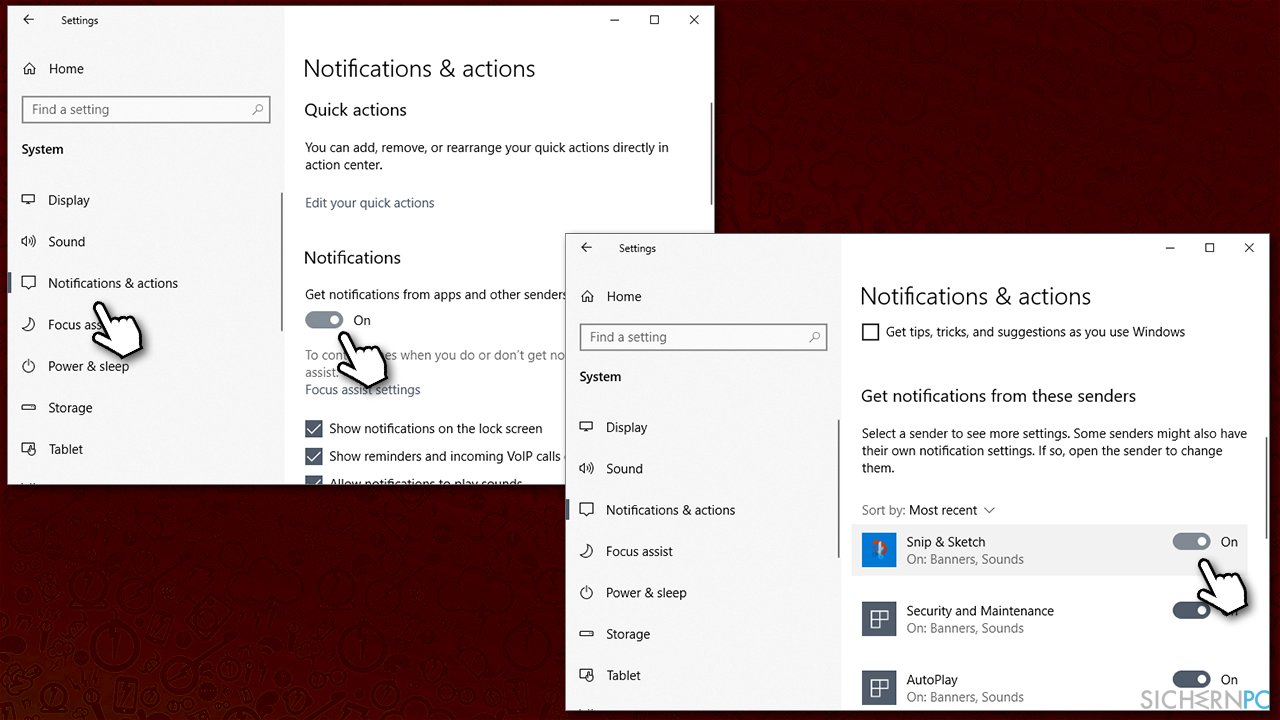
2. Aktivieren Sie das automatische Kopieren in die Zwischenablage
Ein weiterer sehr wichtiger Schritt ist zu überprüfen, dass die Option Automatisch in Zwischenablage kopieren in den Einstellungen der App aktiviert ist:
- Geben Sie Ausschneiden und skizzieren in die Windows-Suche ein und drücken Sie die Eingabetaste
- Gehen Sie zu Weitere Infos > Einstellungen
- Schalten Sie die Option Automatisch in Zwischenablage kopieren auf Ein
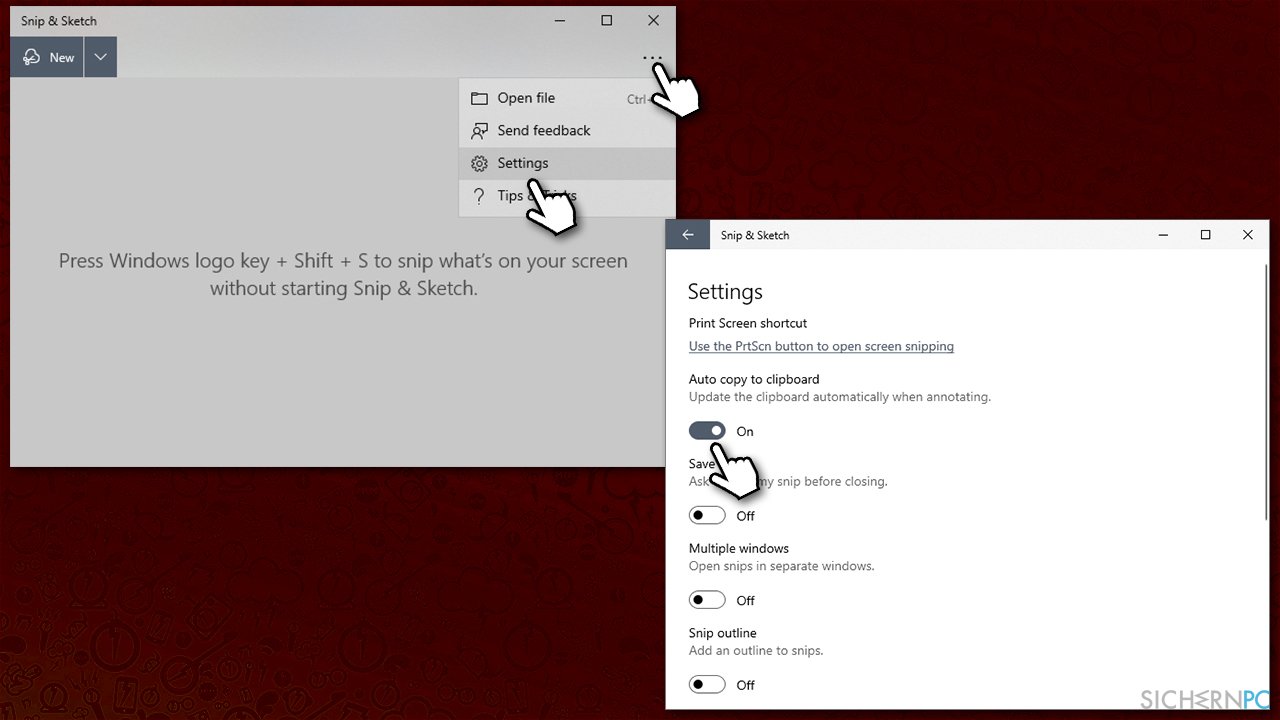
3. Nutzen Sie in der App die Funktion Speichern unter
Wenn Sie die Benachrichtigungen aktiviert haben, haben Sie schon die Hälfte geschafft. Eine der Optionen, um Screenshots an einem bestimmten Ort zu speichern, ist die Funktion „Speichern unter“ (obwohl dies wohl eher ein manueller Schritt ist):
- Drücken Sie Win + Umschalt + S, um die App zu öffnen
- Erstellen Sie einen Ausschnitt
- Sobald eine Benachrichtigung erscheint, klicken Sie sie an
- Drücken Sie hier oben rechts auf den Button für Speichern unter
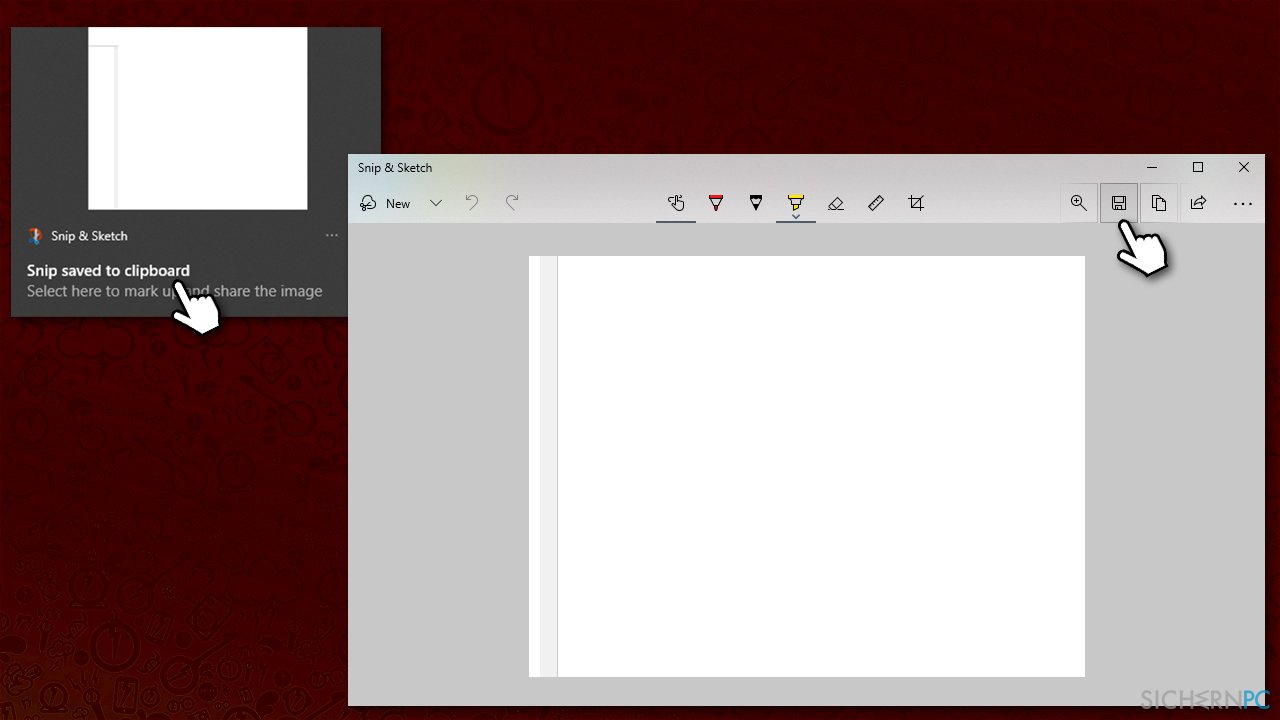
- Wählen Sie den Speicherort für den Screenshot aus und klicken Sie auf Speichern
- Sie können nun den angefertigten Screenshot an dem angegebenen Speicherort finden
4. Greifen Sie auf die Screenshots direkt zu
Diese Methode ist etwas umständlich, aber sie funktioniert und ist nützlich, wenn Sie verhindern möchten, dass Ausschnitte durch das Kopieren in die Zwischenablage verloren gehen.
- Machen Sie einen Screenshot mit der App
- Klicken Sie auf die Benachrichtigung der Zwischenablage und schließen Sie die App (das Öffnen des Screenshots innerhalb der App ist sehr wichtig!)
- Drücken Sie Win + E, um den Datei-Explorer zu öffnen
- Gehen Sie zum Reiter Ansicht und setzen Sie bei Ausgeblendete Elemente ein Häkchen
- Navigieren Sie zu folgendem Pfad (Sie können diesen auch einfach in die Windows-Suchleiste einfügen):
%LOCALAPPDATA%\\Packages\\Microsoft.ScreenSketch_8wekyb3d8bbwe\\TempState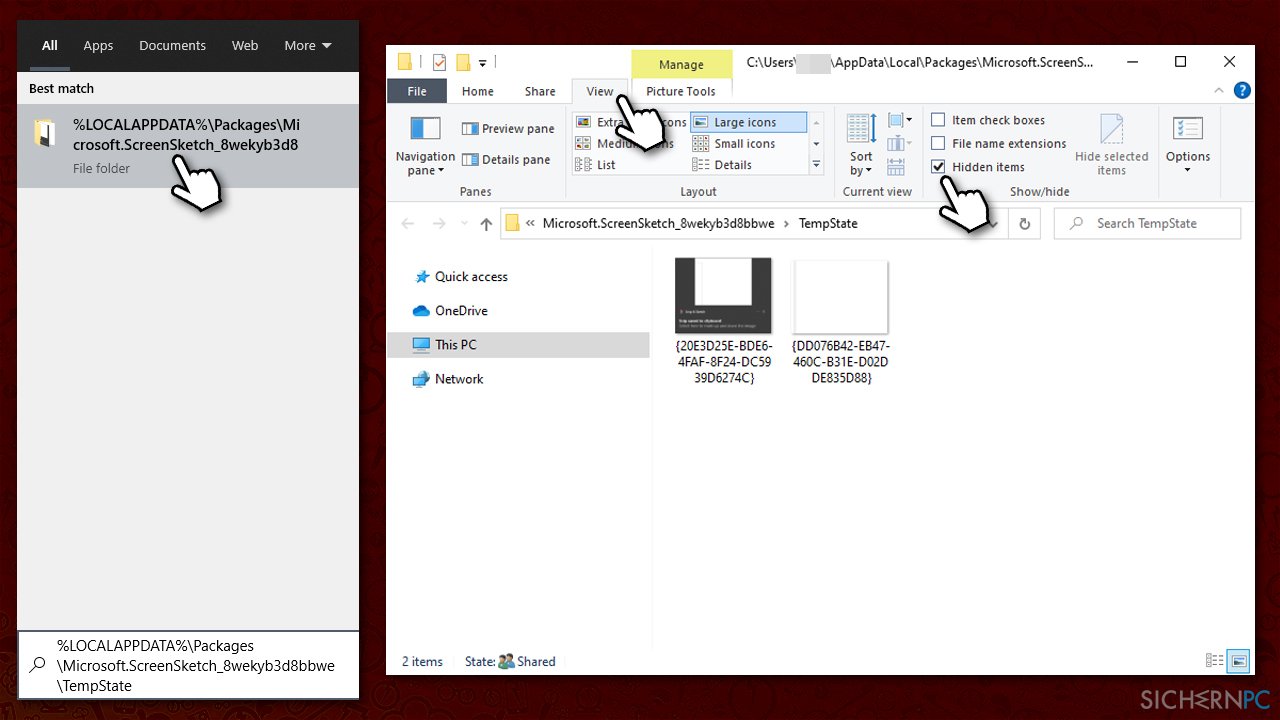
- Sie finden dort alle zwischengespeicherten Screenshots
5. Verwenden Sie den Zwischenablageverlauf
Sie können den Zwischenablageverlauf aktivieren, um die in die Zwischenablage kopierten Dateien nicht zu verlieren. Auf diese Weise müssen Sie nicht jedes Mal die Benachrichtigung öffnen:
- Klicken Sie mit der rechten Maustaste auf Start und wählen Sie Einstellungen
- Gehen Sie zum Abschnitt System
- Wählen Sie links die Zwischenablage
- Aktivieren Sie den Zwischenablageverlauf, indem Sie den Schalter nach rechts schieben
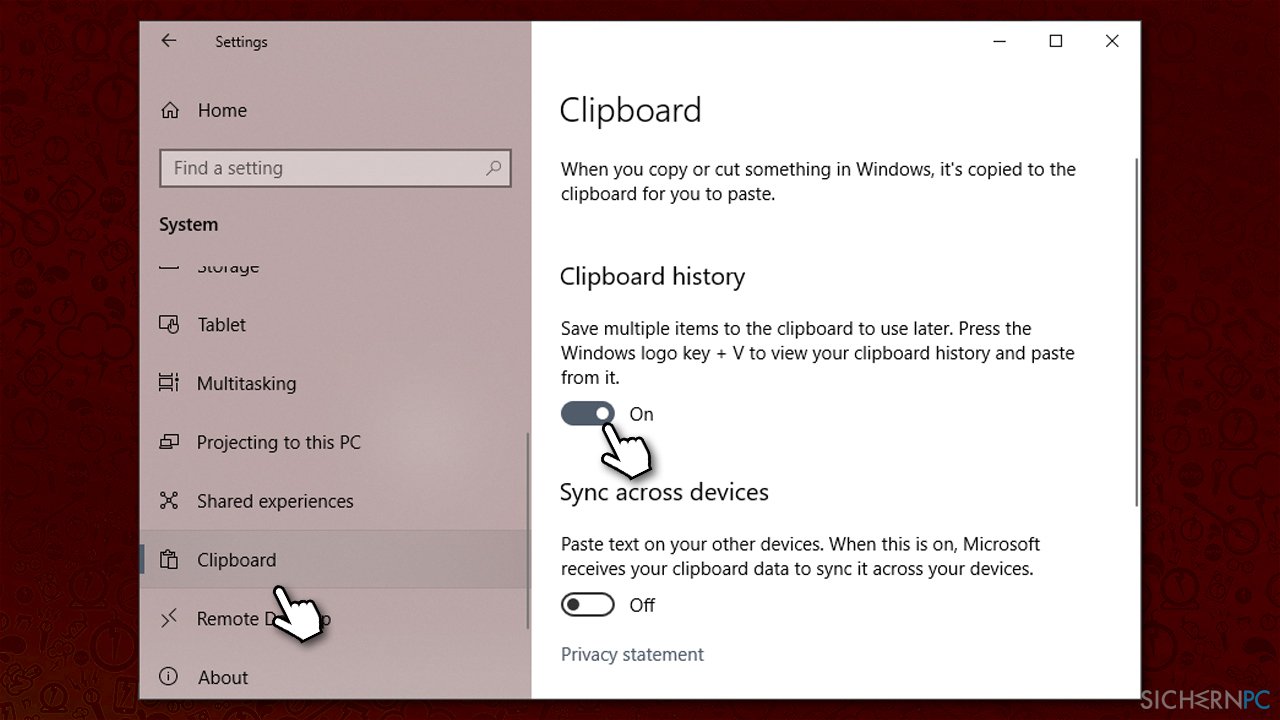
Reparieren Sie die Fehler automatisch
Das Team von sichernpc.de gibt sein Bestes, um Nutzern zu helfen die beste Lösung für das Beseitigen ihrer Fehler zu finden. Wenn Sie sich nicht mit manuellen Reparaturmethoden abmühen möchten, benutzen Sie bitte eine Software, die dies automatisch für Sie erledigt. Alle empfohlenen Produkte wurden durch unsere Fachleute geprüft und für wirksam anerkannt. Die Tools, die Sie für Ihren Fehler verwenden können, sind im Folgenden aufgelistet:
Verhindern Sie, dass Webseiten, Internetanbieter und andere Parteien Sie ausspionieren
Um völlig anonym zu bleiben und zu verhindern, dass Ihr Internetanbieter und Staaten Sie ausspionieren, empfehlen wir das VPN Private Internet Access zu verwenden. Es ermöglicht sich auf völlig anonyme Weise mit dem Internet zu verbinden, indem es alle Informationen verschlüsselt und Tracker, Werbung, sowie bösartige Inhalte blockiert. Am wichtigsten ist jedoch, dass Sie illegale Überwachungsaktivitäten stoppen, die die NSA und andere Regierungsinstitutionen hinterrücks durchführen.
Verloren gegangene Dateien schnell wiederherstellen
Bei der Nutzung des Computers können zu jeder Zeit unvorhergesehene Umstände eintreten: Der Computer könnte durch einen Stromausfall oder einen Bluescreen abschalten, oder er startet aufgrund eines neuen Updates neu, während Sie für ein paar Minuten weg waren. Hierdurch können Schularbeiten, wichtige Dokumente und andere Daten verloren gehen. Um diese Dateien wiederherzustellen, können Sie Data Recovery Pro verwenden – es durchsucht auf der Festplatte vorhandene Kopien der Dateien und stellt sie zügig wieder her.



Weitere Informationen zum Problem: "Ausschneiden und Skizzieren: Wie speichere ich meine Bildschirmausschnitte an einem bestimmten Speicherort?"
Du musst angemeldet sein, um einen Kommentar abzugeben.