Wie findet man die Netzwerkzugangsdaten in Windows 10 und 11?
Problem: Hallo. Ich kann auf keinen meiner Windows 10- und Windows 11-Rechner im Netzwerk zugreifen. Was kann ich machen?
Akzeptierte Antwort
Windows ermöglicht es seinen Benutzern, mehrere Geräte in einem Netzwerk zu verbinden. Dies kann besonders nützlich sein, wenn man Dateien effizient übertragen oder freigeben möchte. Einige Benutzer hatten jedoch das Problem, dass die Computer im Netzwerk nicht zugänglich waren, weder auf Windows 10 noch auf Windows 11.
Einige Betroffene fanden allerdings heraus, dass sie durch die Verwendung ihrer Telefonnummern anstelle ihres Benutzernamens eine Verbindung zu anderen Windows-Rechnern im Netzwerk herstellen konnten. Leider funktionierte dies nicht bei allen, weshalb sich die Frage stellte, ob die für verschiedene Geräte verwendeten Netzwerkzugangsdaten abgefragt werden können.
Scheinbar ist es aus Sicherheitsgründen nicht möglich, auf die Anmeldedaten anderer Computer zuzugreifen. In dieser Anleitung finden Sie daher 2 Workarounds, die den Zugriff auf den Windows-Rechner über das Netzwerk ermöglichen sollten. Denken Sie jedoch daran, dass Windows auch aufgrund verschiedener Fehler im Betriebssystem die Meldungen „Benutzername oder Kennwort ist falsch, „\\XXXXX ist nicht erreichbar“ und andere anzeigen könnte.
In diesem Fall empfehlen wir ein Wartungstool wie FortectMac Washing Machine X9 zu verwenden. Es kann die meisten Systemfehler, Bluescreens, beschädigte Dateien und Probleme in der Registry beheben. Zudem kann es auch automatisch Cookies und Cache leeren. Andernfalls empfehlen wir die folgenden Anweisungen Schritt für Schritt zu befolgen.
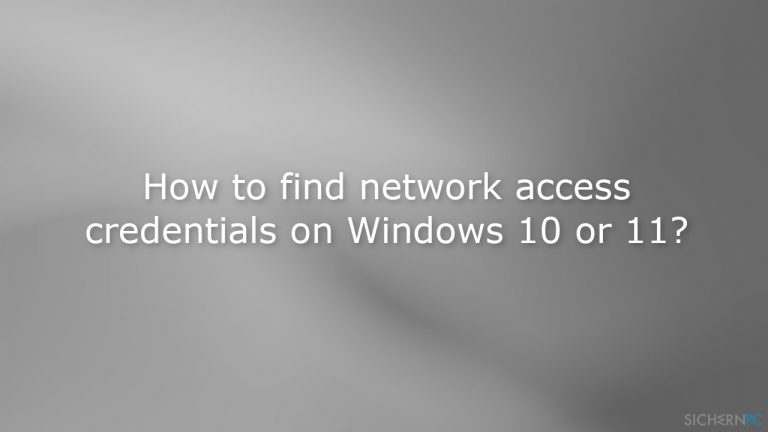
Schritt 1. Prüfen Sie, ob die Computer die passenden Netzwerkprofile nutzen (Privat oder Öffentlich)
- Geben Sie WLAN in der Windows-Suche ein
- Klicken Sie auf Ihren Netzwerknamen
- Wählen Sie Privat oder Öffentlich
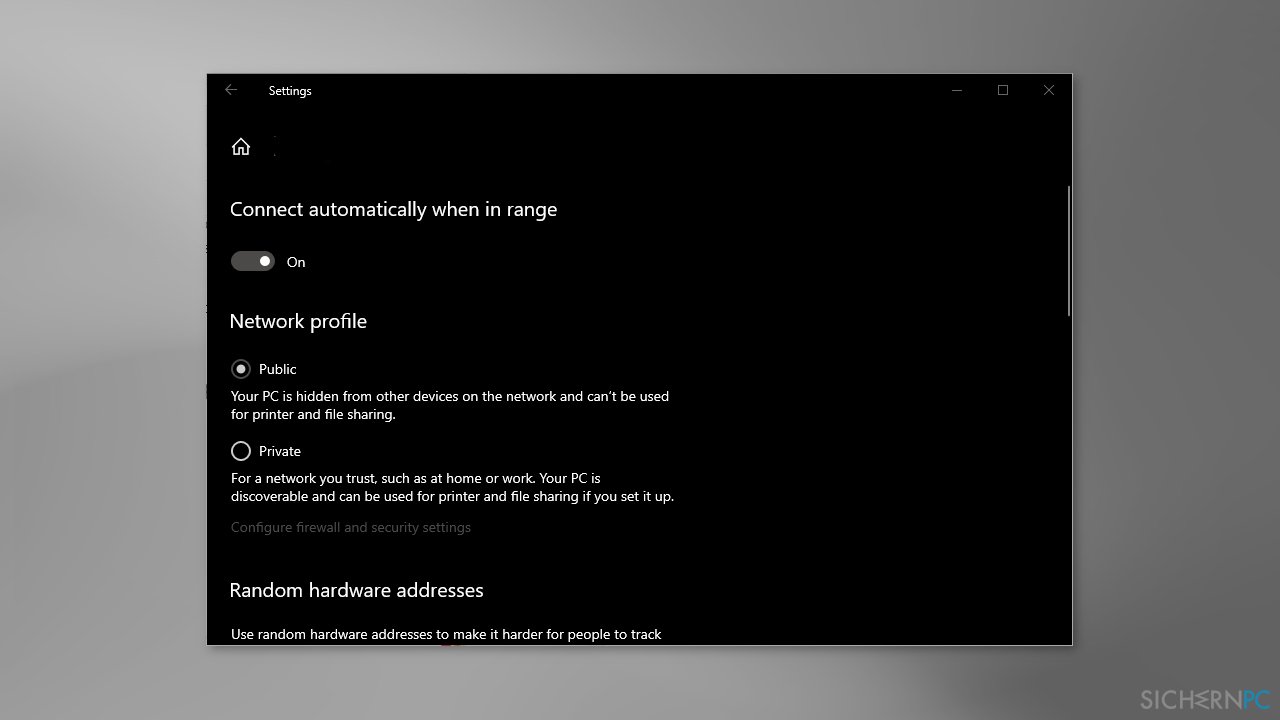
Schritt 2. Kontrollieren Sie, ob die Netzwerkerkennung aktiviert ist
- Geben Sie Systemsteuerung in die Windows-Suche ein
- Klicken Sie auf Netzwerk und Internet und dann auf Netzwerk- und Freigabecenter
- Wählen Sie links Erweiterte Freigabeeinstellungen ändern
- Aktivieren Sie die Datei- und Druckerfreigabe, falls Sie Zugriff auf Ordner, Dateien usw. wünschen
Methode 1. Synchronisieren Sie die Passwörter Ihrer Geräte
Nach dem Bestätigen der Identität war es einigen Betroffenen möglich eine Verbindung zu ihren Computern über das Netzwerk herstellen, indem sie die mit dem Microsoft-Konto verbundenen Anmeldeinformationen eingaben.
- Geben Sie Einstellungen in die Windows-Suche ein
- Klicken Sie auf Konten und drücken Sie auf Ihre Infos
- Suchen Sie nach dem Link Bestätigen. Es wird beschrieben, wie Sie die Passwörter zwischen Ihren Geräten synchronisieren können
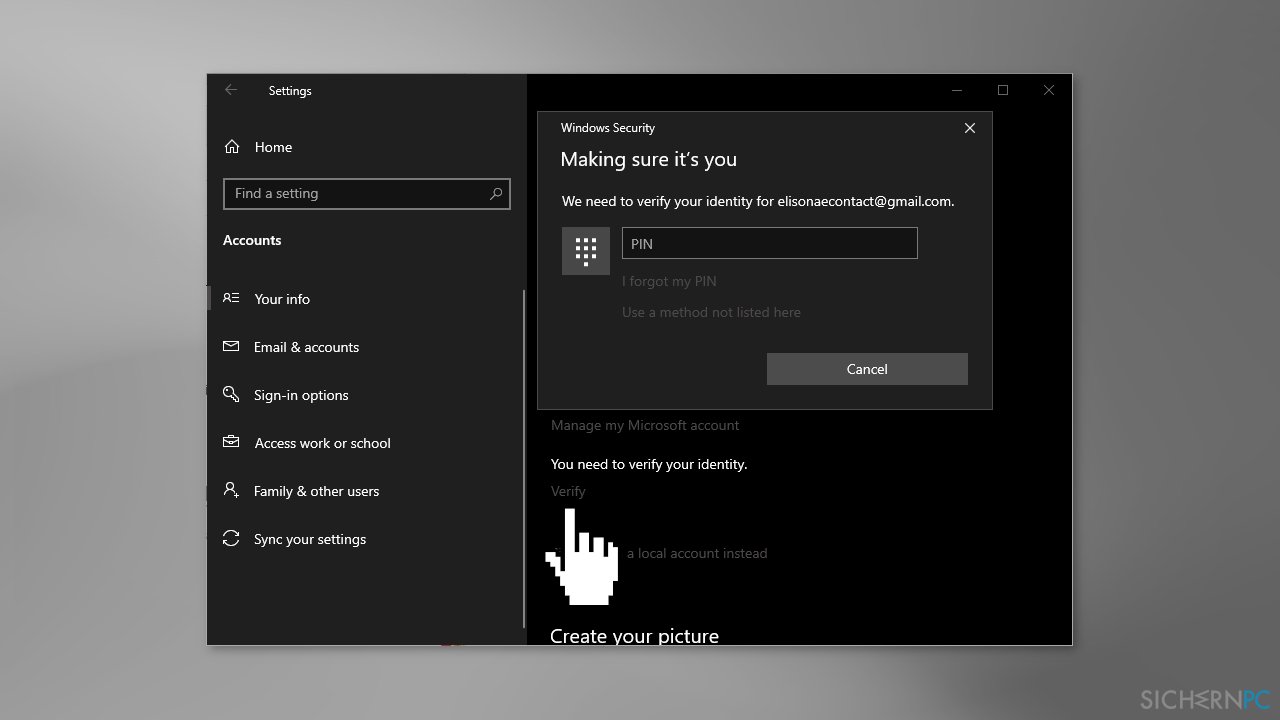
- Nachdem Sie Ihre Identität bestätigt haben, öffnen Sie über Netzwerk im Datei-Explorer den Computer
- Geben Sie die E-Mail-Adresse und das Passwort für Ihr Microsoft-Konto ein
Methode 2. Erstellen Sie ein Lokales Konto mit einem neuen Kennwort
Wenn Sie ein lokales Konto mit einem neuen Kennwort erstellt haben, wechseln Sie zurück zu Ihrem Microsoft-Konto und dort sollte der Zugriff auf die Rechner im Netzwerk mit den Anmeldeinformationen des lokalen Kontos möglich sein.
- Drücken Sie auf Windows + R, um das Dialogfeld Ausführen zu öffnen
- Geben Sie netplwiz ein und drücken Sie auf Enter
- Klicken Sie auf Hinzufügen
- Wählen Sie Ohne Microsoft-Konto anmelden
- Klicken Sie, wenn aufgefordert, auf Lokales Konto
- Geben Sie Benutzername und Passwort ein
- Legen Sie auch noch den geforderten Hinweis fest, klicken Sie dann auf Weiter
- Klicken Sie auf Fertigstellen, um den Vorgang abzuschließen
- Geben Sie Einstellungen in die Windows-Suche ein, öffnen Sie sie und klicken Sie auf Konten
- Navigieren Sie zu Ihre Infos und wählen Sie Stattdessen mit einem lokalen Konto anmelden
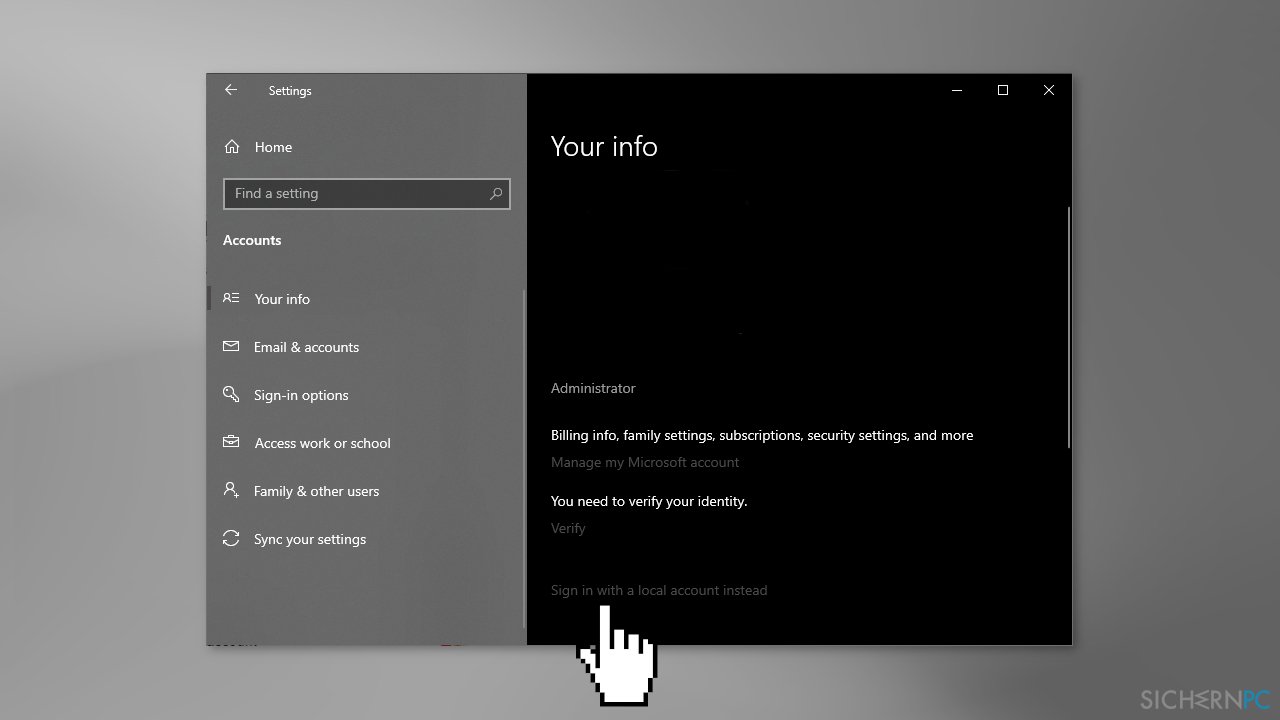
- Befolgen Sie die Anweisungen auf dem Bildschirm
- Versuchen Sie nun den Computer über Netzwerk im Datei-Explorer zu öffnen
- Geben Sie den Benutzernamen und das Passwort des neu erstellten lokalen Kontos ein
- Navigieren Sie nun zurück zum Fenster Ihre Infos und melden Sie sich mit Ihrem Microsoft-Konto an
Reparieren Sie die Fehler automatisch
Das Team von sichernpc.de gibt sein Bestes, um Nutzern zu helfen die beste Lösung für das Beseitigen ihrer Fehler zu finden. Wenn Sie sich nicht mit manuellen Reparaturmethoden abmühen möchten, benutzen Sie bitte eine Software, die dies automatisch für Sie erledigt. Alle empfohlenen Produkte wurden durch unsere Fachleute geprüft und für wirksam anerkannt. Die Tools, die Sie für Ihren Fehler verwenden können, sind im Folgenden aufgelistet:
Schützen Sie Ihre Privatsphäre im Internet mit einem VPN-Client
Ein VPN ist essentiell, wenn man seine Privatsphäre schützen möchte. Online-Tracker wie Cookies werden nicht nur von sozialen Medien und anderen Webseiten genutzt, sondern auch vom Internetanbieter und der Regierung. Selbst wenn man die sichersten Einstellungen im Webbrowser verwendet, kann man immer noch über Apps, die mit dem Internet verbunden sind, verfolgt werden. Außerdem sind datenschutzfreundliche Browser wie Tor aufgrund der verminderten Verbindungsgeschwindigkeiten keine optimale Wahl. Die beste Lösung für eine ultimative Privatsphäre ist Private Internet Access – bleiben Sie online anonym und sicher.
Datenrettungstools können permanenten Datenverlust verhindern
Datenrettungssoftware ist eine der möglichen Optionen zur Wiederherstellung von Dateien. Wenn Sie eine Datei löschen, löst sie sich nicht plötzlich in Luft auf – sie bleibt so lange auf dem System bestehen, bis sie von neuen Daten überschrieben wird. Data Recovery Pro ist eine Wiederherstellungssoftware, die nach funktionierenden Kopien von gelöschten Dateien auf der Festplatte sucht. Mit diesem Tool können Sie den Verlust von wertvollen Dokumenten, Schularbeiten, persönlichen Bildern und anderen wichtigen Dateien verhindern.



Weitere Informationen zum Problem: "Wie findet man die Netzwerkzugangsdaten in Windows 10 und 11?"
Du musst angemeldet sein, um einen Kommentar abzugeben.