Was bedeutet das leere Fenster DesktopWindowXamlSource und wie entferne ich es?
Problem: Hallo. Ich habe in der Windows-Taskleiste ein leeres Fenster namens DesktopWindowXamlSource entdeckt. Was genau ist das und wie schließe ich das Fenster?
Akzeptierte Antwort
DesktopWindowXamlSource ist eine Windows-API, die es Anwendungen ermöglicht, XAML-Steuerelemente in einem Desktop-Fenster (Win32) zu hosten. Ein solches leeres Fenster kann in Folge einer unsachgemäßen Verwendung der API oder durch eine fehlerhafte Implementierung erscheinen. Das leere Fenster in der Taskleiste wird jedoch wieder im Zusammenhang mit OneDrive gebracht. Laut Microsoft wurde der Fehler angeblich im Jahr 2021 behoben.
Angesichts der vielen neuen Problemmeldungen in den Microsoft-Foren scheinen derzeit viele Nutzer damit konfrontiert worden zu sein. Wenn Betroffene das leere Fenster DesktopWindowXamlSource schließen, wird auch OneDrive geschlossen. Es ist derzeit nicht bekannt, wodurch der Fehler verursacht wird.
Betroffenen wird zunächst empfohlen die problematische App oder das Gerät neu zu starten, um zu sehen, ob das Problem weiterhin besteht. Zudem ist es ratsam, nach Fehlermeldungen oder Ausnahmen zu suchen, die mit solch einem leeren Fenster zusammenhängen könnten und die Fehlerbehebung anhand dieser Meldungen durchzuführen. Außerdem haben einige Benutzer berichtet, dass das Aktualisieren von OneDrive das Problem ebenfalls behebt.
Wenn diese Tipps Ihnen nicht helfen konnten, sollten Sie OneDrive deinstallieren und neu installieren, um das leere Fenster zu beseitigen. In dieser Anleitung finden Sie 4 Schritte, die zu der Entfernung des leeren Fensters DesktopWindowXamlSource führen sollten.
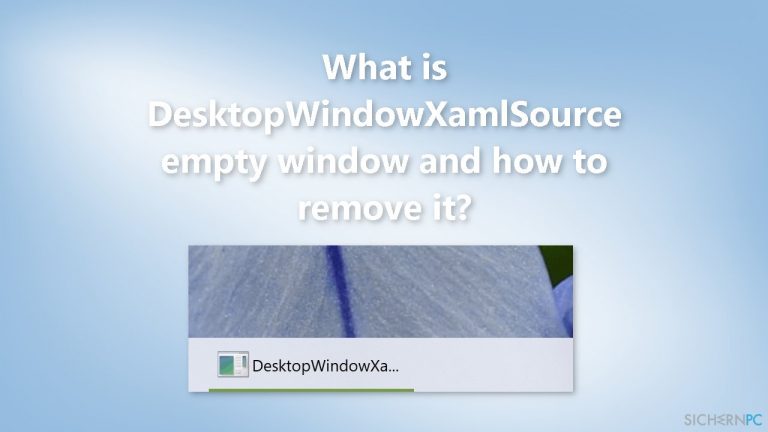
Denken Sie daran, dass die manuelle Fehlerbehebung ein langwieriger Vorgang sein kann. Wenn Sie vermuten, dass das Betriebssystem die Probleme verursacht, sollten Sie ein Wartungstool wie FortectMac Washing Machine X9 verwenden, das gängige Systemfehler, Bluescreens, beschädigte Dateien und Probleme mit Registry beheben kann. Andernfalls empfehlen wir die nachstehenden Anleitungen Schritt für Schritt zu befolgen.
Lösung 1. Installieren Sie alle Windows Updates
- Klicken Sie im Startmenü auf Einstellungen und dann auf Update & Sicherheit
- Wählen Sie hier im linken Bereich Windows Update aus, klicken Sie auf den Button Nach Updates suchen und dann sollte der Computer die Verfügbarkeit von Updates überprüfen, sie herunterladen und anschließend installieren
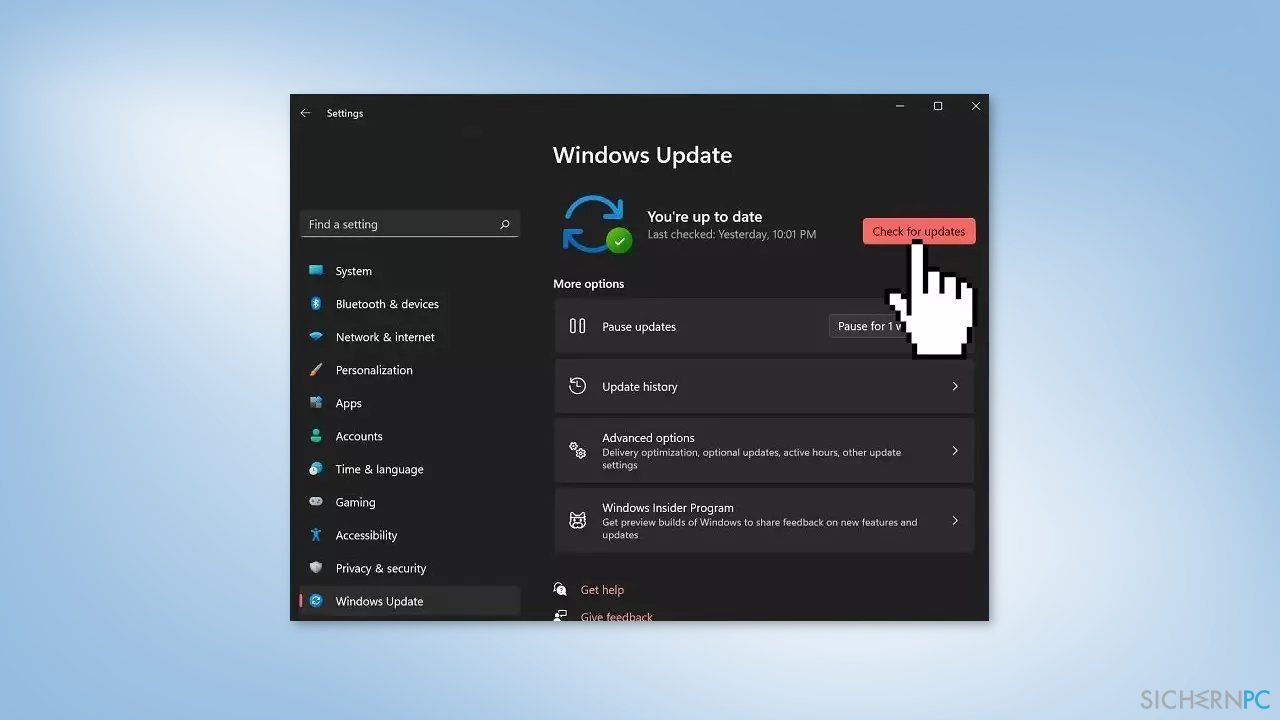
Lösung 2. Reparieren Sie beschädigte Systemdateien
Über die Eingabeaufforderung können Sie überprüfen, ob Systemdateien beschädigt sind und sie gleichzeitig auch reparieren:
- Öffnen Sie die Eingabeaufforderung als Administrator
- Geben Sie dort den folgenden Befehl ein und drücken Sie auf Enter:
sfc /scannow
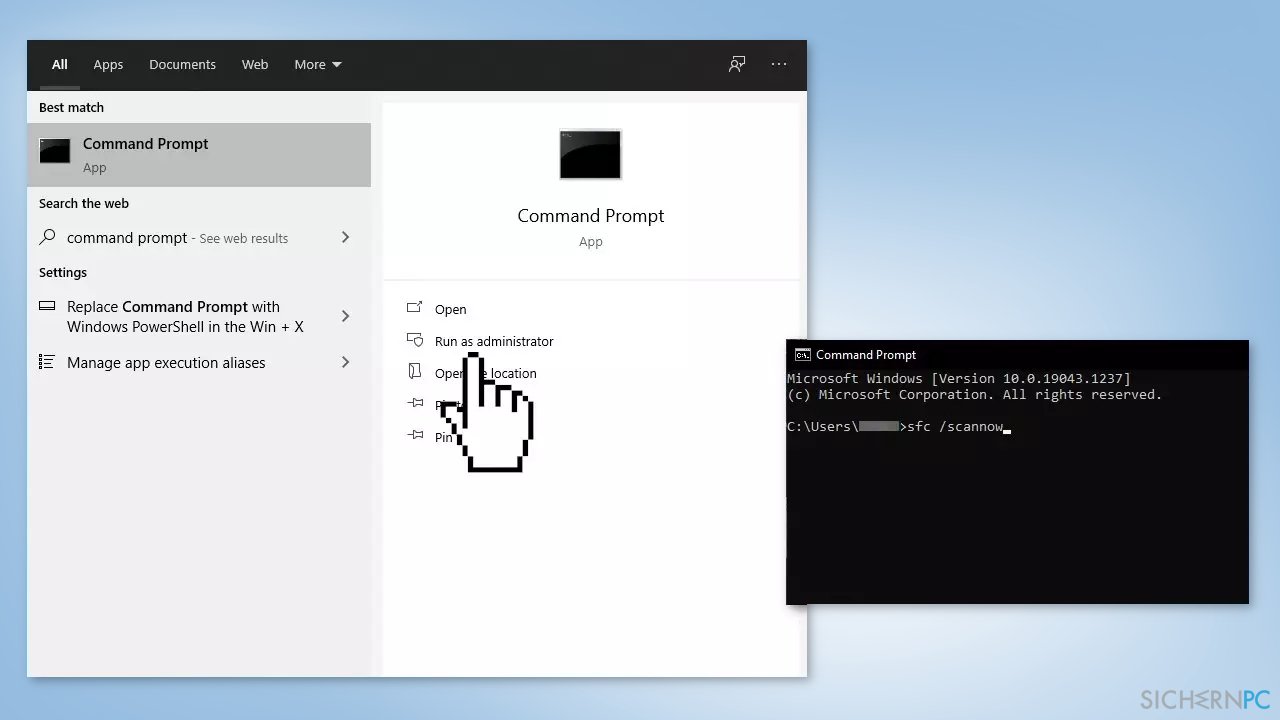
- Starten Sie das System neu
- Wenn die Systemdatei-Überprüfung einen Fehler zurückgegeben hat, geben Sie die folgenden Befehlszeilen ein und drücken Sie nach jeder Befehlszeile auf Enter:
- DISM /Online /Cleanup-Image /CheckHealth
DISM /Online /Cleanup-Image /ScanHealth
DISM /Online /Cleanup-Image /RestoreHealth
Lösung 3. Aktualisieren Sie OneDrive
- Drücken Sie auf die Tasten Windows + R, um das Dialogfeld Ausführen aufzurufen
- Geben Sie den folgenden Befehl ein und drücken Sie auf OK:
%localappdata%\Microsoft\OneDrive\onedrive.exe /reset - Gehen Sie auf die gleiche Weise für den folgenden Befehl vor:
%localappdata%\Microsoft\OneDrive\update
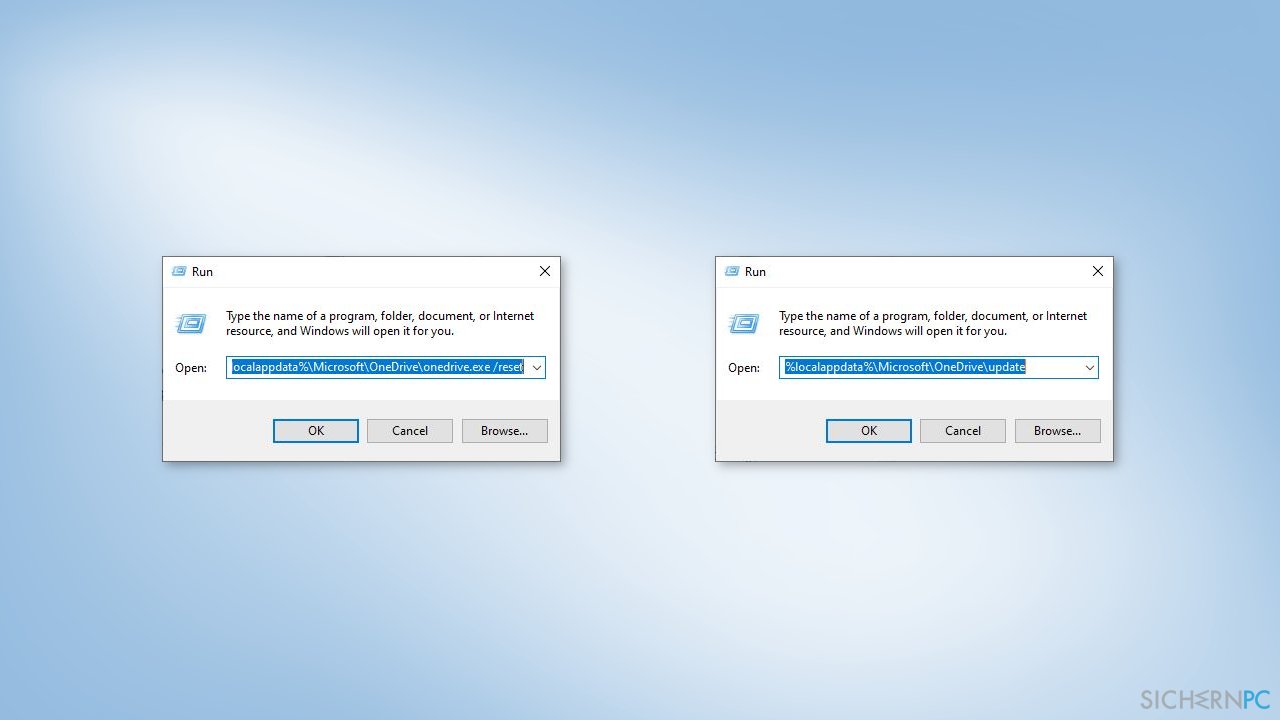
- Starten Sie das Gerät neu und prüfen Sie, ob das Problem behoben wurde
Lösung 4. Installieren Sie OneDrive neu
Wenn keine der oben genannten Methoden das leere Fenster DesktopWindowXamlSource entfernt hat, empfehlen wir OneDrive zu deinstallieren und neu zu installieren. Die meisten Benutzer, bei denen das Problem auftrat, konnten es hierdurch beseitigen. So können Sie OneDrive neu installieren:
- Deinstallieren Sie OneDrive vom System
- Drücken Sie auf die Tasten Windows + R, um das Fenster Ausführen zu öffnen
- Geben Sie %userprofile% ein und drücken Sie auf OK
- Aktivieren Sie im Datei-Explorer die Option zum Anzeigen von Ausgeblendete Elemente
- Öffnen Sie den Ordner AppData, sowie den Ordner Local
- Benennen Sie den Ordner OneDrive um
- Öffnen Sie den Ordner Microsoft und benennen Sie den darin enthaltenen Ordner OneDrive um
- Klicken Sie auf die Windows-Suche und geben Sie Anmeldeinformationsverwaltung ein
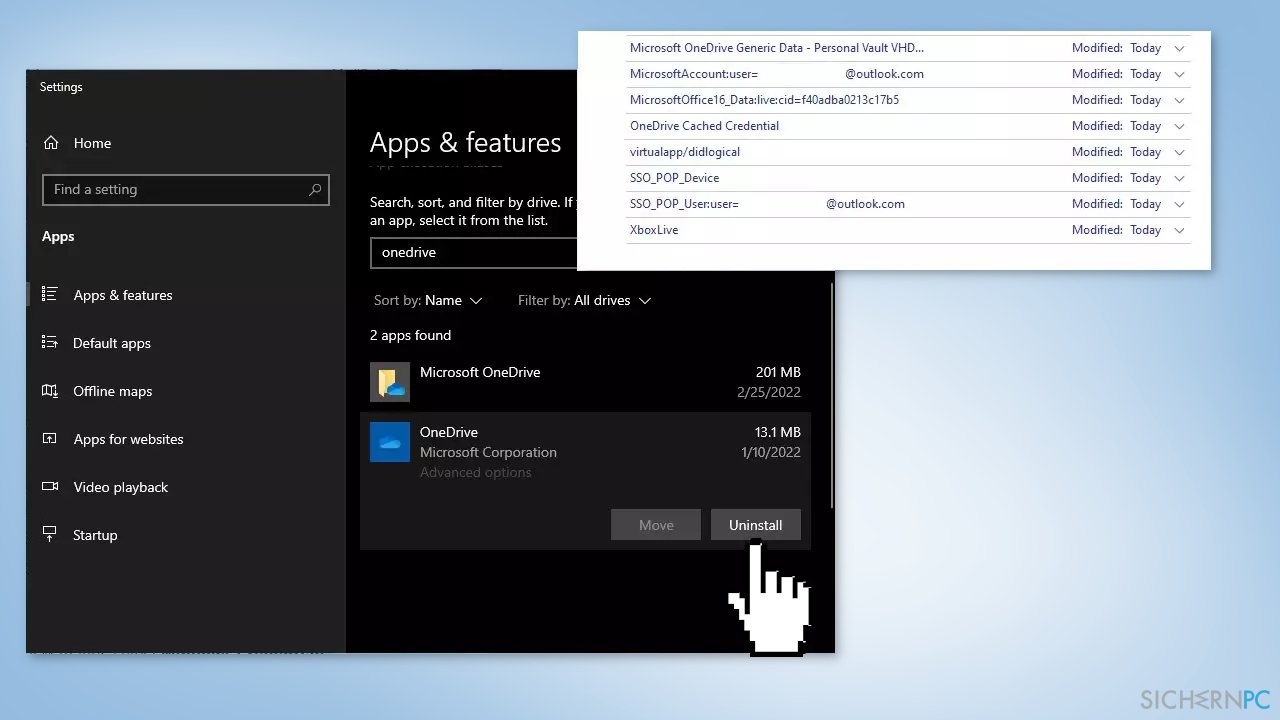
- Wählen Sie hier die Windows-Anmeldeinformationen aus
- Scrollen Sie nach unten und löschen Sie die Anmeldeinformationen virtualapp/didlogical und SSO_POP_Device
- Starten Sie den Computer neu
- Laden Sie OneDrive neu herunter und starten Sie den Installer, um OneDrive auf dem System zu installieren
Reparieren Sie die Fehler automatisch
Das Team von sichernpc.de gibt sein Bestes, um Nutzern zu helfen die beste Lösung für das Beseitigen ihrer Fehler zu finden. Wenn Sie sich nicht mit manuellen Reparaturmethoden abmühen möchten, benutzen Sie bitte eine Software, die dies automatisch für Sie erledigt. Alle empfohlenen Produkte wurden durch unsere Fachleute geprüft und für wirksam anerkannt. Die Tools, die Sie für Ihren Fehler verwenden können, sind im Folgenden aufgelistet:
Verhindern Sie, dass Webseiten, Internetanbieter und andere Parteien Sie ausspionieren
Um völlig anonym zu bleiben und zu verhindern, dass Ihr Internetanbieter und Staaten Sie ausspionieren, empfehlen wir das VPN Private Internet Access zu verwenden. Es ermöglicht sich auf völlig anonyme Weise mit dem Internet zu verbinden, indem es alle Informationen verschlüsselt und Tracker, Werbung, sowie bösartige Inhalte blockiert. Am wichtigsten ist jedoch, dass Sie illegale Überwachungsaktivitäten stoppen, die die NSA und andere Regierungsinstitutionen hinterrücks durchführen.
Verloren gegangene Dateien schnell wiederherstellen
Bei der Nutzung des Computers können zu jeder Zeit unvorhergesehene Umstände eintreten: Der Computer könnte durch einen Stromausfall oder einen Bluescreen abschalten, oder er startet aufgrund eines neuen Updates neu, während Sie für ein paar Minuten weg waren. Hierdurch können Schularbeiten, wichtige Dokumente und andere Daten verloren gehen. Um diese Dateien wiederherzustellen, können Sie Data Recovery Pro verwenden – es durchsucht auf der Festplatte vorhandene Kopien der Dateien und stellt sie zügig wieder her.



Weitere Informationen zum Problem: "Was bedeutet das leere Fenster DesktopWindowXamlSource und wie entferne ich es?"
Du musst angemeldet sein, um einen Kommentar abzugeben.