Lösung: Kopfhörer von JBL lassen sich nicht mit Windows 10 verbinden
Problem: Hallo. Ich benutze die drahtlosen Kopfhörer JBL Live 650BTNC und hatte keine Probleme, sie mit meinem Handy zu verbinden. Wenn ich aber versuche, sie mit meinem Windows 10-Laptop zu verbinden, will es einfach nicht funktionieren. Es scheint, dass Windows das Gerät nicht als Kopfhörer, sondern als Telefon erkennt. Jede Hilfe ist willkommen.
Akzeptierte Antwort
Die heutigen drahtlosen Technologien sind großartig – sie ermöglichen viel Freiheit bei der Verwendung von Mäusen, Tastaturen und Kopfhörern, da sie völlig kabelfrei bewegt werden können, so lange sie sich in der näheren Umgebung des verbundenen Geräts befinden. Leider gibt es bei einigen Benutzern hin und wieder das Problem, dass ihr drahtloses bzw. Bluetooth-Gerät einfach nicht richtig funktionieren will. Dieses Mal befassen wir uns mit den Verbindungsproblemen der drahtlosen Kopfhörer von JBL und stellen Methoden zur Behebung dieser Probleme vor.
Die Kopfhörerindustrie hat sich Bluetooth zu eigen gemacht und angefangen es im großen Umfang zu produzieren. Der Nachteil dieser Technologie ist jedoch, dass es bei der Verwendung manchmal zu Verbindungsproblemen kommen kann.
JBL ist ein bekannter Tech-Hersteller, der für seine hohe Qualität bei Lautsprechern, Kopfhörern und anderen Audiogeräten bekannt ist. Trotzdem gibt es auch Benutzer, die Probleme mit Kopfhörern von JBL haben. Eines der häufigsten Probleme ist, dass sich die JBL-Headphones nicht mit Windows 10 verbunden lassen, unabhängig davon, ob es sich um ein Laptop oder ein Desktop mit Windows 10 handelt.
Das Hauptproblem ist, dass Windows die Kopfhörer nicht als solche erkennt. Stattdessen werden sie oft als ein alternatives Gerät, wie z.B. ein Telefon, erkannt. Einige Betroffene berichteten, dass gar nichts passiert, wenn sie den Stecker des Kopfhörers mit dem PC verbinden. In jedem Fall bleibt die Tatsache bestehen, dass einige Benutzer hierdurch ihre Kopfhörer überhaupt nicht nutzen können.

In der Zwischenzeit funktionieren die Kopfhörer einwandfrei, wenn sie an ein Telefon oder ein Tablet angeschlossen sind. Es ist daher offensichtlich, dass die Probleme nicht am Gerät selbst, sondern an der Konfiguration für Windows liegen. Oftmals hilft daher bereits die Ausführung der Sound-Problembehandlung, die Probleme automatisch zu beheben.
In anderen Fällen könnten die erforderlichen Treiber fehlen oder sind aus dem einen oder anderen Grund beschädigt. Dafür kann es viele verschiedene Gründe geben. Möglicherweise müssen Sie in diesem Fall mehrere Schritte zur Fehlerbehebung durchführen, um das Problem ein für alle Mal zu beheben. Bevor Sie fortfahren, empfehlen wir jedoch einen Scan mit dem Wartungs- und Reparaturprogramm FortectMac Washing Machine X9 durchzuführen – es wurde entwickelt, um die häufigsten Windows-Probleme automatisch zu beheben und Bluescreens, Registrierungsfehler und mehr zu beseitigen.
Lösung 1. Führen Sie die Windows-Problembehandlung für Probleme mit dem Sound aus
Die Problembehandlung ist ein großartiges Tool, das in jedem Windows 10-System integriert ist. Zudem ist sie sehr einfach zu verwenden. Fangen Sie daher zuerst damit an:
- Geben Sie Problembehandlung in die Windows-Suche ein und drücken Sie die Eingabetaste
- Klicken Sie auf Zusätzliche Problembehandlungen auf der rechten Seite des Fensters
- Klicken Sie auf Wiedergabe von Audiodateien und wählen Sie die Problembehandlung ausführen
- Warten Sie, bis die Korrekturen angewendet wurden, und prüfen Sie, ob das Problem behoben ist
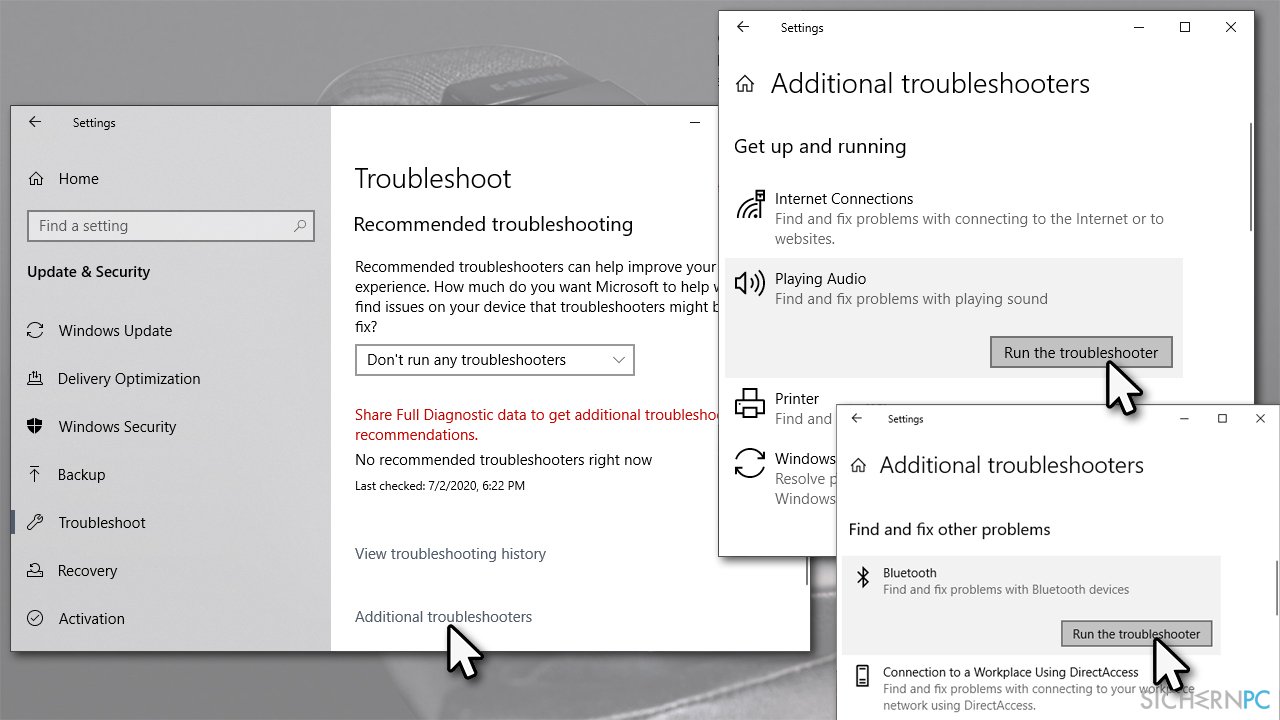
Hinweis: Führen Sie notfalls auch die Problembehandlung für Bluetooth aus.
Lösung 2. Prüfen Sie den Bluetooth-Dienst
Damit Bluetooth ordnungsgemäß funktioniert, muss der Dienst natürlich auch ausgeführt werden. So können Sie den Dienst aktivieren:
- Geben Sie in der Windows-Suche Dienste ein und drücken Sie die Eingabetaste
- Scrollen Sie nach unten, bis Sie den Eintrag Bluetooth-Unterstützungsdienst sehen (Tipp: Sortieren Sie die Dienste nach Namen, um sie leichter zu finden)
- Führen Sie einen Doppelklick auf den Dienst aus
- Wählen Sie im Dropdown-Menü unter Starttyp die Option Automatisch aus
- Klicken Sie auf Starten, Übernehmen und OK
- Wenn der Dienst bereits ausgeführt wird, klicken Sie mit der rechten Maustaste auf den Dienst und wählen Sie Neu starten
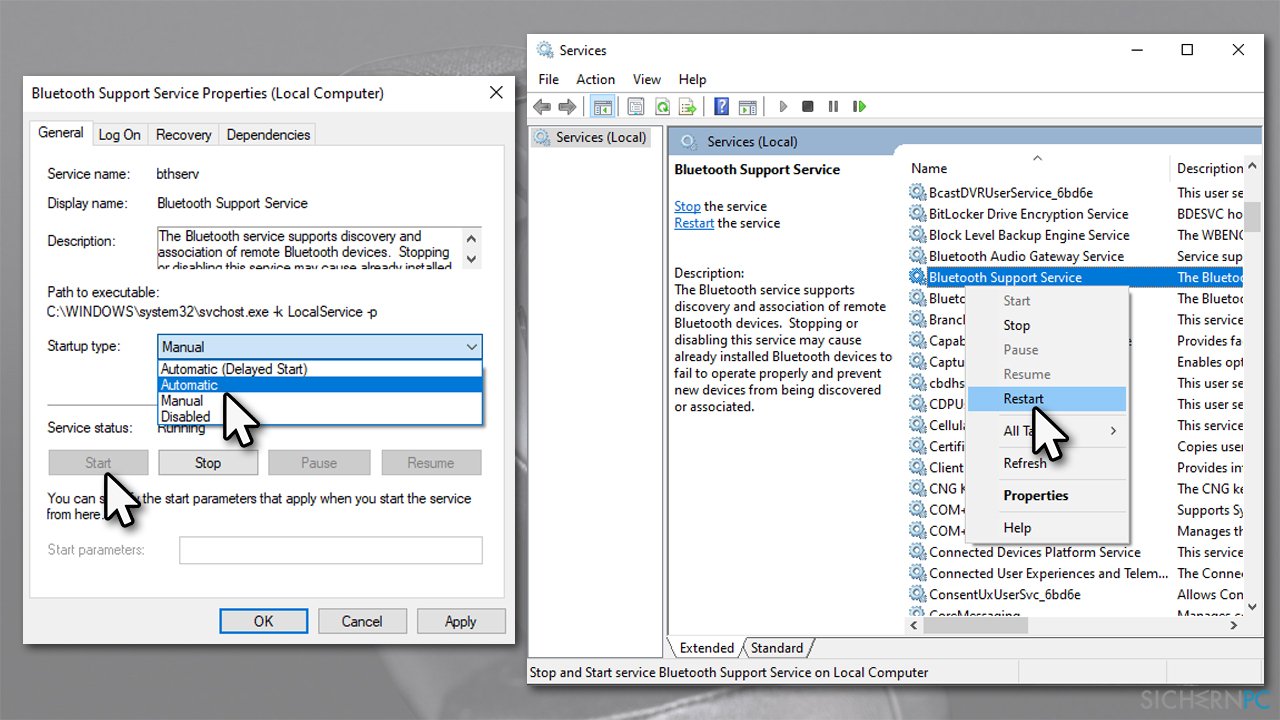
Lösung 3. Aktivieren Sie Bluetooth
Stellen Sie sicher, dass das Gerät richtig konfiguriert ist:
- Klicken Sie mit der rechten Maustaste auf Start und wählen Sie Einstellungen
- Wählen Sie Geräte aus der Liste
- Suchen Sie den Abschnitt Bluetooth- und andere Geräte
- Vergewissern Sie sich, dass Bluetooth aktiviert ist bzw. der Schalter nach rechts geschoben ist (Position Ein).
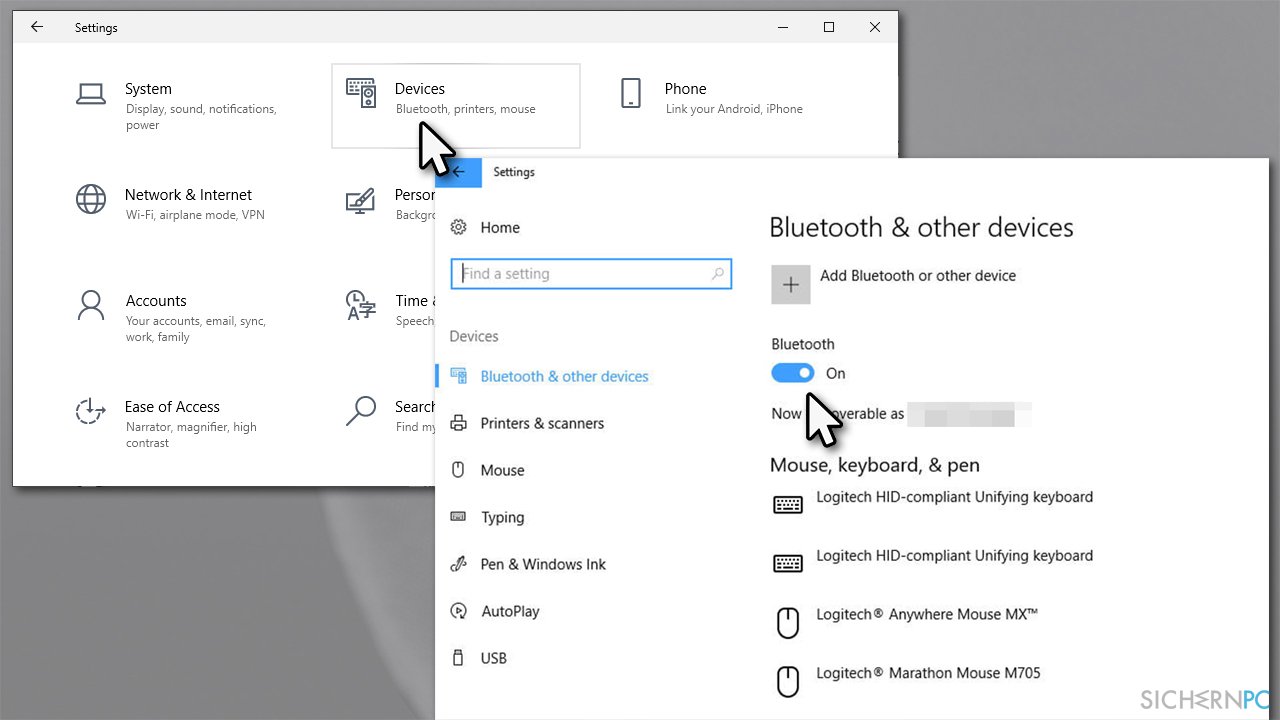
Lösung 4. Fügen Sie die JBL-Kopfhörer korrekt über die Einstellungen hinzu
Manche Kopfhörer lassen sich aus dem einen oder anderen Grund nur schwer verbinden. Im Folgenden finden Sie eine vollständige Anleitung, wie Sie die Kopfhörer auf einem Windows-Computer oder -Laptop anschließen können:
- Stellen Sie zunächst sicher, dass Ihre Kopfhörer über USB oder einen anderen Anschluss angeschlossen sind.
- Zweitens: Vergewissern Sie sich, dass die Kopfhörer eingeschaltet sind (es gibt einen Ein- und Ausschalter am Kopfhörer).
- Öffnen Sie dann erneut den Bereich Einstellungen > Geräte
- Klicken Sie hier auf Bluetooth- oder anderes Gerät hinzufügen
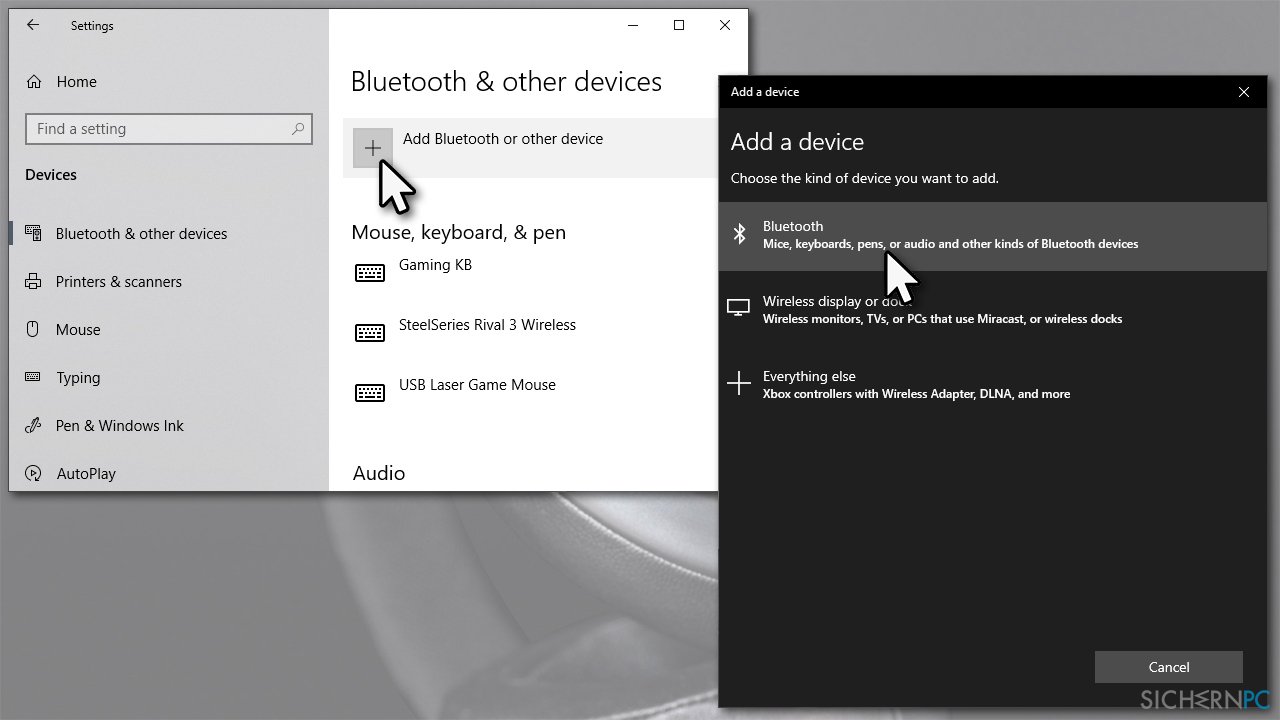
- Wählen Sie Bluetooth und warten Sie, bis Windows das Gerätemodell gefunden hat
- Möglicherweise wird Ihr JBL-Kopfhörer zu diesem Zeitpunkt nicht in der Liste angezeigt. Wenn dies der Fall ist, suchen Sie die kleine Taste mit dem Bluetooth-Zeichen an Ihrem Kopfhörer – es handelt sich um eine Bluetooth-Kopplungstaste – und drücken Sie sie einmal
- Wählen Sie nun auf Ihrem PC die korrekten JBL-Kopfhörer in der Liste aus
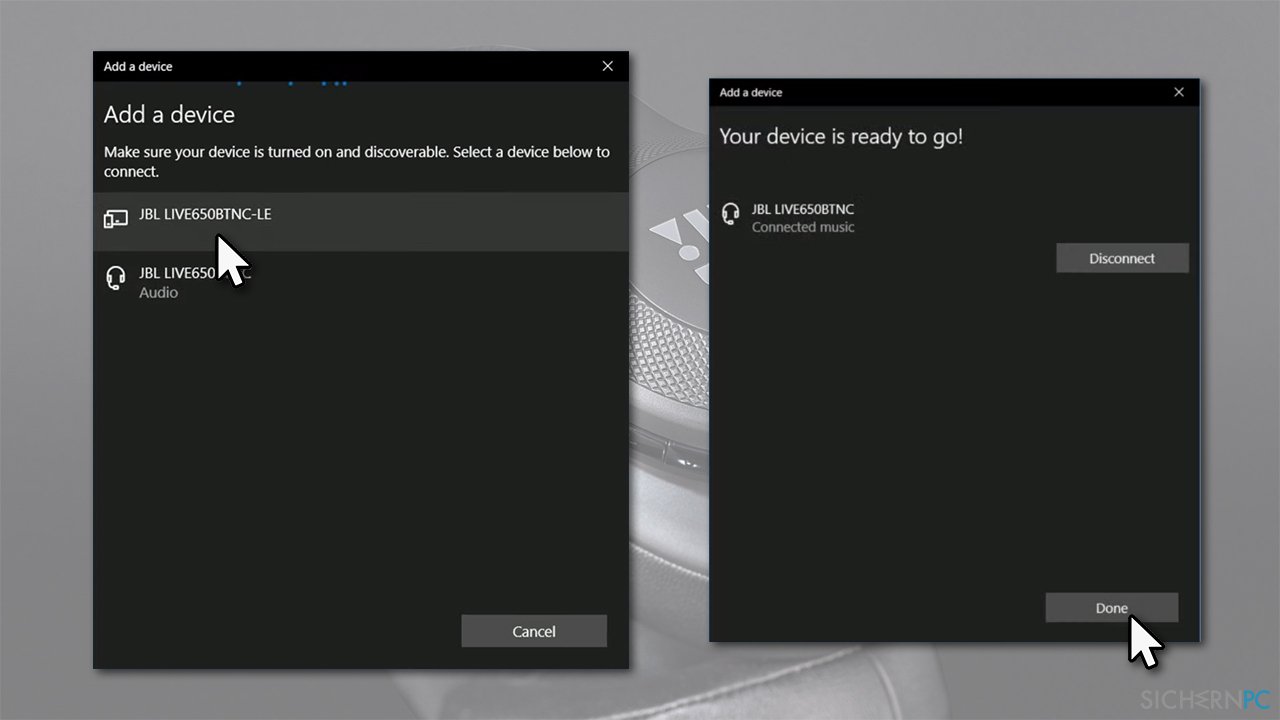
Lösung 5. Aktualisieren Sie die Bluetooth-Treiber
Wenn die obige Methode nicht geholfen hat, gibt es möglicherweise Probleme mit den Bluetooth-Treibern. Sie können die Treiber über den Geräte-Manager aktualisieren (einige Benutzer gaben jedoch an, dass der Bluetooth-Eintrag im Geräte-Manager nicht sichtbar ist). So geht's:
- Klicken Sie mit der rechten Maustaste auf Start und wählen Sie Geräte-Manager
- Erweitern Sie den Abschnitt Bluetooth
- Klicken Sie mit der rechten Maustaste auf Ihr Bluetooth-Gerät und wählen Sie Treiber aktualisieren
- Wählen Sie Automatisch nach Treibern suchen
- Starten Sie das System neu, sobald die neuesten Treiber installiert sind
Beachten Sie, dass der Geräte-Manager nicht die beste Lösung ist, wenn es um die Aktualisierung Ihrer Gerätetreiber geht – insbesondere, wenn Sie versuchen, verschiedene Probleme zu lösen. Stattdessen empfehlen wir entweder die Webseite des Geräteherstellers zu besuchen und die Treiber von dort herunterzuladen (denken Sie daran, dass Sie dafür das Modell Ihres Kopfhörers kennen müssen) oder einen automatischen Treiber-Updater wie DriverFix zu verwenden.
Lösung 6. Installieren Sie die Bluetooth-Treiber neu
Manchmal können Treiber wirklich kaputt gehen. In einem solchen Fall kann eine vollständige Neuinstallation des Treibers das Problem beheben.
- Öffnen Sie erneut den Geräte-Manager und gehen Sie zum Abschnitt Bluetooth
- Klicken Sie mit der rechten Maustaste auf Ihren Bluetooth-Adapter und wählen Sie Gerät deinstallieren
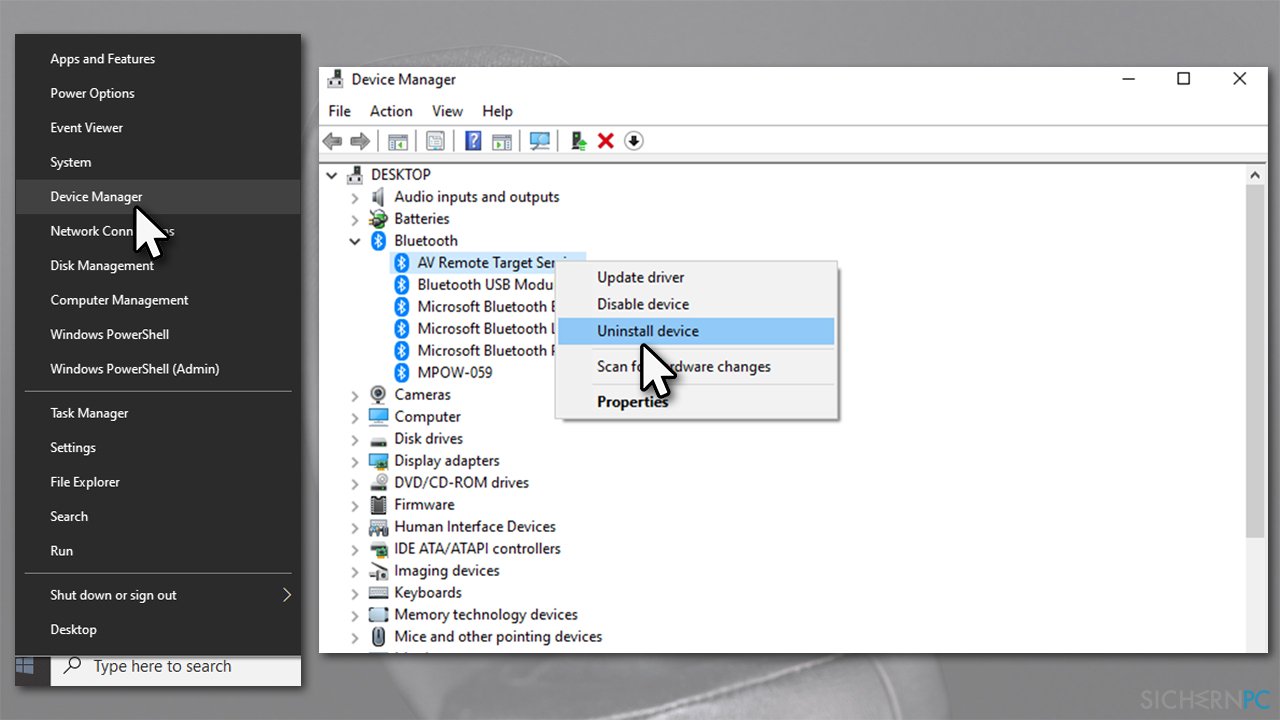
- Wenn eine Bestätigungsaufforderung angezeigt wird, klicken Sie auf Ja
- Starten Sie Ihren Computer neu und installieren Sie die neuesten verfügbaren Treiber
Reparieren Sie die Fehler automatisch
Das Team von sichernpc.de gibt sein Bestes, um Nutzern zu helfen die beste Lösung für das Beseitigen ihrer Fehler zu finden. Wenn Sie sich nicht mit manuellen Reparaturmethoden abmühen möchten, benutzen Sie bitte eine Software, die dies automatisch für Sie erledigt. Alle empfohlenen Produkte wurden durch unsere Fachleute geprüft und für wirksam anerkannt. Die Tools, die Sie für Ihren Fehler verwenden können, sind im Folgenden aufgelistet:
Schützen Sie Ihre Privatsphäre im Internet mit einem VPN-Client
Ein VPN ist essentiell, wenn man seine Privatsphäre schützen möchte. Online-Tracker wie Cookies werden nicht nur von sozialen Medien und anderen Webseiten genutzt, sondern auch vom Internetanbieter und der Regierung. Selbst wenn man die sichersten Einstellungen im Webbrowser verwendet, kann man immer noch über Apps, die mit dem Internet verbunden sind, verfolgt werden. Außerdem sind datenschutzfreundliche Browser wie Tor aufgrund der verminderten Verbindungsgeschwindigkeiten keine optimale Wahl. Die beste Lösung für eine ultimative Privatsphäre ist Private Internet Access – bleiben Sie online anonym und sicher.
Datenrettungstools können permanenten Datenverlust verhindern
Datenrettungssoftware ist eine der möglichen Optionen zur Wiederherstellung von Dateien. Wenn Sie eine Datei löschen, löst sie sich nicht plötzlich in Luft auf – sie bleibt so lange auf dem System bestehen, bis sie von neuen Daten überschrieben wird. Data Recovery Pro ist eine Wiederherstellungssoftware, die nach funktionierenden Kopien von gelöschten Dateien auf der Festplatte sucht. Mit diesem Tool können Sie den Verlust von wertvollen Dokumenten, Schularbeiten, persönlichen Bildern und anderen wichtigen Dateien verhindern.



Weitere Informationen zum Problem: "Lösung: Kopfhörer von JBL lassen sich nicht mit Windows 10 verbinden"
Du musst angemeldet sein, um einen Kommentar abzugeben.