Wie behebt man den Druckerfehler 0x00000709 (Der Vorgang konnte nicht abgeschlossen werden) unter Windows?
Problem: Hallo. Ich habe versucht einen Netzwerkdrucker zu verbinden, den wir gestern erhalten haben, aber mir wird immer wieder der Fehler 0x00000709 mit der Meldung „Der Vorgang konnte nicht abgeschlossen werden“ angezeigt. Könnt ihr mir irgendwelche Tipps geben, wie ich den Fehler behebe und den Drucker zum Laufen bekomme?
Akzeptierte Antwort
Drucker sind in vielen Unternehmen und Privathaushalten unverzichtbar, da sie eine bequeme Möglichkeit bieten, Ausdrucke von digitalen Inhalten zu erstellen. Sie sind heute fortschrittlicher denn je und verfügen über drahtlosen Zugriff, Multifunktionen und sogar 3D-Drucktechnologie. Trotz dieser Fortschritte sind Drucker jedoch nicht vor Fehlern und Pannen verschont, die den Arbeitsablauf und die Produktivität stören.
Ein solcher Fehler ist auch 0x00000709. Dieser Druckfehler ist zu einem häufigen Problem unter Windows-Benutzern geworden, insbesondere unter denen, die die Windows 11 Home Edition verwenden. Die Fehlermeldung tritt in der Regel auf, wenn Benutzer versuchen einen Drucker als Standarddrucker festzulegen, welche dann von der Nachricht „Der Vorgang konnte nicht abgeschlossen werden“ überrascht werden.
Der Fehler 0x00000709 scheint häufiger aufzutreten, seit Microsoft die Version 22H2 von Windows veröffentlicht hat. Mit diesem Update hat Microsoft die Standardverbindungsmethode für Drucker geändert und eine neue Richtlinie eingeführt. Diese Änderung hat bei einigen Benutzern ungewollt zu diesem Fehler geführt.
Glücklicherweise gibt es eine Lösung für den Fehler 0x00000709, die allerdings einige technische Fertigkeiten voraussetzt. Betroffene müssen ihre Gruppenrichtlinieneinstellungen bearbeiten, einschließlich der Einstellungen der RPC-Verbindungseinstellungen für den Drucker und die Druckersuche.
Dies ist jedoch nicht die einzige Lösung. Für Benutzer, die sich mit dem Ändern von Gruppenrichtlinieneinstellungen nicht auskennen, gibt es eine Alternative: das Bearbeiten der Registrierungsdatenbank in Windows. Allerdings darf man nicht vergessen, dass die Bearbeitung der Registry riskant sein kann und daher nur für fortgeschrittene Windows-Nutzer oder unter Anleitung eines IT-Experten empfohlen wird.
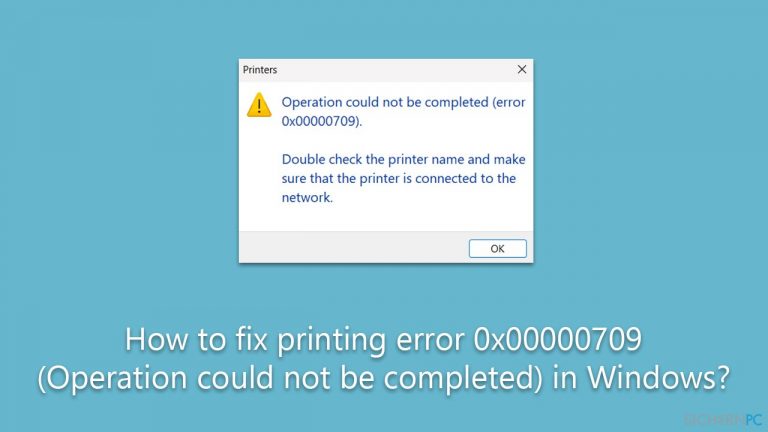
Im Folgenden finden Sie eine Anleitung zur Behebung des Druckfehlers 0x00000709 in Windows. Bevor Sie fortfahren, möchten wir noch die Verwendung eines leistungsfähiges PC-Reparaturtool wie FortectMac Washing Machine X9 empfehlen, um sicherzustellen, dass keine zugrunde liegenden Windows-Probleme den Fehler verursachen.
Lösung 1. Führen Sie die integrierte Problembehandlung aus
Wir empfehlen mit der in Windows integrierten Problembehandlung zu beginnen. So geht's:
- Geben Sie Problembehandlung in die Windows-Suche ein und drücken Sie auf Enter.
- Navigieren Sie zu Zusätzliche Problembehandlungen/Andere Problembehandlungen.
- Wählen Sie die Option Drucker und wählen Sie Problembehandlung ausführen/Ausführen.
- Warten Sie auf den Abschluss der Überprüfung und wenden Sie die vorgeschlagenen Korrekturen an.
- Starten Sie das System neu.
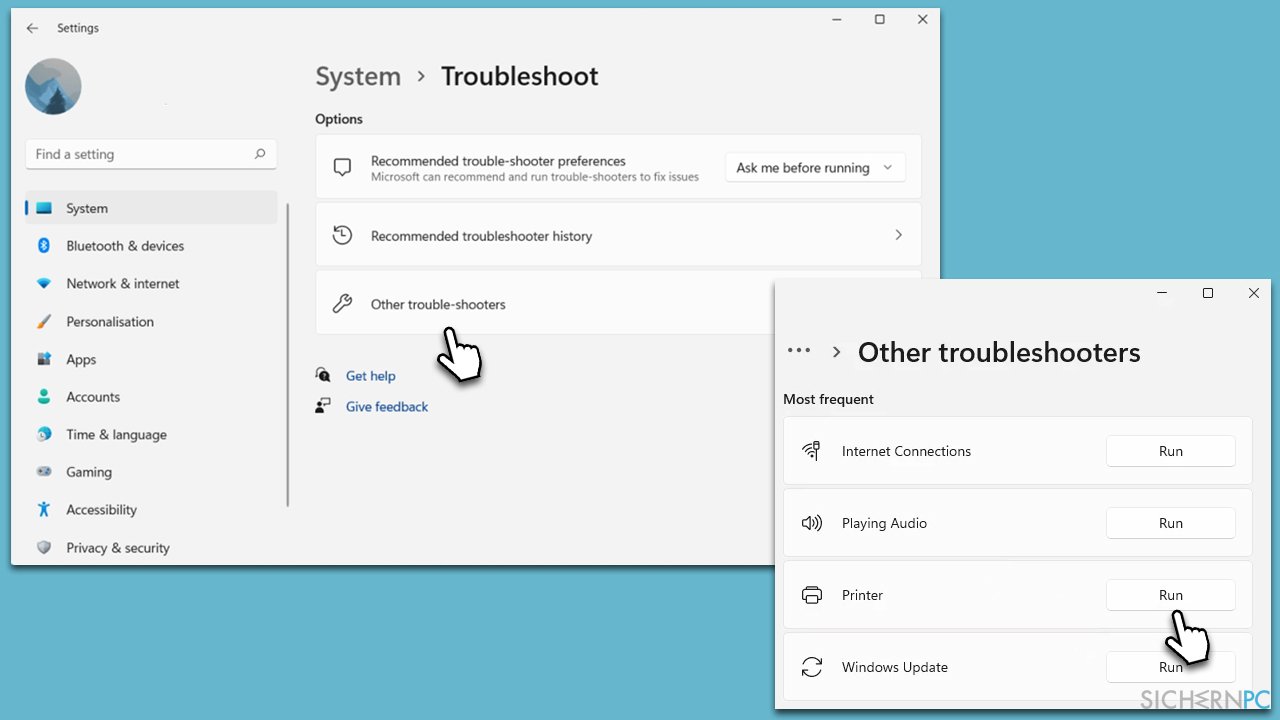
Lösung 2. Bearbeiten Sie die Gruppenrichtlinie
Diese Methode hat den meisten Benutzern geholfen, den Fehler zu beheben. Beachten Sie, dass Sie als Administrator angemeldet sein sollten, bevor Sie fortfahren.
- Geben Sie Gruppenrichtlinie in die Windows-Suche ein und drücken Sie auf Enter.
- Navigieren Sie zu folgendem Pfad:
Administrative Vorlagen > Drucker - Klicken Sie im rechten Bereich den Eintrag Konfigurieren von RPC-Verbindungseinstellungen mit einem Doppelklick an.
- Vergewissern Sie sich, dass die Option aktiviert ist.
- Wählen Sie unten im Abschnitt Optionen RPC über benannte Pipes aus dem Auswahlmenü aus.
- Schließen Sie die Gruppenrichtlinieneinstellung und öffnen Sie die Gruppenrichtlinie Nach Drucker suchen.
- Vergewissern Sie sich dort ebenfalls, dass die Option aktiviert ist.
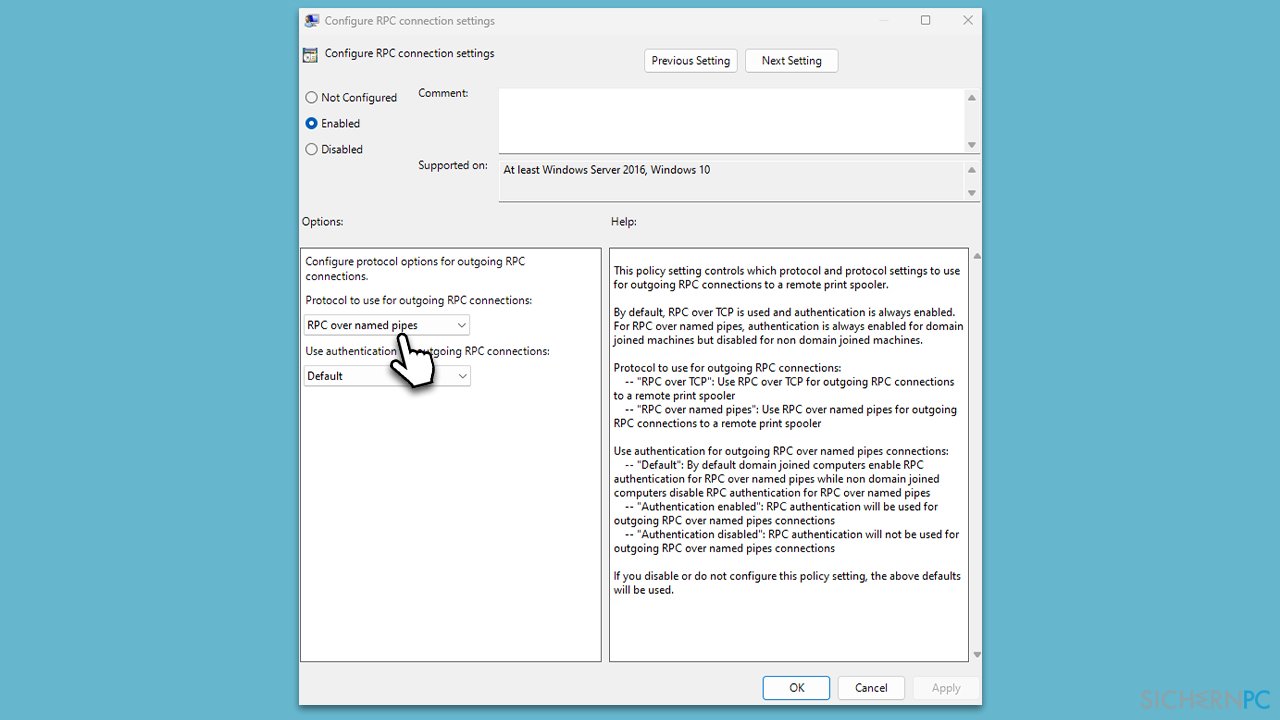
Lösung 3. Ändern Sie die Registry
Wenn Sie aus irgendeinem Grund die Gruppenrichtlinie nicht ändern können, können Sie stattdessen die Registrierungsdatenbank bearbeiten.
- Geben Sie regedit in die Windows-Suche ein und drücken Sie auf Enter.
- Bestätigen Sie in der Benutzerkontensteuerung mit Ja.
- Navigieren Sie im Registrierungs-Editor zu folgendem Pfad:
HKEY_LOCAL_MACHINE\Software\Policies\Microsoft\Windows NT\Printers\RPC - Im rechten Bereich sollten Sie einen Eintrag für RpcUseNamedPipeProtocol sehen können – klicken Sie ihn mit einem Doppelklick an (wenn der Eintrag nicht vorhanden ist, klicken Sie mit der rechten Maustaste auf einem leeren Bereich und wählen Sie Neu > DWORD-Wert (32-bit) und benennen Sie ihn mit RpcUseNamedPipeProtocol).
- Es müssen hier zwei Werte konfiguriert werden:
RpcOverTcp (default) – ändern Sie ihn auf 0.
RpcOverNamedPipes – ändern Sie ihn auf 1. - Schließen Sie den Registrierungs-Editor, wenn Sie die Änderungen vorgenommen haben.
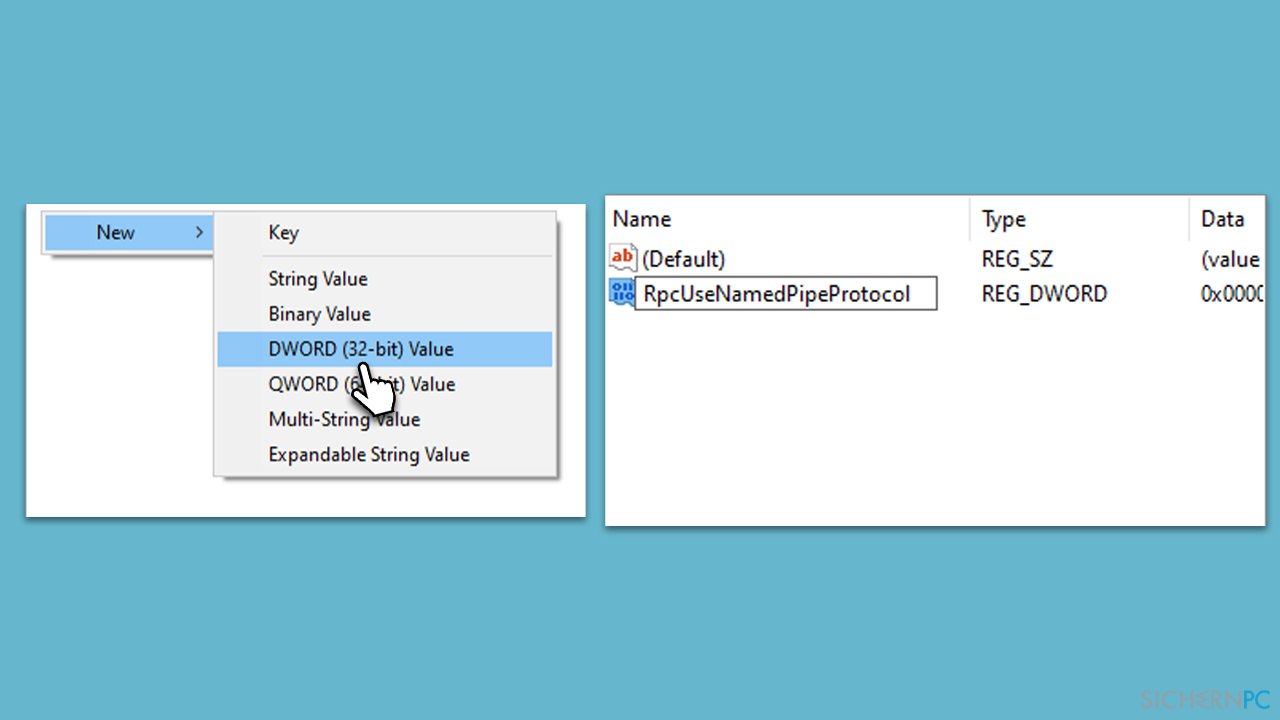
Lösung 4. Starten Sie den Dienst Druckwarteschlange neu
- Geben Sie Dienste in die Windows-Suche ein und drücken Sie auf Enter.
- Scrollen Sie nach unten und suchen Sie den Dienst Druckwarteschlange.
- Klicken Sie ihn mit der rechten Maustaste an und wählen Sie Neu starten.
- Versuchen Sie den Drucker neu zu verbinden, nachdem der Dienst neu gestartet ist.
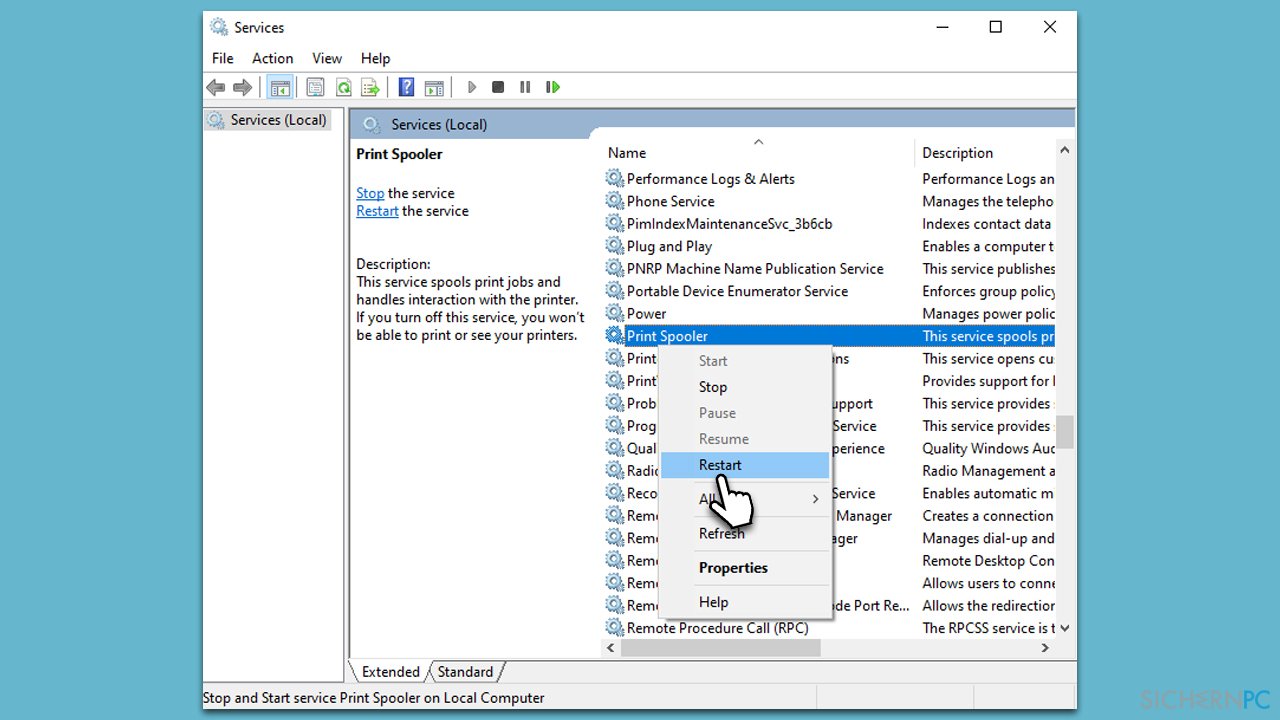
Lösung 5. Aktualisieren Sie den Druckertreiber
In manchen Fällen hilft ein Updaten des Druckertreibers:
- Drücken Sie auf die Tasten Win + X und wählen Sie Geräte-Manager aus der Liste aus.
- Erweitern Sie Drucker oder Druckwarteschlangen.
- Klicken Sie mit der rechten Maustaste auf ihren Drucker und wählen Sie Treiber aktualisieren.
- Wählen Sie Automatisch nach aktueller Treibersoftware suchen und überlassen Sie es Windows, den besten Druckertreiber zu finden.
- Starten Sie den PC neu und verbinden Sie den Drucker wieder.
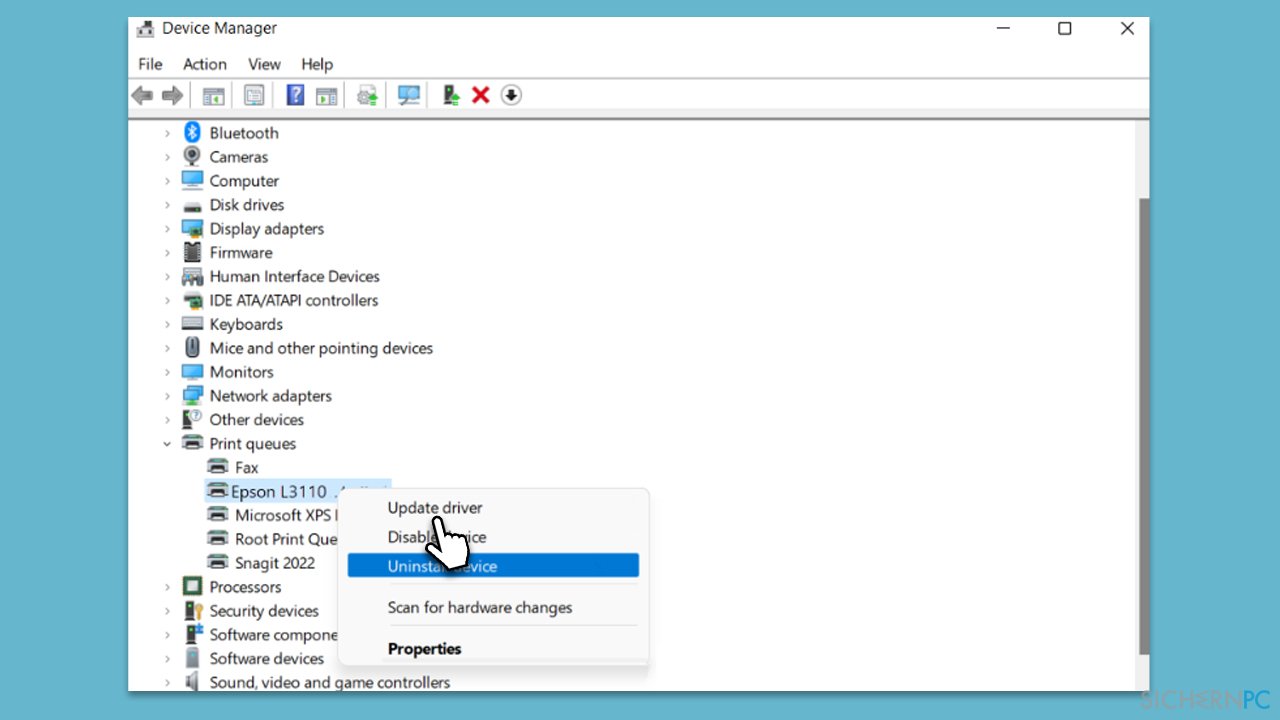
Reparieren Sie die Fehler automatisch
Das Team von sichernpc.de gibt sein Bestes, um Nutzern zu helfen die beste Lösung für das Beseitigen ihrer Fehler zu finden. Wenn Sie sich nicht mit manuellen Reparaturmethoden abmühen möchten, benutzen Sie bitte eine Software, die dies automatisch für Sie erledigt. Alle empfohlenen Produkte wurden durch unsere Fachleute geprüft und für wirksam anerkannt. Die Tools, die Sie für Ihren Fehler verwenden können, sind im Folgenden aufgelistet:
Verhindern Sie, dass Webseiten, Internetanbieter und andere Parteien Sie ausspionieren
Um völlig anonym zu bleiben und zu verhindern, dass Ihr Internetanbieter und Staaten Sie ausspionieren, empfehlen wir das VPN Private Internet Access zu verwenden. Es ermöglicht sich auf völlig anonyme Weise mit dem Internet zu verbinden, indem es alle Informationen verschlüsselt und Tracker, Werbung, sowie bösartige Inhalte blockiert. Am wichtigsten ist jedoch, dass Sie illegale Überwachungsaktivitäten stoppen, die die NSA und andere Regierungsinstitutionen hinterrücks durchführen.
Verloren gegangene Dateien schnell wiederherstellen
Bei der Nutzung des Computers können zu jeder Zeit unvorhergesehene Umstände eintreten: Der Computer könnte durch einen Stromausfall oder einen Bluescreen abschalten, oder er startet aufgrund eines neuen Updates neu, während Sie für ein paar Minuten weg waren. Hierdurch können Schularbeiten, wichtige Dokumente und andere Daten verloren gehen. Um diese Dateien wiederherzustellen, können Sie Data Recovery Pro verwenden – es durchsucht auf der Festplatte vorhandene Kopien der Dateien und stellt sie zügig wieder her.



Weitere Informationen zum Problem: "Wie behebt man den Druckerfehler 0x00000709 (Der Vorgang konnte nicht abgeschlossen werden) unter Windows?"
Du musst angemeldet sein, um einen Kommentar abzugeben.