Wie behebt man den Fehler 0xc000007b in Windows 10?
Problem: Hallo, könntet ihr mir bitte helfen, den Fehler 0XC000007B zu beheben? Die Fehlermeldung taucht immer wieder auf, wenn ich ein Spiel oder ein Programm öffne. Sie zeigt oft die Nachricht „Die Anwendung konnte nicht korrekt gestartet werden“ oder einfach nur der Fehlercode an. Ich nutze Windows 10 V1709. Vielen Dank im Voraus!
Akzeptierte Antwort
Der Fehlercode 0xc000007b ist ein oft vorkommendes Problem in Windows, das insbesondere mit der Veröffentlichung des Anniversary Updates anfing. Normalerweise tritt die Fehlermeldung direkt nach der Installation von Patch- oder Feature-Updates auf und verhindert das Starten von bestimmten Anwendungen.
Die von dem Fehler 0xc000007b betroffenen Anwendungen unterscheiden sich in der Regel. Skype, Messenger, Microsoft Office, einige Spiele, aber auch andere Anwendungen können zuvor normal genutzt worden sein und dann durch den Fehler blockiert werden. Der Fehler tritt normalerweise mit der Meldung „Die Anwendung konnte nicht korrekt gestartet werden“ auf. Die Erklärung reicht für normale PC-Nutzer jedoch nicht aus, um das Problem aus der richtigen Perspektive anzugehen.
Vielen Betroffenen ist es gelungen, den Fehler 0xc000007b zu beheben, indem sie die App, die den Fehler auslöst, neu installiert haben. Das ist eine gute Idee, wenn das Problem nur eine oder wenige Apps betrifft, deren Entfernung keinen Datenverlust oder andere Unannehmlichkeiten verursacht.
In der Regel ist jedoch eine ganze Reihe an Anwendungen von diesem Problem betroffen. Das liegt daran, dass der Fehler 0xc000007b oft aufgrund eines fehlenden oder beschädigten .NET-Frameworks 3.5 oder Visual C++ Redistributable Packages auftritt.
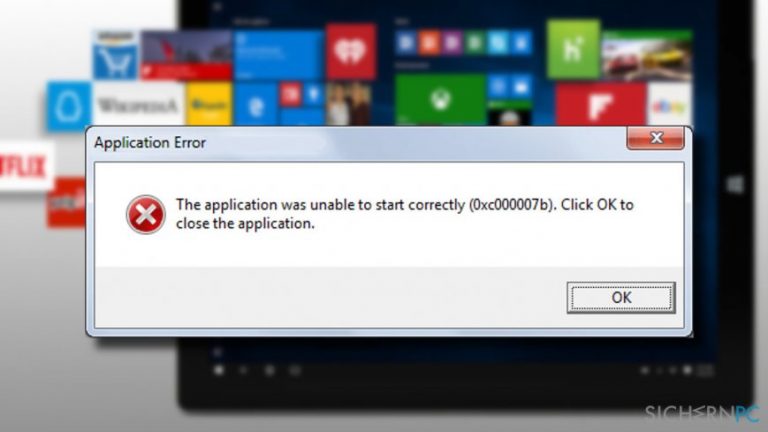
Methoden zur Behebung des Fehlercodes 0xc000007b
Der Fehler tritt typischerweise auf, wenn die 32-Bit-Version von Windows mit einem 64-Bit-Betriebssystem oder -Anwendungen verwechselt wurde. Manchmal hilft ein Systemneustart das Problem zu beheben, und sollte somit der erste Lösungsschritt sein. Eine Aktualisierung des Betriebssystems könnte das Problem ebenfalls beheben, da die Windows-Version lediglich einen Bug aufweisen könnte.
Bevor Sie jedoch mit den manuellen Lösungsschritten für den Fehlercode 0xc000007b beginnen, empfehlen wir das Gerät mit einem PC-Reparaturtool wie Fortect zu scannen. Das Programm weist auf Probleme hin, die behoben werden müssen, und kann dies für Sie erledigen. Das Tool kann außerdem Windows-Dateien wiederherstellen und selbst PUPs entfernen.
Lösung 1. Installieren Sie vorhandene Windows-Updates
Windows-Updates beheben oftmals viele Probleme, und der Fehler 0xc000007b könnte einer davon sein. Diese Lösung gilt insbesondere für diejenigen, die die automatischen Windows-Updates deaktiviert und schon lange keine neuen Updates installiert haben.
- Drücken Sie auf die Tasten Windows + I und wählen Sie Update und Sicherheit.
- Klicken Sie nun auf Nach Updates suchen.
- Das System sollte automatisch alle fehlenden Windows-Updates erkennen und installieren.
- Starten Sie das System neu und prüfen Sie, ob das Problem weiterhin besteht.
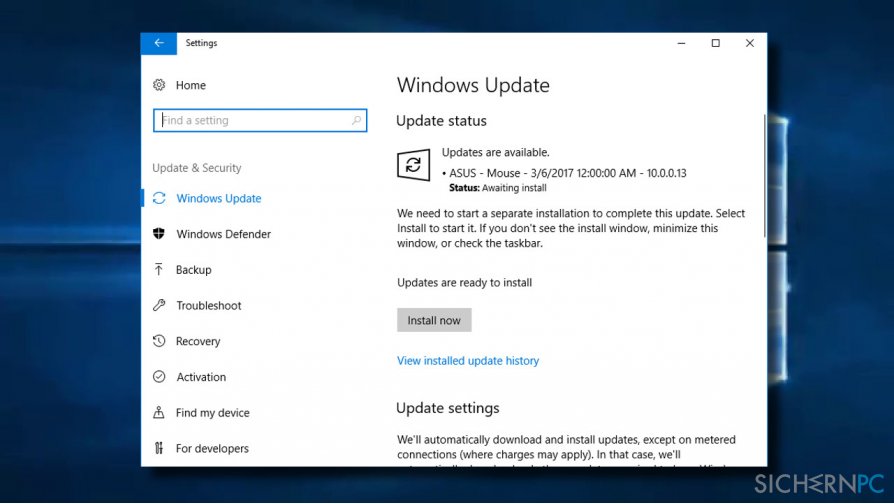
Lösung 2. Starten Sie die betroffene App mit Administratorrechten
Wenn Sie nur eine einzige Anwendung aufgrund des Fehlers 0xc000007b nicht starten können, sollten Sie versuchen sie mit Administratorrechten auszuführen. Klicken Sie hierzu mit der rechten Maustaste auf das Symbol der Anwendung und wählen Sie Als Administrator ausführen. Wenn Ihnen immer noch die Nachricht „Die Anwendung konnte nicht korrekt gestartet werden“ mit dem Fehlercode 0xc000007b angezeigt wird, setzen Sie die Anwendung zurück.
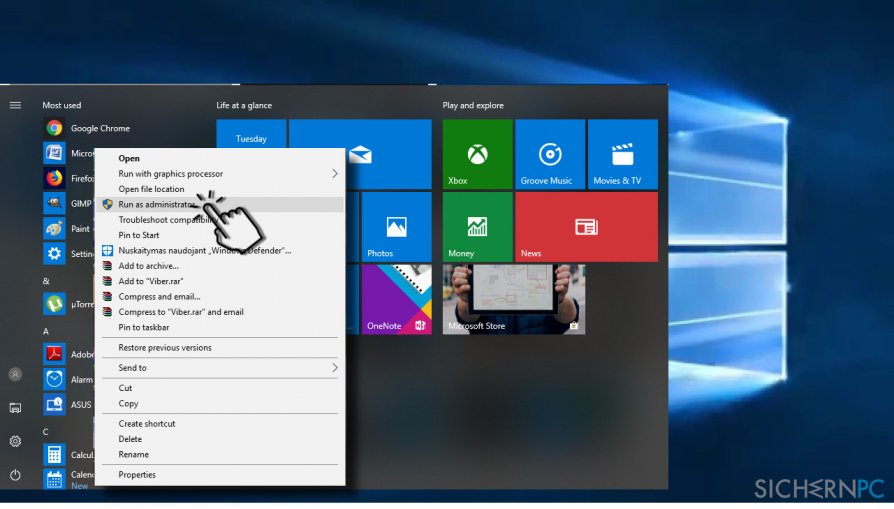
Lösung 3. Setzen Sie die betroffene App zurück
Wenn das Programm, das sich nicht starten lässt, zu den Standardanwendungen von Microsoft gehört, sollten Sie versuchen es zurückzusetzen:
- Drücken Sie auf die Tasten Windows + I und wählen Sie Apps.
- Suchen Sie die betroffene Anwendung und klicken Sie darauf.
- Klicken Sie auf den Link Erweiterte Optionen.
- Klicken Sie auf Zurücksetzen und dann erneut auf Zurücksetzen, um den Befehl zu bestätigen.
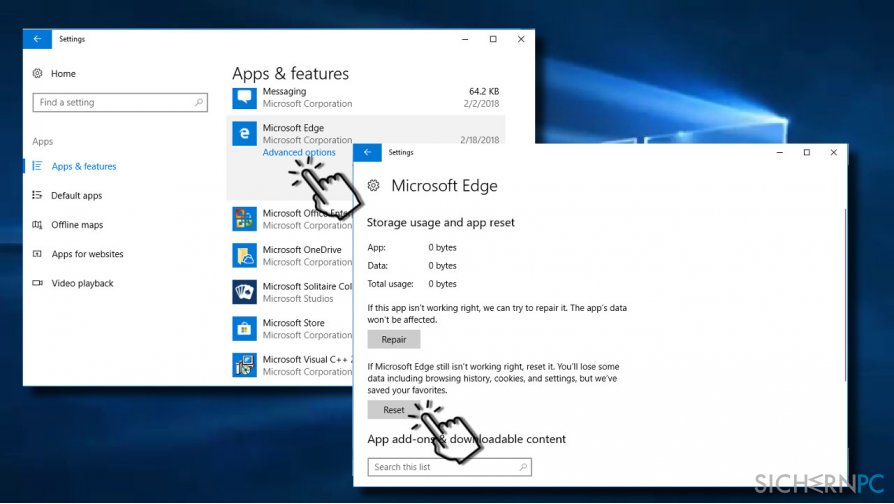
Lösung 4. Installieren Sie die betroffene App neu
Wenn die vorherigen Methoden nicht funktioniert haben, müssen Sie die problematische Anwendung möglicherweise neu installieren. Dies können Sie tun, indem Sie diese Schritte befolgen:
- Drücken Sie auf die Tasten Windows + I und wählen Sie Apps.
- Suchen Sie die problematische Anwendung und klicken Sie darauf.
- Drücken Sie auf Deinstallieren und erneut auf Deinstallieren, um den Befehl zu bestätigen.
- Starten Sie Ihren PC neu und installieren Sie die Anwendung, indem Sie die Herstellerwebseite besuchen und sie dort herunterladen.
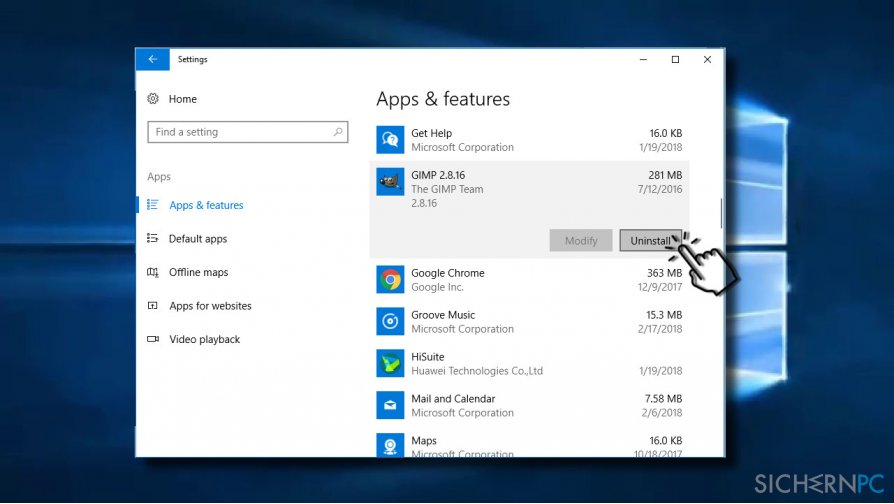
Lösung 5. Installieren Sie Microsoft Visual C++ Redistributable neu
Falls das Problem immer noch nicht gelöst ist oder es viele Ihrer installierten Anwendungen betrifft, sollten Sie es mit der Neuinstallation von Microsoft Visual C++ Redistributable versuchen:
- Klicken Sie auf das Windows-Symbol und geben Sie Systemsteuerung ein.
- Öffnen Sie den Abschnitt Programme deinstallieren und löschen Sie alle Elemente von Microsoft Visual C++ Redistributable.
- Navigieren Sie dann zur offiziellen Microsoft-Seite und laden Sie dort das Visual C++ Redistributable Package herunter, um es neu zu installieren.
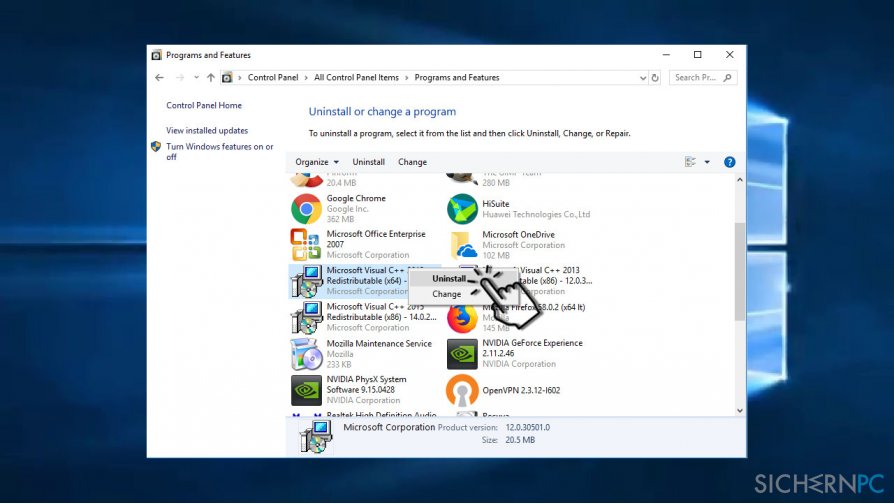
Lösung 6. Installieren Sie Microsoft .NET Framework 3.5 neu
Bevor Sie Microsoft .NET Framework 3.5 neu installieren, empfehlen wir einen Scan mit Fortect oder einem ähnlichen professionellen Optimierungsprogramm durchzuführen. Es behebt möglicherweise Probleme im Zusammenhang mit Microsoft .NET Framework 3.5, sodass Sie manuelle Eingriffe vermeiden können. Wenn der Scan nicht geholfen hat, gehen Sie wie folgt vor:
- Öffnen Sie die Systemsteuerung und wählen Sie Programme und Features.
- Klicken Sie auf Microsoft .NET-Elemente und wählen Sie Deinstallieren/Ändern.
- Folgen Sie den Anweisungen auf dem Bildschirm, um die Elemente vollständig zu deinstallieren.
- Navigieren Sie schließlich zur Downloadseite von Microsoft .NET Framework und installieren Sie das Framework neu.
Lösung 7. Führen Sie den CHKDSK-Scan aus, um die Festplatte zu prüfen
- Starten Sie die Eingabeaufforderung als Administrator.
- Geben Sie chkdsk /f /r ein und drücken Sie die Eingabetaste.
- Bestätigen Sie den Scan für den nächsten Neustart und starten Sie den Rechner neu.
- CHKDSK wird den Computer automatisch scannen und eventuelle Probleme beheben.
Reparieren Sie die Fehler automatisch
Das Team von sichernpc.de gibt sein Bestes, um Nutzern zu helfen die beste Lösung für das Beseitigen ihrer Fehler zu finden. Wenn Sie sich nicht mit manuellen Reparaturmethoden abmühen möchten, benutzen Sie bitte eine Software, die dies automatisch für Sie erledigt. Alle empfohlenen Produkte wurden durch unsere Fachleute geprüft und für wirksam anerkannt. Die Tools, die Sie für Ihren Fehler verwenden können, sind im Folgenden aufgelistet:
garantierte
Zufriedenheit
Schützen Sie Ihre Privatsphäre im Internet mit einem VPN-Client
Ein VPN ist essentiell, wenn man seine Privatsphäre schützen möchte. Online-Tracker wie Cookies werden nicht nur von sozialen Medien und anderen Webseiten genutzt, sondern auch vom Internetanbieter und der Regierung. Selbst wenn man die sichersten Einstellungen im Webbrowser verwendet, kann man immer noch über Apps, die mit dem Internet verbunden sind, verfolgt werden. Außerdem sind datenschutzfreundliche Browser wie Tor aufgrund der verminderten Verbindungsgeschwindigkeiten keine optimale Wahl. Die beste Lösung für eine ultimative Privatsphäre ist Private Internet Access – bleiben Sie online anonym und sicher.
Datenrettungstools können permanenten Datenverlust verhindern
Datenrettungssoftware ist eine der möglichen Optionen zur Wiederherstellung von Dateien. Wenn Sie eine Datei löschen, löst sie sich nicht plötzlich in Luft auf – sie bleibt so lange auf dem System bestehen, bis sie von neuen Daten überschrieben wird. Data Recovery Pro ist eine Wiederherstellungssoftware, die nach funktionierenden Kopien von gelöschten Dateien auf der Festplatte sucht. Mit diesem Tool können Sie den Verlust von wertvollen Dokumenten, Schularbeiten, persönlichen Bildern und anderen wichtigen Dateien verhindern.



Weitere Informationen zum Problem: "Wie behebt man den Fehler 0xc000007b in Windows 10?"
Du musst angemeldet sein, um einen Kommentar abzugeben.