Wie behebt man den Srttrail.txt-Bluescreen unter Windows 10?
Problem: Hallo, seit dem Upgrade auf Windows 10 startet mein Computer nicht mehr! Schalte ich ihn ein, lädt er für eine Weile und dann zeigt er mir plötzlich einen Bluescreen mit dem Fehler MACHINE_CHECK_EXCEPTION an. Manchmal hilft ein Neustart, aber meistens lande ich wieder auf dem Bluescreen, der sagt, dass es ein Problem mit Srttrail.txt gibt. Wie kann ich den PC wieder in Ordnung bringen?
Akzeptierte Antwort
Der Bluescreen-Fehler Srttrail.txt (auch bekannt als MACHINE_CHECK_EXCEPTION-Fehler) in Windows 10 ist eine kritische Systemfehlfunktion, die den Computer in den Bluescreen-Modus versetzt, noch bevor er hochfährt. Der Fehler kann während des Betriebs die eigenen Arbeiten am PC unerwartet unterbrechen. Nun möchte man sich nicht vorstellen, dass dies während der Arbeit an einem wichtigen Projekt passieren könnte. Keine angenehme Erfahrung, oder?
Der Bluescreen-Fehler Srttrail.txt informiert im Wesentlichen über eine fehlgeschlagene automatische Systemreparatur und gibt dem Benutzer zwei Optionen: Eine erweiterte Reparatur oder das Abschalten des Systems. Die erweiterte Reparatur startet den PC im abgesicherten Modus, aber bedauerlicherweise lässt sich auch hiermit der Computer nicht starten und der Benutzer bleibt in einer endlosen Fehlerschleife stecken.
Der Bluescreen-Fehler Srttrail.txt kann durch eine auf dem Computer installierte beschädigte Software verursacht werden. Darüber hinaus könnte er mit Hardware-Problemen zusammenhängen, wie z.B. inkompatible Hardware oder Überlastung der Stromversorgung. Um diese Fälle auszuschließen, sollte der Computer mit einer zuverlässigen Reparatursoftware überprüft werden.
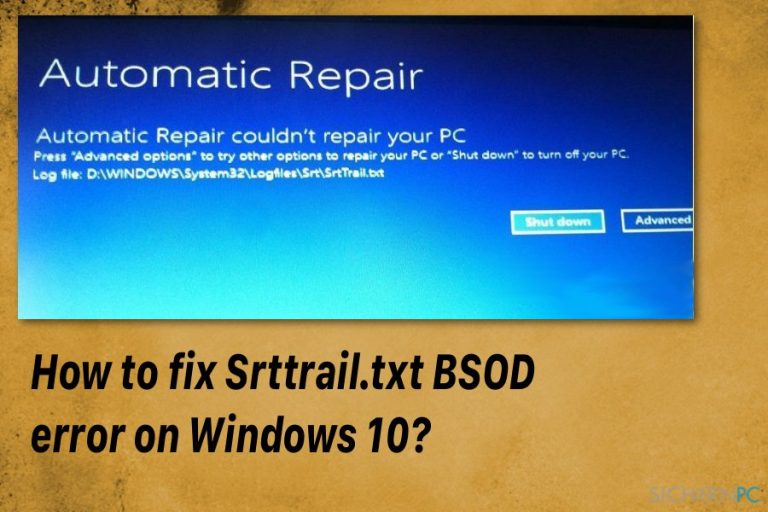
Zu guter Letzt könnte das Windows 10-Update mit der Version 1809 die Ursache für den Fehler MACHINE_CHECK_EXCEPTION sein. Es gibt zahlreiche Betroffene, die durch das Herunterladen dieses Updates Probleme hatten. Microsoft behebt viele dieser Probleme jedoch mit seinem neuesten Update.
Zusammenfassend lässt sich sagen, dass der Bluescreen-Fehler Srttrail.txt folgende Ursachen haben kann:
- Beschädigte Software,
- Hardware-Probleme,
- Windows 10-Update,
- Schadsoftware.
Glücklicherweise lässt sich dieser Teufelskreis durchbrechen. Wie wir bereits erwähnt haben, sollte man sich hierbei auf Dienstprogramme für die Fehlerbehebung verlassen. Wenn Sie nicht auf den Desktop zugreifen können und somit die Software zur Fehlererkennung nicht funktionieren kann, sollten Sie die untenstehenden Anweisungen für die manuelle Reparatur befolgen.
Wie man den Srttrail.txt-Fehler unter Windows behebt
Sie sollten den Computer zweifellos mit einer PC-Reparatursoftware überprüfen, bevor Sie zu anderen Methoden greifen. Wir empfehlen hierfür die Verwendung von Fortect oder einer anderen seriösen Reparatursoftware Ihrer Wahl. Wenn die Software keine Probleme findet, verwenden Sie die unten aufgeführten Methoden, um den Srttrail.txt-Bluescreen zu beseitigen.
Das Problem über die Windows-Wiederherstellungsumgebung beheben
Bevor Sie mit der Reparatur beginnen, raten wir dringend ein Backup von den Daten auf dem Computer zu erstellen, um die Sicherheit Ihrer persönlichen Dateien zu gewährleisten. Um diesen Fehler zu beheben, müssen Sie eine Systemwiederherstellung durchführen und folglich auf einen möglichen Datenverlust vorbereitet sein. Greifen Sie danach auf die Windows-Wiederherstellungsumgebung (Windows RE) zu:
- Drücken Sie gleichzeitig auf die Tasten Windows und X.
- Wählen Sie im Schnellmenü die Option Herunterfahren oder abmelden.
- Halten Sie die Umschalttaste gedrückt und klicken Sie auf Neu starten.
- Navigieren Sie zur Problembehandlung.
In der Windows-Wiederherstellungsumgebung (Windows RE):
- Wählen Sie in der Problembehandlung den Eintrag Erweiterte Optionen.
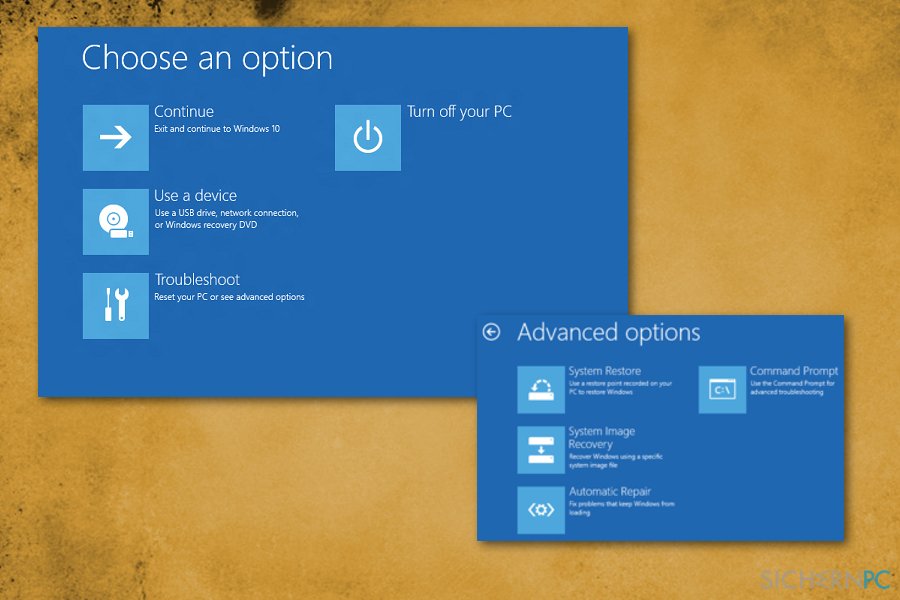
- Suchen Sie im neuen Fenster die Systemwiederherstellung.
- Geben Sie ggf. die Administrator-Anmeldeinformationen ein.
- Klicken Sie im neuen Fenster auf Weiter, wenn Sie das System zuvor wiederhergestellt hatten, oder wählen Sie die Option Anderen Wiederherstellungspunkt auswählen, wenn es das erste Mal ist.
- Klicken Sie auf Weiter.
- Wählen Sie im neuen Fenster den gewünschten Wiederherstellungspunkt und überprüfen Sie, welche Änderungen vorgenommen werden.
- Klicken Sie auf Schließen.
- Starten Sie die Systemwiederherstellung, indem Sie auf Weiter klicken.
Die Problembehandlung über die Eingabeaufforderung durchführen
- Wählen Sie wie bisher Problembehandlung>Erweitere Optionen.
- Wählen Sie dann die Option Eingabeaufforderung.
- Wenn das Fenster erscheint, geben Sie die folgenden Zeilen ein und drücken Sie nach jeder Zeile die Eingabetaste:
bootrec.exe /rebuildbcd
bootrec.exe /fixmbr
bootrec.exe /fixboot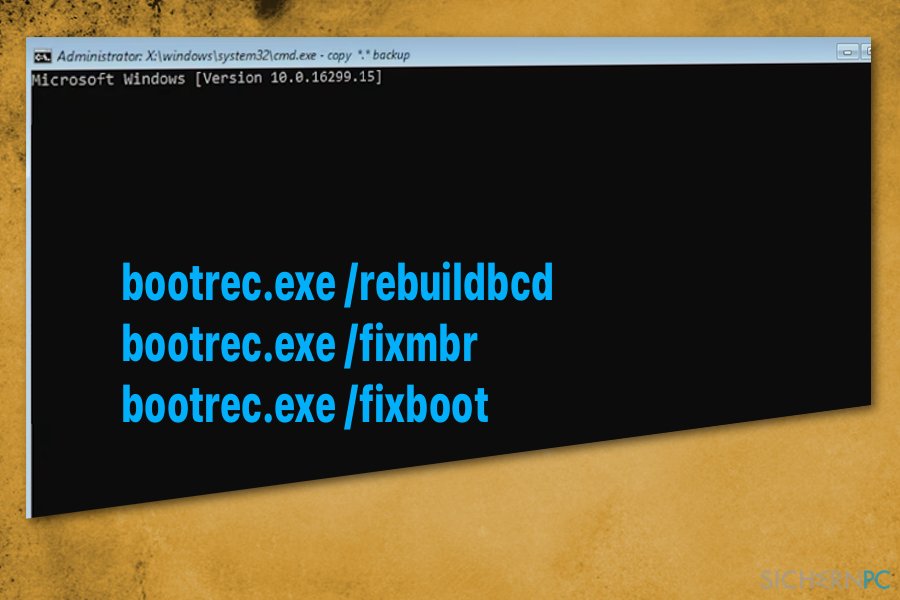
- Für den nächsten Schritt müssen Ihnen die Buchstaben Ihrer Laufwerke bekannt sein. Geben Sie die folgenden Zeilen mit den jeweiligen Laufwerksbuchstaben des PCs ein:
chkdsk /r c:
chkdsk /r d: - Starten Sie den Computer neu und prüfen Sie, ob das Problem behoben ist.
Das Gerät mithilfe der Eingabeaufforderung und Backups wiederherstellen
- Navigieren Sie wie bisher zu Erweiterte Optionen.
- Wählen Sie die Eingabeaufforderung.
- Wählen Sie Ihr Konto aus.
- Geben Sie das Passwort ein oder wählen Sie einfach Weiter.
- Wenn das Eingabeaufforderungsfenster erscheint, geben Sie C: ein und drücken Sie die Eingabetaste.
- Geben Sie dann cd c:\\windows\\system32\\config\\ ein und drücken Sie wieder die Eingabetaste.
- Tippen Sie md backup ein und bestätigen Sie den Befehl mit der Eingabetaste.
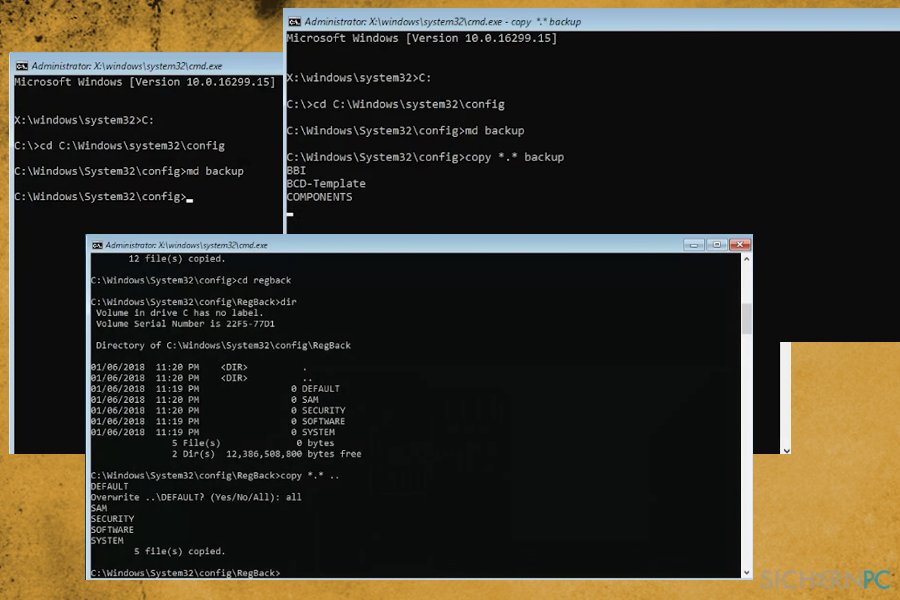
- Geben Sie nun Copy *.* backup ein und drücken Sie die Eingabetaste.
- Nun geht es mit dem Befehl md backup1p weiter und wieder die Eingabetaste.
- Tippen Sie Copy *.* backup1 ein und bestätigen Sie es mit der Eingabetaste.
- Geben Sie cd regback ein und drücken Sie die Eingabetaste.
- Geben Sie dir ein und drücken Sie die Eingabetaste.
- Copy *.*.. und wieder die Eingabetaste.
- All und erneut die Eingabetaste.
- Tippen Sie Exit ein und drücken Sie die Eingabetaste.
- Klicken Sie auf Fortfahren, um den PC abzuschalten und die Änderungen zu übernehmen.
- Das Problem sollte nun behoben sein.
Den Srttrail.txt-Bluescreen über das Zurücksetzen des PCs beseitigen
Es gibt noch eine weitere Möglichkeit, den Bluescreen Srttrail.txt unter Windows 10 zu beseitigen. Diese Methode beginnt ebenfalls mit der Problembehandlung, aber statt der Wiederherstellung wird hier das Zurücksetzen des PCs gewählt.
- Navigieren Sie erneut zu Problembehandlung.
- Wählen Sie Diesen PC zurücksetzen.
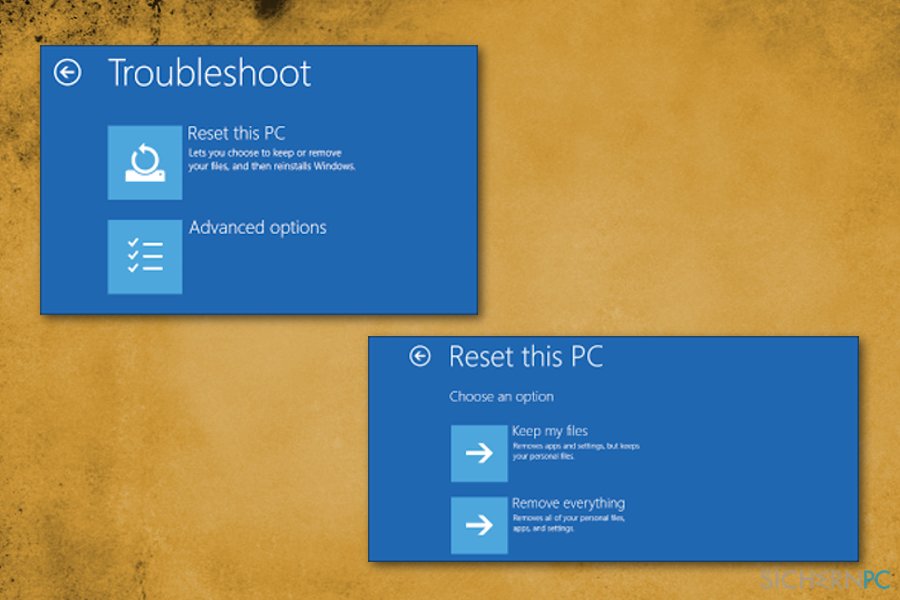
- Wählen Sie aus, was Sie mit Ihren Dateien machen möchten.
- Geben Sie das Passwort ein oder wählen Sie Fortfahren.
- Klicken Sie auf Zurücksetzen.
- Warten Sie, bis Windows 10 zurückgesetzt ist.
Reparieren Sie die Fehler automatisch
Das Team von sichernpc.de gibt sein Bestes, um Nutzern zu helfen die beste Lösung für das Beseitigen ihrer Fehler zu finden. Wenn Sie sich nicht mit manuellen Reparaturmethoden abmühen möchten, benutzen Sie bitte eine Software, die dies automatisch für Sie erledigt. Alle empfohlenen Produkte wurden durch unsere Fachleute geprüft und für wirksam anerkannt. Die Tools, die Sie für Ihren Fehler verwenden können, sind im Folgenden aufgelistet:
garantierte
Zufriedenheit
Schützen Sie Ihre Privatsphäre im Internet mit einem VPN-Client
Ein VPN ist essentiell, wenn man seine Privatsphäre schützen möchte. Online-Tracker wie Cookies werden nicht nur von sozialen Medien und anderen Webseiten genutzt, sondern auch vom Internetanbieter und der Regierung. Selbst wenn man die sichersten Einstellungen im Webbrowser verwendet, kann man immer noch über Apps, die mit dem Internet verbunden sind, verfolgt werden. Außerdem sind datenschutzfreundliche Browser wie Tor aufgrund der verminderten Verbindungsgeschwindigkeiten keine optimale Wahl. Die beste Lösung für eine ultimative Privatsphäre ist Private Internet Access – bleiben Sie online anonym und sicher.
Datenrettungstools können permanenten Datenverlust verhindern
Datenrettungssoftware ist eine der möglichen Optionen zur Wiederherstellung von Dateien. Wenn Sie eine Datei löschen, löst sie sich nicht plötzlich in Luft auf – sie bleibt so lange auf dem System bestehen, bis sie von neuen Daten überschrieben wird. Data Recovery Pro ist eine Wiederherstellungssoftware, die nach funktionierenden Kopien von gelöschten Dateien auf der Festplatte sucht. Mit diesem Tool können Sie den Verlust von wertvollen Dokumenten, Schularbeiten, persönlichen Bildern und anderen wichtigen Dateien verhindern.



Weitere Informationen zum Problem: "Wie behebt man den Srttrail.txt-Bluescreen unter Windows 10?"
Du musst angemeldet sein, um einen Kommentar abzugeben.