Wie behebt man den Windows Update-Fehler “Ihr Gerät ist gefährdet” unter Windows 10?
Problem: „Ihr Gerät ist gefährdet, da es nicht mehr auf dem neuesten Stand ist und wichtige Sicherheits- und Qualitätsupdates fehlen. Bringen Sie Ihr Gerät wieder auf Kurs, damit Windows sicherer ausgeführt werden kann. Wählen Sie diese Schaltfläche aus, um loszulegen.“
Problem: Das ist die Fehlermeldung, die ich heute beim Öffnen von Windows Update erhalten habe. Seltsam, denn ich habe vor ein paar Tagen Windows komplett neu installiert. Wie bringe ich das jetzt in Ordnung?
Akzeptierte Antwort
Es spielt keine Rolle, welche Windows-Version Sie verwenden, es ist wichtig, sie auf dem neuesten Stand zu halten. Fehlende Updates können zu ernsthaften Systemverlangsamungen, Fehlern und Versagen führen und die Hintertür für Schadsoftware öffnen. Wenn Sie ein vorbildlicher PC-Nutzer sind und regelmäßig Updates installieren, kann die folgende Meldung natürlich für Panik sorgen:
Ihr Gerät ist gefährdet, da es nicht mehr auf dem neuesten Stand ist und wichtige Sicherheits- und Qualitätsupdates fehlen. Bringen Sie Ihr Gerät wieder auf Kurs, damit Windows sicherer ausgeführt werden kann. Wählen Sie diese Schaltfläche aus, um loszulegen:
Nach Updates suchen
Obwohl eine solche Warnung eher auf die alten Windows-Version wie XP, Vista oder Windows 7 zutrifft, deren Unterstützung bereits abgelaufen ist oder seit langem keine Updates mehr installiert wurden, gibt es auch Berichte über die Fehlermeldung unter Windows 10.
Wo die Fehlermeldung “Ihr Gerät ist gefährdet, da es nicht mehr auf dem neuesten Stand ist und wichtige Sicherheits- und Qualitätsupdates fehlen” zu finden ist
„Ihr Gerät ist gefährdet, da es nicht mehr auf dem neuesten Stand ist und wichtige Sicherheits- und Qualitätsupdates fehlen“ ist ein neues Phänomen, das angefangen hat in Windows 10 Insider, Build 16193 zu stören.
Die Meldung wird in den Einstellungen unter Update und Sicherheit angezeigt. Während man eigentlich annehmen würde, dass sie nur auf veralteten Systemen angezeigt wird, ist die Wahrheit, dass das Problem normalerweise auf Systemen mit einer Neuinstallation von Windows oder einem Upgrade von einer der früheren Windows 10-Versionen auftritt.
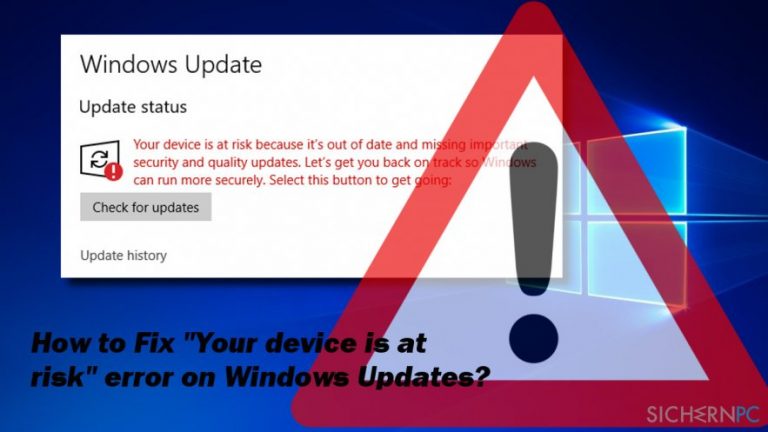
Der Übeltäter – Fehlende Sicherheitsupdates
Obwohl Microsoft den Fehler „Ihr Gerät ist gefährdet“ im Windows 10 Creators Update noch nicht anerkannt hat, haben Microsoft Techniker inoffiziell gemeldet, dass der Übeltäter fehlende Sicherheitsupdates sind..
Das Problem dabei ist, dass die Warnung „Ihr Gerät ist gefährdet, da es nicht mehr auf dem neuesten Stand ist und wichtige Sicherheits- und Qualitätsupdates fehlen“ die Installation der Updates verhindert. Die Liste der verfügbaren Updates wird zwar angezeigt, aber die Schaltfläche Installieren reagiert nicht.
Zudem tritt manchmal die gleiche Fehlermeldung auf PCs auf, die vollständig aktualisiert sind. In diesem Fall kann es sich um eine Fehlfunktion der Windows Update-Komponenten oder falsche Datums- und Zeiteinstellungen handeln. Um den Fehler zu beheben, können Sie die folgenden Methoden ausprobieren:
Lösung 1. Die Updates manuell installieren
Wenn Sie die Fehlermeldung erhalten und auf die Schaltfläche Nach Updates suchen geklickt haben, aber keines der verfügbaren Updates installiert wurde, navigieren Sie zur offiziellen Microsoft-Webseite und laden Sie dort die neuesten Updates herunter. Oberste Priorität sollten Sicherheitsupdates haben.
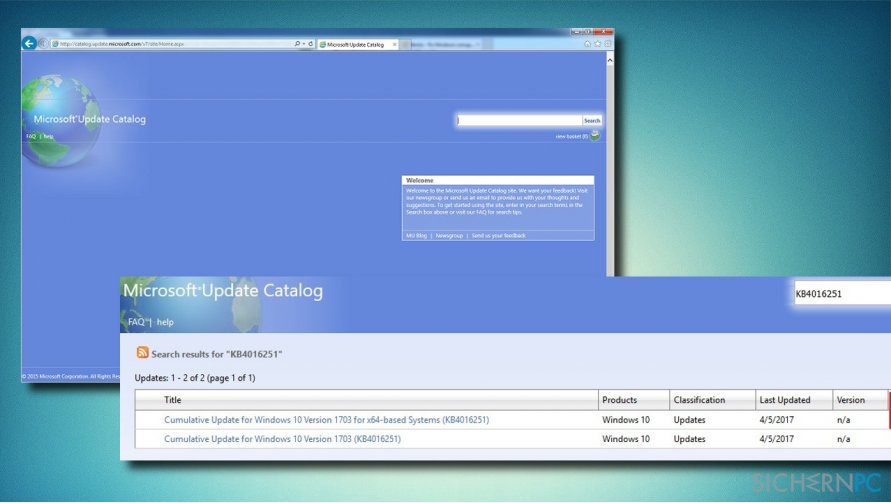
Lösung 2. Datums- und Zeiteinstellungen prüfen
Mehrere Betroffenen haben berichtet, dass die Änderung der Zeitzone zu US-Pazifik und das Ändern des Datums auf den morgigen Tag den Fehler „Ihr Gerät ist gefährdet“ behoben hat.
Drücken Sie hierzu auf die Tasten Windows + I und öffnen Sie Zeit und Sprache. Überprüfen Sie die Zeitzone und ändern Sie sie auf Pacific Zeit. Setzen Sie das Datum auf morgen und speichern Sie die Änderungen. Navigieren Sie dann zu Windows Updates und prüfen Sie, ob Sie die Updates installieren können.
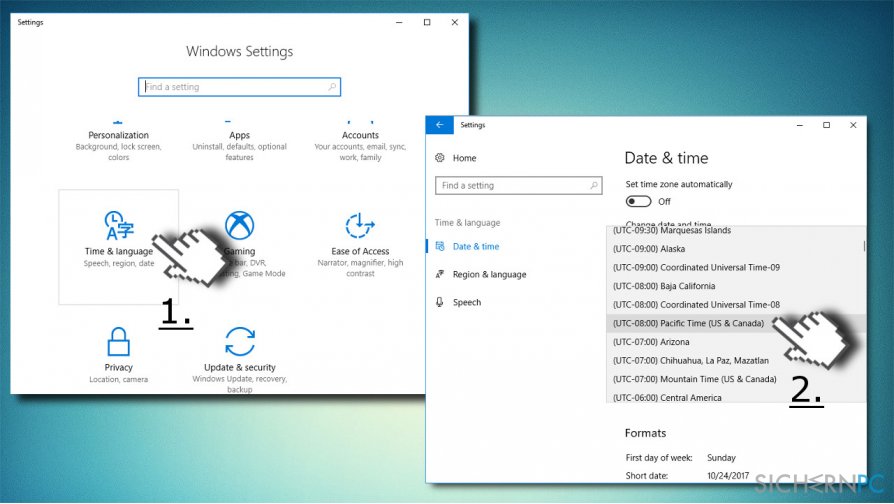
Lösung 3. Windows Update-Komponenten zurücksetzen
- Drücken Sie auf die Tasten Windows + X und wählen Sie Eingabeaufforderung (Administrator) aus dem Menü aus.
- Klicken Sie in der Benutzerkontensteuerung auf Ja.
- Jetzt müssen Sie den Windows Installer-Dienst, Windows Update-Dienst, Kryptografiedienst und Intelligenter Hintergrundübertragungsdienst stoppen. Kopieren Sie dazu die folgenden Befehle in das Eingabeaufforderungsfenster und drücken Sie die Eingabetaste:
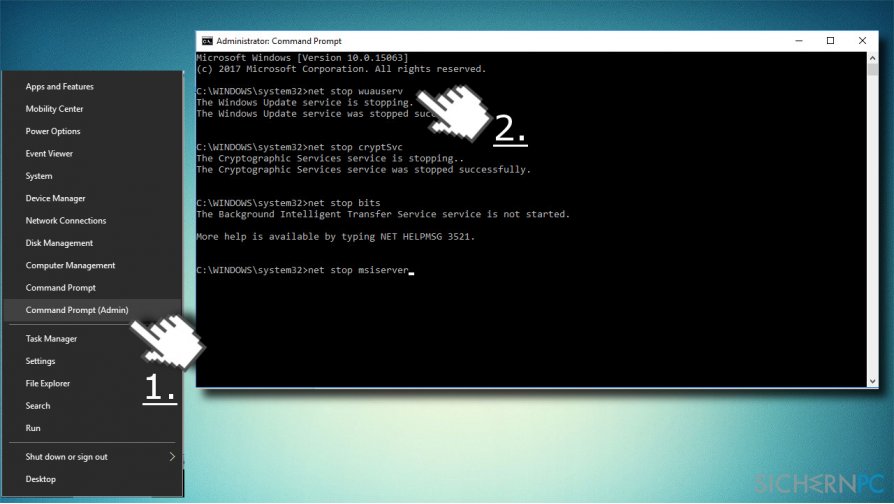
net stop wuauserv
net stop cryptSvc
net stop bits
net stop msiserver - Ändern Sie dann die Namen der Ordner Catroot2 und SoftwareDistribution. Geben Sie dazu die folgenden Befehle in die Eingabeaufforderung ein und drücken Sie nach jedem von ihnen die Eingabetaste:
ren C:\\Windows\\System32\\catroot2 Catroot2.old
ren C:\\Windows\\SoftwareDistribution SoftwareDistribution.old - Starten Sie zu guter Letzt Windows Installer-Dienst, Windows Update-Dienst, Kryptografiedienst und Intelligenter Hintergrundübertragungsdienst. Geben Sie hierfür die unten angegebenen Befehle in die Eingabeaufforderung ein und drücken Sie die Eingabetaste:
net start wuauserv
net start cryptSvc
net start bits
net start msiserver - Schließen Sie die Eingabeaufforderung und starten Sie den Computer neu.
Profi-Tipp: Nach Systemänderungen ist es ratsam, einen gründlichen Systemscan mit einem Optimierer durchzuführen, z.B. Fortect. Dadurch wird sichergestellt, dass keine Dateien des Systems beschädigt wurden.
Reparieren Sie die Fehler automatisch
Das Team von sichernpc.de gibt sein Bestes, um Nutzern zu helfen die beste Lösung für das Beseitigen ihrer Fehler zu finden. Wenn Sie sich nicht mit manuellen Reparaturmethoden abmühen möchten, benutzen Sie bitte eine Software, die dies automatisch für Sie erledigt. Alle empfohlenen Produkte wurden durch unsere Fachleute geprüft und für wirksam anerkannt. Die Tools, die Sie für Ihren Fehler verwenden können, sind im Folgenden aufgelistet:
garantierte
Zufriedenheit
Verhindern Sie, dass Webseiten, Internetanbieter und andere Parteien Sie ausspionieren
Um völlig anonym zu bleiben und zu verhindern, dass Ihr Internetanbieter und Staaten Sie ausspionieren, empfehlen wir das VPN Private Internet Access zu verwenden. Es ermöglicht sich auf völlig anonyme Weise mit dem Internet zu verbinden, indem es alle Informationen verschlüsselt und Tracker, Werbung, sowie bösartige Inhalte blockiert. Am wichtigsten ist jedoch, dass Sie illegale Überwachungsaktivitäten stoppen, die die NSA und andere Regierungsinstitutionen hinterrücks durchführen.
Verloren gegangene Dateien schnell wiederherstellen
Bei der Nutzung des Computers können zu jeder Zeit unvorhergesehene Umstände eintreten: Der Computer könnte durch einen Stromausfall oder einen Bluescreen abschalten, oder er startet aufgrund eines neuen Updates neu, während Sie für ein paar Minuten weg waren. Hierdurch können Schularbeiten, wichtige Dokumente und andere Daten verloren gehen. Um diese Dateien wiederherzustellen, können Sie Data Recovery Pro verwenden – es durchsucht auf der Festplatte vorhandene Kopien der Dateien und stellt sie zügig wieder her.



Weitere Informationen zum Problem: "Wie behebt man den Windows Update-Fehler “Ihr Gerät ist gefährdet” unter Windows 10?"
Du musst angemeldet sein, um einen Kommentar abzugeben.