Wie behebt man "Die angegebene Domäne ist nicht vorhanden, oder es konnte keine Verbindung mit ihr hergestellt werden" in Windows?
Problem: Hallo, ich habe meinen PC zurückgesetzt und jetzt kann ich mich nicht mehr anmelden. Stattdessen bekomme ich die Fehlermeldung „Die angegebene Domäne ist nicht vorhanden, oder es konnte keine Verbindung mit ihr hergestellt werden“ angezeigt. Ich brauche hierbei dringend Hilfe, da ich meinen Computer überhaupt nicht mehr benutzen kann…
Akzeptierte Antwort
Windows-Computer können durch Kennwörter, PINs, eine Kombination aus beidem oder bei Bedarf auch weitere Sicherheitsmaßnahmen geschützt werden. Wenn es um den Schutz der Privatsphäre und die Sicherheit des Computers geht, insbesondere bei öffentlichen oder Firmencomputern, ist der Anmeldesperrbildschirm also unerlässlich. Selbst für Privatanwender ist diese Funktion hilfreich, um zu verhindern, dass neugierige Haushaltsmitglieder auf das Konto zugreifen.
Leider kann es vorkommen, dass man sein Kennwort vergisst oder bei der Anmeldung Fehler auftreten. Während normalerweise die Eingabe eines falschen Kennworts zu einer entsprechenden Fehlermeldung führt, treffen manche Benutzer auf etwas Unerwartetes – „Die angegebene Domäne ist nicht vorhanden, oder es konnte keine Verbindung mit ihr hergestellt werden„.
Dieser Fehler kann zwar auch auftreten, wenn man versucht einem Domänennetzwerk beizutreten, aber in diesem Fall lässt er sich durch die Änderung der DNS-Einstellungen beheben. Dieser Fall scheint jedoch völlig anders zu sein, denn Windows versucht nach einem Anmeldeversuch eine Domäne zu kontaktieren.
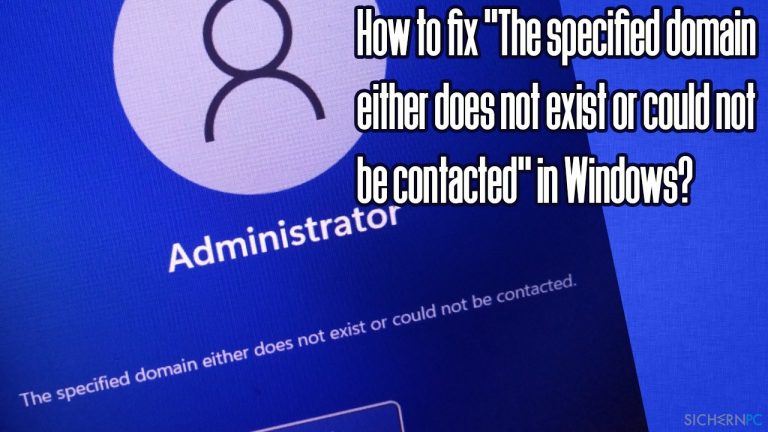
Oftmals tritt der Fehler „Die angegebene Domäne ist nicht vorhanden, oder es konnte keine Verbindung mit ihr hergestellt werden“ auf, weil der Computer zuvor mit einer Domäne verbunden war. Wenn man versucht das Betriebssystem aus dem einen oder anderen Grund zurückzusetzen, tritt anschließend die Fehlermeldung auf und verhindert, dass man sich überhaupt anmelden kann.
Es versteht sich von selbst, dass der Fehler ein großes Problem darstellt, da man sich im Wesentlichen aus dem PC ausgesperrt hat und keinerlei Verbindung herstellen kann. Der Fehler „Die angegebene Domäne ist nicht vorhanden, oder es konnte keine Verbindung mit ihr hergestellt werden“ lässt sich nur über die Windows-Wiederherstellungsumgebung beheben, weshalb Sie diese zunächst aufrufen müssen.
Den Windows-Wiederherstellungsmodus aufrufen
Da es keine Möglichkeit gibt, sich an dem Konto anzumelden (und Sie deswegen auch kein Zugriff auf die regulären Windows-Komponenten wie das Startmenü oder den Datei-Explorer haben), müssen Sie die Wiederherstellung über die Windows-Wiederherstellungsumgebung angehen, auf die Sie wie folgt zugreifen können:
- Drücken und halten Sie die Umschalttaste gedrückt und klicken Sie anschließend im Anmeldebildschirm auf Ein/Aus > Neu starten
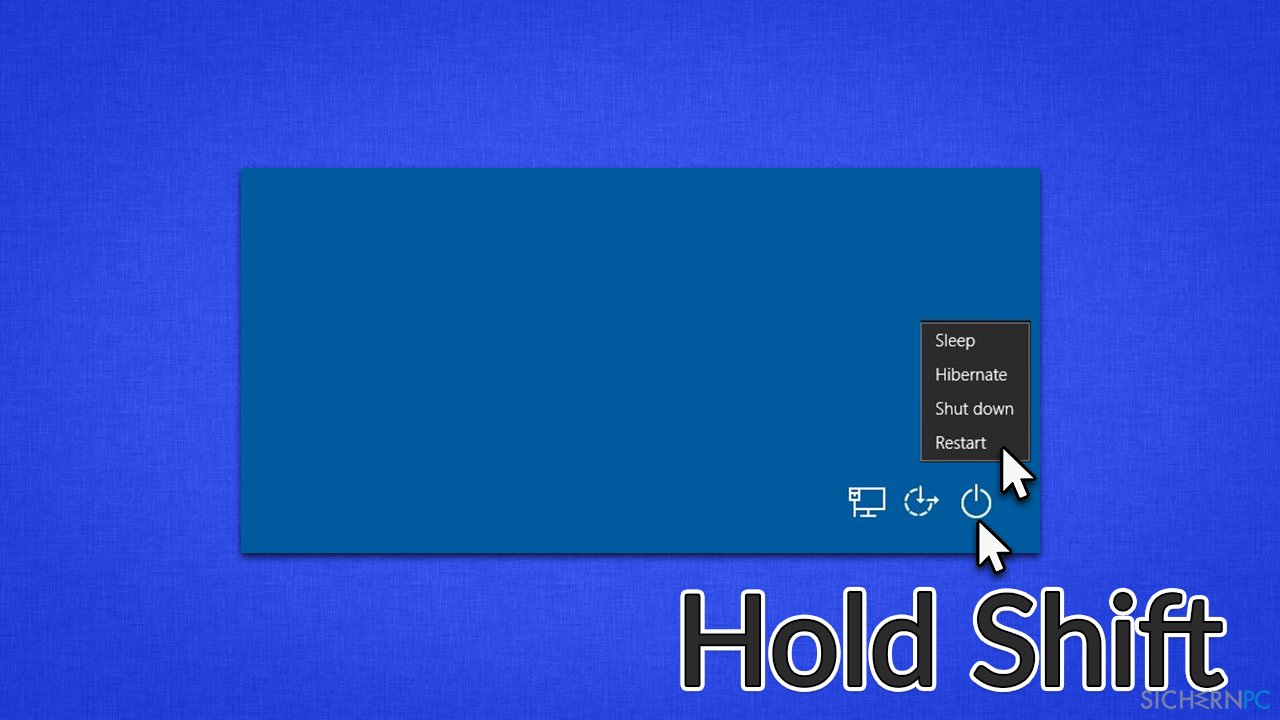
- Nachdem das System neugestartet ist, sollten Sie sich in der Wiederherstellungsumgebung befinden
- Fahren Sie dann mit den folgenden Lösungen fort.
Lösung 1. Weisen Sie Ihrem Konto Adminrechte zu
Möglicherweise erhalten Sie den Anmeldefehler, weil Windows Sie als Unbefugt ansieht. Es kann daher hilfreich sein, sich als Administrator anzumelden, um das Problem zu lösen:
- Wählen Sie in der Wiederherstellungsumgebung die Erweiterten Optionen und navigieren Sie zur Problembehandlung
- Hier sollten Sie die Eingabeaufforderung aufrufen können
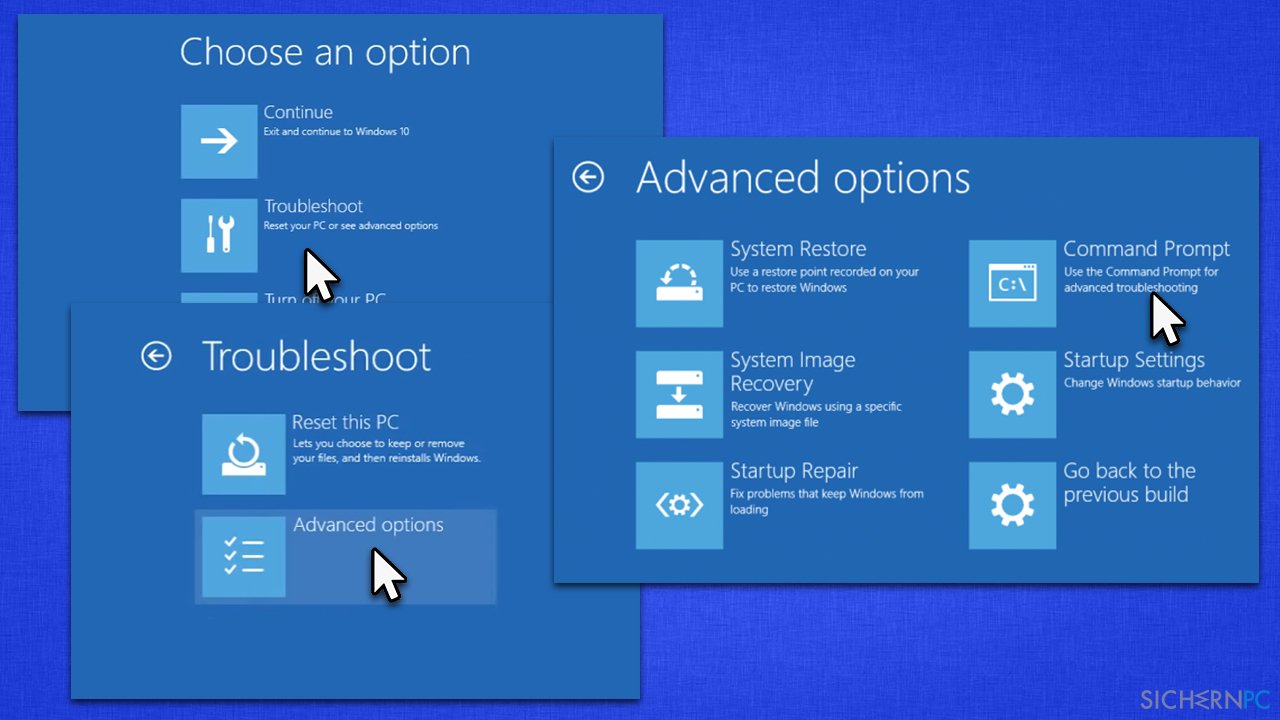
- Fügen Sie in der Eingabeaufforderung folgenden Befehl ein und drücken Sie anschließend auf Enter:
net user Administrator /active:yes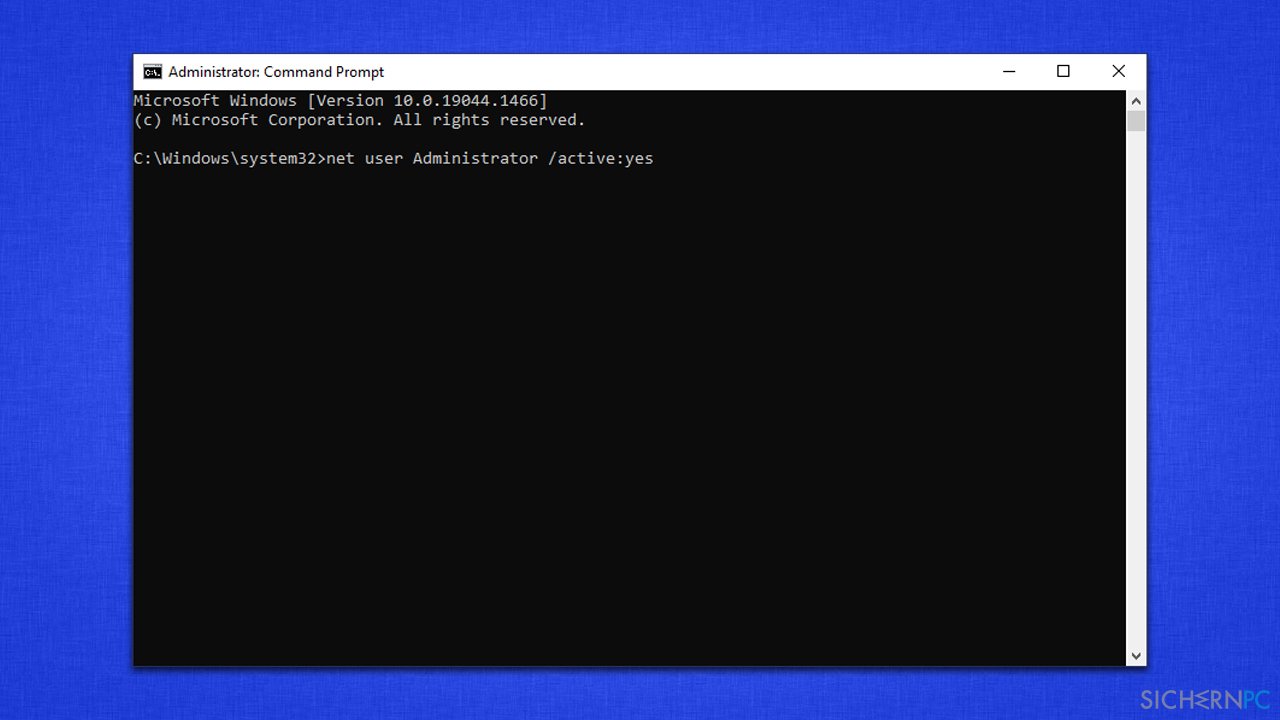
- Schließen Sie das Fenster und starten Sie den PC neu
- Überprüfen Sie, ob Sie sich wieder anmelden können
Lösung 2. Ändern Sie die Anmeldeparameter über den Registrierungs-Editor
Eine weitere Lösung ist das Verändern der Anmeldeparameter, welche Sie in der Registry wie folgt bearbeiten können:
- Öffnen Sie über die Wiederherstellungsumgebung erneut die Eingabeaufforderung
- Geben Sie dann folgenden Befehl ein und drücken Sie auf Enter:
regedit - Navigieren Sie im Registrierungs-Editor zum folgenden Pfad:
HKEY_LOCAL_MACHINE\System\CurrentControlSet\Services\Netlogon\Parameters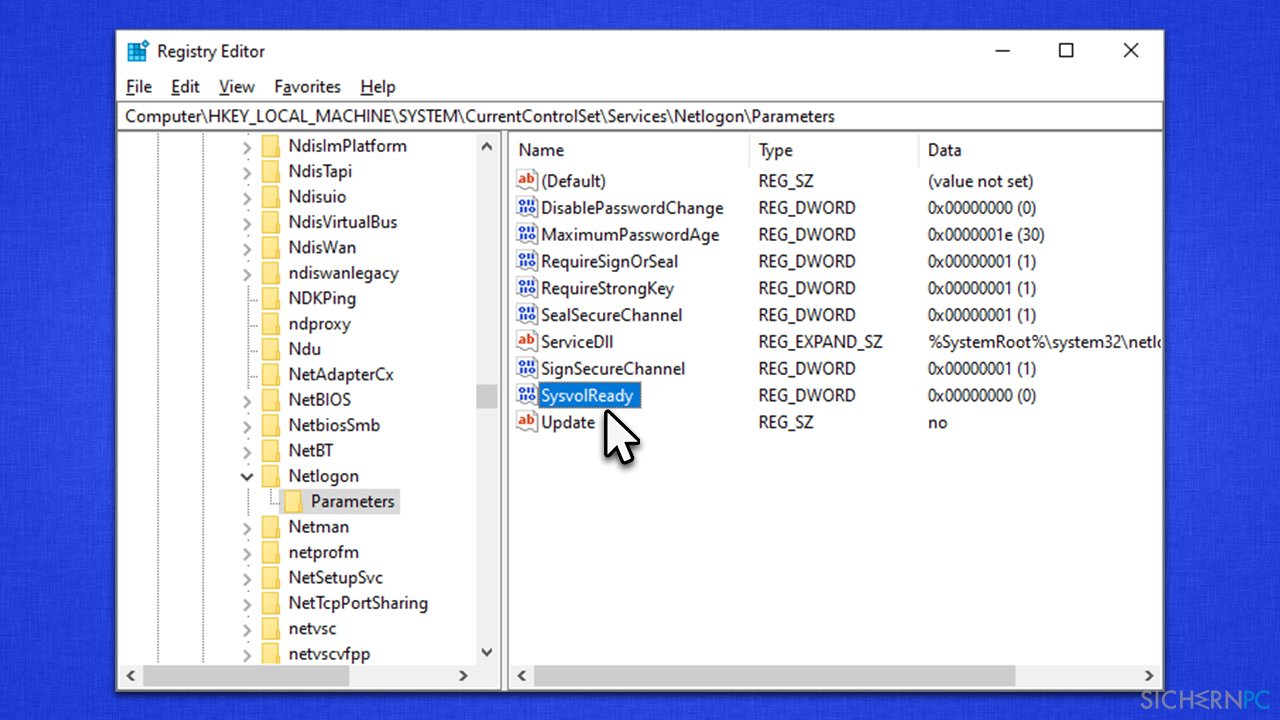
- Finden Sie im rechten Bereich des Fensters den Eintrag SysvolReady und kllicken Sie ihn doppelt an
- Ändern Sie hier den Wert von 0 auf 1 und klicken Sie auf OK
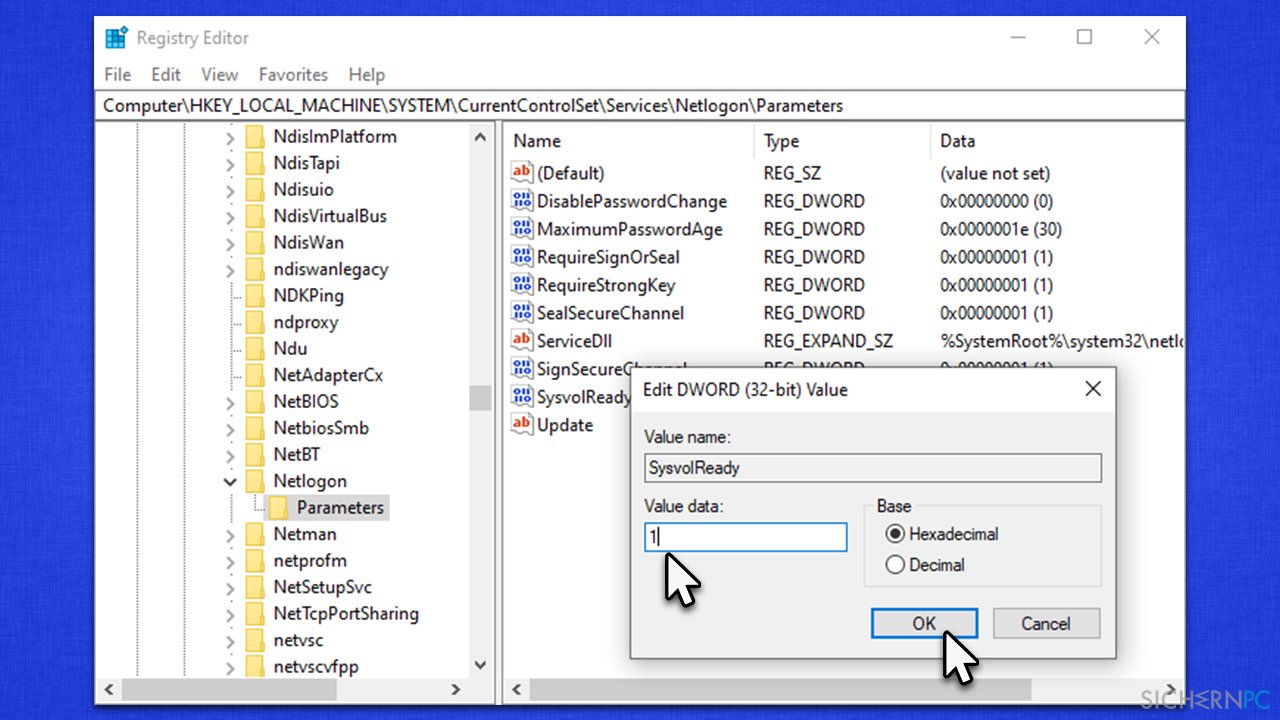
- Schließen Sie alles und starten Sie den Computer neu
Lösung 3. Installieren Sie Windows neu
Für diesen Schritt müssen Sie eine Windows-ISO vorbereiten. Sie benötigen hierfür einen anderen funktionierenden Computer, bei dem Sie sich anmelden können.
- Besuchen sie die Microsoft-Webseite und laden Sie das Windows 10-Installationsmedium herunter (bzw. Windows 11)
- Klicken Sie den Installer doppelt an und bestätigen Sie in der Benutzerkontensteuerung mit Ja
- Stimmen Sie zu den Bedingungen ein
- Wählen Sie die Option Installationsmedien (USB-Speicherstick, DVD oder ISO-Datei) für einen anderen PC erstellen und klicken Sie auf Weiter
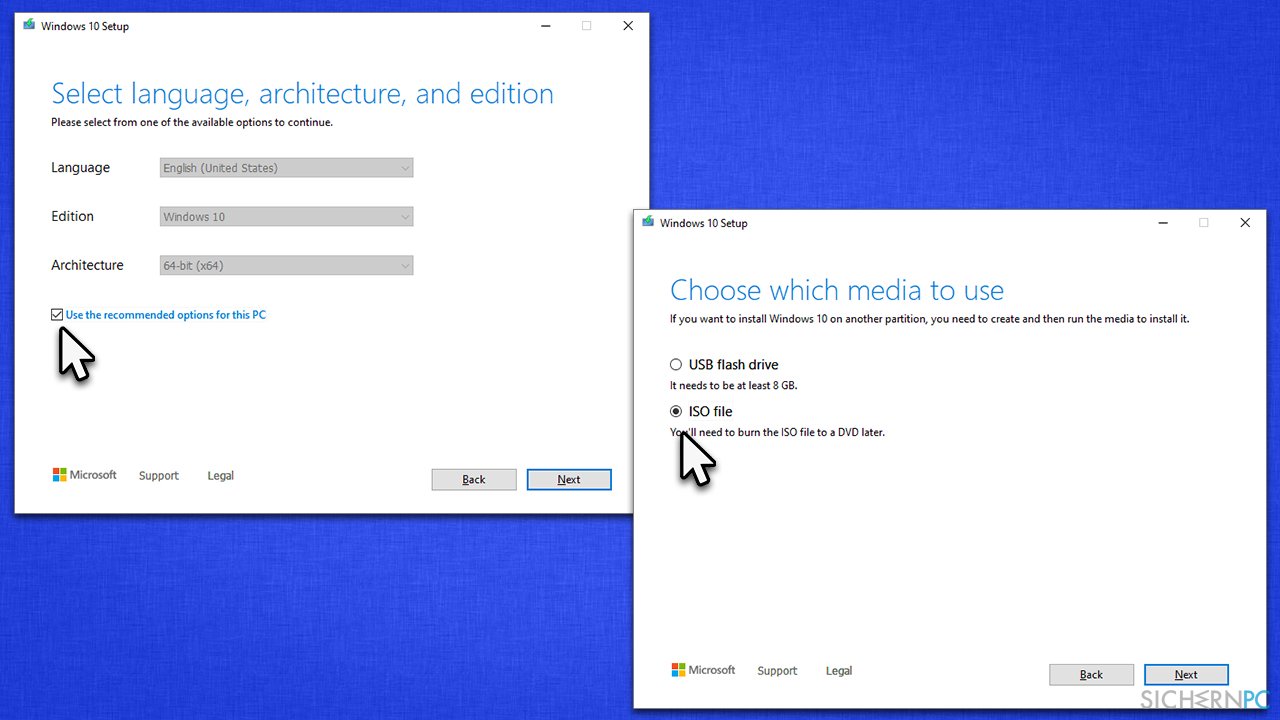
- Setzen Sie bei Empfohlene Optionen für diesen PC verwenden ein Häkchen und klicken Sie auf Weiter
- Wählen Sie ISO-Datei und klicken Sie auf Weiter
- Sobald Sie die ISO vorbereitet haben, verbinden Sie sie mit dem problematischen PC
- Starten Sie das Gerät neu und drücken Sie zügig mehrfach F8, F10, F12, Entf oder eine andere Taste, die Sie ins BIOS bringt
- Gehen Sie im BIOS zum Abschnitt Boot und setzen Sie Flash drive als höchste Priorität
- Starten Sie das System neu und befolgen Sie die Anweisungen auf dem Bildschirm, um Windows neu zu installieren
Tipp: Wenn Sie Probleme mit Ihrem Windows-Rechner haben, empfehlen wir das PC-Reparaturtool FortectMac Washing Machine X9 zu verwenden, mit dem Sie verschiedene häufig vorkommende Probleme wie Bluescreens, Registrierungsfehler, DLL-Fehler, Malware-Schäden und vieles mehr beheben können.
Reparieren Sie die Fehler automatisch
Das Team von sichernpc.de gibt sein Bestes, um Nutzern zu helfen die beste Lösung für das Beseitigen ihrer Fehler zu finden. Wenn Sie sich nicht mit manuellen Reparaturmethoden abmühen möchten, benutzen Sie bitte eine Software, die dies automatisch für Sie erledigt. Alle empfohlenen Produkte wurden durch unsere Fachleute geprüft und für wirksam anerkannt. Die Tools, die Sie für Ihren Fehler verwenden können, sind im Folgenden aufgelistet:
Verhindern Sie, dass Webseiten, Internetanbieter und andere Parteien Sie ausspionieren
Um völlig anonym zu bleiben und zu verhindern, dass Ihr Internetanbieter und Staaten Sie ausspionieren, empfehlen wir das VPN Private Internet Access zu verwenden. Es ermöglicht sich auf völlig anonyme Weise mit dem Internet zu verbinden, indem es alle Informationen verschlüsselt und Tracker, Werbung, sowie bösartige Inhalte blockiert. Am wichtigsten ist jedoch, dass Sie illegale Überwachungsaktivitäten stoppen, die die NSA und andere Regierungsinstitutionen hinterrücks durchführen.
Verloren gegangene Dateien schnell wiederherstellen
Bei der Nutzung des Computers können zu jeder Zeit unvorhergesehene Umstände eintreten: Der Computer könnte durch einen Stromausfall oder einen Bluescreen abschalten, oder er startet aufgrund eines neuen Updates neu, während Sie für ein paar Minuten weg waren. Hierdurch können Schularbeiten, wichtige Dokumente und andere Daten verloren gehen. Um diese Dateien wiederherzustellen, können Sie Data Recovery Pro verwenden – es durchsucht auf der Festplatte vorhandene Kopien der Dateien und stellt sie zügig wieder her.



Weitere Informationen zum Problem: "Wie behebt man "Die angegebene Domäne ist nicht vorhanden, oder es konnte keine Verbindung mit ihr hergestellt werden" in Windows?"
Du musst angemeldet sein, um einen Kommentar abzugeben.