Wie behebt man eine fehlende Benutzer- und Passwortabfrage beim Windows-Login?
Problem: Hallo zusammen. Ich habe in den letzten Wochen ein Problem mit meinem Windows 10. Jedes Mal, wenn ich das System hochfahre, bleibt es am Anmeldebildschirm hängen. Mit hängen bleiben, meine ich aber nicht, dass es einfriert. Mein Mauszeiger funktioniert, allerdings wird die Anmeldeaufforderung mit dem Benutzernamen und das Passwort nicht angezeigt. Wenn ich das System noch einmal neu starte, erscheint der Login wieder und dann kann ich auf den Desktop zugreifen. Das zusätzliche Hochfahren ist jedoch äußerst ärgerlich. Kann mir hierbei jemand behilflich?
Akzeptierte Antwort
Unzählige Windows-Nutzer berichteten, dass sie sich nicht in das Betriebssystem einloggen können oder dass sie das System mehrmals neu starten müssen, damit die fehlende Benutzer- und Kennwortabfrage auftaucht. Ein altes Problem, das Tausende von Windows-Nutzern betraf. In diesen Fällen bleibt der Anmeldebildschirm einfach in der Boot-Schleife hängen bzw. der eingegebene Benutzer und das Passwort können nicht identifiziert werden.
Vor kurzem berichteten einige wenige Personen über ein neues Problem im Zusammenhang mit dem Windows-Anmeldebildschirm. Wenn das System hochfährt, erscheint die Benutzer- und Kennwortabfrage nicht. Demzufolge gibt es keine Möglichkeit auf den Desktop zuzugreifen. Es spielt keine Rolle, wie viele verschiedene Konten an dem betroffenen Gerät angemeldet sind, keiner von ihnen kann geladen werden.
Leider ist der Übeltäter noch nicht bekannt und ist eine Herausforderung für die IT-Spezialisten. Dennoch gibt es einige Dinge, die man versuchen kann, um die fehlende Anmeldeaufforderung zu beheben. Diese umfassen die temporäre Umgehung des Problems durch Aktivierung der automatischen Anmeldung, Verwendung der Eingabeaufforderung beim Booten, Starten des Dienstes für die Anmeldeinformationsverwaltung usw.
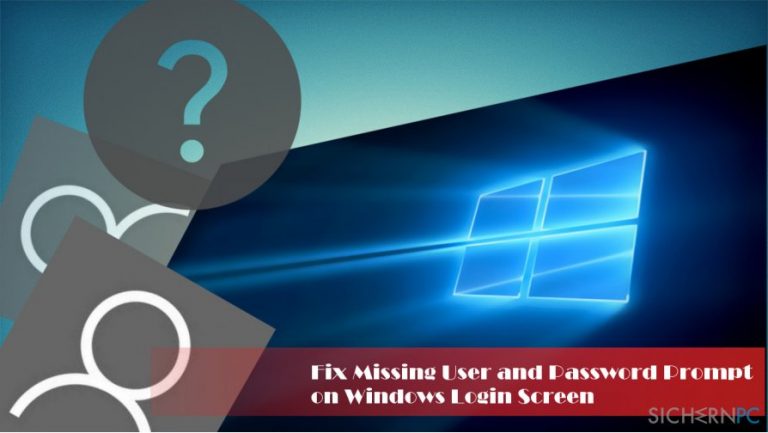
Bevor Sie mit der Lösung für die fehlende Benutzer- und Passwortabfrage fortfahren, empfehlen wir Fortect herunterzuladen und zu installieren. Computerviren können das System auf diverse Weise beeinflussen, wie z.B. das Deaktivieren von Diensten, das Starten zusätzlicher Prozesse, das Beenden von Systemprozessen, das Sperren der Maschine und viele andere. Wir raten daher den PC nach dem Einloggen gründlich zu scannen.
Über den abgesicherten Modus die Problembehandlung ausführen und die fehlende Benutzer- und Passwortabfrage reparieren
Der abgesicherte Modus ist die beste Windows-Umgebung, um verschiedene Problembehandlungen durchzuführen, einschließlich der Beseitigung von Schadsoftware. Um in den abgesicherten Modus zu gelangen, führen Sie bitte diese Schritte aus:
- Halten Sie im Anmeldefenster die Umschalttaste gedrückt und klicken Sie auf Neustart.
- Nachdem der PC neu gestartet ist, gehen Sie zu Problembehandlung > Erweiterte Optionen > Starteinstellungen.
- Drücken Sie die Zahl 5 auf Ihrer Tastatur oder klicken Sie auf Abgesicherten Modus mit Netzwerktreibern aktivieren.
- Der PC wird neu gestartet und Sie befinden sich im abgesicherten Modus.
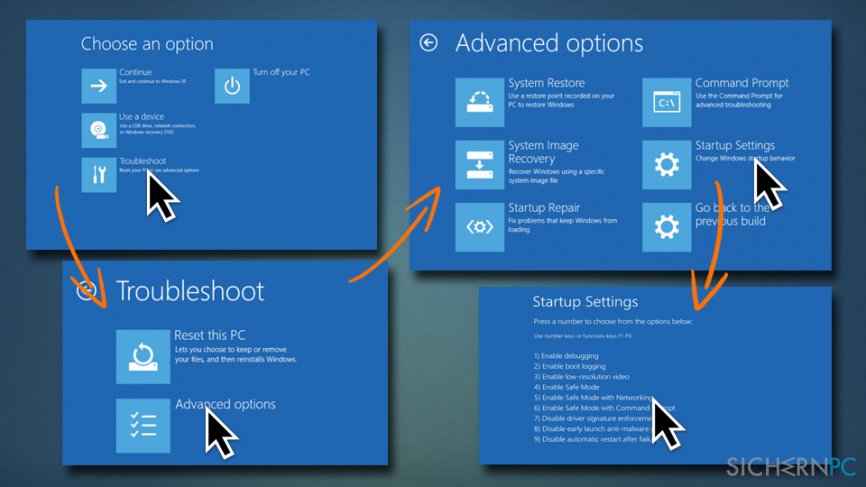
Wenn die Methode Umschalttaste-Neustart nicht funktioniert, starten Sie den PC dreimal neu, indem sie jedes Mal beim Hochfahren den An-/Ausschalter an Ihrem PC drücken und somit den Bootvorgang unterbrechen. Windows lädt dann die automatische Reparatur. Klicken Sie auf Erweiterte Optionen und Sie können den abgesicherten Modus aufrufen.
Lösung 1. Automatische Anmeldung über netplwiz aktivieren
Wenn Sie auf dem Begrüßungsbildschirm auf eine fehlende Benutzerabfrage stoßen, können Sie das Problem vorübergehend beheben, indem Sie die automatische Anmeldung aktivieren. Diese Lösung ist jedoch nicht dauerhaft. Früher oder später müssen Sie also eine der unten aufgeführten Methoden durchführen. Um die automatische Anmeldung zu aktivieren, führen Sie bitte die folgenden Schritte aus:
- Drücken Sie auf die Tasten Windows + R, geben Sie netplwiz ein und drücken Sie Enter.
- Wenn das Dialogfeld Benutzerkonten angezeigt wird, deaktivieren Sie die Option „Benutzer müssen Benutzernamen und Kennwort eingeben“.
- Klicken Sie auf Übernehmen und OK, um die Änderungen zu speichern.
- Starten Sie das System neu und Windows sollte starten, ohne einen Anmeldebildschirm anzuzeigen.
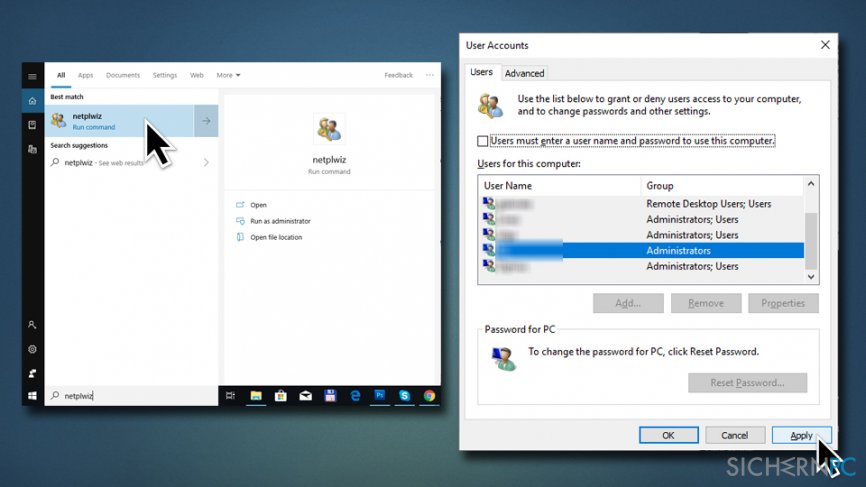
Lösung 2. Eingabeaufforderung beim Booten ausführen
Wenn Sie sich aufgrund der fehlenden Benutzerabfrage nicht in Windows 10 anmelden können, sollten Sie dies mit einem bootfähigen Windows 10-USB-Stick korrigieren. Wenn Sie keinen USB-Stick besitzen, öffnen Sie die Eingabeaufforderung beim Booten (WARNUNG: Das Ändern der Windows-Registry kann gefährlich sein, da bei falschem Vorgehen das Windows-System beschädigt werden kann. Die Bearbeitung der Registry erfolgt daher auf eigene Gefahr):
- Gehen Sie zurück zu Problembehandlung > Erweiterte Optionen und wählen Sie Eingabeaufforderung.
- Wenn sich die Eingabeaufforderung öffnet, geben Sie den Befehl net user Administrator /active:yes ein und drücken Sie die Eingabetaste.
- Wenn der Befehl nicht ausgeführt werden kann, geben Sie regedit ein und drücken Sie Enter.
- Klicken Sie im Registrierungs-Editor auf den Ordner HKEY_LOCAL_MACHINE.
- Wählen Sie in der Menüleiste Datei und klicken Sie auf Struktur laden.
- Öffnen Sie das Laufwerk, auf dem Windows installiert ist, und navigieren Sie zum Speicherort C:\\Windows\\System32\\config (der Anfangsbuchstabe steht für das Windows-Laufwerk, also ändern Sie ihn bei Bedarf).
- Wählen Sie die SAM-Datei aus und klicken Sie auf Öffnen.
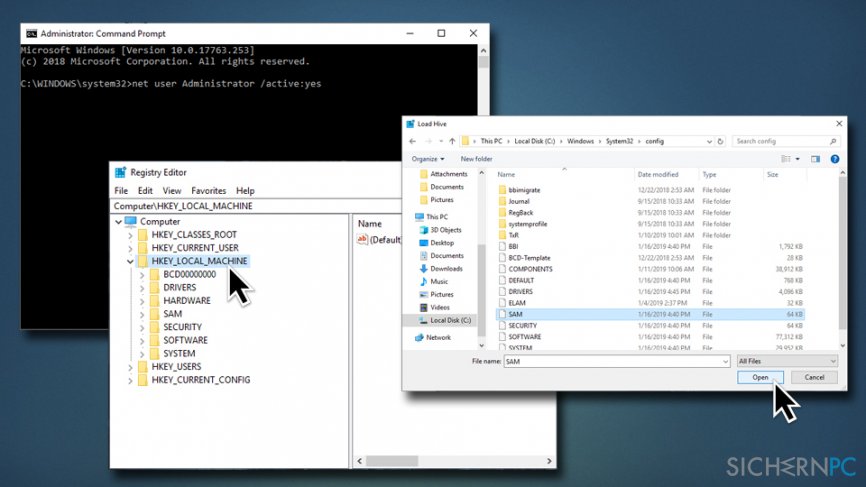
- Geben Sie REM_SAM ein, wenn sich das Dialogfeld Struktur laden öffnet, und klicken Sie auf OK.
- Öffnen Sie nun den Schlüssel HKEY_LOCAL_MACHINE\\REM_SAM\\SAM\\Domains\\Accounts\\Users\\000001F4.
- Suchen Sie im rechten Bereich den Binärwert F und führen Sie einen Doppelklick darauf aus.
- Suchen Sie die Zeile 0038 und ändern Sie den Wert von 11 auf 10.
- Klicken Sie auf OK, um die Änderungen zu speichern und schließen Sie die Eingabeaufforderung und den Registrierungs-Editor.
- Klicken Sie auf Fortfahren, um Windows zu starten.
Lösung 3. Anmeldeinformationsverwaltung auf Automatisch setzen
Wenn der Dienst Anmeldeinformationsverwaltung auf manuell eingestellt ist, könnte möglicherweise das Problem mit einer fehlenden Benutzer- und Kennwortabfrage auftreten. Wenn Sie ihn in den Automatikmodus schalten, lässt sich die fehlende Benutzer- und Passwortabfrage beheben:
- Tippen Sie in die Windows-Suche Dienste ein und drücken Sie Enter.
- Klicken Sie mit der rechten Maustaste auf den Dienst Anmeldeinformationsverwaltung.
- Wählen Sie Eigenschaften aus.
- Wählen Sie als Starttyp die Option Automatisch.
- Klicken Sie auf Start (falls vorhanden), Übernehmen und OK.
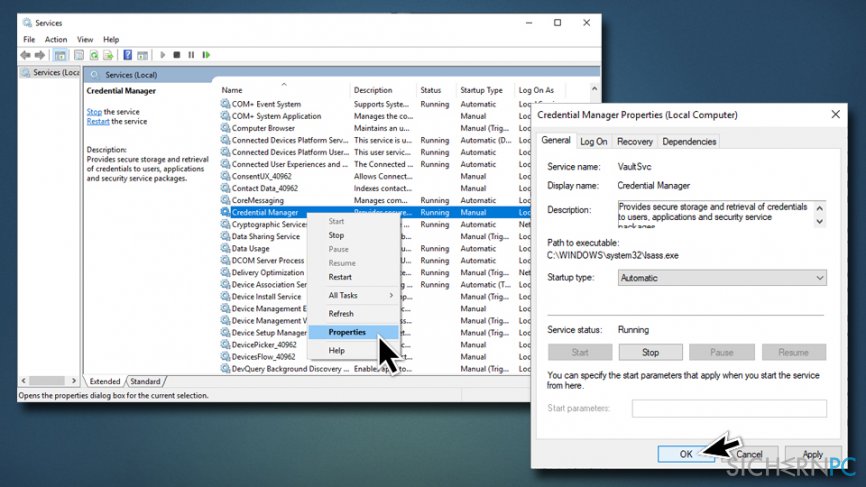
Lösung 4. Bootfähigen Windows 10-USB-Stick verwenden
Wenn Sie keinen Windows 10-USB-Stick haben, erstellen Sie einen. Führen Sie anschließend diese Schritte aus:
- Verbinden Sie den USB-Stick mit dem Computer und gehen Sie zu den Systemwiederherstellungsoptionen.
- Wählen Sie Eingabeaufforderung, geben Sie regedit ein und drücken Sie Enter.
- Verwenden Sie den linken Bereich, um zu HKEY_LOCAL_MACHINE\\SOFTWARE\\Microsoft\\Windows\\CurrentVersion\\Policies\\System zu navigieren.
- Suchen Sie nun im rechten Bereich des Fensters den Registrierungseintrag dontdisplaylastusername vom Typ DWORD (REG_DWORD).
- Führen Sie einen Doppelklick auf DWORD aus und ändern Sie seinen Wert von 0 auf 1.
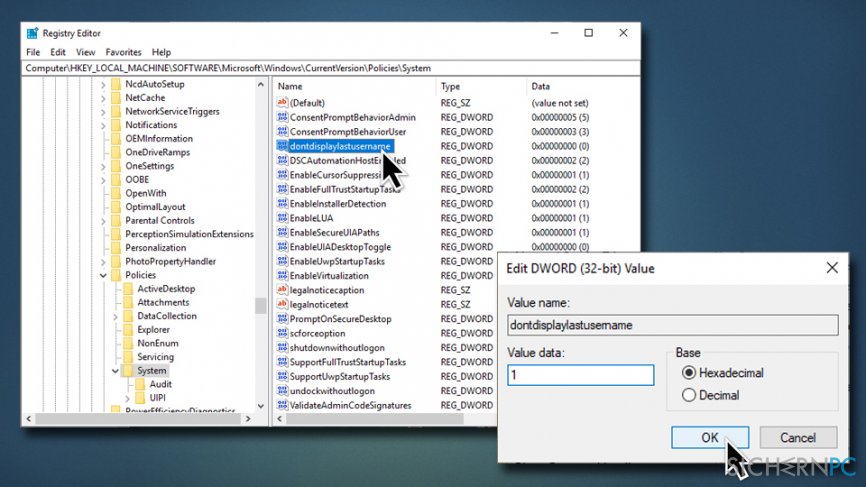
- Klicken Sie auf OK, um die Änderungen zu speichern und schließen Sie die Eingabeaufforderung und den Registrierungs-Editor.
- Klicken Sie dann auf Fortfahren, um Windows zu starten.
Reparieren Sie die Fehler automatisch
Das Team von sichernpc.de gibt sein Bestes, um Nutzern zu helfen die beste Lösung für das Beseitigen ihrer Fehler zu finden. Wenn Sie sich nicht mit manuellen Reparaturmethoden abmühen möchten, benutzen Sie bitte eine Software, die dies automatisch für Sie erledigt. Alle empfohlenen Produkte wurden durch unsere Fachleute geprüft und für wirksam anerkannt. Die Tools, die Sie für Ihren Fehler verwenden können, sind im Folgenden aufgelistet:
garantierte
Zufriedenheit
Schützen Sie Ihre Privatsphäre im Internet mit einem VPN-Client
Ein VPN ist essentiell, wenn man seine Privatsphäre schützen möchte. Online-Tracker wie Cookies werden nicht nur von sozialen Medien und anderen Webseiten genutzt, sondern auch vom Internetanbieter und der Regierung. Selbst wenn man die sichersten Einstellungen im Webbrowser verwendet, kann man immer noch über Apps, die mit dem Internet verbunden sind, verfolgt werden. Außerdem sind datenschutzfreundliche Browser wie Tor aufgrund der verminderten Verbindungsgeschwindigkeiten keine optimale Wahl. Die beste Lösung für eine ultimative Privatsphäre ist Private Internet Access – bleiben Sie online anonym und sicher.
Datenrettungstools können permanenten Datenverlust verhindern
Datenrettungssoftware ist eine der möglichen Optionen zur Wiederherstellung von Dateien. Wenn Sie eine Datei löschen, löst sie sich nicht plötzlich in Luft auf – sie bleibt so lange auf dem System bestehen, bis sie von neuen Daten überschrieben wird. Data Recovery Pro ist eine Wiederherstellungssoftware, die nach funktionierenden Kopien von gelöschten Dateien auf der Festplatte sucht. Mit diesem Tool können Sie den Verlust von wertvollen Dokumenten, Schularbeiten, persönlichen Bildern und anderen wichtigen Dateien verhindern.



Weitere Informationen zum Problem: "Wie behebt man eine fehlende Benutzer- und Passwortabfrage beim Windows-Login?"
Du musst angemeldet sein, um einen Kommentar abzugeben.