Wie behebt man eine hohe CPU-Auslastung von WSAPPX?
Problem: Hallo. Ich habe vor kurzem Windows 10 auf die neueste Version aktualisiert und musste feststellen, dass mein Computer nun langsam arbeitet. Als ich den Task-Manager öffnete, sah ich, dass der Prozess wsappx fast 90% meiner CPU einnimmt!
Problem: Wenn ich darauf klicke, wird AppX-Bereitstellungsdienst (AppXSVC) und WSAPPX angezeigt. Was ist das und kann ich es beenden? Wenn nicht, wie kann ich die hohe CPU-Auslastung von dem AppX-Bereitstellungsdienst (AppXSVC) beheben? Ich bin für jede Hilfe dankbar.
Akzeptierte Antwort
Wsappx ist ein Prozess, der zu jederzeit im Hintergrund (Task-Manager) zu finden ist, sobald Windows 10 oder Windows 8/8.1 eingeschaltet ist. Der Prozess ist ein wichtiger Bestandteil des Betriebssystems und ist für die Installation, Deinstallation und Aktualisierung der Apps im Microsoft Store zuständig. Wenn die genannten Vorgänge nicht in Gebrauch sind, wird der Prozess nicht benötigt.
Der AppX-Bereitstellungsdienst (AppXSVC) gehört zu den Diensten, die unter dem Prozess wsappx im Task-Manager zu sehen sind. Wenn Sie Windows 8 verwenden, sehen Sie möglicherweise auch den Windows Store-Dienst (WSService), bei Windows 10 hingegen wäre es der Clientlizenzdienst (ClipSVC).
Unabhängig davon, welches Betriebssystem Sie verwenden, ist es der AppX-Bereitstellungsdienst (AppXSVC), der die hohe CPU-Auslastung auf dem Computer verursacht. Das Deaktivieren ist keine optimale Lösung, da Windows eine Vielzahl von Anwendungen im Hintergrund aktualisieren könnte. Außerdem kann die Deaktivierung der Wsappx-Dienste dazu führen, dass der Microsoft Store nicht mehr funktioniert.
Sie können die hohe CPU-Auslastung durch den AppX-Bereitstellungsdienst (AppXSVC) mithilfe der unten aufgeführten Tipps beheben. Leider sind keine Lösungen dauerhaft, da Microsoft noch keine Erklärung abgegeben hat, warum wsappx plötzlich solch eine hohe Ressourcennutzung auslöst.
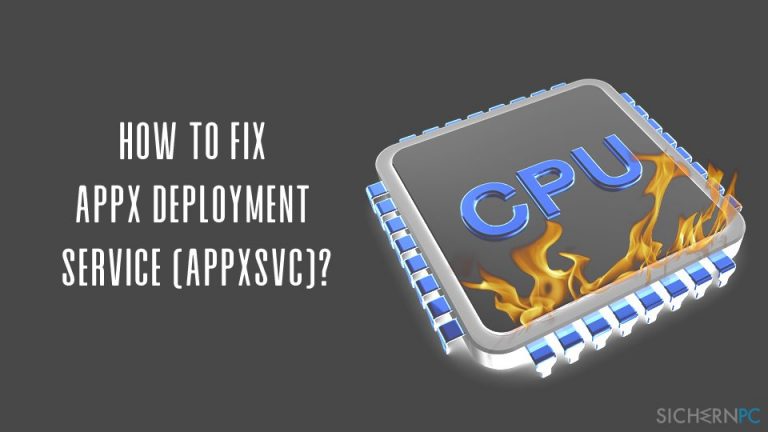
Bevor Sie mit den folgenden Lösungen für Probleme mit dem AppX-Bereitstellungsdienst (AppXSVC) fortfahren, sollten Sie sicherstellen, dass der laufende Prozess wsappx kein Virus ist (wie z.B. ein Cryptojacker, der Kryptowährungen für die Angreifer generiert), denn es gibt Malware die sich als legitime Windows-Prozesse tarnen können. Scannen Sie dazu Ihren Rechner mit einer Anti-Malware.
Beachten Sie außerdem, dass einige von den unten aufgeführten Lösungen für unerfahrene Computernutzer schwierig auszuführen sind. Wir empfehlen in diesem Fall dringend automatische Tools wie FortectMac Washing Machine X9.
Lösung 1. Aktualisieren Sie Windows auf die neueste Version
Veraltete Rechner können eine Vielzahl von Problemen verursachen, einschließlich einer hohen CPU-Auslastung durch den AppX-Bereitstellungsdienst (AppXSVC). Stellen Sie daher sicher, dass das Betriebssystem auf dem aktuellsten Stand ist:
- Klicken Sie mit der rechten Maustaste auf Start und wählen Sie Einstellungen
- Gehen Sie zu Update und Sicherheit
- Klicken Sie auf Nach Updates suchen
- Warten Sie, bis Windows die Updates heruntergeladen und installiert hat
- Starten Sie den Rechner neu
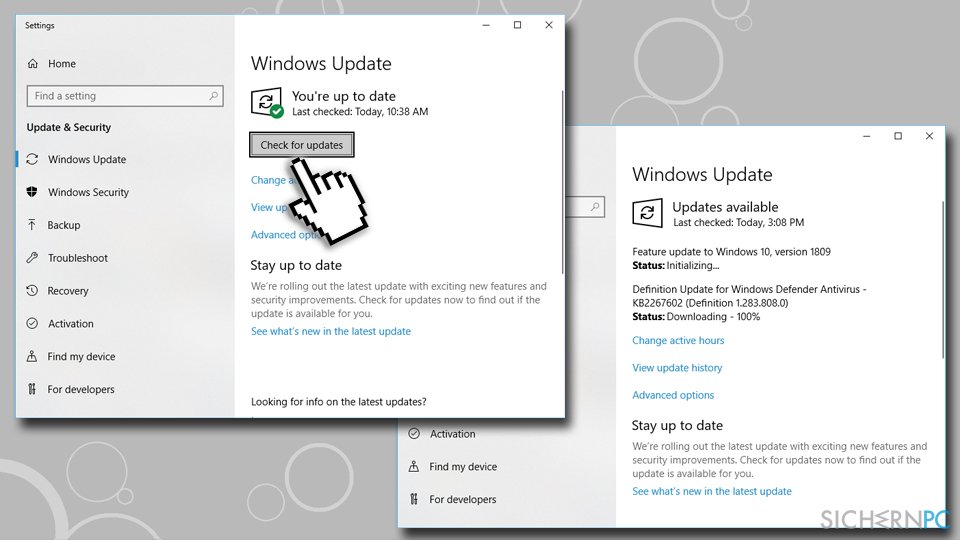
Lösung 2. Bearbeiten Sie die Lokale Gruppenrichtlinie
Mit dieser Option werden automatische Updates für Apps des Microsoft Stores deaktiviert. Die Lösung ist alles andere als optimal, aber hilft vorübergehend:
- Drücken Sie die Windows-Taste + R
- Geben Sie gpedit.msc ein und drücken Sie die Eingabetaste
- Navigieren Sie im Editor für lokale Gruppenrichtlinien zu Computerkonfiguration > Administrative Vorlagen > Windows-Komponenten > Store
- Führen Sie im rechten Bereich einen Doppelklick auf Store-Anwendung deaktivieren aus
- Wählen Sie im neu geöffneten Fenster die Option Aktiviert und klicken Sie auf OK
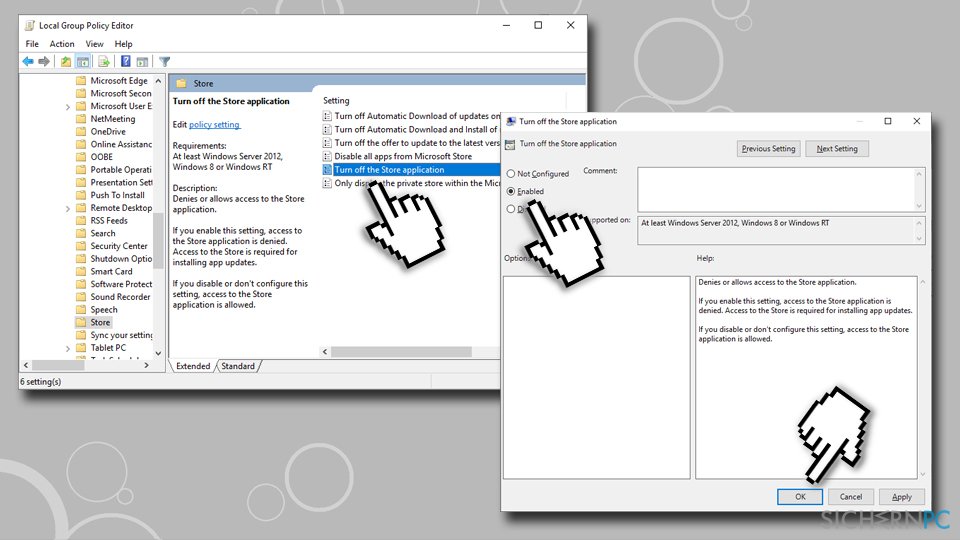
Hinweis: Wenn Sie die automatischen Updates für den Microsoft Store wieder aktivieren möchten, gehen Sie zurück zum Editor, klicken Sie wieder auf Store-Anwendung deaktivieren, wählen Sie die Option Deaktiviert und klicken Sie dann auf OK.
Lösung 3. Stoppen Sie das automatische Updaten von Apps im Microsoft Store
Sie können die automatischen Updates auch über den Store selbst deaktivieren, um die hohe CPU-Auslastung durch den AppX-Bereitstellungsdienst (AppXSVC) zu beheben:
- Öffnen Sie den Microsoft Store
- Klicken Sie oben rechts auf Weitere Infos (drei horizontale Punkte)
- Wählen Sie Einstellungen
- Schieben Sie den Schalter neben Apps automatisch aktualisieren nach links, um die automatischen Updates zu deaktivieren
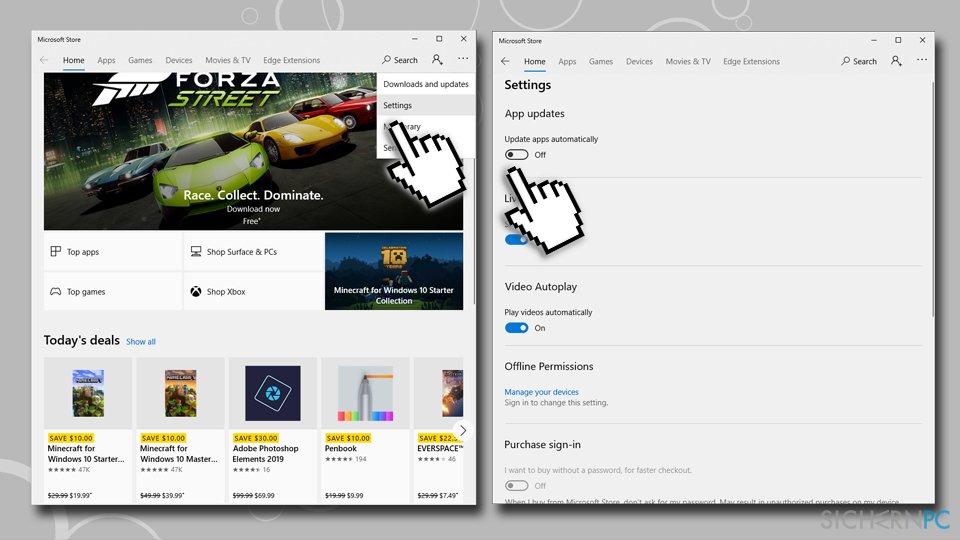
Lösung 4. Deaktivieren Sie das Feature Superfetch
Superfetch ist kein obligatorischer Dienst für Windows, auch wenn er für eine schnelle Bereitstellung von notwendigen Daten sorgt. Die Funktion ist zwar nützlich, kann aber deaktiviert werden. Wir führen diese Lösung lediglich auf, da einige Benutzer angaben, dass die Deaktivierung des Dienstes geholfen hat, die hohe CPU-Auslastung von wsappx zu beheben:
- Drücken Sie die Windows-Taste + R
- Geben Sie services.msc ein und drücken Sie die Eingabetaste
- Scrollen Sie nach unten und suchen Sie Superfetch
- Klicken Sie den Eintrag mit der rechten Maustaste an und wählen Sie Eigenschaften
- Wählen Sie unter Starttyp die Option Deaktiviert
- Klicken Sie auf Anhalten und OK
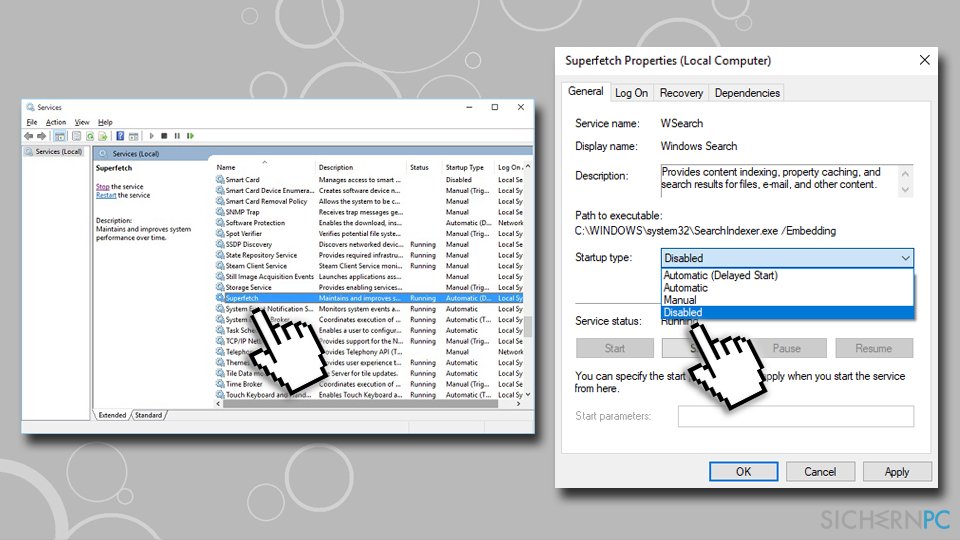
Lösung 5. Deaktivieren Sie die Windows-Suche
Wenn das Deaktivieren von Superfetch nicht geholfen hat und Sie immer noch Probleme mit hoher CPU-Auslastung haben, deaktivieren Sie die Windows-Suche:
- Gehen Sie zurück zur Dienstliste und machen Sie den Dienst Windows Search ausfindig
- Klicken Sie den Eintrag mit der rechten Maustaste an und wählen Sie Eigenschaften
- Wählen Sie unter Starttyp die Option Deaktiviert
- Klicken Sie auf Anhalten und OK
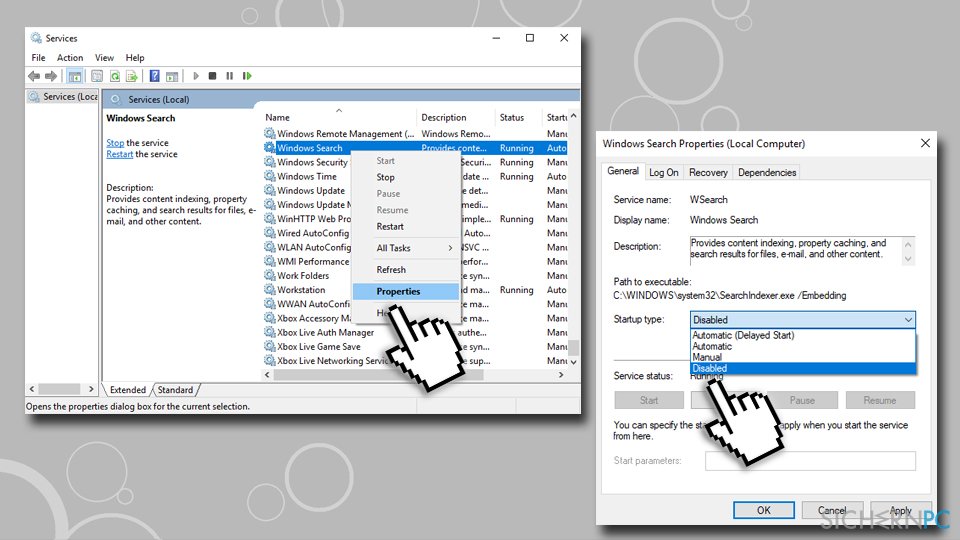
Lösung 6. Führen Sie die Problembehandlung für Windows Store-Apps aus
- Klicken Sie mit der rechten Maustaste auf Start und wählen Sie Einstellungen
- Wählen Sie Update und Sicherheit
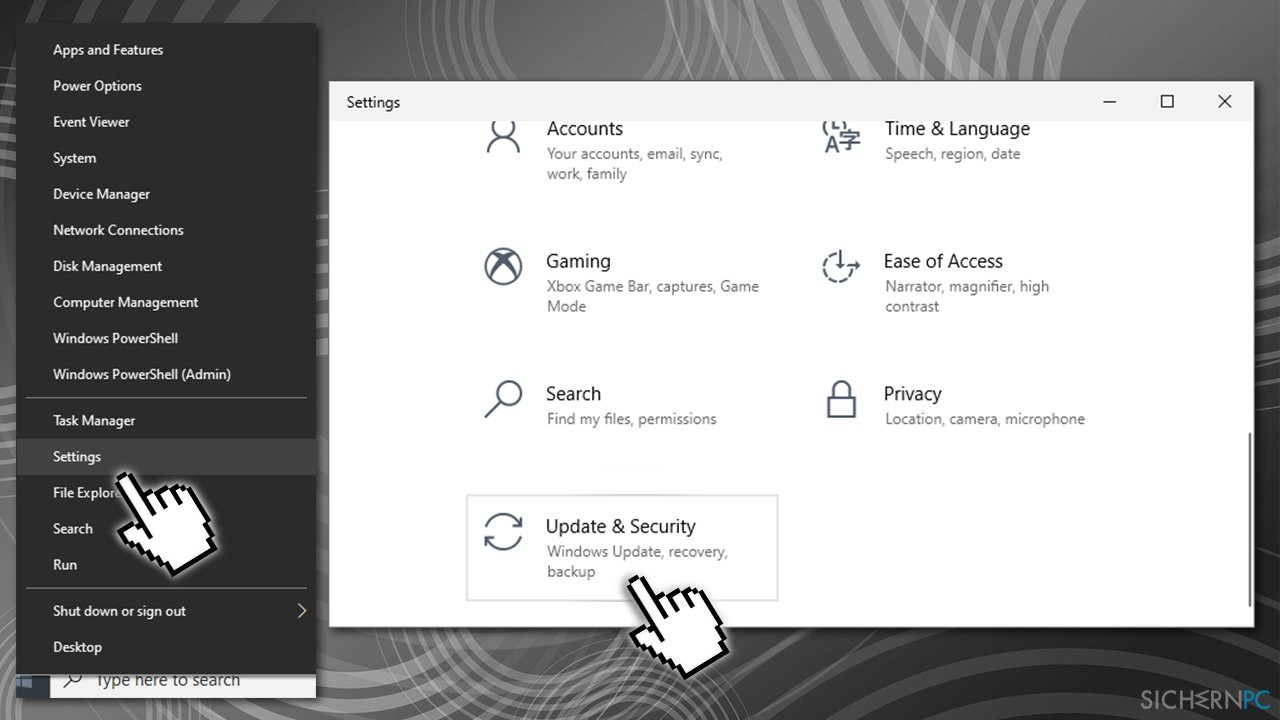
- Wählen Sie im linken Menü Problembehandlung – auf der rechten Seite werden nun alle verfügbaren Problembehandlungen aufgelistet
- Wenn sie nicht aufgelistet sind, klicken Sie auf Zusätzliche Problembehandlungen
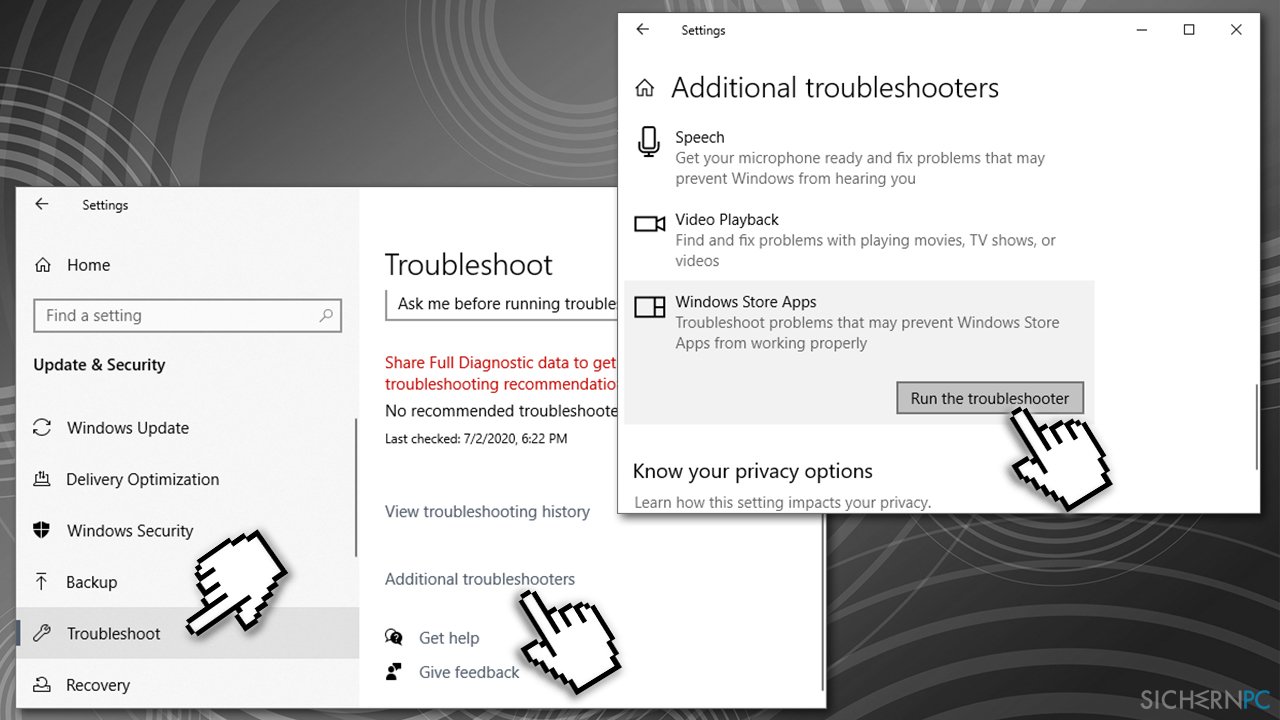
- Scrollen Sie nach unten und suchen Sie nach Windows Store-Apps
- Klicken Sie einmal darauf und wählen Sie Problembehandlung ausführen
- Warten Sie, bis Windows die Überprüfung ausführt und den Windows Store repariert hat
Lösung 7. Nutzen Sie den Registrierungs-Editor von Windows
Die Windows-Registry ist eine wichtige Datenbank, die die Einstellungen für alle Programme (sowohl integrierte als auch Drittanbieter) speichert. Bevor Sie diese Datenbank bearbeiten, sollten Sie zuerst ein Backup von ihr erstellen. So geht's:
- Geben Sie in der Windows-Suche regedit ein und drücken Sie Enter
- Wenn die Benutzerkontensteuerung angezeigt wird, drücken Sie auf Ja
- Klicken Sie auf Datei > Exportieren…
- Wählen Sie unten im Exportbereich die Option Alles
- Wählen Sie einen Speicherort aus und speichern Sie die Datei als Backup mit einem Klick auf Speichern
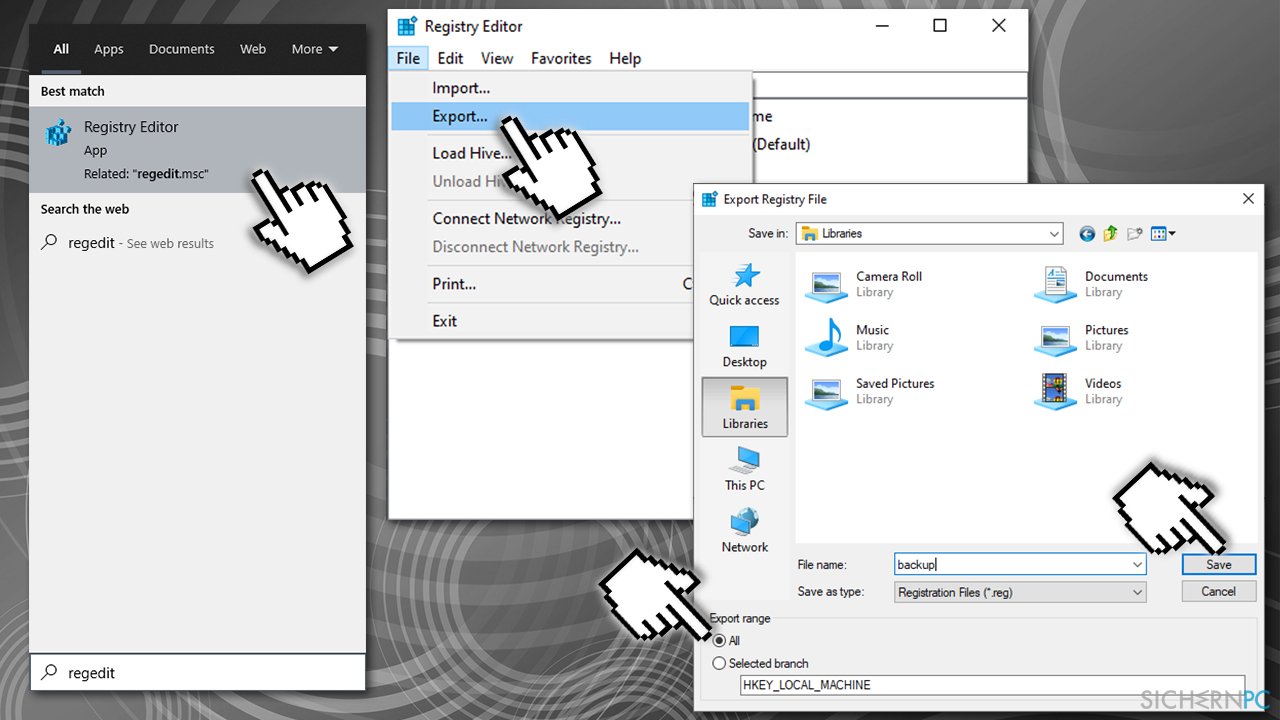
Fahren Sie nun mit den folgenden Schritten fort:
- Navigieren Sie im Registrierungs-Editor zum folgenden Pfad:
HKEY_LOCAL_MACHINE\\SOFTWARE\\Policies\\Microsoft\\
- Klicken Sie mit der rechten Maustaste auf Microsoft und wählen Sie Neu > Schlüssel
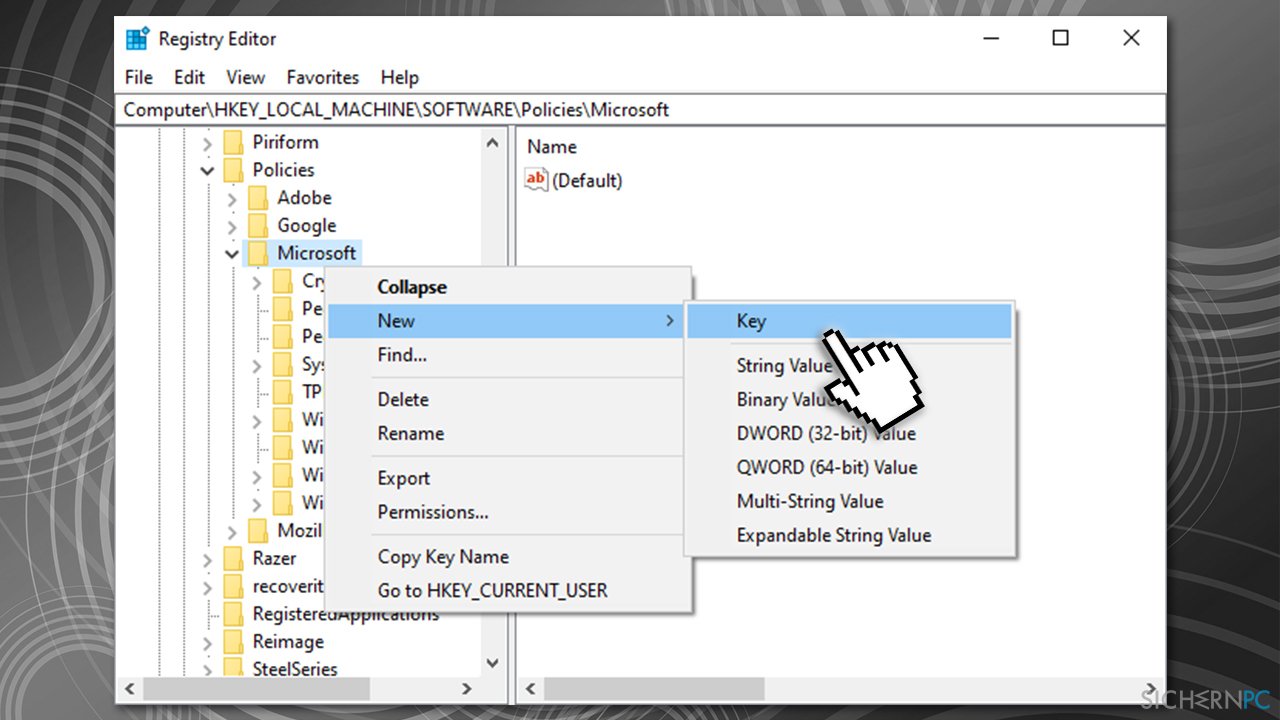
- Geben Sie WindowsStore ein und drücken Sie die Eingabetaste
- Wählen Sie nun WindowsStore aus, indem Sie einmal darauf klicken
- Klicken Sie mit der rechten Maustaste auf den rechten Bereich des Fensters und wählen Sie Neu > DWORD-Wert (32-Bit) – nennen Sie ihn RemoveWindowsStore
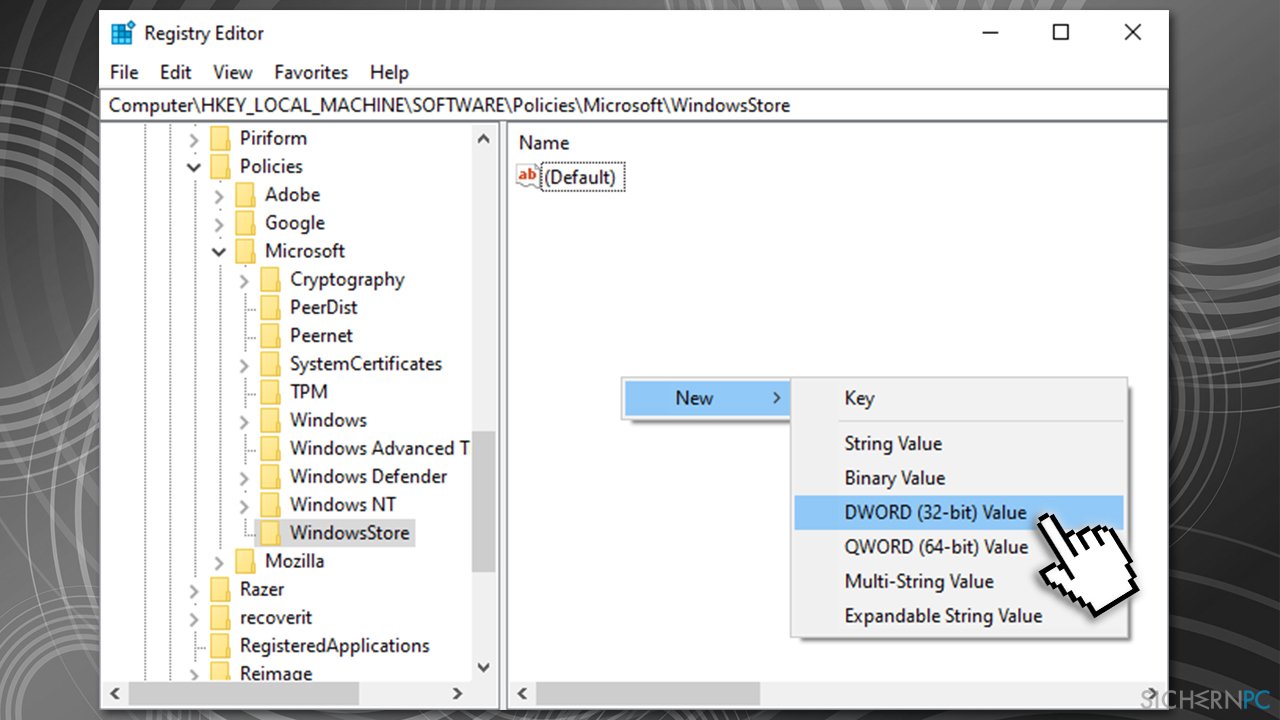
- Führen Sie einen Doppelklick auf den neuen Wert aus
- Geben Sie unter Wert eine 1 ein und drücken Sie OK
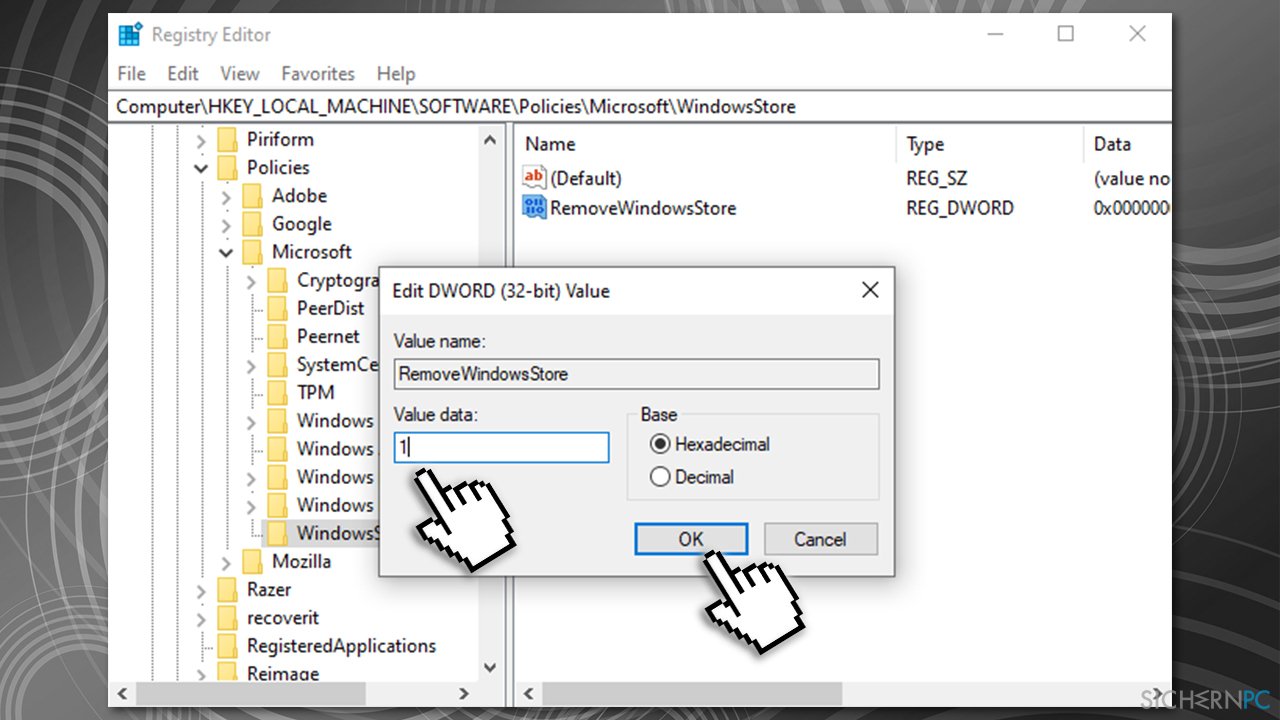
Hinweis: Sie deaktivieren mit diesen Schritten den Windows Store. Um ihn wieder zu aktivieren, setzen Sie den Wert 1 auf 0 und drücken Sie dann auf OK.
Reparieren Sie die Fehler automatisch
Das Team von sichernpc.de gibt sein Bestes, um Nutzern zu helfen die beste Lösung für das Beseitigen ihrer Fehler zu finden. Wenn Sie sich nicht mit manuellen Reparaturmethoden abmühen möchten, benutzen Sie bitte eine Software, die dies automatisch für Sie erledigt. Alle empfohlenen Produkte wurden durch unsere Fachleute geprüft und für wirksam anerkannt. Die Tools, die Sie für Ihren Fehler verwenden können, sind im Folgenden aufgelistet:
garantierte
Zufriedenheit
Verhindern Sie, dass Webseiten, Internetanbieter und andere Parteien Sie ausspionieren
Um völlig anonym zu bleiben und zu verhindern, dass Ihr Internetanbieter und Staaten Sie ausspionieren, empfehlen wir das VPN Private Internet Access zu verwenden. Es ermöglicht sich auf völlig anonyme Weise mit dem Internet zu verbinden, indem es alle Informationen verschlüsselt und Tracker, Werbung, sowie bösartige Inhalte blockiert. Am wichtigsten ist jedoch, dass Sie illegale Überwachungsaktivitäten stoppen, die die NSA und andere Regierungsinstitutionen hinterrücks durchführen.
Verloren gegangene Dateien schnell wiederherstellen
Bei der Nutzung des Computers können zu jeder Zeit unvorhergesehene Umstände eintreten: Der Computer könnte durch einen Stromausfall oder einen Bluescreen abschalten, oder er startet aufgrund eines neuen Updates neu, während Sie für ein paar Minuten weg waren. Hierdurch können Schularbeiten, wichtige Dokumente und andere Daten verloren gehen. Um diese Dateien wiederherzustellen, können Sie Data Recovery Pro verwenden – es durchsucht auf der Festplatte vorhandene Kopien der Dateien und stellt sie zügig wieder her.



Weitere Informationen zum Problem: "Wie behebt man eine hohe CPU-Auslastung von WSAPPX?"
Du musst angemeldet sein, um einen Kommentar abzugeben.