Wie behebt man einen Bluescreen mit Fehler Reference By Pointer unter Windows 10?
Problem: Hey, ich erhalte den Fehler REFERENCE_BY_POINTER bei einem Bluescreen. Ich weiß nicht, wie ich das beheben kann und habe keine Ahnung, warum er auftritt. Ich habe den Fehler schon ein paar Mal erhalten, quasi wie aus dem Nirgendwo. Könnt ihr mir hierbei helfen?
Akzeptierte Antwort
Der in Windows 10 vorkommende Fehler Reference By Pointer wird auch als REFERENCE_BY_POINTER oder 0x00000018 Error bezeichnet. Der Fehler bedeutet insbesondere, dass die Referenzanzahl eines Objekts nicht rechtens ist. Der Bluescreen wird demzufolge vor allem durch Treiber- oder Softwareprobleme ausgelöst.
Es ist aber auch möglich, dass eine defekte oder nicht richtig funktionierende Hardware zu diesem Fehler führt. Der Fehler tritt dann ebenfalls in Form eines Bluescreens mit dem jeweiligen Code oder einer vollständigen Meldung auf. In den meisten Fällen lässt sich das System gewohnt neu starten und die Probleme manuell beheben. In der Regel berichten Benutzer jedoch, dass nur der abgesicherte Modus zugänglich ist.
Betroffene des „Reference By Pointer Blue Screen Of Death Error“ sind verständlicherweise frustriert, weil ihr System abstürzt. In den meisten Fällen kommt der Fehler in Windows 10 vor, aber er ist auch in älteren Versionen des Betriebssystems vorhanden. Es handelt sich hierbei nicht um ein spezifisches WIndows 10-Problem, sondern kann durch ein fehlerhaftes Softwareupdate ausgelöst werden.
Das Betriebssystem lässt sich bei diesem Fehler nur schwer bedienen, daher ist es umso besser, je früher das Problem gelöst wird. Mit der Zeit kann es passieren, dass der Rechner gar nicht mehr lädt. Die Lösung ist oft das Aktualisieren alter Treiber. Wir empfehlen FortectMac Washing Machine X9, um den Fehler Reference by Pointer in Windows 10 schnell zu beheben. Sie können mit dem Tool nach beschädigten Einträgen suchen und das Problem selbst lösen.

Methode 1. Aktualisieren Sie die Grafiktreiber
- Drücken Sie die Windows-Taste + R, um das Fenster Ausführen zu öffnen.
- Geben Sie devmgmt.msc in den Textbereich ein und drücken Sie die Enter, um den Geräte-Manager zu öffnen.
- Suchen Sie den Eintrag Grafikkarten und erweitern Sie die Liste.
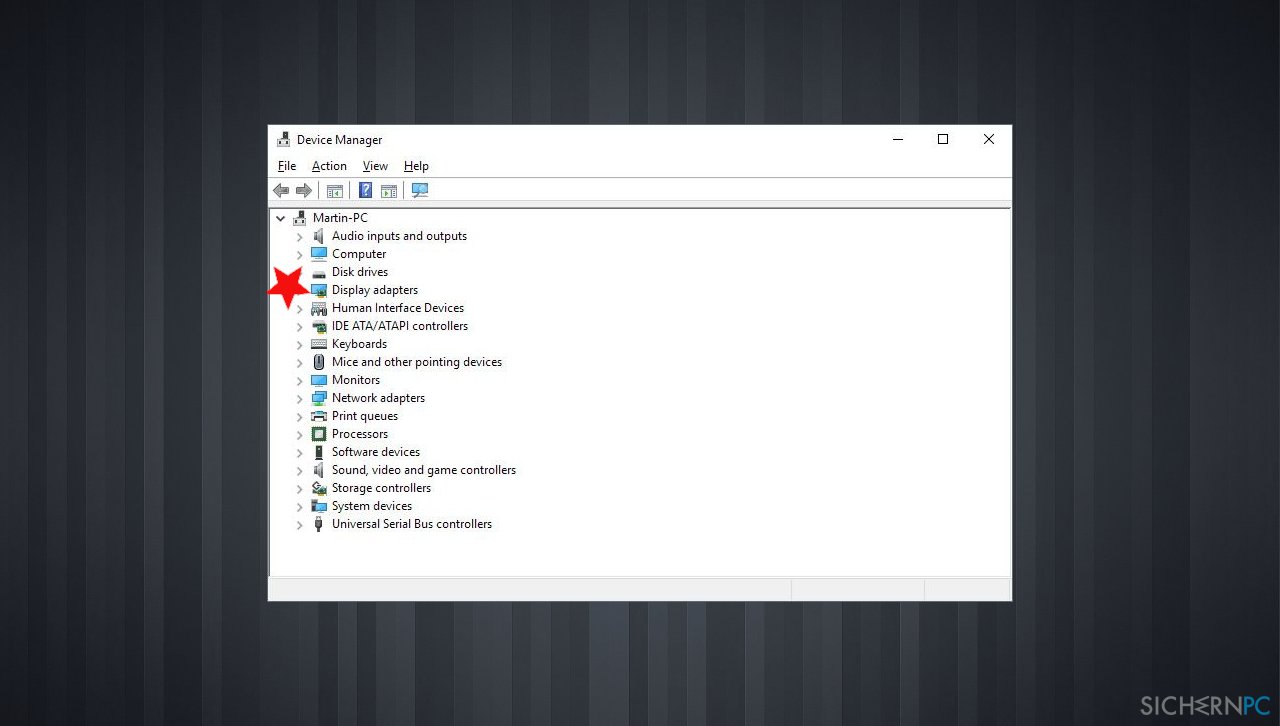
- Klicken Sie mit der rechten Maustaste auf den Grafiktreiber.
- Klicken Sie auf Treibersoftware aktualisieren.
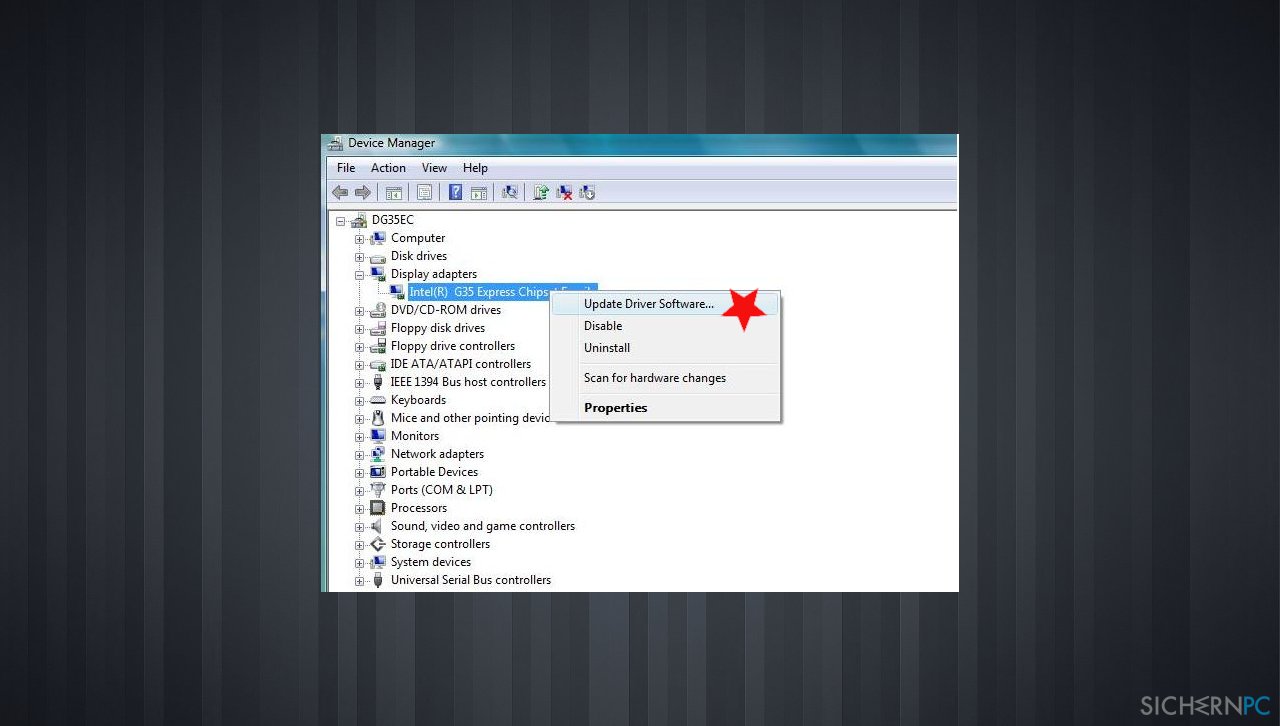
- Klicken Sie auf Automatisch nach aktueller Treibersoftware suchen.
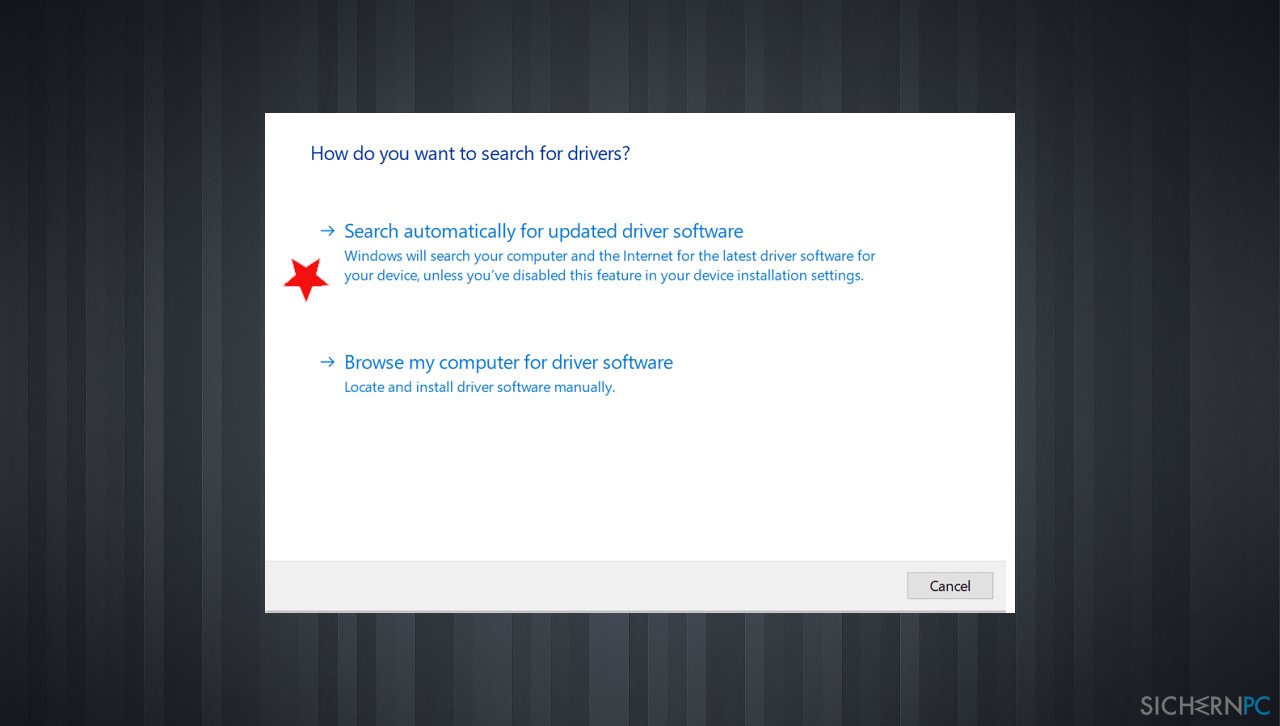
Methode 2. Entfernen Sie die problematische Software
- Drücken Sie die Windows-Taste + R und geben Sie msconfig ein.
- Drücken Sie die Eingabetaste oder klicken Sie auf OK, um es auszuführen.
- Wählen Sie nun in der Systemkonfiguration die Option Benutzerdefinierter Start und deaktivieren Sie das Kästchen bei Systemstartelemente laden.
- Navigieren Sie zum Reiter Dienste und setzen Sie ein Häkchen bei Alle Microsoft-Dienste ausblenden.
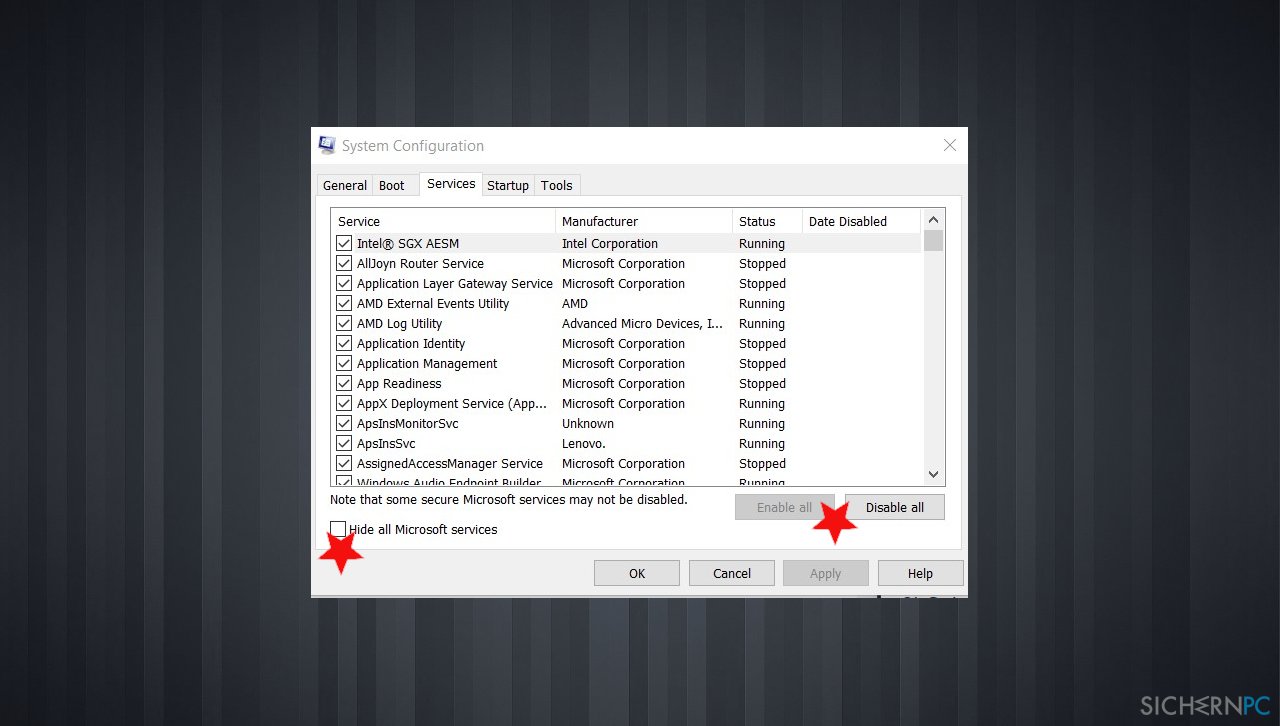
- Klicken Sie nun auf den Button Alle deaktivieren.
- Gehen Sie zum Reiter Systemstart und klicken Sie auf Task-Manager öffnen.
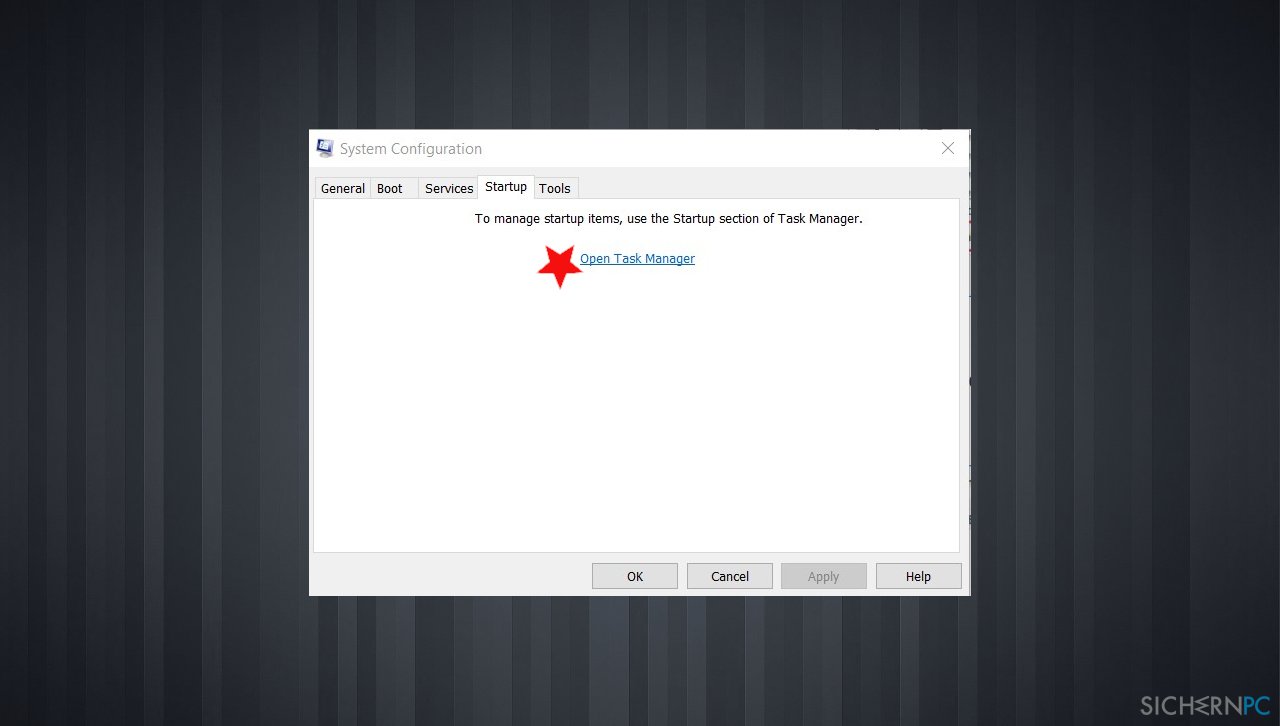
- Klicken Sie jeden Eintrag in der Liste mit der rechten Maustaste an und wählen Sie die Option Deaktivieren.
- Nachdem Sie alle Einträge deaktiviert haben, gehen Sie zurück zum Fenster Systemkonfiguration und klicken Sie auf Übernehmen und OK.
- Prüfen Sie, ob der Computer wieder einwandfrei funktioniert.
Methode 3. Führen Sie das Systemdatei-Überprüfungsprogramm in Windows aus
- Geben Sie CMD in die Windows-Suche ein.
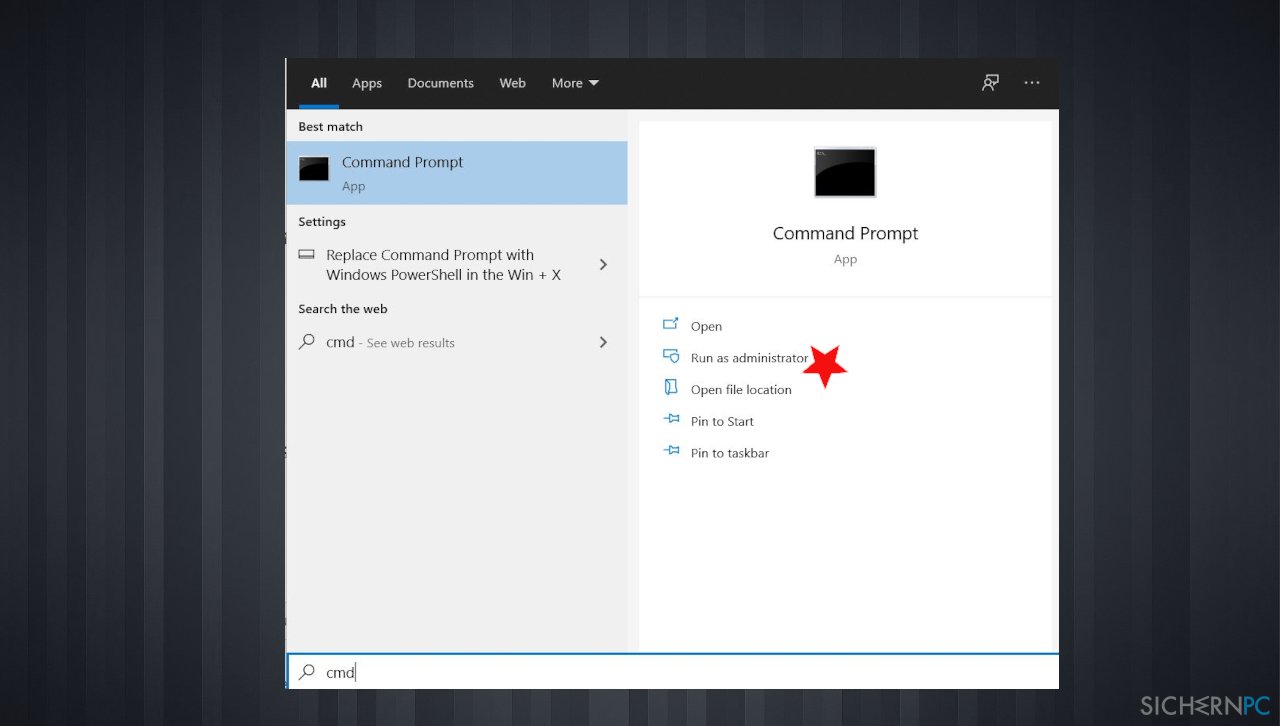
- Wählen Sie die Eingabeaufforderung mit Administratorrechten.
- Sobald sich das schwarze Fenster öffnet, geben Sie sfc /scannow ein und drücken Sie ENTER.
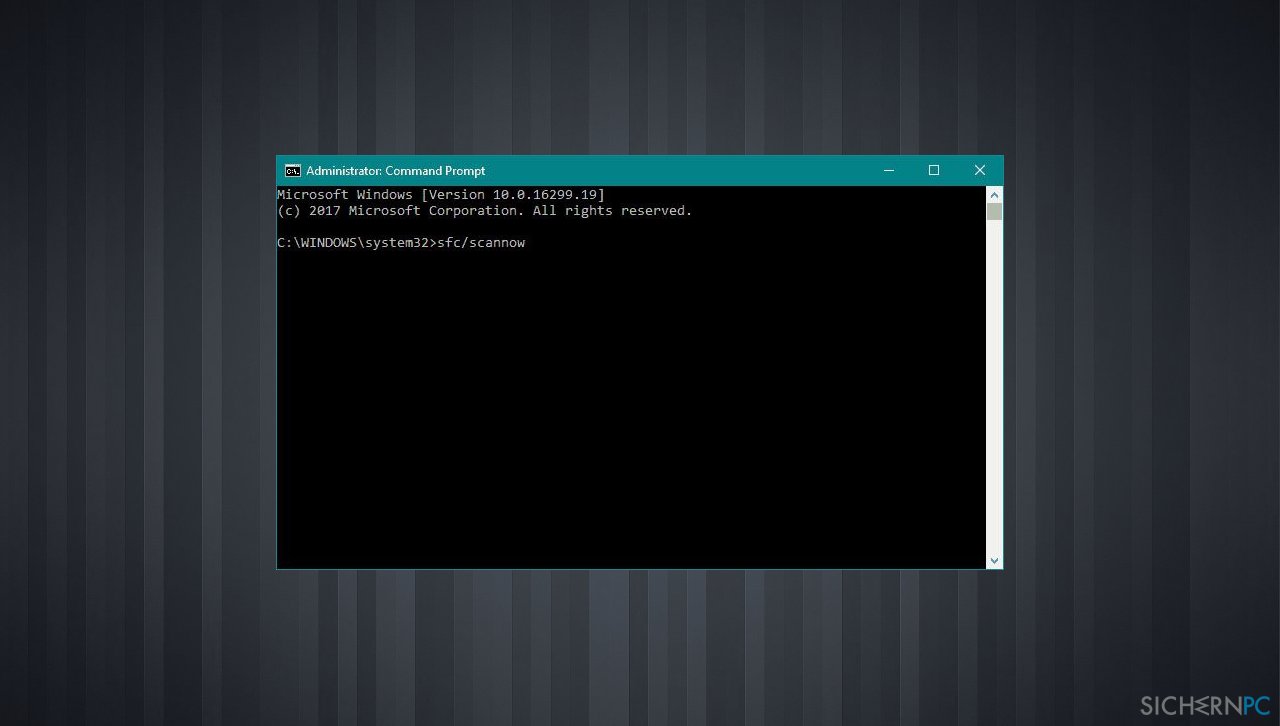
- Das Systemdatei-Überprüfungsprogramm beginnt nun nach Problemen zu suchen.
- Folgen Sie den Befehlen auf dem Bildschirm und schließen Sie den Vorgang ab.
Reparieren Sie die Fehler automatisch
Das Team von sichernpc.de gibt sein Bestes, um Nutzern zu helfen die beste Lösung für das Beseitigen ihrer Fehler zu finden. Wenn Sie sich nicht mit manuellen Reparaturmethoden abmühen möchten, benutzen Sie bitte eine Software, die dies automatisch für Sie erledigt. Alle empfohlenen Produkte wurden durch unsere Fachleute geprüft und für wirksam anerkannt. Die Tools, die Sie für Ihren Fehler verwenden können, sind im Folgenden aufgelistet:
Verhindern Sie, dass Webseiten, Internetanbieter und andere Parteien Sie ausspionieren
Um völlig anonym zu bleiben und zu verhindern, dass Ihr Internetanbieter und Staaten Sie ausspionieren, empfehlen wir das VPN Private Internet Access zu verwenden. Es ermöglicht sich auf völlig anonyme Weise mit dem Internet zu verbinden, indem es alle Informationen verschlüsselt und Tracker, Werbung, sowie bösartige Inhalte blockiert. Am wichtigsten ist jedoch, dass Sie illegale Überwachungsaktivitäten stoppen, die die NSA und andere Regierungsinstitutionen hinterrücks durchführen.
Verloren gegangene Dateien schnell wiederherstellen
Bei der Nutzung des Computers können zu jeder Zeit unvorhergesehene Umstände eintreten: Der Computer könnte durch einen Stromausfall oder einen Bluescreen abschalten, oder er startet aufgrund eines neuen Updates neu, während Sie für ein paar Minuten weg waren. Hierdurch können Schularbeiten, wichtige Dokumente und andere Daten verloren gehen. Um diese Dateien wiederherzustellen, können Sie Data Recovery Pro verwenden – es durchsucht auf der Festplatte vorhandene Kopien der Dateien und stellt sie zügig wieder her.



Weitere Informationen zum Problem: "Wie behebt man einen Bluescreen mit Fehler Reference By Pointer unter Windows 10?"
Du musst angemeldet sein, um einen Kommentar abzugeben.