Wie behebt man einen schwarzen Bildschirm mit sichtbaren Mauszeiger?
Problem: Hallo. Mit meinem Computer (Windows 10) stimmt etwas nicht – er stürzte plötzlich ab und nach dem Hochfahren war nichts mehr zu sehen. Nur der Mauszeiger ist sichtbar und lässt sich bewegen. Alles andere ist komplett schwarz. Wie bekomme ich meinen PC nun wieder zum Laden? Brauche dringend Hilfe bei diesem schwarzen Bildschirm!
Akzeptierte Antwort
Ein schwarzer Bildschirm mit sichtbaren Mauszeiger, auch bekannt Black Screen of Death (dt. schwarzer Bildschirm des Todes), ist das Resultat eines Systemabsturzes in Windows. Er tritt während kritischen Fehlern auf, wo das Betriebssystem nicht mehr in der Lage ist zu booten. Hierdurch sehen Betroffene nur einen beweglichen Cursor und einen schwarzen Hintergrund. Viele könnten annehmen, dass sie sich in einer schlimmen Situation befinden und Windows hin ist. Das Problem kommt jedoch häufig vor und ist zudem relativ einfach zu beheben.
Sobald Windows 10 (oder eine andere Version des Betriebssystems) startet, sind normalerweise die typischen Komponenten der grafischen Benutzeroberfläche (GUI) sichtbar, wie das Start-Menü, die Taskleiste, der Infobereich usw. Sobald jedoch ein kritischer Fehler vorliegt, kann man nichts anderes als einen schwarzen Bildschirm mit Mauszeiger sehen. Hierdurch lassen sich grundlegende Funktionen des Systems nicht nutzen, wie das Öffnen von Programmen, das Ändern von Einstellungen, das Anzeigen von Bildern oder Videos usw. Mit anderen Worten: Der Computer ist unbrauchbar.
Es ist erwähnenswert, dass sich Probleme bezüglich eines schwarzen Bildschirms nochmals unterschieden werden können:
- Man kann sich bei Windows anmelden, aber danach sind keine Elemente der grafischen Benutzeroberflächen sichtbar.
- Man kann sich nicht bei Windows anmelden, da das Betriebssystem nicht einmal die anfängliche Ladephase übersteht.
In diesem Artikel finden Sie Lösungen für beide Fälle, so dass Sie in jedem Fall Windows wieder vollständig zum Laden bringen können, ob Sie sich nun in Windows anmelden können oder nicht.
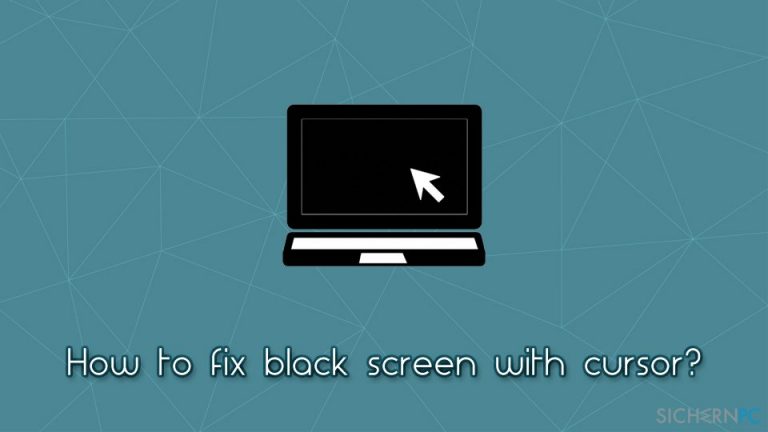
Im Gegensatz zum weitbekannten Bluescreen (Blue Screen of Death oder kurz BSoD) gibt es beim „Black Screen“ keine Informationen darüber, warum das Problem aufgetreten ist und auch keine Fehlercodes, mit denen man online nach Antworten suchen könnte. Des Weiteren kann ein schwarzer Bildschirm aus verschiedenen Gründen auftreten, bspw. Probleme mit dem Grafiktreiber, Probleme mit einer Hardware, Malware-Infektionen und vielem mehr.
Hinweis: Wenn du noch in Windows booten kannst und keine Zeit mit diesem Problem verschwenden möchtest oder wenn du dich einfach nicht so gut mit Computern auskennst und eine schnelle Lösung suchst, empfehlen wir FortectMac Washing Machine X9 – eine PC-Reparatursoftware, die viele Windows-Probleme automatisch beheben kann. Wenn du aber lieber mit manuellen Lösungen fortfahren möchten, findest du diese im Folgenden.
Schritt 1. Prüfe deinen PC auf technische Probleme
Zunächst einmal möchten wir darauf hinweisen, dass das Auftreten eines schwarzen Bildschirms mit Cursor verschiedene technische Ursachen haben kann, wie z.B. defekte Verbindungskabel, defekte Monitore, Bugs oder falsche Einstellungen bei Dual-Monitor-Setups, usw. Bevor du also fortfährst und in den abgesicherten Modus gehst, empfehlen wir zunächst folgende Hardware-Probleme auszuschließen:
- Verbindungsprobleme – Vergewissere dich, dass das Verbindungskabel zwischen dem Monitor und dem Computer richtig eingesteckt ist. Prüfe außerdem, ob das Kabel visuell beschädigt ist (bitte bei ausgeschaltetem Computer).
- Defekter Monitor – Schließe den Computer an einen anderen Monitor an und prüfe, ob Windows danach normal lädt. Wenn letzteres der Fall ist, muss der Monitor ausgetauscht oder repariert werden.
- Defekte Plug-in-Geräte oder Kabel – Trenne alle externen Geräte vom PC, z.B. Kameras, Handys, Drucker usw. Starte den Computer neu, um zu überprüfen, ob das Problem behoben ist.
- Defekte Hardware – In einigen Fällen kann beschädigte Hardware einen schwarzen Bildschirm verursachen. Überprüfe daher Computerkomponenten wie Grafikkarten, RAM und SSD/HDD auf Defekte und ersetze sie durch Alternativen, von denen du weißt, dass sie gut funktionieren.
- Falls du einen Laptop verwendest, schalte ihn aus und nehme den Akku heraus. Halte den Ein/Aus-Schalter 60 Sekunden lang gedrückt. Lege dann den Akku wieder ein und versuche erneut, dich bei Windows anzumelden.
- Wenn du mehrere Bildschirme nutzt, drücke auf die Tasten Win + P, um die Option Nur PC-Bildschirm auszuwählen.
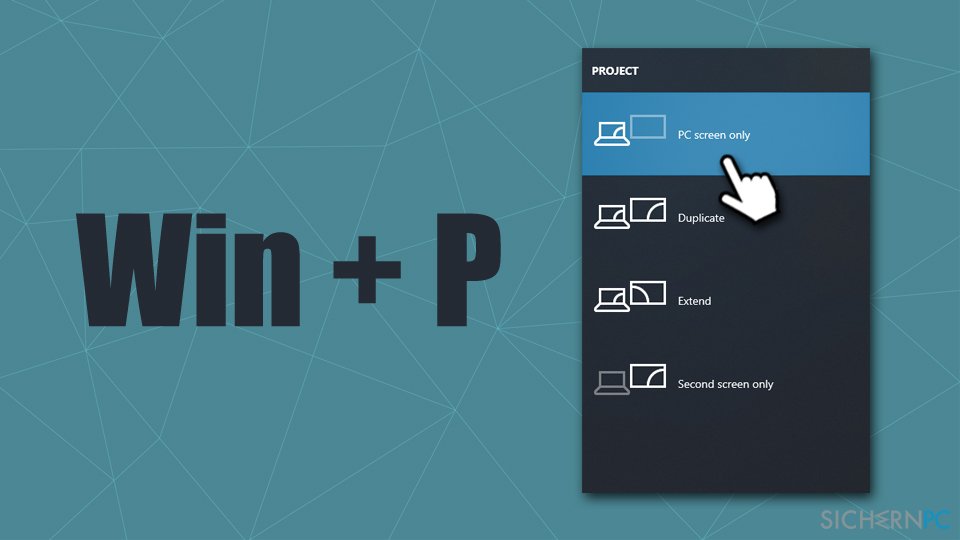
Hinweis: Wenn du auf Windows zugreifen kannst, fahre mit Lösung Nummer 2 fort.
Schritt 2. Starte den PC in den abgesicherten Modus
Wenn alle Hardware-Probleme ausgeschlossen werden konnten, greife wie folgt auf den abgesicherten Modus zu:
- Fahre den Computer erneut hoch
- Sobald das Windows-Logo angezeigt wird, drücke die Ein-/Aus-Taste vom PC, um die Startsequenz zu unterbrechen
- Wiederhole den obigen Schritt noch zwei weitere Male – dies sollte dich automatisch in den erweiterten Startmodus bringen
- Wähle nun Problembehandlung > Erweiterte Optionen > Starteinstellungen und Neu starten
- Nach einem weiteren Neustart wähle F4/4, um den abgesicherten Modus aufzurufen, oder F5/5, um den abgesicherten Modus mit Netzwerktreibern aufzurufen
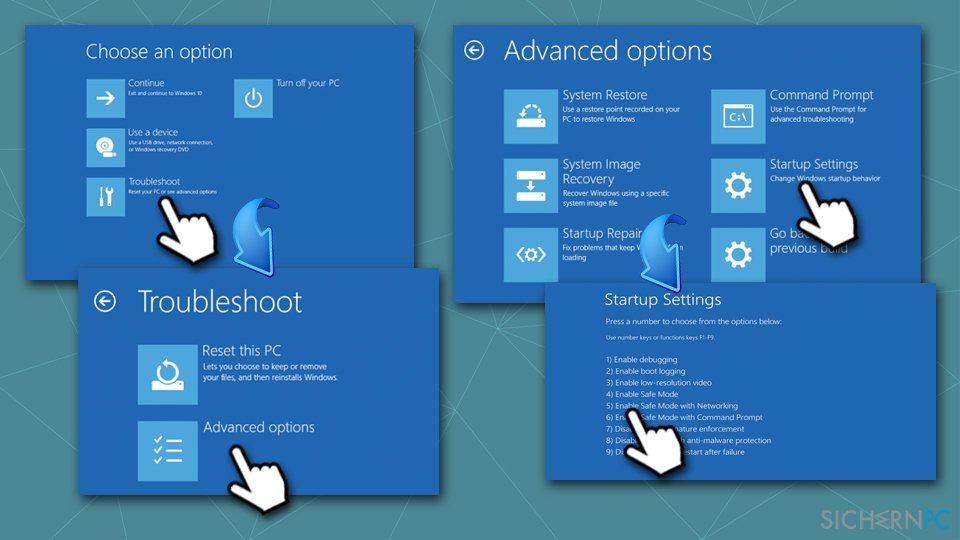
Nun sollte der Computer im abgesicherten Modus bedienungsfähig sein. Fahre anschließend mit den unten aufgeführten Problemlösungen fort.
Schritt 3. Deaktiviere die Option Schnellstart
Die Schnellstartoption ist technisch gesehen eine großartige Ergänzung für jeden Windows-Rechner – sie verhilft Windows zum schnelleren Erwachen aus dem Ruhezustand. Allerdings hat diese Funktion in manchen Fällen auch negative Auswirkungen auf den Computer, darunter auch gelegentlich das Auslösen eines schwarzen Bildschirms mit dem Mausanzeiger noch sichtbar. Da die Funktion standardmäßig aktiviert ist, sind sich die meisten Benutzer nicht bewusst, dass sie sie überhaupt verwenden. Führe die folgenden Schritte aus, um die Option zu deaktivieren:
- Gib den Begriff Systemsteuerung in die Windows-Suche ein und drücke die Eingabetaste
- Sobald sich die Systemsteuerung öffnet, wähle oben unter Anzeige Kleine Symbole
- Wähle die Energieoptionen aus
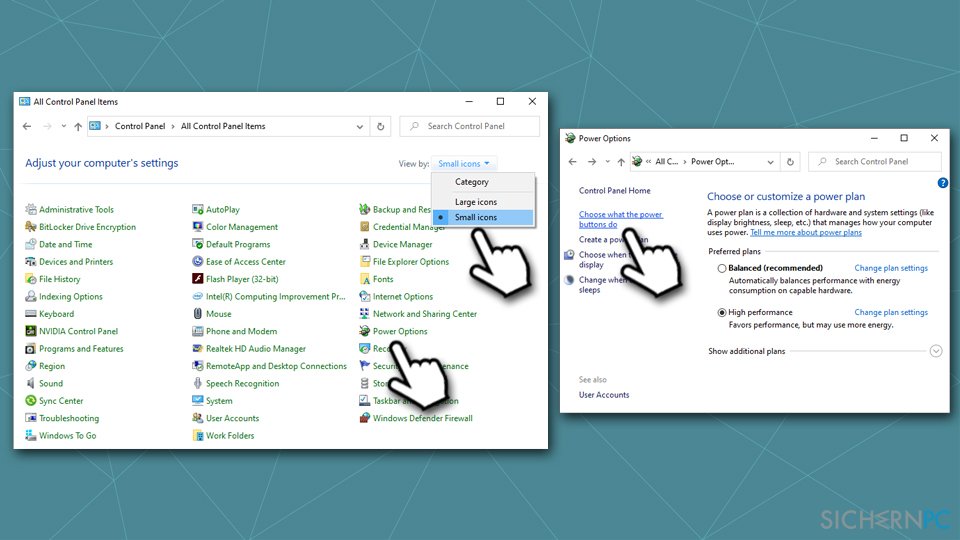
- Klicke nun auf der linken Seite auf die Option Auswählen, was beim Drücken von Netzschaltern geschehen soll
- Klicke auf den blauen Link für Einige Einstellungen sind momentan nicht verfügbar
- Deaktiviere die Option Schnellstart aktivieren (empfohlen) und klicke auf Änderungen speichern
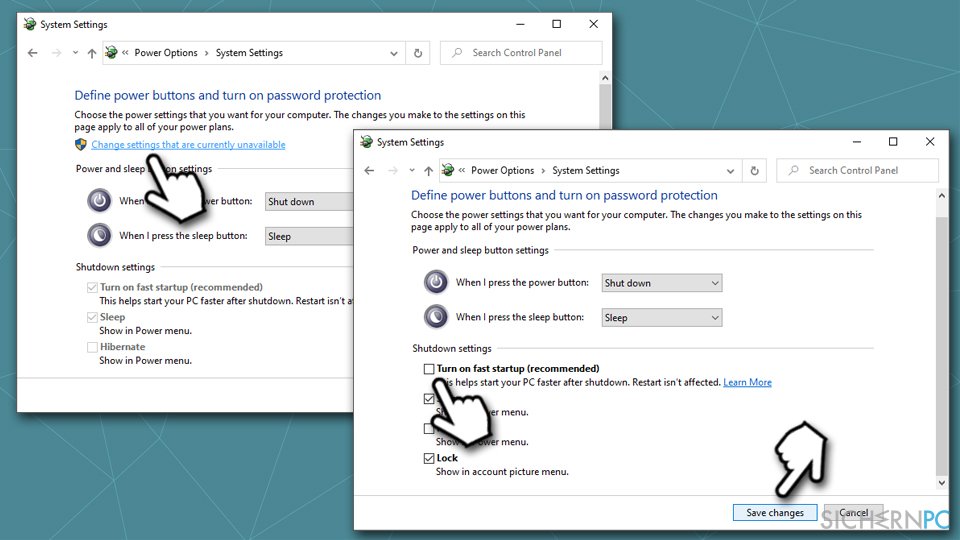
- Starte das System im normalen Modus neu und prüfe, ob der schwarze Bildschirm mit sichtbarem Cursor behoben ist
Schritt 4. Installiere die Grafiktreiber neu
Defekte Treiber können ebenfalls das Problem verursachen. Um sicherzustellen, dass du die richtigen Treiber verwendest, kannst du sie über den Geräte-Manager neu installieren:
- Klicke mit der rechten Maustaste auf Start und wähle den Geräte-Manager
- Erweitere den Abschnitt Grafikkarten
- Klicke mit der rechten Maustaste auf die aktuelle Grafikkarte und wähle Gerät deinstallieren
- Aktiviere das Kontrollkästchen bei Treibersoftware für dieses Gerät löschen
- Klicke auf Deinstallieren und starte den PC neu
- Öffne erneut den Geräte-Manager
- Klicke nun oben auf Nach geänderter Hardware suchen
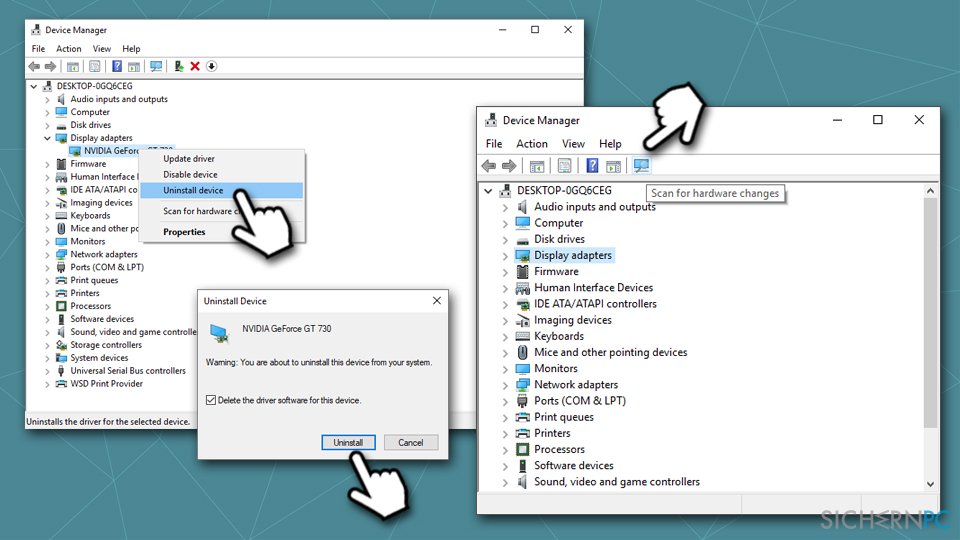
- Führe erneut einen Neustart aus
Pro-Tipp: Wenn du unerfahren im Umgang mit dem Computer bist, kann der Umgang mit Treibern zeitaufwändig und kompliziert sein. Wenn du eine schnelle Lösung für alle treiberbezogenen Probleme wünschst, empfehlen wir DriverFix. Das Tool kann Treiber automatisch aktualisieren und auch Sicherheitskopien erstellen, falls etwas schief geht, sowie Kompatibilitätsprobleme vermeiden.
Schritt 5. Starte den Windows-Explorer neu
- Drücke auf die Tasten Strg + Umschalt + ESC, um den Task-Manager zu öffnen
- Klicke auf Mehr Details
- Suche den Windows-Explorer und klicke ihn mit der rechten Maustaste an
- Wähle Neu starten
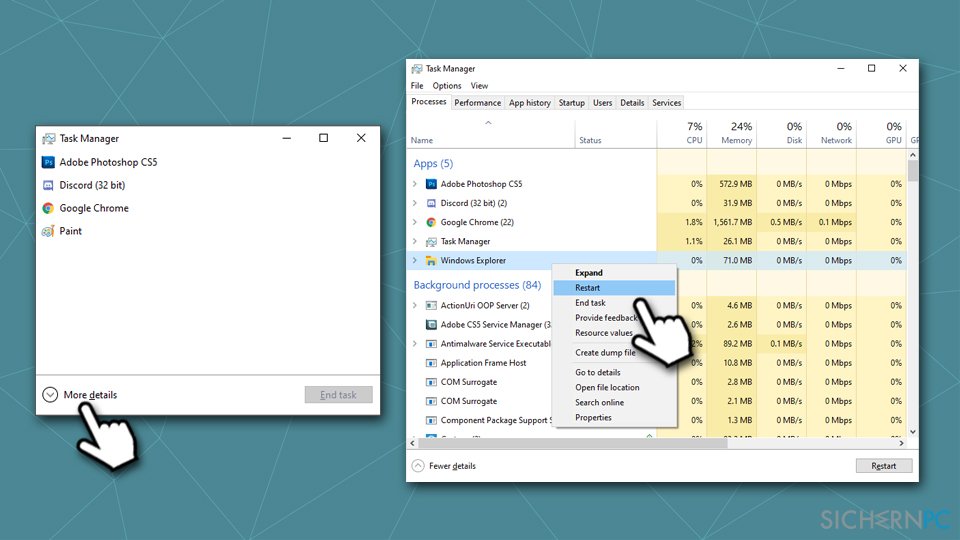
- Beim Neustart des Windows-Explorers blinkt der Bildschirm kurz auf
Schritt 6. Installiere kürzlich durchgeführte Updates neu
Windows-Updates können allerlei Probleme verursachen, wenn die Installation nicht korrekt verlaufen ist oder sie einfach fehlerhaft sind. So kannst du aktuelle Windows-Updates wieder deinstallieren:
- Gib in der Windows-Suche Systemsteuerung ein und drücke auf die Eingabetaste
- Wähle Programme > Programm deinstallieren
- Wähle auf der linken Seite Installierte Updates anzeigen
- Klicke mit der rechten Maustaste auf das neueste Update und wähle Deinstallieren
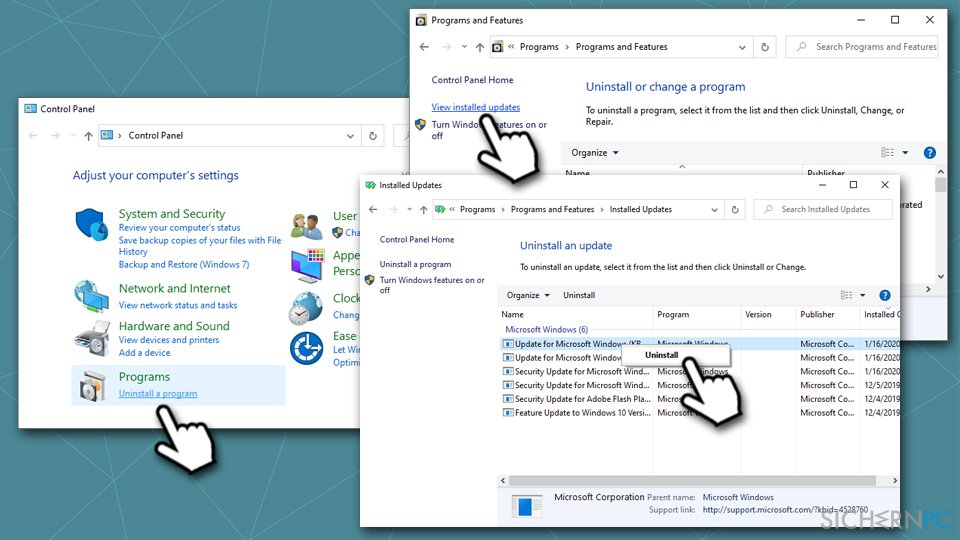
- Starte den PC neu
- Klicke mit der rechten Maustaste auf Start und wähle Einstellungen
- Navigiere zu Update & Sicherheit
- Klicke auf Nach Updates suchen und warte bis Windows die neuesten Updates heruntergeladen und installiert hat
- Starte den PC wieder neu
Schritt 7. Nutze die Systemwiederherstellung
Die Systemwiederherstellung stellt den Zustand des Computers auf ein früheres Datum zurück. Mit anderen Worten: Wenn du einen Zeitpunkt kennst, wo das Problem noch nicht bestand, kannst du eine Wiederherstellung durchführen:
- Drücke auf die Tasten Win + R
- Gib im neuen Fenster rstrui.exe ein und drücke die Eingabetaste
- Klicke auf Anderen Wiederherstellungspunkt auswählen und dann auf Weiter
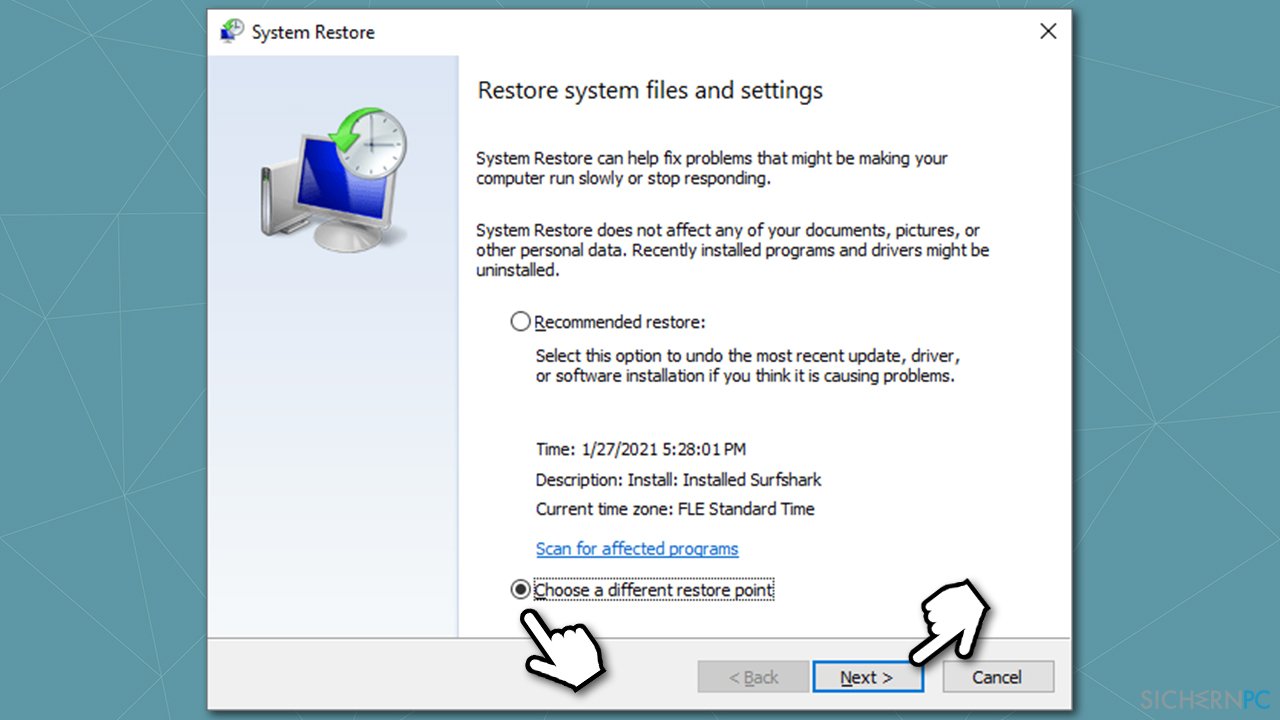
- Markiere Weitere Wiederherstellungspunkte anzeigen
- Wähle einen Wiederherstellungspunkt aus, an dem das Problem nicht auftrat
- Klicke auf Weiter und dann auf Fertigstellen
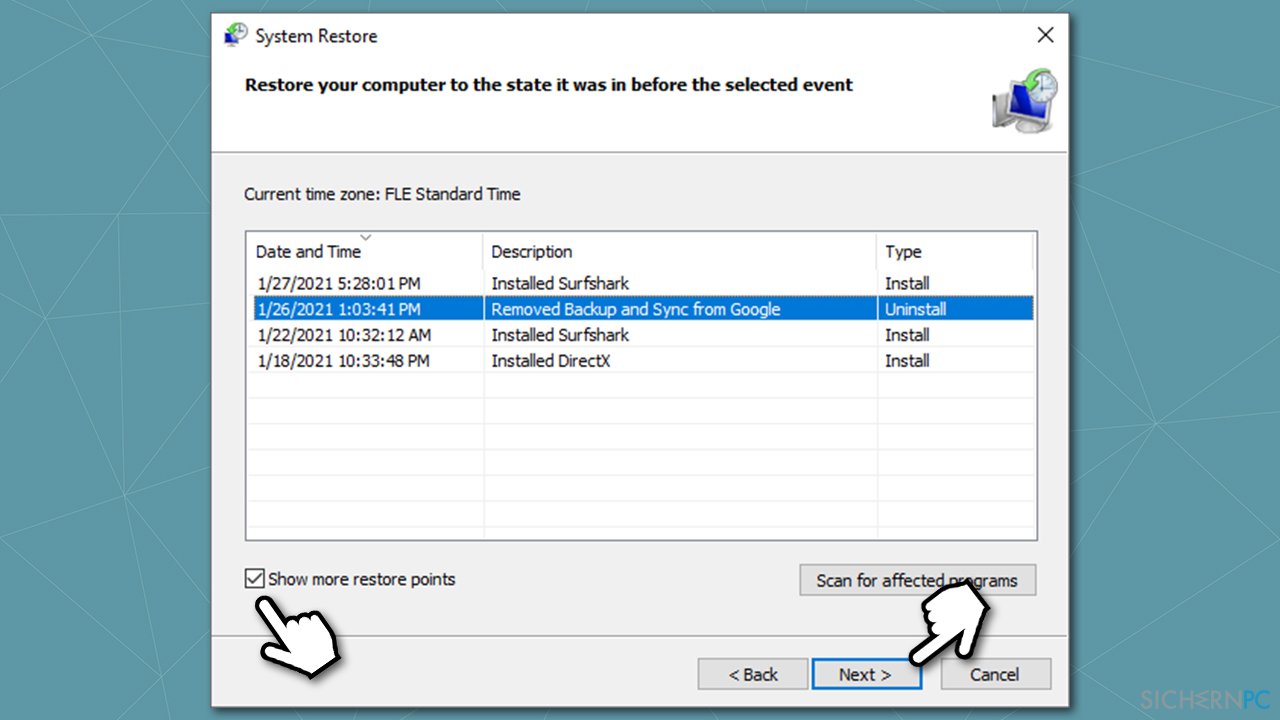
- Der PC wird neu gestartet und auf ein früheres Datum zurückgesetzt. Beachte jedoch, dass du nach diesem Vorgang möglicherweise einige Programme neu installieren musst
Schritt 8. Setze den Computer zurück
Wenn nichts anderes geholfen hat, versuche den PC zurückzusetzen – hierbei bleiben alle persönlichen Dateien bestehen, aber alle installierten Programme deinstalliert.
- Klicke mit der rechten Maustaste auf Start und wähle Einstellungen
- Navigiere zu Update & Sicherheit
- Wähle auf der linken Seite Wiederherstellung
- Klicke unter Diesen PC zurücksetzen auf Los geht's
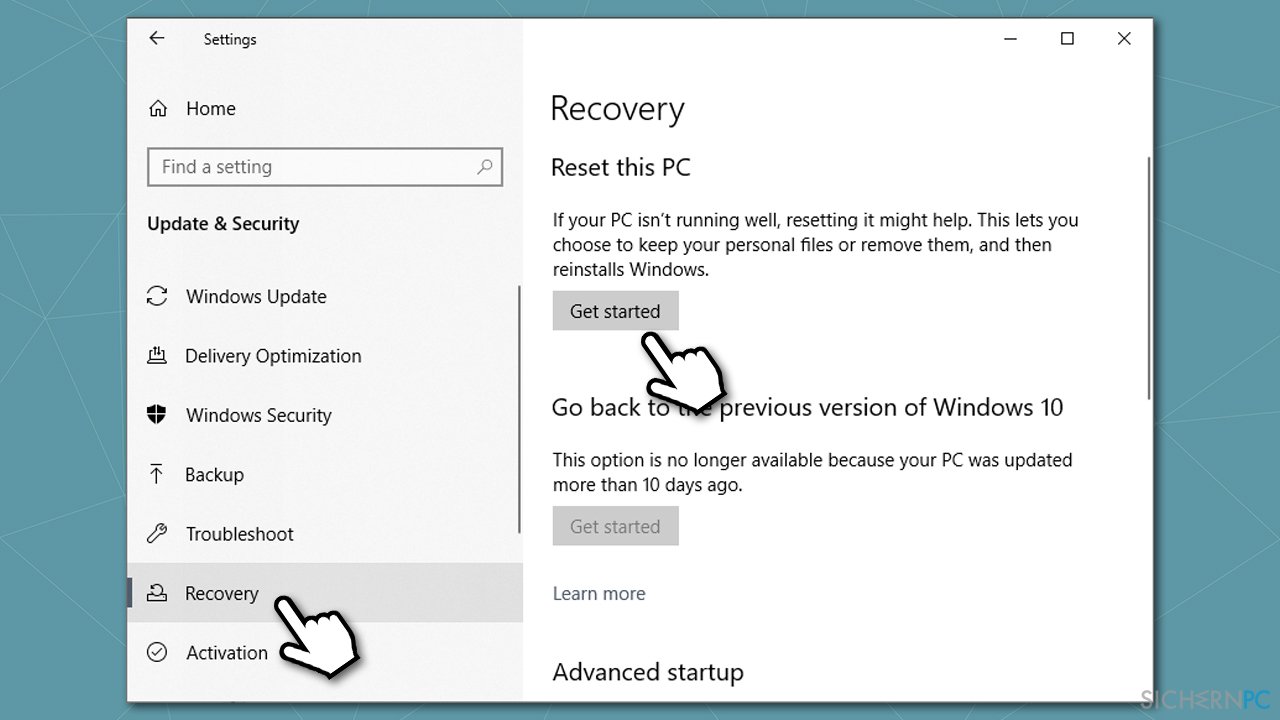
- Wähle die Option Eigene Dateien beibehalten
- Befolge die Anweisungen auf dem Bildschirm, um den Vorgang abzuschließen
Weitere Möglichkeiten findest du in unserem Artikel „So setzt du Windows auf die Werkseinstellungen zurück“.
Reparieren Sie die Fehler automatisch
Das Team von sichernpc.de gibt sein Bestes, um Nutzern zu helfen die beste Lösung für das Beseitigen ihrer Fehler zu finden. Wenn Sie sich nicht mit manuellen Reparaturmethoden abmühen möchten, benutzen Sie bitte eine Software, die dies automatisch für Sie erledigt. Alle empfohlenen Produkte wurden durch unsere Fachleute geprüft und für wirksam anerkannt. Die Tools, die Sie für Ihren Fehler verwenden können, sind im Folgenden aufgelistet:
garantierte
Zufriedenheit
Verhindern Sie, dass Webseiten, Internetanbieter und andere Parteien Sie ausspionieren
Um völlig anonym zu bleiben und zu verhindern, dass Ihr Internetanbieter und Staaten Sie ausspionieren, empfehlen wir das VPN Private Internet Access zu verwenden. Es ermöglicht sich auf völlig anonyme Weise mit dem Internet zu verbinden, indem es alle Informationen verschlüsselt und Tracker, Werbung, sowie bösartige Inhalte blockiert. Am wichtigsten ist jedoch, dass Sie illegale Überwachungsaktivitäten stoppen, die die NSA und andere Regierungsinstitutionen hinterrücks durchführen.
Verloren gegangene Dateien schnell wiederherstellen
Bei der Nutzung des Computers können zu jeder Zeit unvorhergesehene Umstände eintreten: Der Computer könnte durch einen Stromausfall oder einen Bluescreen abschalten, oder er startet aufgrund eines neuen Updates neu, während Sie für ein paar Minuten weg waren. Hierdurch können Schularbeiten, wichtige Dokumente und andere Daten verloren gehen. Um diese Dateien wiederherzustellen, können Sie Data Recovery Pro verwenden – es durchsucht auf der Festplatte vorhandene Kopien der Dateien und stellt sie zügig wieder her.



Weitere Informationen zum Problem: "Wie behebt man einen schwarzen Bildschirm mit sichtbaren Mauszeiger?"
Du musst angemeldet sein, um einen Kommentar abzugeben.