Wie behebt man 'Gesicherte Verbindung fehlgeschlagen'?
Problem: Hallo, ich habe ein Problem, bei dem ihr mir hoffentlich helfen könnt. Ich erhalte in Firefox wiederholt die Fehlermeldung, dass die gesicherte Verbindung fehlgeschlagen ist. Ich kann zwar auf einige Webseiten zugreifen, aber ansonsten taucht das „Gesicherte Verbindung fehlgeschlagen“ viel zu häufig auf, als dass es ein Zufall sein könnte. Gibt es eine Möglichkeit, wie ihr mir hierbei helfen könntet?
Akzeptierte Antwort
Der Fehler „Gesicherte Verbindung fehlgeschlagen“ ist für Firefox-Nutzer ein bekanntes Problem, aber er tritt genauso gut in Google Chrome auf. Wenn man eine URL in den Webbrowser eingibt, sendet dieser eine Anfrage an das DNS, um die gewünschte Seite zu kontaktieren. Während dieser Zeit versucht der Browser, eine sichere Verbindung herzustellen.
In der Regel erscheint die Fehlermeldung „Gesicherte Verbindung fehlgeschlagen“, wenn das Sicherheitszertifikat (auch bekannt als SSL-Zertifikat) nicht gültig oder abgelaufen ist oder einfach fehlt. Die Meldung ist oft berechtigt, da der Browser versucht, Sie zu warnen, dass die Verbindung nicht sicher ist und ernsthafte Probleme auftreten könnten, wenn Sie fortfahren. Wenn Sie beispielsweise vertrauliche Informationen eingeben, könnten Cyberkriminelle diese stehlen, da die Webseite, auf die Sie zugreifen möchten, nicht ausreichend geschützt ist.
Die Fehlermeldung „Gesicherte Verbindung fehlgeschlagen“ wird mit verschiedenen Fehlercodes in Verbindung gebracht, darunter:
- PR_END_OF_FILE_ERROR
- PR_CONNECT_RESET_ERROR
- SECURITY.SSL.ENABLE_OCSP_STAPLING
- SEC_ERROR_REVOKED_CERTIFICATE
- SSL_ERROR_RX_MALFORMED_HANDSHAKE
Wenn Sie immer noch dringend auf die Webseite zugreifen müssen und Mozilla Firefox oder Google Chrome Sie daran hindern, gibt es mehrere Möglichkeiten, wie Sie das Fehlschlagen einer sicheren Verbindung beheben können. Im Folgenden listen wir verschiedene Methoden auf, um PR_END_OF_FILE_ERROR, SSL_ERROR_RX_MALFORMED_HANDSHAKE und andere Varianten dieses Fehlers zu beheben.
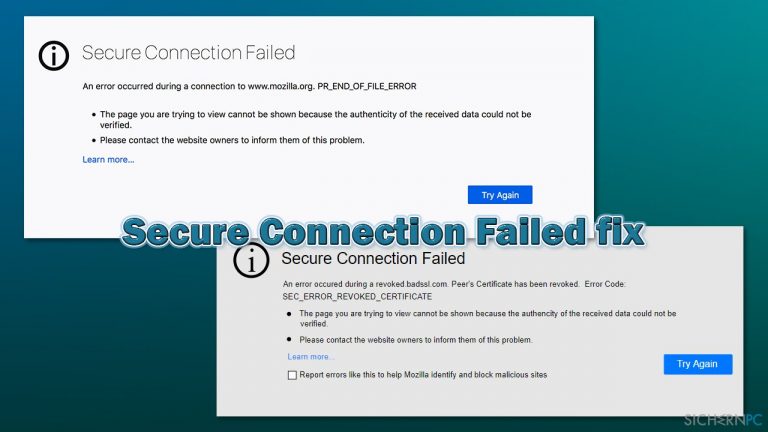
Wie behebt man ein Fehlschlagen einer gesicherten Verbindung?
Wenn Sie wissen möchten, wie Sie SSL-Verbindungsfehler auf Ihrem Rechner beheben können, sind Sie hier genau richtig. Unsere Experten haben einige Nachforschungen über diesen Fehlercode angestellt und Methoden entdeckt, die bei der Behebung hilfreich sein könnten. Des Weiteren können Sie Software nutzen, um die Problemquelle zu identifizieren. Ein Tool wie FortectMac Washing Machine X9 kann beschädigte Dateien und andere Inhalte aufspüren, die Sie am Zugriff von Webseiten hindern und verschiedene Probleme verursachen.
Gesicherte Verbindung fehlgeschlagen in Mozilla Firefox beheben:
Methode Nr. 1 Überprüfen Sie die SSL-Einstellungen im Browser
- Öffnen Sie den Webbrowser und geben Sie in der Adressleiste About:Config ein.
- Drücken Sie auf Enter.
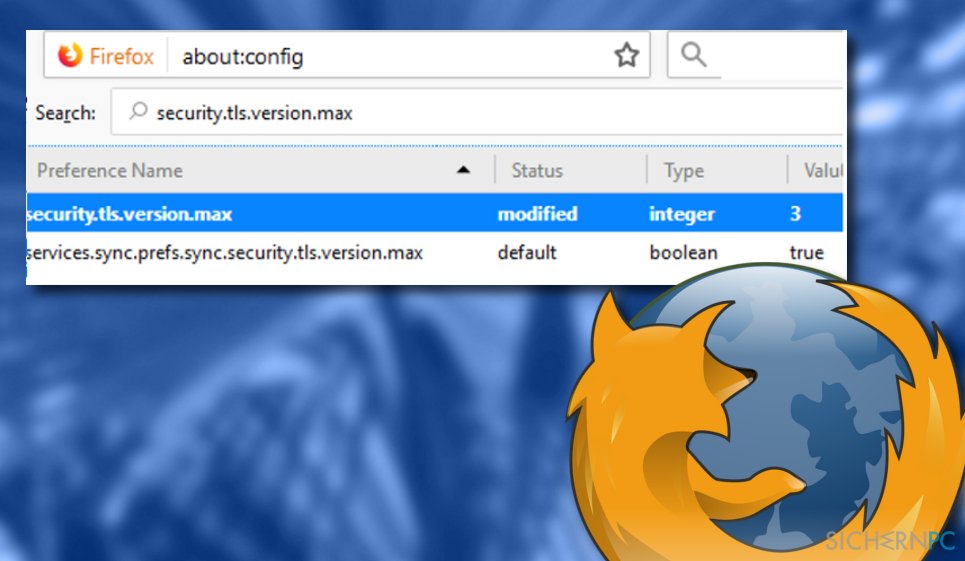
- Geben Sie in der Suchleiste security.ssl.enable_ocsp_stapling ein.
- Wenn der Wert auf true eingestellt ist, müssen Sie ihn auf false stellen.
- Sie können den Wert ändern, indem Sie den Eintrag doppelt anklicken.
Nachdem Sie diese Schritte durchgeführt haben, empfehlen wir zu überprüfen, ob Sie mit dieser Methode den Fehler Gesicherte Verbindung fehlgeschlagen beheben konnten. Wenn Sie immer noch nicht auf Ihre gewünschte Webseite zugreifen können, liegt das Problem vermutlich nicht hier. Fahren Sie in diesem Fall mit den folgenden Methoden fort.
Methode Nr. 2 Prüfen Sie die Proxy-Einstellungen
- Öffnen Sie den Webbrowser und klicken Sie auf das Menü (drei Punkte oder Linien in der oberen rechten Ecke des Browserfensters).
- Klicken Sie auf die Option Einstellungen.
- Geben Sie im Feld In Einstellungen suchen Netzwerk ein.
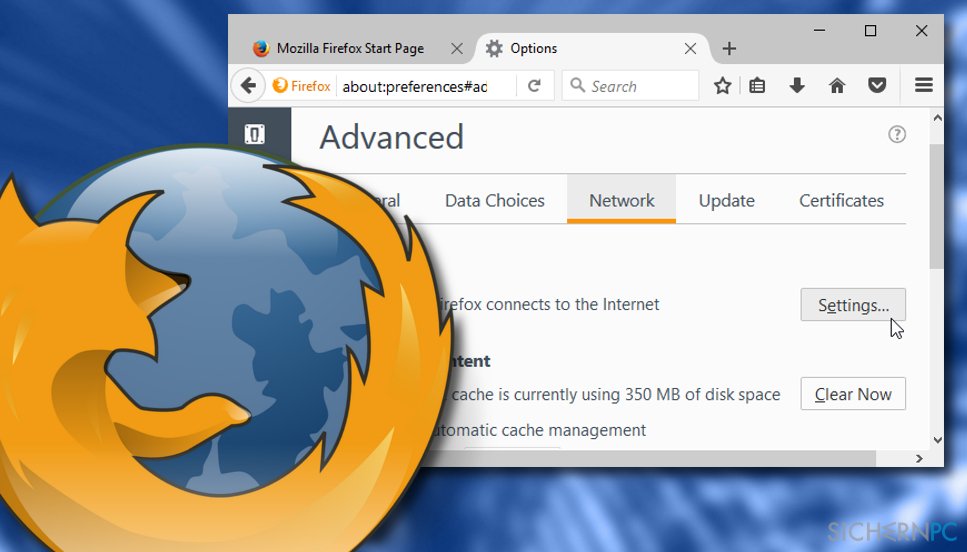
- Klicken Sie im Abschnitt Verbindungs-Einstellungen auf Einstellungen.
- Es öffnet sich ein Fenster mit den Verbindungseinstellungen. Prüfen Sie nun, ob dort die Option Manuelle Proxy-Konfiguration ausgewählt ist.
- Wenn ja, überprüfen Sie noch einmal alle Daten und klicken Sie auf OK. Wenn nicht, nehmen Sie keine Änderungen vor.
SSL-Verbindungsfehler in Google Chrome beheben:
Methode Nr. 1 Löschen Sie den SSL-Status in den Interneteinstellungen
- Öffnen Sie Chrome und geben Sie chrome://settings/ in die Adressleiste ein. Drücken Sie auf die Eingabetaste.
- Gehen Sie anschließend zum Abschnitt Erweitert und System und wählen Sie Proxy-Einstellungen des Computers öffnen.
- Klicken Sie im neu erschienenen Fenster Eigenschaften von Internet auf den Reiter Inhalte.
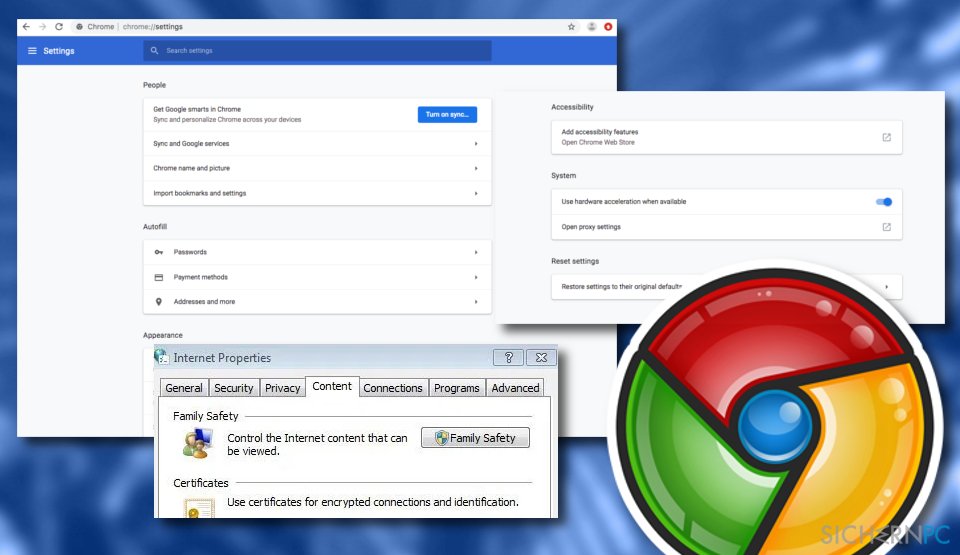
- Wählen Sie die Option SSL-Status löschen.
Wenn immer noch der Fehler „Dies ist keine sichere Verbindung“ auftritt, liegt das Problem möglicherweise woanders und nicht beim SSL-Status. Wenn Sie diese Methode ausprobiert und alle Schritte wie angegeben ausgeführt haben, aber keine positiven Ergebnisse erzielt haben, fahren Sie mit Methode Nr. 2 fort.
Methode Nr. 2 Deaktivieren Sie das QUIC-Protokoll
- Starten Sie Chrome und geben Sie chrome://flags/#enable-quic in die Adressleiste ein.
- Drücken Sie anschließend auf die Eingabetaste.
- Sie werden vermutlich sehen, dass das experimentelle QUIC-Protokoll auf Default eingestellt ist.
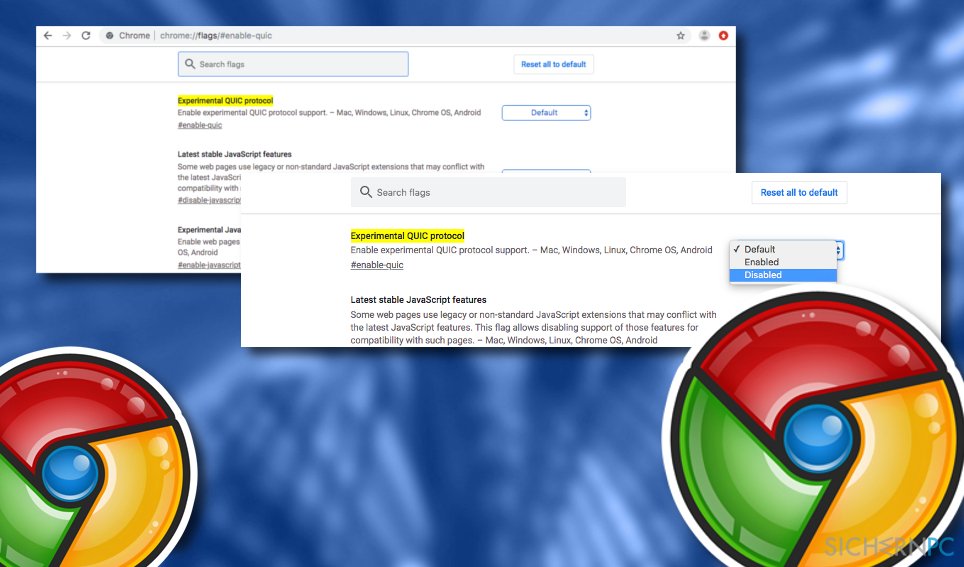
- Klicken Sie auf Default und wählen Sie im Dropdown-Menü die Option Disabled.
Methode Nr. 3 Löschen Sie den Internetverlauf
- Öffnen Sie Google Chrome und klicken Sie auf die drei Punkte oben rechts.
- Klicken Sie auf Weitere Tools und wählen Sie die Option Browserdaten löschen.
- Wählen Sie im neuen Dialogfenster die Option Gesamte Zeit für den Zeitraum.
- Setzen Sie bei Cookies und anderen Websitedaten und Bilder und Dateien im Cache ein Häkchen.
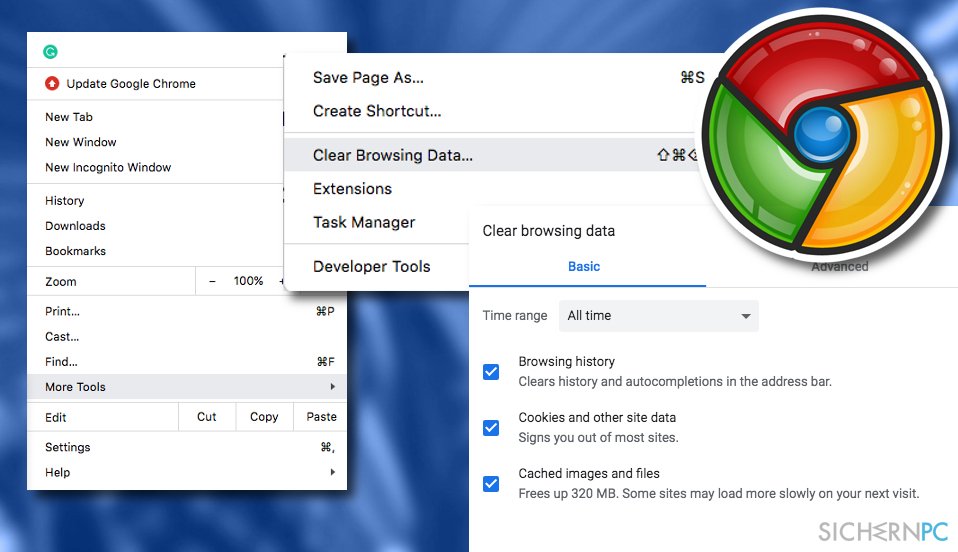
- Setzen Sie den Vorgang mit einem Klick auf Daten löschen fort.
Diese Methode ist hilfreich, den Fehler „Sichere Verbindung fehlgeschlagen“ in Google Chrome zu beheben, wenn ein problematischer Cache und andere Inhalte verhindern, dass die Browsersitzungen ordnungsgemäß funktionieren. Wenn aber auch diese Methode keinen Erfolg versprach, gibt es noch eine weitere Option, die Sie ausprobieren können. Werfen Sie hierfür einen Blick auf die folgende Methode.
Methode Nr. 4 Prüfen Sie die Datums- und Zeiteinstellungen
Die Datums- und Zeiteinstellungen werden normalerweise von Ihrem Windows-Computer automatisch gesteuert. Es kann jedoch sein, dass diese Einstellung aus irgendeinem Grund deaktiviert ist, und dies kann verschiedene Probleme verursachen, einschließlich PR_CONNECT_RESET_ERROR, SEC_ERROR_REVOKED_CERTIFICATE und andere Codes bzgl. ein Fehlschlagen von gesicherten Verbindungen. So stellen Sie sicher, dass Ihre Einstellungen korrekt sind:
- Klicken Sie mit der rechten Maustaste unten rechts auf die Uhrzeit und Datum und wählen Sie Datum und Uhrzeit anpassen.
- Vergewissern Sie sich, dass die Einstellung Uhrzeit automatisch festlegen auf Ein steht.
- Klicken Sie außerdem unter Uhrzeit synchronisieren auf Jetzt synchronisieren.
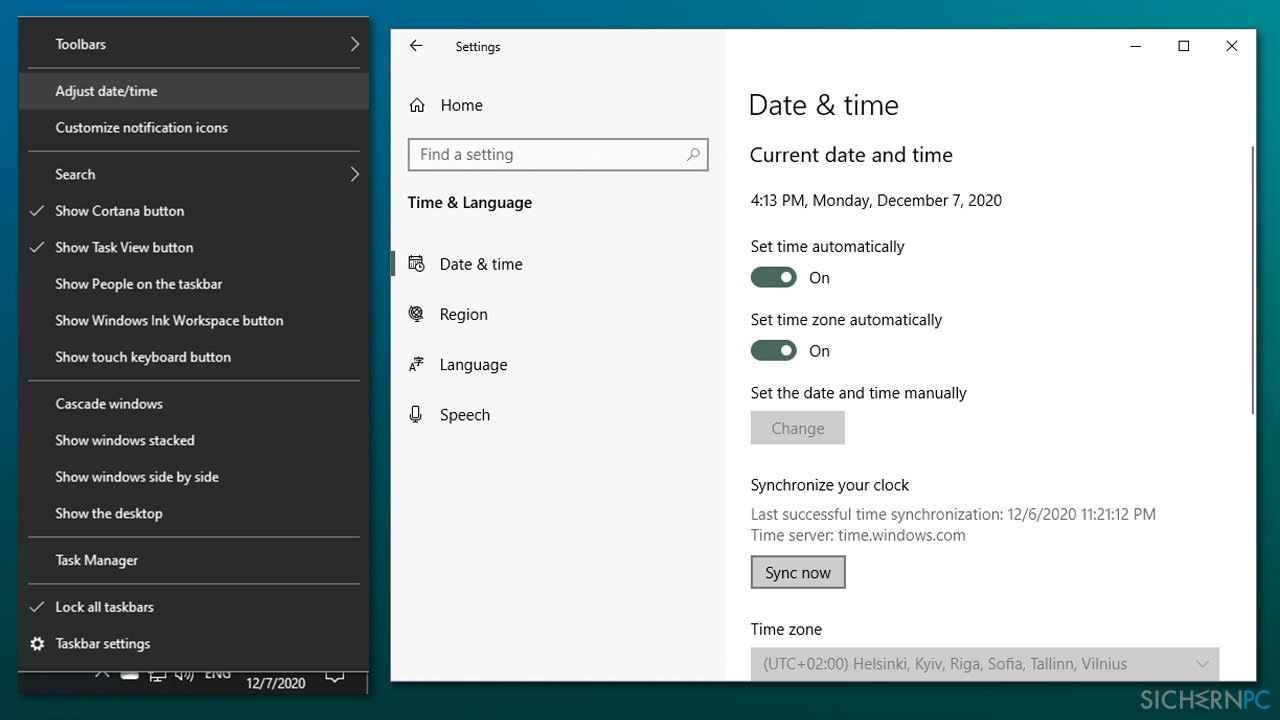
Diese Methode sollte den Fehler beheben, wenn Ihre Uhrzeit und die des Webservers, auf den Sie zugreifen möchten, nicht übereinstimmen. Wenn das Problem hieran nicht lag und Sie alle möglichen Methoden ausprobiert haben, besteht die letzte Möglichkeit darin, Ihr System mit einer Software zu überprüfen.
Reparieren Sie die Fehler automatisch
Das Team von sichernpc.de gibt sein Bestes, um Nutzern zu helfen die beste Lösung für das Beseitigen ihrer Fehler zu finden. Wenn Sie sich nicht mit manuellen Reparaturmethoden abmühen möchten, benutzen Sie bitte eine Software, die dies automatisch für Sie erledigt. Alle empfohlenen Produkte wurden durch unsere Fachleute geprüft und für wirksam anerkannt. Die Tools, die Sie für Ihren Fehler verwenden können, sind im Folgenden aufgelistet:
Verhindern Sie, dass Webseiten, Internetanbieter und andere Parteien Sie ausspionieren
Um völlig anonym zu bleiben und zu verhindern, dass Ihr Internetanbieter und Staaten Sie ausspionieren, empfehlen wir das VPN Private Internet Access zu verwenden. Es ermöglicht sich auf völlig anonyme Weise mit dem Internet zu verbinden, indem es alle Informationen verschlüsselt und Tracker, Werbung, sowie bösartige Inhalte blockiert. Am wichtigsten ist jedoch, dass Sie illegale Überwachungsaktivitäten stoppen, die die NSA und andere Regierungsinstitutionen hinterrücks durchführen.
Verloren gegangene Dateien schnell wiederherstellen
Bei der Nutzung des Computers können zu jeder Zeit unvorhergesehene Umstände eintreten: Der Computer könnte durch einen Stromausfall oder einen Bluescreen abschalten, oder er startet aufgrund eines neuen Updates neu, während Sie für ein paar Minuten weg waren. Hierdurch können Schularbeiten, wichtige Dokumente und andere Daten verloren gehen. Um diese Dateien wiederherzustellen, können Sie Data Recovery Pro verwenden – es durchsucht auf der Festplatte vorhandene Kopien der Dateien und stellt sie zügig wieder her.


Weitere Informationen zum Problem: "Wie behebt man 'Gesicherte Verbindung fehlgeschlagen'?"
Du musst angemeldet sein, um einen Kommentar abzugeben.