Wie behebt man in Chrome den Fehler ERR_NETWORK_CHANGED?
Problem: Vor einer Woche fing Chrome an, sich super unzuverlässig zu verhalten – die Hälfte der Zeit laden die Seiten nicht und der Bildschirm bleibt bei dem Fehler „Ihre Verbindung wurde unterbrochen ERR_NETWORK_CHANGED“ hängen. Chrome friert durch den Fehler von mehreren Sekunden bis zu mehreren Minuten ein, aber das ungewöhnliche Verhalten – Verlangsamungen, Einfrieren, keine Reaktionen, Bilder laden nicht usw. – ist offensichtlich. Das Alles, ohne wesentliche Änderungen am Computer. Was soll ich tun?
Akzeptierte Antwort
Obwohl der Fehler „Ihre Verbindung wurde unterbrochen“ seit langer Zeit ein bekanntes Problem ist, gibt es immer noch nicht viele Informationen über seine technischen Merkmale und Ursachen. „Ihre Verbindung wurde unterbrochen“ ist der gesamte Name des Fehlers und der technischere Name hierfür lautet ERR_NETWORK_CHANGED. Typischerweise tritt er in Google Chrome auf, wenn der PC-Benutzer wie gewohnt im Internet surft.
Der Fehler friert den Bildschirm für einige Sekunden oder manchmal sogar mehrere Minuten ein, verschwindet dann und anschließend laden die gewünschten Webseiten wie üblich. Vor dem Auftreten des Fehlers „Ihre Verbindung wurde unterbrochen“ kann der Browser langsamer werden, nicht reagieren oder ein anderes atypisches Verhalten aufweisen.
Wie behebt man in Chrome den Fehler ERR_NETWORK_CHANGED?
Die Nachricht selbst weist auf die Ursache des ERR_NETWORK_CHANGED-Fehlers hin und soll mit Netzwerkverbindungsproblemen zusammenhängen. Wir empfehlen daher das Modem für kurze Zeit auszuschalten oder einfach neu zu starten. Dies würde den ERR_NETWORK_CHANGED-Fehler beheben, falls die Modem-Konfiguration nicht korrekt funktionierte. Darüber hinaus ist es empfehlenswert die Bowserdaten in Google Chrome zu löschen.
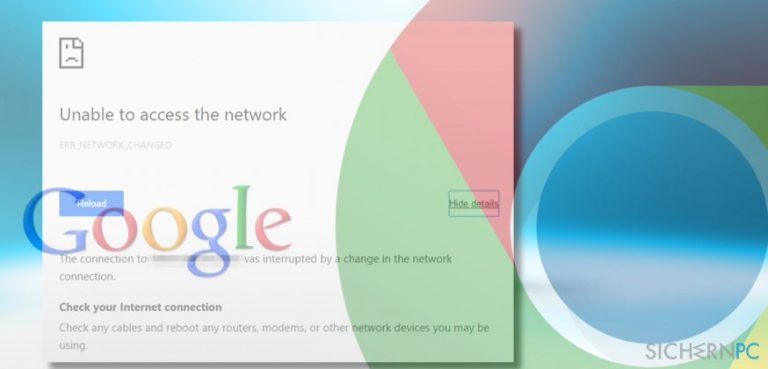
Lösung 1. Befehl flushdns ausführen
- Klicken Sie mit der rechten Maustaste auf das Windows-Symbol und wählen Sie Eingabeaufforderung (Administrator).
- Kopieren Sie den Befehl ipconfig /flushdns und fügen Sie ihn in die Eingabeaufforderung ein.
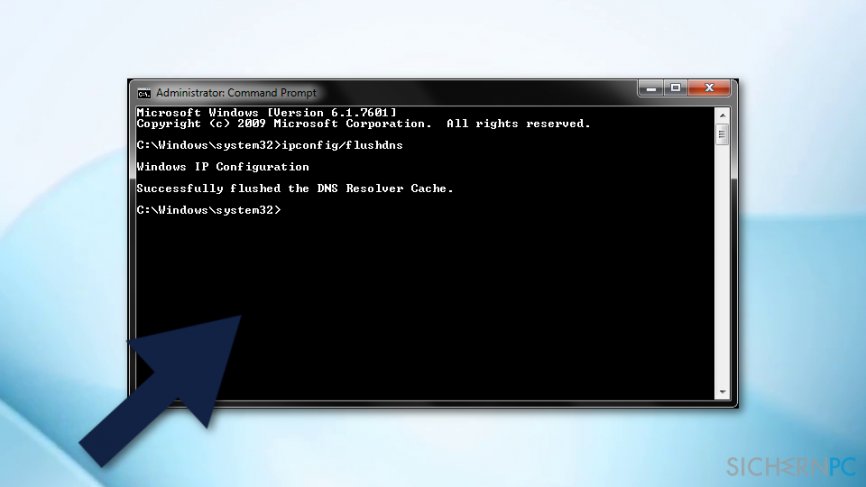
- Drücken Sie Enter, um den Befehl auszuführen.
- Schließen Sie die Eingabeaufforderung und öffnen Sie Chrome neu, um zu überprüfen, ob das Problem behoben wurde.
Lösung 2. IP/TCP zurücksetzen
- Klicken Sie mit der rechten Maustaste auf das Windows-Symbol und wählen Sie Eingabeaufforderung (Administrator).
- Kopieren und fügen Sie die folgenden Befehle in das Dialogfenster der Eingabeaufforderung ein und drücken Sie nach jedem Befehl die Eingabetaste:
netsh int ip set dns
netsh winsock reset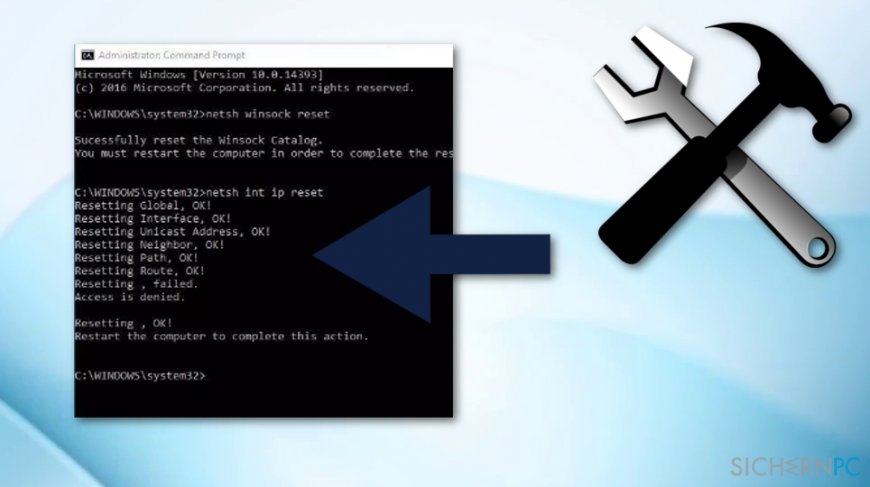
- Schließen Sie die Eingabeaufforderung und öffnen Sie Google Chrome neu.
Lösung 3. Standard-DNS-Server ändern
Der ERR_NETWORK_CHANGED-Fehler könnte durch Probleme im Zusammenhang mit dem Standard-DNS-Server ausgelöst werden. Um dies zu überprüfen, empfehlen wir einen öffentlichen DNS-Server in Google Chrome zu nutzen.
- Klicken Sie mit der rechten Maustaste auf das Windows-Symbol und wählen Sie Netzwerkverbindungen.
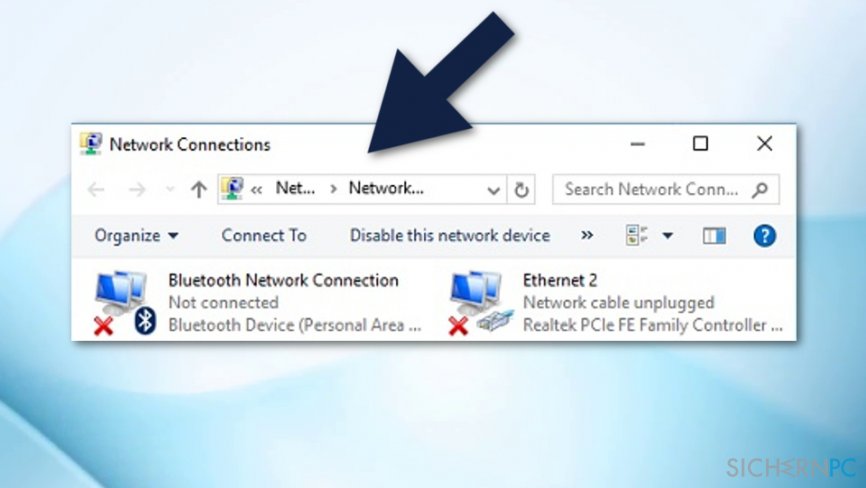
- Klicken Sie auf Adapteroptionen ändern und klicken Sie die aktuelle Netzwerkverbindung mit der rechten Maustaste an.
- Wählen Sie Eigenschaften.
- Wählen Sie Internetprotokoll, Version 4 (TCP/IPv4) aus und klicken Sie auf Eigenschaften.
- Markieren Sie die Option Folgende DNS-Serveradressen verwenden und fügen Sie diese Werte ein:
Bevorzugter DNS-Server – 8.8.8.8
Alternativer DNS-Server – 8.8.4.4 - Klicken Sie auf OK, um die Änderungen zu speichern und öffnen Sie Google Chrome, um zu überprüfen, ob die DNS-Änderungen dazu beigetragen haben, den ERR_NETWORK_CHANGED-Fehler zu beseitigen.
Lösung 4. Netzwerkadapter neu installieren
- Drücken Sie gleichzeitig auf die Windows-Taste und die X-Taste.
- Öffnen Sie im Menü den Geräte-Manager.
- Öffnen Sie die Netzwerkadapter.
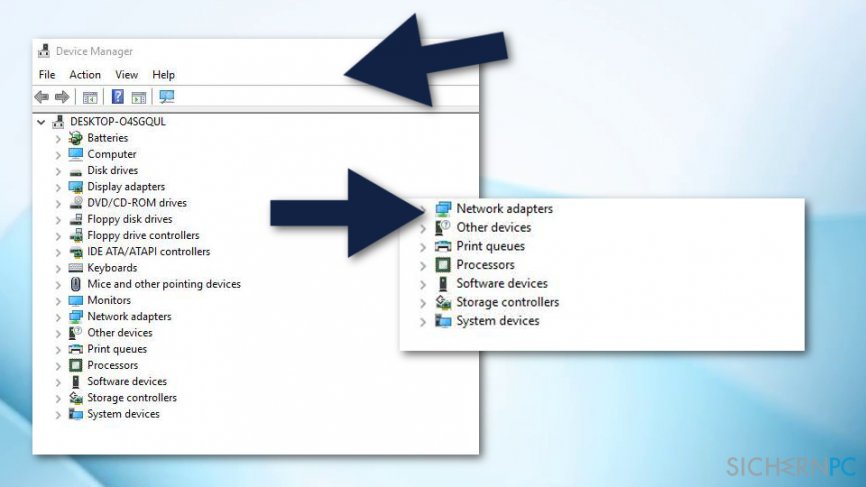
- Wählen Sie Gerät deinstallieren.
- Starten Sie den Computer neu.
Lösung 5. Proxyserver deaktivieren
- Klicken Sie auf das Windows-Startsymbol und öffnen Sie die Einstellungen.
- Wählen Sie Netzwerk und Internet.
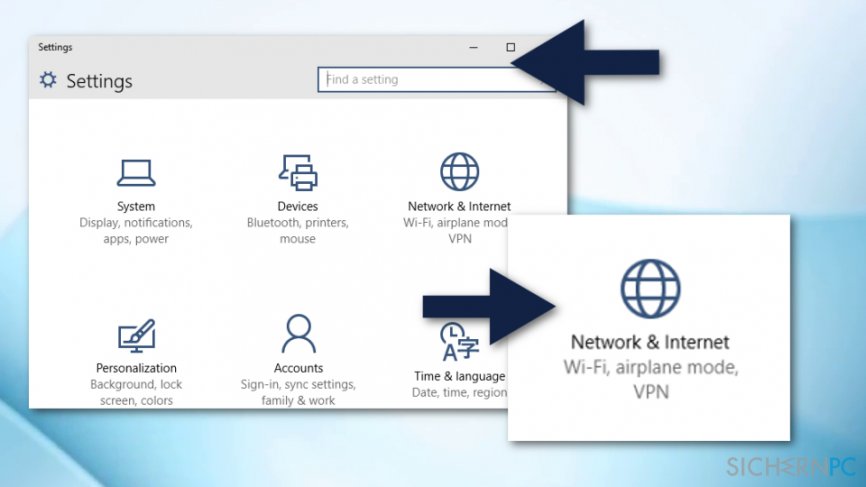
- Vergewissern Sie sich, dass alle Optionen bezüglich der automatischen und manuellen Proxy-Einrichtung ausgeschaltet sind.
Lösung 6. Verlauf in Chrome löschen
- Öffnen Sie Google Chrome und gehen Sie zum Abschnitt Verlauf.
- Wählen Sie anschließend Browserdaten löschen.
- Bereinigen Sie den Verlauf für den Gesamten Zeitraum.
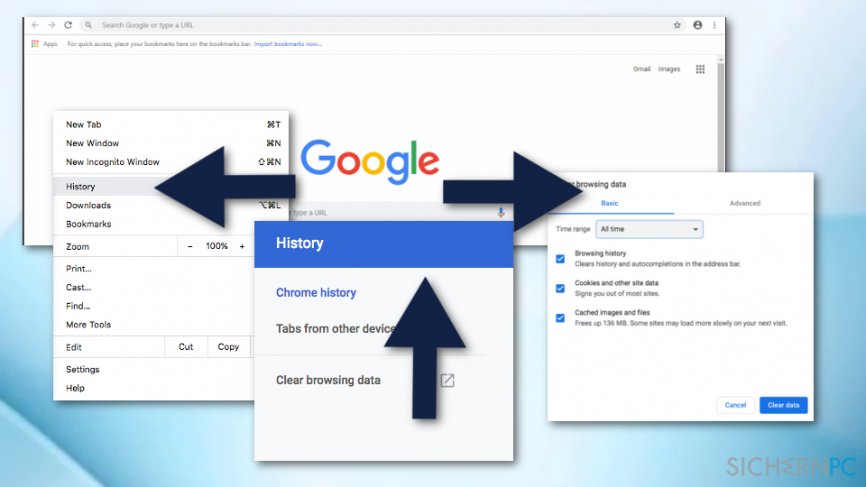
- Selektieren Sie außerdem diese Optionen: Browserverlauf, Downloadverlauf, Cookies und andere Websitedaten, Bilder und Dateien im Cache, Passwörter und andere Anmeldedaten, AutoFill-Formulardaten.
- Klicken Sie auf Daten löschen.
- Starten Sie den Computer neu.
Reparieren Sie die Fehler automatisch
Das Team von sichernpc.de gibt sein Bestes, um Nutzern zu helfen die beste Lösung für das Beseitigen ihrer Fehler zu finden. Wenn Sie sich nicht mit manuellen Reparaturmethoden abmühen möchten, benutzen Sie bitte eine Software, die dies automatisch für Sie erledigt. Alle empfohlenen Produkte wurden durch unsere Fachleute geprüft und für wirksam anerkannt. Die Tools, die Sie für Ihren Fehler verwenden können, sind im Folgenden aufgelistet:
garantierte
Zufriedenheit
Schützen Sie Ihre Privatsphäre im Internet mit einem VPN-Client
Ein VPN ist essentiell, wenn man seine Privatsphäre schützen möchte. Online-Tracker wie Cookies werden nicht nur von sozialen Medien und anderen Webseiten genutzt, sondern auch vom Internetanbieter und der Regierung. Selbst wenn man die sichersten Einstellungen im Webbrowser verwendet, kann man immer noch über Apps, die mit dem Internet verbunden sind, verfolgt werden. Außerdem sind datenschutzfreundliche Browser wie Tor aufgrund der verminderten Verbindungsgeschwindigkeiten keine optimale Wahl. Die beste Lösung für eine ultimative Privatsphäre ist Private Internet Access – bleiben Sie online anonym und sicher.
Datenrettungstools können permanenten Datenverlust verhindern
Datenrettungssoftware ist eine der möglichen Optionen zur Wiederherstellung von Dateien. Wenn Sie eine Datei löschen, löst sie sich nicht plötzlich in Luft auf – sie bleibt so lange auf dem System bestehen, bis sie von neuen Daten überschrieben wird. Data Recovery Pro ist eine Wiederherstellungssoftware, die nach funktionierenden Kopien von gelöschten Dateien auf der Festplatte sucht. Mit diesem Tool können Sie den Verlust von wertvollen Dokumenten, Schularbeiten, persönlichen Bildern und anderen wichtigen Dateien verhindern.



Weitere Informationen zum Problem: "Wie behebt man in Chrome den Fehler ERR_NETWORK_CHANGED?"
Du musst angemeldet sein, um einen Kommentar abzugeben.