Wie behebt man in Windows 10 den Fehler 0x800b0100?
Problem: Hallo. Ich konnte für eine ganze Weile aufgrund des Fehlers 0x800b0100 keine Windows-Updates installieren. Nach einiger Zeit hat sich der Fehler automatisch behoben und alle verfügbaren Updates ließen sich installieren.
Problem: Das Problem ist, dass ich nach der Installation der Updates keine Überprüfung mit Windows Defender durchführen kann, wieder einmal aufgrund des Fehlers 0x800b0100. Gibt es etwas, was ich tun kann oder soll ich warten, bis sich der Fehler wieder automatisch behebt? Ich würde mich über Hilfe sehr freuen!
Akzeptierte Antwort
Anfangs wurde der Fehler 0x800b0100 als Windows Update-Fehler bezeichnet. Das liegt daran, dass er normalerweise im Zusammenhang mit dem Windows Update-Dienst auftrat, der den Prozess Nach Updates suchen blockierte und den PC-Besitzer daran hinderte, Updates zu installieren. In diesem Fall empfehlen die Experten, den Windows Update-Dienst neu zu starten oder den Proxydienst vorübergehend zu deaktivieren.
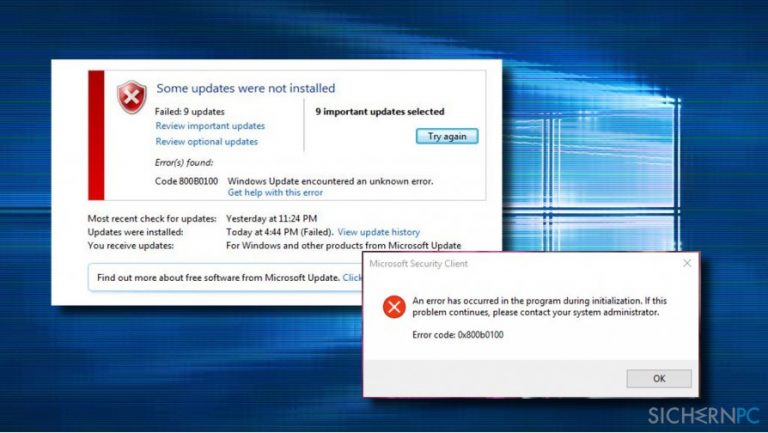
Leider, aber tritt der Fehler 0x800b0100 derzeit unter verschiedenen Umständen auf. Einige wenige Windows 10-Nutzer berichteten, dass der Fehler Windows Defender betrifft, der die ganze Zeit über inaktiv bleibt. Das Symbol vom Defender ist in diesem Fall grau und das Programm kann nicht gestartet werden. Wann immer der PC-Nutzer versucht, Defender einzuschalten, erscheint diese Fehlermeldung 0x800b0100:
An error has occurred in the program during initialization. If this problem continues, please contact your system administrator.
Error code: 0x800b0100
Zunächst einmal empfehlen wir dringend, das System auf Schadsoftware zu überprüfen. Es ist nämlich möglich, dass eine bösartige Software Windows Defender blockiert, um ihre Erkennung und Entfernung zu verhindern.
Nutzen Sie also eine professionelle Anti-Malware und überlassen Sie ihr die Arbeit. Um Ihnen die Entscheidung für ein Sicherheitstool zu erleichtern, empfehlen wir die Installation von Fortect. Das Tool ist ein leistungsstarker PC-Optimierer mit integrierter Avira Antivir-Engine. Sie schlagen also zwei Fliegen mit einer Klappe.
Eine Anleitung zur Behebung des Fehlers 0x800b0100 unter Windows 10
Für den Fehlercode 0x800b0100 gibt es vier verschiedene Lösungen. Wie bereits erwähnt, sollten Sie jedoch auch eine Überprüfung mit einer professionellen Anti-Malware durchführen. Wenn der Scan keinen Virus gemeldet hat, beginnen Sie mit dem Zurücksetzen der Windows-Updatekomponenten und fahren Sie dann mit einer Systemdateiüberprüfung fort.
Wenn diese Optionen nicht halfen, sollten Sie Windows Defender auf den automatischen Systemstart einstellen und einen sauberen Start durchführen. Mit dieser Methode können Sie die problematische Anwendung isolieren, die Windows Defender möglicherweise blockiert.
Methode 1. Windows-Updatekomponenten neu starten
Wenn der Fehler 0x800b0100 bei der Installation von Windows Updates auftritt, sollten Sie versuchen, die Komponenten von Windows Update neu zu starten. Das Zurücksetzen der Windows Updatekomponenten erfordert jedoch Änderungen an einigen Einträge in der Windows-Registrierung. Es ist somit ratsam, Back-ups von der Registry zu erstellen.
- Klicken Sie mit der rechten Maustaste auf das Windows-Symbol und wählen Sie Eingabeaufforderung (Administrator).
- Wenn die Benutzerkontensteuerung angezeigt wird, klicken Sie auf OK, um fortzufahren.
- Durch die Eingabe der folgenden Befehle stoppen Sie die Dienste Intelligenter Hintergrundübertragungsdienst, Windows Update, Kryptografie und Anwendungsidentität. Vergessen Sie nicht, nach jedem Befehl die Eingabetaste zu drücken:
net stop bits
net stop wuauserv
net stop appidsvc
net stop cryptsvc
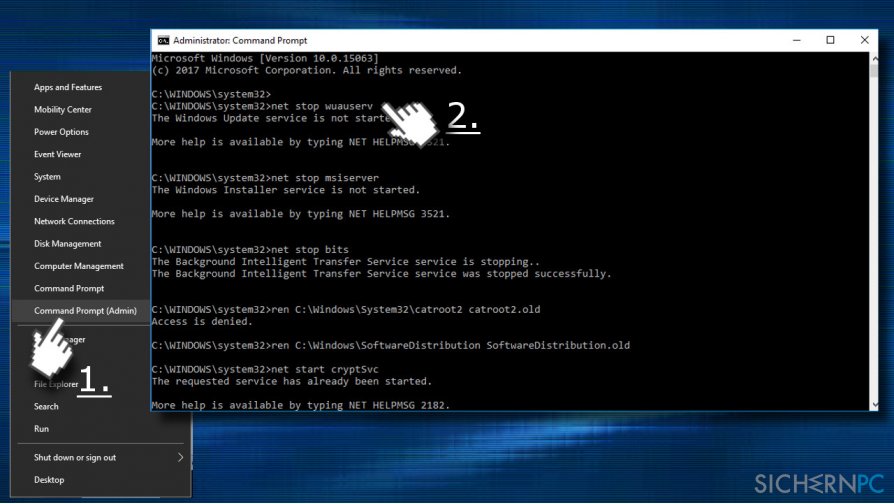
- Geben Sie dann den Befehl Del „%ALLUSERSPROFILE%\\Application Data\\Microsoft\\Network\\Downloader\\qmgr*.dat” ein, um qmgr*.dat-Dateien zu löschen.
- Kopieren Sie anschließend den Befehl cd /d %windir%\\system32 und drücken Sie nach dem Einfügen die Eingabetaste, um ihn auszuführen.
- Um den intelligenten Hintergrundübertragungsdienst und Windows Update-Dateien neu zu registrieren, müssen Sie alle unten angegebenen Befehle (gefolgt von der Eingabetaste) eingeben:
regsvr32.exe atl.dll
regsvr32.exe urlmon.dll
regsvr32.exe mshtml.dll
regsvr32.exe shdocvw.dll
regsvr32.exe browseui.dll
regsvr32.exe jscript.dll
regsvr32.exe vbscript.dll
regsvr32.exe scrrun.dll
regsvr32.exe msxml.dll
regsvr32.exe msxml3.dll
regsvr32.exe msxml6.dll
regsvr32.exe actxprxy.dll
regsvr32.exe softpub.dll
regsvr32.exe wintrust.dll
regsvr32.exe dssenh.dll
regsvr32.exe rsaenh.dll
regsvr32.exe gpkcsp.dll
regsvr32.exe sccbase.dll
regsvr32.exe slbcsp.dll
regsvr32.exe cryptdlg.dll
regsvr32.exe oleaut32.dll
regsvr32.exe ole32.dll
regsvr32.exe shell32.dll
regsvr32.exe initpki.dll
regsvr32.exe wuapi.dll
regsvr32.exe wuaueng.dll
regsvr32.exe wuaueng1.dll
regsvr32.exe wucltui.dll
regsvr32.exe wups.dll
regsvr32.exe wups2.dll
regsvr32.exe wuweb.dll
regsvr32.exe qmgr.dll
regsvr32.exe qmgrprxy.dll
regsvr32.exe wucltux.dll
regsvr32.exe muweb.dll
regsvr32.exe wuwebv.dll - Um Winsock zurückzusetzen, geben Sie netsh winsock reset und netsh winhttp reset proxy ein. Drücken Sie wie gewohnt die Eingabetaste hinter jedem von ihnen.
- Starten Sie schließlich die zuvor gestoppten Dienste (Intelligenter Hintergrundübertragungsdienst, Windows Update, Anwendungsidentität, Kryptografie), indem Sie die folgenden Befehle eingeben, gefolgt von der Eingabetaste:
net start bits
net start wuauserv
net start appidsvc
net start cryptsvc
Methode 2. sfc / scannow und DISM ausführen
Um Systemdateien zu überprüfen und beschädigte zu reparieren, sollten Sie die folgenden Schritte ausführen:
- Drücken Sie auf die Tasten Windows + X und wählen Sie Eingabeaufforderung (Administrator).
- Geben Sie den Befehl sfc /scannow ein und drücken Sie die Eingabetaste.
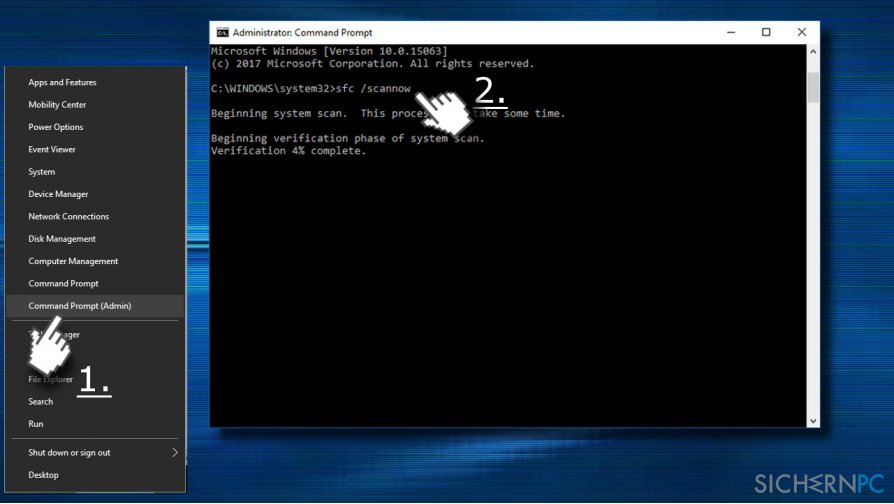
- Geben Sie dann die folgenden Befehle ein und drücken Sie die Eingabetaste hinter jedem von ihnen:
DISM.exe /Online /Cleanup-image /Scanhealth
DISM.exe /Online /Cleanup-image /Restorehealth - Schließen Sie die Eingabeaufforderung und starten Sie das System neu.
Methode 3. Sauberer Neustart
Um die Ursache für den Fehler 0x800b0100 zu isolieren, empfehlen wir dringend einen sauberen Start auszuprobieren. Auf diese Weise können Sie herausfinden, ob der PC inkompatible Software von Drittanbietern enthält:
- Drücken Sie die Tasten Windows + R, geben Sie msconfig ein und drücken Sie Enter.
- Öffnen Sie die Registerkarte Dienste und aktivieren Sie das Kontrollkästchen Alle Microsoft-Dienste ausblenden.
- Wählen Sie Alle deaktivieren und öffnen Sie dann die Registerkarte Systemstart.
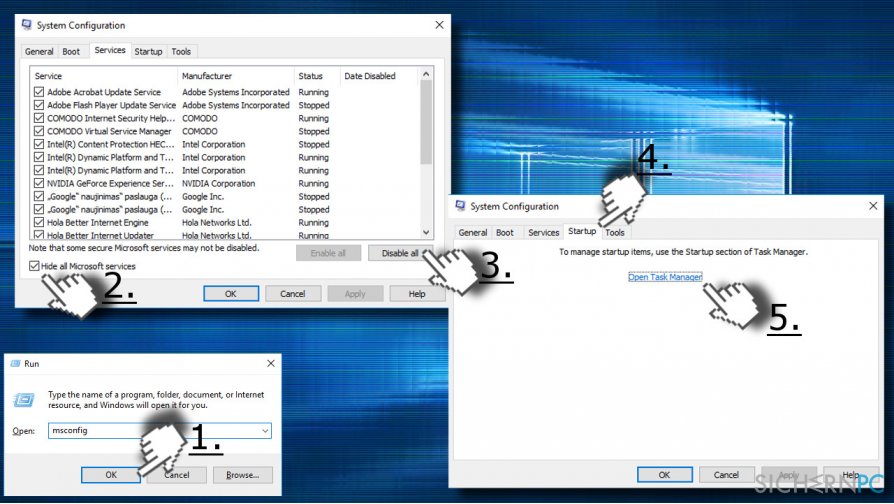
- Wählen Sie Task-Manager öffnen und deaktivieren Sie alle darin befindlichen Prozesse. Klicken Sie dazu mit der rechten Maustaste auf die Einträge und wählen Sie Deaktivieren.
- Drücken Sie auf OK und starten Sie den PC neu.
Wenn Sie mit dieser Methode den Fehler 0x800b0100 beheben konnten, aktivieren Sie die Anwendungen von Drittanbietern nacheinander und überprüfen Sie, welche die Fehlfunktion von Windows Defender verursacht. Sobald Sie die App ausgemacht haben, aktivieren Sie die anderen Prozesse. Führen Sie zu diesem Zweck die oben genannten Schritte aus, mit der Ausnahme, dass Sie das Kontrollkästchen Alle Microsoft-Dienste ausblenden im Reiter Dienste deaktivieren müssen.
Methode 4: Windows Defender-Dienst auf automatisch setzen
- Drücken Sie auf die Tasten Windows + R, geben Sie services.msc ein und drücken Sie auf Enter.
- Suchen Sie den Dienst Windows Defender Antivirus Service und führen Sie darauf einen Doppelklick aus.
- Öffnen Sie den Starttyp und stellen Sie ihn auf Automatisch.
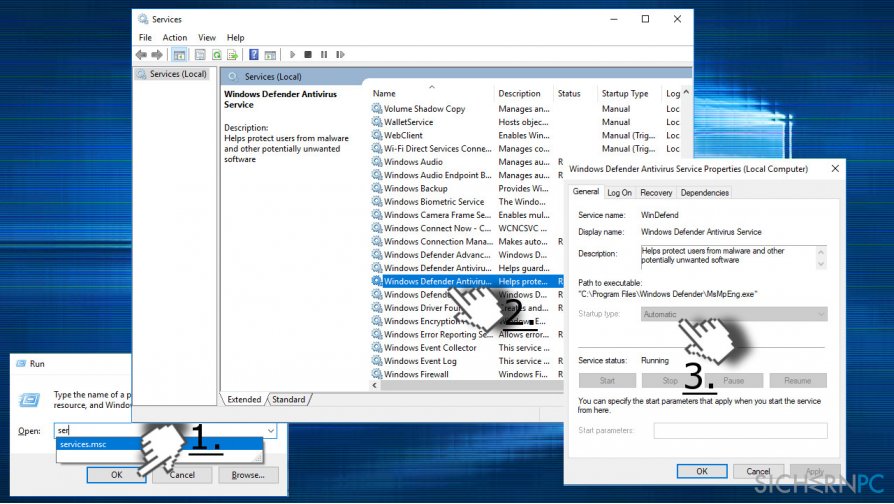
- Klicken Sie auf Übernehmen und OK, um die Änderungen zu speichern.
Reparieren Sie die Fehler automatisch
Das Team von sichernpc.de gibt sein Bestes, um Nutzern zu helfen die beste Lösung für das Beseitigen ihrer Fehler zu finden. Wenn Sie sich nicht mit manuellen Reparaturmethoden abmühen möchten, benutzen Sie bitte eine Software, die dies automatisch für Sie erledigt. Alle empfohlenen Produkte wurden durch unsere Fachleute geprüft und für wirksam anerkannt. Die Tools, die Sie für Ihren Fehler verwenden können, sind im Folgenden aufgelistet:
garantierte
Zufriedenheit
Verhindern Sie, dass Webseiten, Internetanbieter und andere Parteien Sie ausspionieren
Um völlig anonym zu bleiben und zu verhindern, dass Ihr Internetanbieter und Staaten Sie ausspionieren, empfehlen wir das VPN Private Internet Access zu verwenden. Es ermöglicht sich auf völlig anonyme Weise mit dem Internet zu verbinden, indem es alle Informationen verschlüsselt und Tracker, Werbung, sowie bösartige Inhalte blockiert. Am wichtigsten ist jedoch, dass Sie illegale Überwachungsaktivitäten stoppen, die die NSA und andere Regierungsinstitutionen hinterrücks durchführen.
Verloren gegangene Dateien schnell wiederherstellen
Bei der Nutzung des Computers können zu jeder Zeit unvorhergesehene Umstände eintreten: Der Computer könnte durch einen Stromausfall oder einen Bluescreen abschalten, oder er startet aufgrund eines neuen Updates neu, während Sie für ein paar Minuten weg waren. Hierdurch können Schularbeiten, wichtige Dokumente und andere Daten verloren gehen. Um diese Dateien wiederherzustellen, können Sie Data Recovery Pro verwenden – es durchsucht auf der Festplatte vorhandene Kopien der Dateien und stellt sie zügig wieder her.



Weitere Informationen zum Problem: "Wie behebt man in Windows 10 den Fehler 0x800b0100?"
Du musst angemeldet sein, um einen Kommentar abzugeben.