Wie behebt man in Windows, dass der Laptop-Akku trotz Ladens 0% anzeigt?
Problem: Hallo. Der Akku meines Laptops zeigt immer 0% an und lädt nicht weiter auf, obwohl er ständig an die Steckdose angeschlossen ist. Was kann ich hier machen?
Akzeptierte Antwort
Probleme bei dem Aufladen eines Laptop-Akkus, wie auch im Falle der ständigen Anzeige von 0% Akku in Windows, sind für Betroffene sehr frustrierend und ärgerlich. Hierdurch wird nämlich die Nutzbarkeit und die Mobilität des Geräts erheblich beeinträchtigt. Ein ewigdauernder Ladezustand mit Akkulaufzeit von 0% kann durch verschiedene Faktoren verursacht werden, darunter ein nachgelassener Akkuzustand, ein veraltetes BIOS, aber auch ein fehlerhafter Akkutreiber.
Ein sich verschlechternder Akkuzustand ist eine der möglichen Ursachen für das Problem. Laptop-Akkus verlieren mit der Zeit ihre Fähigkeit, eine Ladung effektiv zu halten, was zu einer verkürzten Lebensdauer und möglichen Ladeproblemen führt. Wenn sich der Zustand des Akkus erheblich verschlechtert hat, muss er ausgetauscht werden, um die normale Funktionalität wiederherzustellen.
Auch ein veraltetes BIOS kann ein Grund für einen schlechten Akkuzustand sein. Das BIOS (Basic Input/Output System) ist die Firmware, die die Hardwarekomponenten des Computers, einschließlich des Akkus, verwaltet. BIOS-Updates werden regelmäßig von den Herstellern veröffentlicht, um Kompatibilitätsprobleme zu beheben und die Systemstabilität zu verbessern. Wenn nicht die neueste BIOS-Version installiert ist, kann der Laptop den Ladezustand des Akkus möglicherweise nicht richtig erkennen, sodass er bei 0 % stehen bleibt, selbst wenn er an eine Stromquelle angeschlossen ist.
Außerdem kann ein fehlerhafter Akkutreiber der Übeltäter sein. Der Akkutreiber stellt die Verbindung zwischen dem Betriebssystem und der Akku-Hardware her und ermöglicht die Kommunikation und ordnungsgemäße Zusammenarbeit. Wenn der Treiber beschädigt ist oder nicht richtig funktioniert, kann der Laptop den Akku möglicherweise nicht richtig aufladen, was zu einer 0%igen Aufladung führt.
Ein Laptop mit 0% Akku ist praktisch unbrauchbar, wenn er nicht ständig an einer Stromquelle angeschlossen ist. Diese Einschränkung begrenzt die Mobilität des Geräts stark, so dass es nur noch eingeschränkt unterwegs eingesetzt werden kann, was eigentlich einer der Hauptvorteile von Laptops ist. Außerdem kann es zu Unterbrechungen und potenziellem Datenverlust kommen, wenn der Laptop aufgrund eines Akkuproblems unerwartet abschaltet.
In diesem Leitfaden finden Sie 5 Schritte, die bei der Behebung von Problemen mit dem Laptop-Akku, wie das Hängenbleiben des Ladezustands bei 0% in Windows, behilflich sein sollten. Sie können auch versuchen, ein Reparaturtool wie FortectMac Washing Machine X9 auszuführen – es kann die meisten Systemfehler, Bluescreens, beschädigte Dateien und Probleme mit der Registry beheben. Andernfalls empfehlen wir die folgenden Anweisungen Schritt für Schritt zu befolgen.
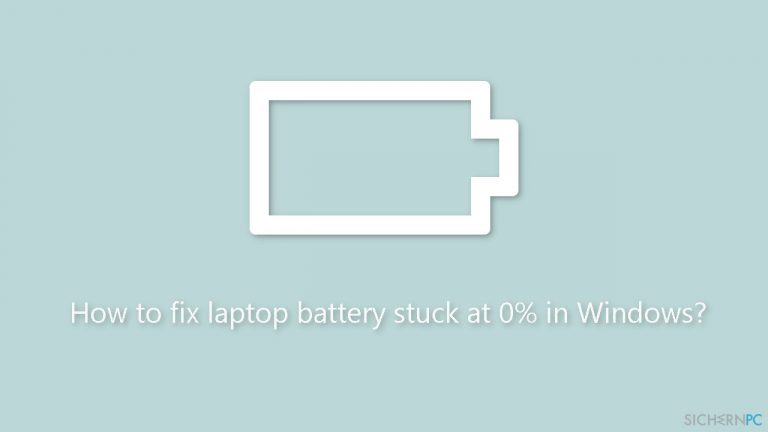
Methode 1. Überprüfen Sie den Akkuzustand
- Drücken Sie auf die Windows-Taste.
- Geben Sie cmd in die Suchleiste ein.
- Klicken Sie unter den Suchergebnissen mit der rechten Maustaste auf Eingabeaufforderung.
- Wählen Sie im erscheinenden Auswahlmenü auf Als Administrator ausführen.
- Die Eingabeaufforderung öffnet sich nun mit erweiterten Rechten.
- Geben Sie den folgenden Befehl ein:
powercfg /batteryreport
- Drücken Sie auf Enter, um den Befehl auszuführen.
- Das System generiert einen Bericht über die Akkulaufzeit und zeigt seinen Speicherort an.
- Navigieren Sie zum Akkuzustandsbericht.
- Klicken Sie doppelt auf die Datei battery-report, um sie zu öffnen.
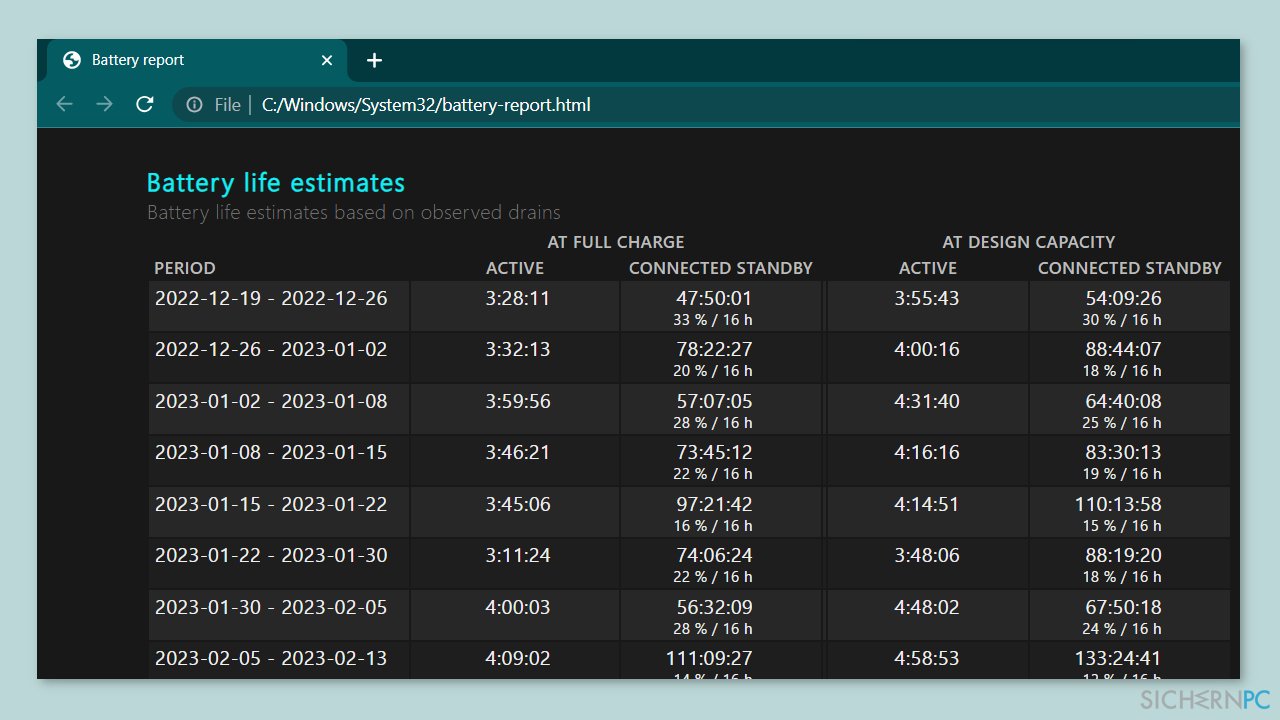
- Navigieren Sie im Bericht zum Abschnitt Battery life estimates.
- Werfen Sie einen Blick auf die bereitgestellten Informationen, um zu sehen, ob der Akku funktionstüchtig ist oder es Probleme gibt.
- Basierend auf den unter Battery life estimates gelisteten Informationen können Sie den Zustand der Akkulaufzeit und -leistung bestimmen.
Methode 2. Führen Sie die Problembehandlung für die Stromversorgung aus
- Drücken Sie gleichzeitig auf die Tasten Windows + I, um die Einstellungen zu öffnen.
- Navigieren Sie in der App Einstellungen zu System.
- Wählen Sie rechts Problembehandlung aus.
- Klicken Sie im Abschnitt Problembehandlungen auf Andere Problembehandlungen.
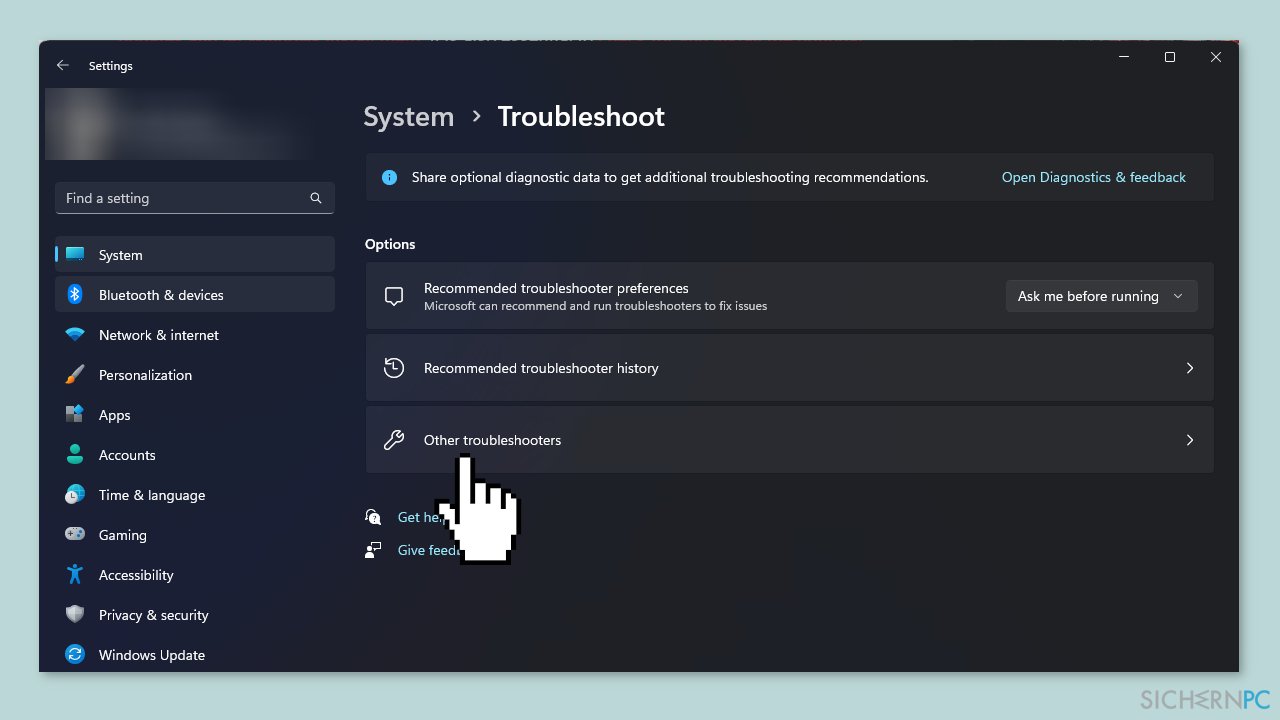
- Suchen Sie in der Liste nach Stromversorgung und wählen Sie den Eintrag aus.
- Klicken Sie auf Ausführen, um die Stromversorgungs-Problembehandlung zu beginnen.
- Befolgen Sie die Anweisungen auf dem Bildschirm, die von der Problembehandlung bereitgestellt werden.
Methode 3. Installieren Sie den Akkutreiber neu
- Drücken Sie gleichzeitig auf die Tasten Windows + R, um das Fenster Ausführen zu öffnen.
- Geben Sie devmgmt.msc in Ausführen ein und klicken Sie auf OK, um den Geräte-Manager zu öffnen.
- Suchen Sie im Geräte-Manager nach dem Abschnitt Akkus und erweitern Sie ihn.
- Finden Sie den Eintrag Microsoft ACPI-Kontrollmethodenkompatibler Akku in der Kategorie Akkus.
- Klicken Sie Microsoft ACPI-Kontrollmethodenkompatibler Akku mit der rechten Maustaste an.
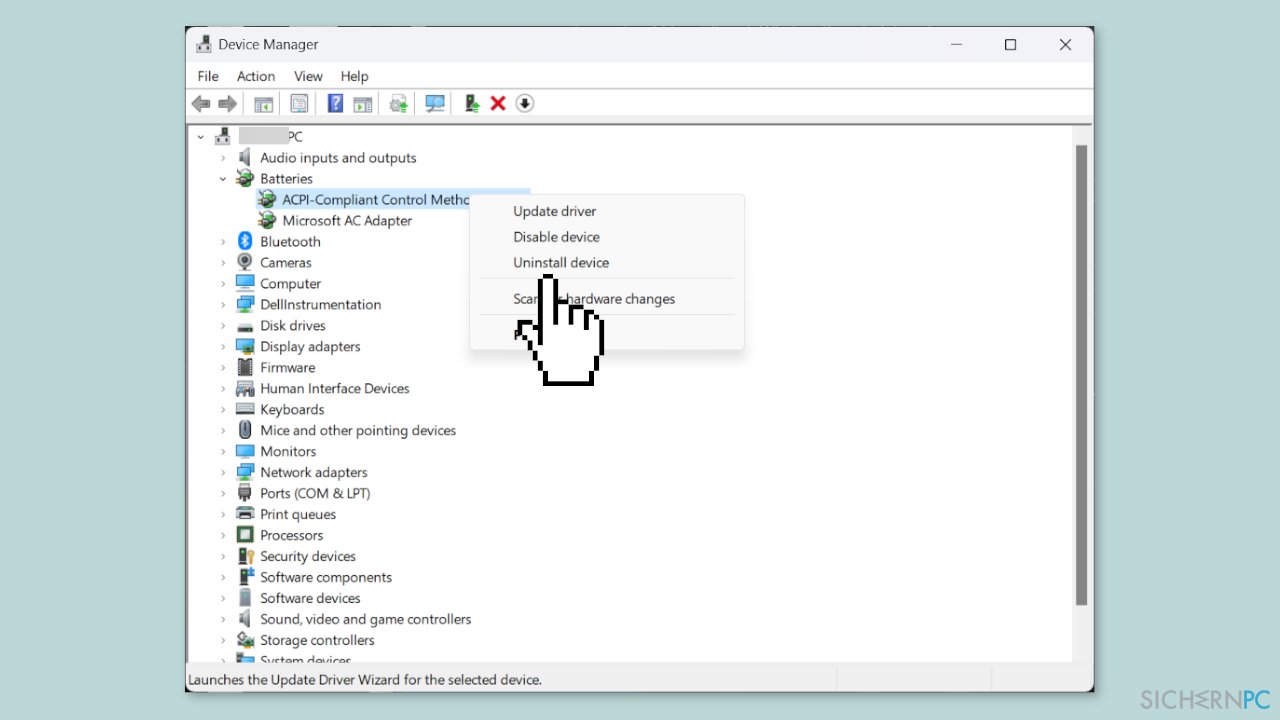
- Wählen Sie im erscheinenden Auswahlmenü Gerät deinstallieren, um den Akkutreiber zu entfernen.
- Klicken Sie, nachdem die Deinstallation abgeschlossen ist, oben im Geräte-Manager auf Aktion.
- Wählen Sie im Aktionsmenü die Option Nach geänderter Hardware suchen.
- Windows wird nun automatisch nach neuer Hardware suchen und den erforderlichen Akkutreiber neu installieren.
Methode 4. Deinstallieren Sie das neueste Windows-Update
- Drücken Sie auf die Tasten Windows + I, um die Einstellungen zu öffnen.
- Klicken Sie in den Einstellungen auf Windows Update.
- Wählen Sie hier Updateverlauf.
- Klicken Sie im Abschnitt Verwandte Einstellungen auf Updates deinstallieren.
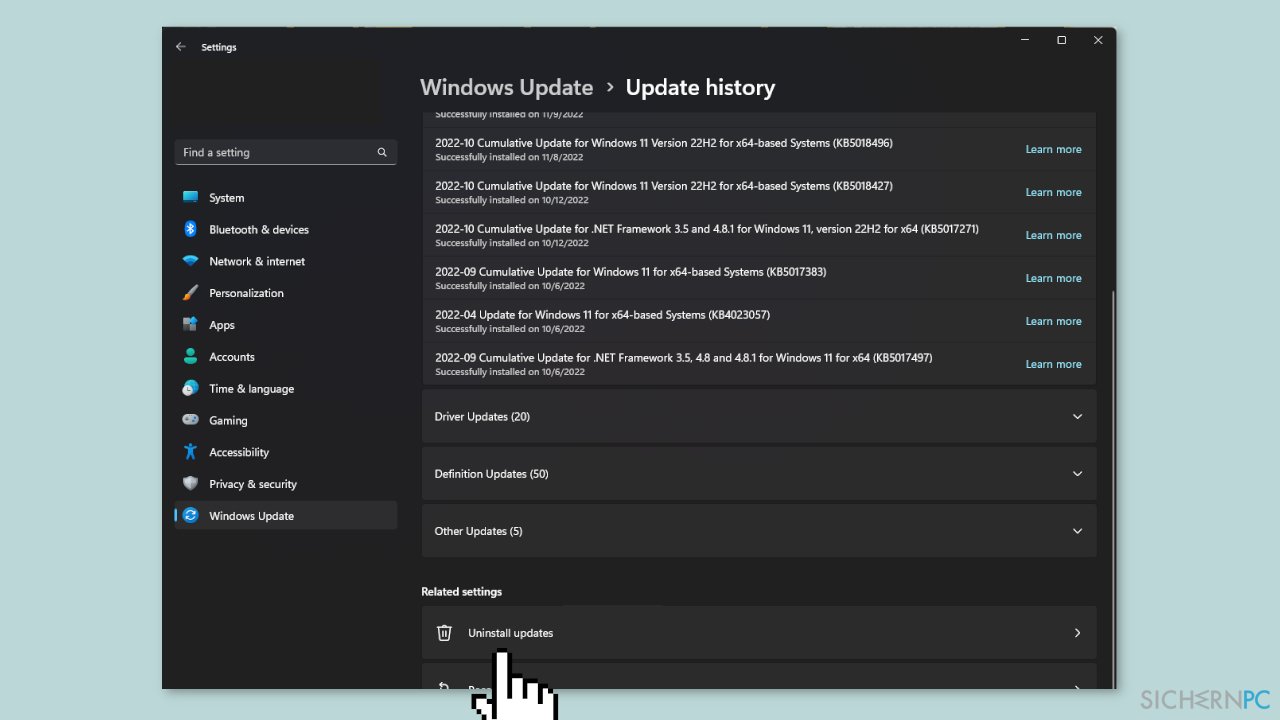
- Suchen Sie in der Liste das zuletzt durchgeführte Update, das sie deinstallieren möchten, heraus.
- Wenn Sie das Update identifiziert haben, klicken Sie es an.
- Klicken Sie oben am Anfang der Liste der Updates auf Deinstallieren.
- Befolgen Sie eventuelle Anweisungen auf dem Bildschirm, um die Deinstallation zu bestätigen.
Methode 5. Aktualisieren Sie BIOS
- Prüfen Sie die BIOS-Version Ihres Computers, indem Sie die BIOS-Einstellungen während des Bootvorgangs aufrufen (normalerweise durch das Drücken einer spezifischen Taste wie Entf, F2 oder F10). Notieren Sie sich die BIOS-Version.
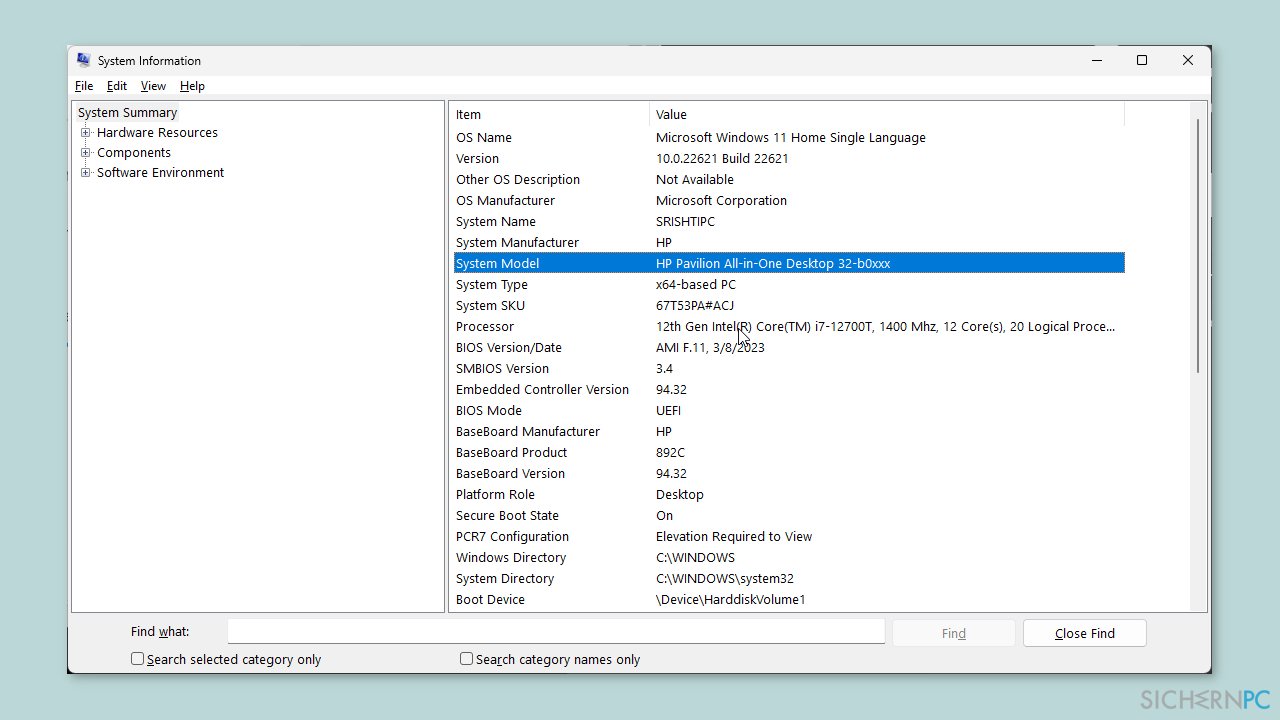
- Besuchen Sie die Webseite Ihres Laptop-Herstellers und navigieren Sie dort zum Support bzw. den Downloads für Ihr Laptopmodell.
- Vergleichen Sie die angegebene aktuellste BIOS-Version mit der Ihres Laptopmodells. Vergewissern Sie sich, dass Sie die korrekte BIOS-Version zu Ihrem System herunterladen.
- Laden Sie das BIOS-Update auf Ihren Computer. Oftmals wird es in einer komprimierten Datei (bspw. .zip) bereitgestellt.
- In manchen Fällen muss das BIOS-Update auf einen bootfähigen USB-Stick übertragen werden. Befolgen Sie hierzu die Anweisungen Ihres Laptopherstellers, wenn nötig.
- Bevor Sie sich dem Aktualisieren des BIOS zuwenden, sichern Sie alle wichtigen Dateien auf dem Computer. Auch wenn BIOS-Updates normalerweise sicher sind, besteht immer ein kleines Risiko auf Datenverlust oder Systeminstabilitäten.
- Deaktivieren Sie außerdem temporär Antiviren- oder Sicherheitssoftware auf dem Computer. Unter Umständen können die Programme den Updatevorgang stören.
- Wenn die heruntergeladene BIOS-Datei eine ausführbare Datei (.exe) ist, klicken Sie sie schlichtweg doppelt an, um die Aktualisierung zu starten. Wenn es ein BIOS-Abbilddatei (.bin oder .rom) ist, befolgen Sie die Anweisungen des Herstellers zur Aktualisierung des BIOS, welche eventuell über einen bootfähigen USB-Stick oder die Verwendung eines spezifischen Tools erfolgen muss.
- Befolgen Sie die vom BIOS-Updatetool bereitgestellten Anweisungen mit Sorgfalt. Unterbrechen Sie auf keinen Fall den Updatevorgang und schalten Sie den Computer während des Vorgangs auf keinen Fall ab, da hierdurch irreparable Schäden entstehen können.
- Nachdem das BIOS aktualisiert wurde, führt der Computer automatisch einen Neustart aus. Rufen Sie anschließend wieder die BIOS-Einstellungen auf und überprüfen Sie die BIOS-Version.
Reparieren Sie die Fehler automatisch
Das Team von sichernpc.de gibt sein Bestes, um Nutzern zu helfen die beste Lösung für das Beseitigen ihrer Fehler zu finden. Wenn Sie sich nicht mit manuellen Reparaturmethoden abmühen möchten, benutzen Sie bitte eine Software, die dies automatisch für Sie erledigt. Alle empfohlenen Produkte wurden durch unsere Fachleute geprüft und für wirksam anerkannt. Die Tools, die Sie für Ihren Fehler verwenden können, sind im Folgenden aufgelistet:
Verhindern Sie, dass Webseiten, Internetanbieter und andere Parteien Sie ausspionieren
Um völlig anonym zu bleiben und zu verhindern, dass Ihr Internetanbieter und Staaten Sie ausspionieren, empfehlen wir das VPN Private Internet Access zu verwenden. Es ermöglicht sich auf völlig anonyme Weise mit dem Internet zu verbinden, indem es alle Informationen verschlüsselt und Tracker, Werbung, sowie bösartige Inhalte blockiert. Am wichtigsten ist jedoch, dass Sie illegale Überwachungsaktivitäten stoppen, die die NSA und andere Regierungsinstitutionen hinterrücks durchführen.
Verloren gegangene Dateien schnell wiederherstellen
Bei der Nutzung des Computers können zu jeder Zeit unvorhergesehene Umstände eintreten: Der Computer könnte durch einen Stromausfall oder einen Bluescreen abschalten, oder er startet aufgrund eines neuen Updates neu, während Sie für ein paar Minuten weg waren. Hierdurch können Schularbeiten, wichtige Dokumente und andere Daten verloren gehen. Um diese Dateien wiederherzustellen, können Sie Data Recovery Pro verwenden – es durchsucht auf der Festplatte vorhandene Kopien der Dateien und stellt sie zügig wieder her.



Weitere Informationen zum Problem: "Wie behebt man in Windows, dass der Laptop-Akku trotz Ladens 0% anzeigt?"
Du musst angemeldet sein, um einen Kommentar abzugeben.