Wie behebt man in Windows den Fehler “Sie verfügen nicht über die Berechtigung zum Speichern in diesem Pfad”?
Problem: Jedes Mal, wenn ich versuche Dateien in einem Ordner zu speichern, sei es auf dem Desktop oder in Dokumente, Bilder, OneDrive oder jeglichen anderen Ordner, erhalte ich die Fehlermeldung: „Sie verfügen nicht über die Berechtigung zum Speichern in diesem Pfad“ etc. Ich habe bereits versucht in anderen Ordnern zu speichern, aber mir wird immer der gleiche Fehler angezeigt. Ein wahrer Teufelskreis und ich weiß nicht, wie ich da rauskommen soll. Könnt ihr mir bitte helfen?
Akzeptierte Antwort
„Sie verfügen nicht über die Berechtigung zum Speichern in diesem Pfad“ ist ein Pop-up, das in jeder Version von Windows auftauchen kann, wenn das System auf ein Problem mit Berechtigungen stößt. Der Fehler tritt auf, wenn der Benutzer des PCs eine Datei markiert und sie an den bevorzugten Speicherort verschiebt oder kopiert. Die vollständige Nachricht lautet:
C:/ Programme (x86)/NeueTextdatei.txt
Sie verfügen nicht über die Berechtigung zum Speichern in diesem Pfad.
Wenden Sie sich an den Administrator, um diese Berechtigung zu erhalten.Möchten Sie statt dessen im Ordner „Dokumente“ speichern?
Die Lösung und der Speicherort unterscheiden sich von Fall zu Fall. Es gibt viele Gründe, warum Windows-Nutzer auf den Fehler „Sie verfügen nicht über die Berechtigung zum Speichern in diesem Pfad“ stoßen. Erstmals wurde er in Windows 7 registriert, dann aber auch in Windows 8. Den Berichten der Betroffenen zufolge gaben die älteren Versionen den Fehler aufgrund fehlender Berechtigungen aus, so dass die erste Lösung darin besteht, den Administratoren volle Kontrolle über den problematischen Ordner zu geben.
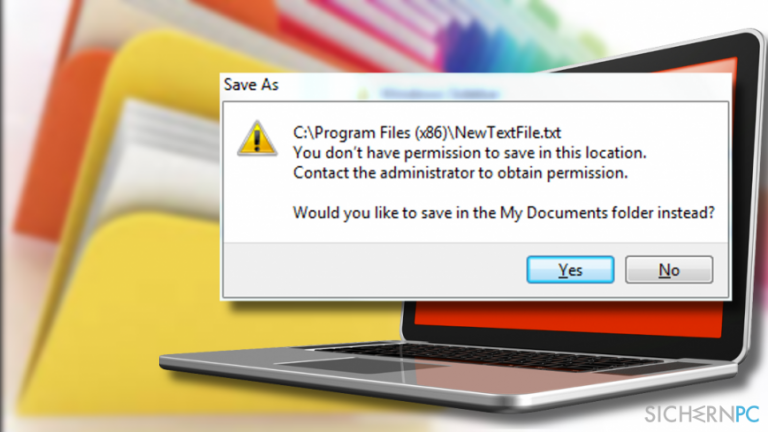
Das Erteilen von Berechtigungen zum Ändern eines bestimmten Ordners ist keine Lösung, wenn der Fehler „Sie verfügen nicht über die Berechtigung zum Speichern in diesem Pfad“ beim Speichern an vielen verschiedenen Orten auftritt. In diesem Fall sollten Sie versuchen, das betroffene Konto der Administratoren-Gruppe hinzuzufügen.
Die Benutzerkontensteuerung ist ein weiteres Feature, das solche und ähnliche Probleme auslösen kann. Die Benutzerkontensteuerung ist eine relativ neue Sicherheitsfunktion, die erstmals in Vista eingeführt wurde. Obwohl sie einen guten Nutzen aufweist, gibt Microsoft zu, dass sie manchmal übermäßig aggressiv reagiert und Fehler wie „Sie verfügen nicht über die Berechtigung zum Speichern in diesem Pfad“ verursacht.
In einigen Fällen reicht es aus eine vollständige Windows-Optimierung mit Fortect durchzuführen, um „Sie verfügen nicht über die Berechtigung zum Speichern in diesem Pfad“ und ähnliche Fehler zu beheben. Dies ist der Fall, wenn Windows aufgrund von beschädigten Systemdateien, Registrierungseinträgen oder Schadsoftware nicht funktioniert. Andernfalls lässt sich der Fehler mithilfe folgender Anleitung beheben:
Methoden zur Behebung des Fehlers „Sie verfügen nicht über die Berechtigung zum Speichern in diesem Pfad“
Zunächst einmal ist es ratsam, die Windows-Problembehandlung auszuführen. Mehrere Betroffene haben berichtet, dass das Tool die Probleme automatisch erkannt und behoben hat. Wenn das Problem nicht behoben wurde, empfiehlt es sich Antivirenprogramme von Drittanbietern zu deaktivieren. Kaspersky und Avast haben möglicherweise die Sicherheitseinstellungen geändert oder die Programme arbeiten aufgrund einer Fehlfunktion nicht richtig und verursachen Fehler wie „Sie verfügen nicht über die Berechtigung zum Speichern in diesem Pfad“. Wenn der Fehler immer noch auftritt, dann ist die einzige Lösung die Sicherheitseinstellungen manuell zu ändern:
Methode 1. Berechtigung für den aktuellen Benutzer erteilen
- Drücken Sie auf die Tasten Windows + R, um das Ausführen-Fenster zu öffnen.
- Geben Sie netplwiz ein und drücken Sie die Eingabetaste.
- Wenn sich das Dialogfeld Benutzerkonto öffnet, klicken Sie auf Benutzer.
- Suchen Sie das Konto, bei dem Sie auf den Fehler stoßen, und klicken Sie darauf.
- Wählen Sie Eigenschaften, Gruppenmitgliedschaft und wählen Sie Administrator.
- Klicken Sie auf Übernehmen und OK, um die Änderungen zu speichern.
- Starten Sie Ihren PC neu.
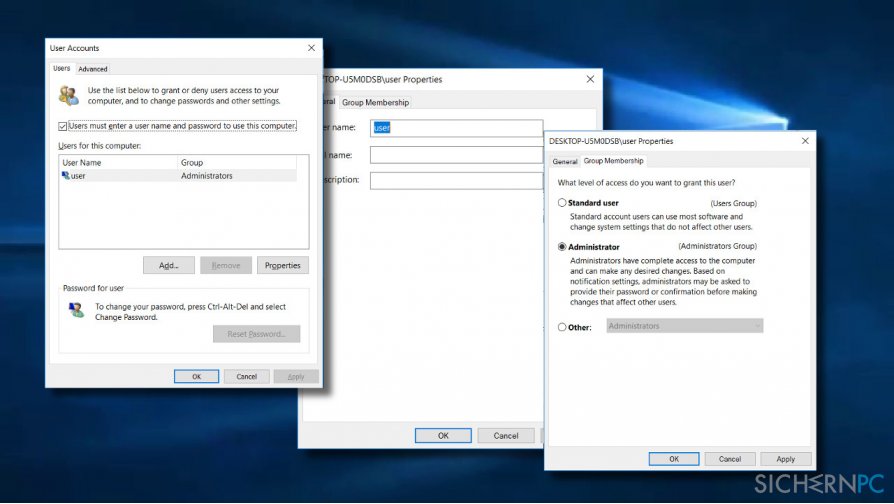
Methode 2. Administratoren Vollzugriff zum betroffenen Ordner geben
- Klicken Sie mit der rechten Maustaste auf den problematischen Ordner und wählen Sie Eigenschaften.
- Öffnen Sie die Registerkarte Sicherheit und wählen Sie Bearbeiten.
- Wählen Sie Administratoren aus und markieren Sie in der Spalte Zulassen die Option Vollzugriff.
- Klicken Sie auf Übernehmen und OK, um die Änderungen zu speichern.
Wenn der Vollzugriff bereits gegeben wurde, wählen Sie in der Spalte Verweigern eine andere Option aus und wählen Sie dann erneut Vollzugriff im Abschnitt Zulassen.
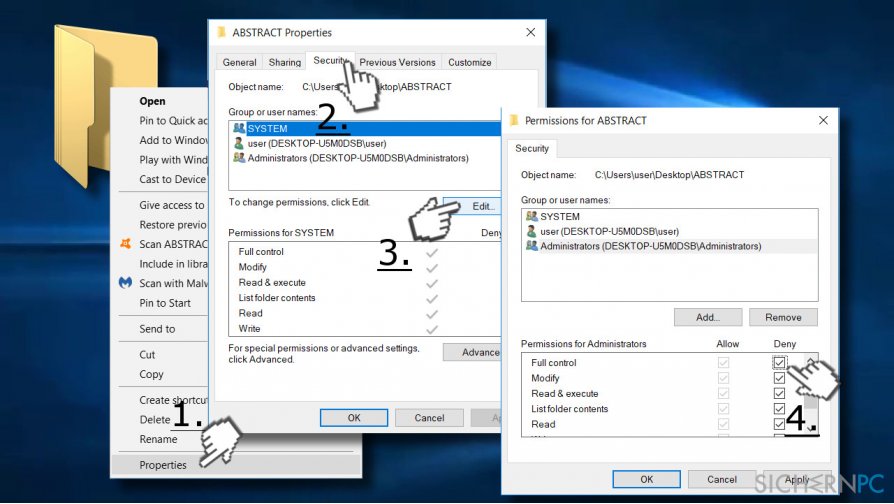
Methode 3. Besitzer des betroffenen Ordners ändern
- Klicken Sie mit der rechten Maustaste auf den Ordner, der den Fehler „Sie verfügen nicht über die Berechtigung zum Speichern in diesem Pfad“ auslöst.
- Wählen Sie Eigenschaften und öffnen Sie die Registerkarte Sicherheit.
- Klicken Sie auf Erweitert und suchen Sie Besitzer.
- Wählen Sie die Schaltfläche Ändern neben dem Besitzer und geben Sie Ihren Benutzernamen ein.
- Klicken Sie auf Namen überprüfen und drücken Sie die Eingabetaste.
- Setzen Sie ein Häkchen bei Besitzer der Objekte und untergeordneten Container ersetzen und klicken Sie auf OK.
- Bestätigen Sie im folgenden Fenster die Erteilung des Vollzugriffs mit Ja.
- Klicken Sie anschließend auf die Schaltfläche Bearbeiten und Ihren Benutzernamen.
- Wählen Sie Vollzugriff und klicken Sie auf OK.
- Drücken Sie auf Übernehmen und OK, um die Änderungen zu speichern.
- Starten Sie Ihren PC neu, um die Änderungen zu aktivieren.
Methode 4. Benutzerkontensteuerung deaktivieren
- Drücken Sie auf die Tasten Windows + S, um die Suche zu öffnen.
- Geben Sie Benutzerkonto ein und wählen Sie die Option Einstellungen der Benutzerkontensteuerung ändern.
- Bewegen Sie den Schieberegler auf Nie benachrichtigen und klicken Sie auf OK, um die Änderungen zu speichern.
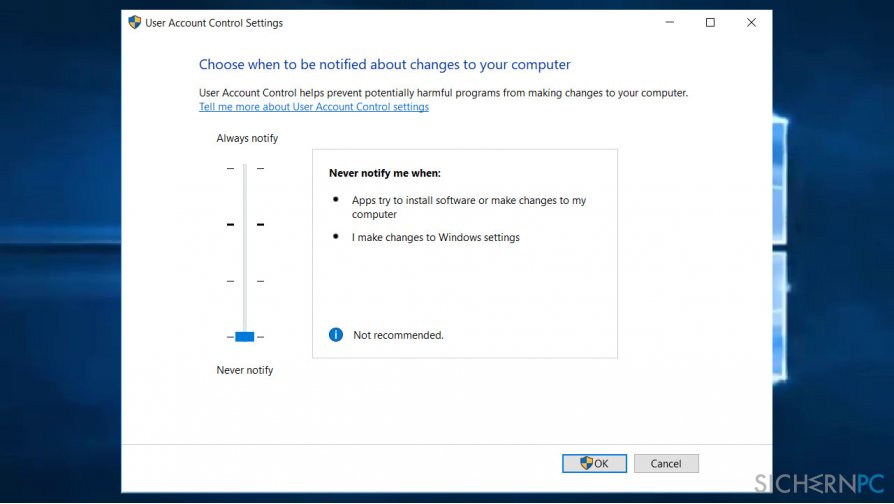
Hoffentlich konnten Ihnen diese Schritte helfen, den Fehler „Sie verfügen nicht über die Berechtigung zum Speichern in diesem Pfad“ zu beheben. Wenn keine der Methoden funktioniert hat, lassen Sie es uns bitte wissen und wir werden Ihren Fall individuell analysieren.
Reparieren Sie die Fehler automatisch
Das Team von sichernpc.de gibt sein Bestes, um Nutzern zu helfen die beste Lösung für das Beseitigen ihrer Fehler zu finden. Wenn Sie sich nicht mit manuellen Reparaturmethoden abmühen möchten, benutzen Sie bitte eine Software, die dies automatisch für Sie erledigt. Alle empfohlenen Produkte wurden durch unsere Fachleute geprüft und für wirksam anerkannt. Die Tools, die Sie für Ihren Fehler verwenden können, sind im Folgenden aufgelistet:
garantierte
Zufriedenheit
Verhindern Sie, dass Webseiten, Internetanbieter und andere Parteien Sie ausspionieren
Um völlig anonym zu bleiben und zu verhindern, dass Ihr Internetanbieter und Staaten Sie ausspionieren, empfehlen wir das VPN Private Internet Access zu verwenden. Es ermöglicht sich auf völlig anonyme Weise mit dem Internet zu verbinden, indem es alle Informationen verschlüsselt und Tracker, Werbung, sowie bösartige Inhalte blockiert. Am wichtigsten ist jedoch, dass Sie illegale Überwachungsaktivitäten stoppen, die die NSA und andere Regierungsinstitutionen hinterrücks durchführen.
Verloren gegangene Dateien schnell wiederherstellen
Bei der Nutzung des Computers können zu jeder Zeit unvorhergesehene Umstände eintreten: Der Computer könnte durch einen Stromausfall oder einen Bluescreen abschalten, oder er startet aufgrund eines neuen Updates neu, während Sie für ein paar Minuten weg waren. Hierdurch können Schularbeiten, wichtige Dokumente und andere Daten verloren gehen. Um diese Dateien wiederherzustellen, können Sie Data Recovery Pro verwenden – es durchsucht auf der Festplatte vorhandene Kopien der Dateien und stellt sie zügig wieder her.



Weitere Informationen zum Problem: "Wie behebt man in Windows den Fehler “Sie verfügen nicht über die Berechtigung zum Speichern in diesem Pfad”?"
Du musst angemeldet sein, um einen Kommentar abzugeben.