Wie behebt man in Windows den Fehler VIDEO_SCHEDULER_INTERNAL_ERROR?
Problem: Ich habe neuen RAM in meinem Computer eingebaut und hatte am Anfang keine Probleme. In den letzten zwei Wochen stürzt mein Computer jedoch häufig ab, und zwar mit dem Fehler STOP Error 0x119: VIDEO_SCHEDULER_INTERNAL_ERROR. Der Fehler kehrt immer wieder zurück und erzwingt einen Neustart. Ist der Fehler schwerwiegend? Kann ich ihn ohne einen IT-Techniker beheben?
Akzeptierte Antwort
VIDEO_SCHEDULER_INTERNAL_ERROR ist ein Bluescreen (BSOD) bzw. ein Haltefehler, der meistens als Video Scheduler Internal Error bezeichnet wird. Schwerwiegende Systemfehler treten auf, wenn Windows nicht mehr richtig arbeiten kann und heruntergefahren werden muss. In den meisten Fällen erholt sich der Computer von solchen Haltefehlern nach einem Systemneustart. Treten die Bluescreens jedoch wiederholt auf, kann dies auf ein schwerwiegenderes Problem hinweisen.
Der Fehler zeigt einen Fehlercode an, und zwar 0x00000119. Wenn man also weitere Forschungen im Zusammenhang mit diesem Bluescreen anstellen möchte, sollte man auch nach dem Fehler 0x119 suchen. Der VIDEO_SCHEDULER_INTERNAL_ERROR bezieht sich hauptsächlich auf die Grafikkarte und/oder deren Treiber, aber kann auch nach der Installation neuer Hardware auftreten. Der interne Fehler lässt sich nicht beheben, wenn die Hardware fehlschlägt.
Häufige Fehler bezüglich VIDEO_SCHEDULER_INTERNAL_ERROR können auch aufgrund einer Fehlfunktion von RAM-Sticks auftreten. Wenn Sie beim Auftreten des Fehlers oder beim Neustarten verschiedene Pieptöne hören, ist es sehr wahrscheinlich, dass der RAM-Stick beschädigt ist und ersetzt werden muss.
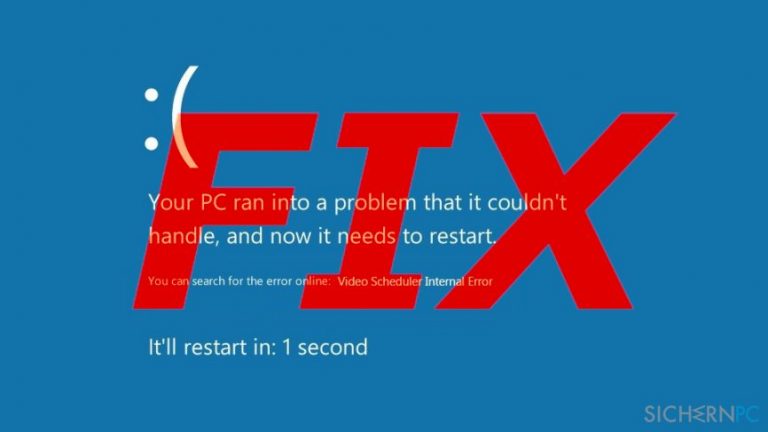
Einige Benutzer berichteten, dass der interne Fehler zufällig auftritt und keinen bestimmten Auslöser hat, andere stellten wiederum fest, dass der Bluescreen nach dem Start eines bestimmten Programms, z.B. eines Videospiels, erscheint. Darüber hinaus variiert die Fehlerhäufigkeit zwischen 15 Minuten, bis zu zwei Stunden oder mehr.
Bevor Sie jedoch die Hardware wechseln, empfehlen wir den VIDEO_SCHEDULER_INTERNAL_ERROR mithilfe unserer detaillierten Anleitung unten zu beheben.
TIPP: Bitte beachten Sie, dass Haltefehler auch durch Schadsoftware oder durch die Beschädigung von Systemdateien verursacht werden können. Wir empfehlen für solche Fälle das Gerät mit Fortect zu überprüfen – eventuell behebt es den internen Fehler automatisch.
Lösung 1. Alle Windows-Updates installieren
Neue Patches sind für einen ordnungsgemäßen Betrieb und die Sicherheit des Systems wichtig. Stellen Sie daher sicher, dass Windows auf dem neuesten Stand ist, denn veraltete Systeme könnten den VIDEO_SCHEDULER_INTERNAL_ERROR verursachen:
- Klicken Sie mit der rechten Maustaste auf die Schaltfläche Start und wählen Sie Einstellungen.
- Klicken Sie auf Updates und Sicherheit.
- Klicken Sie auf Nach Updates suchen.
- Starten Sie den Computer nach der Installation der Windows-Updates neu.
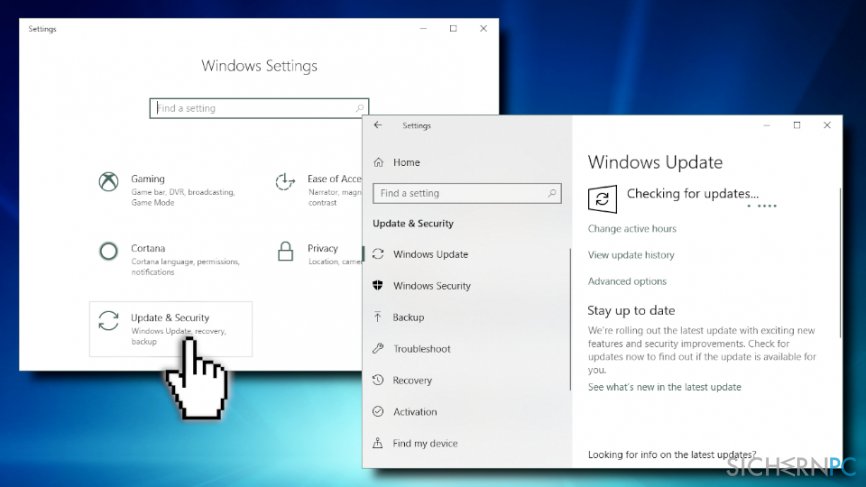
Lösung 2. Grafikkartentreiber neu installieren
Da der häufigste Grund für den 0x119: VIDEO_SCHEDULER_INTERNAL_ERROR Grafikkartentreiber sind, ist es am besten, sie komplett zu deinstallieren und dann die neueste Version zu installieren. Befolgen Sie hierfür diese Schritte:
- Klicken Sie mit der rechten Maustaste auf Start und wählen Sie Geräte-Manager.
- Klappen Sie den Eintrag Grafikkarten aus.
- Klicken Sie mit der rechten Maustaste auf die Grafikkarte und drücken Sie auf Deinstallieren.
- Markieren Sie die Treibersoftware für dieses Gerät löschen und klicken Sie auf Deinstallieren.
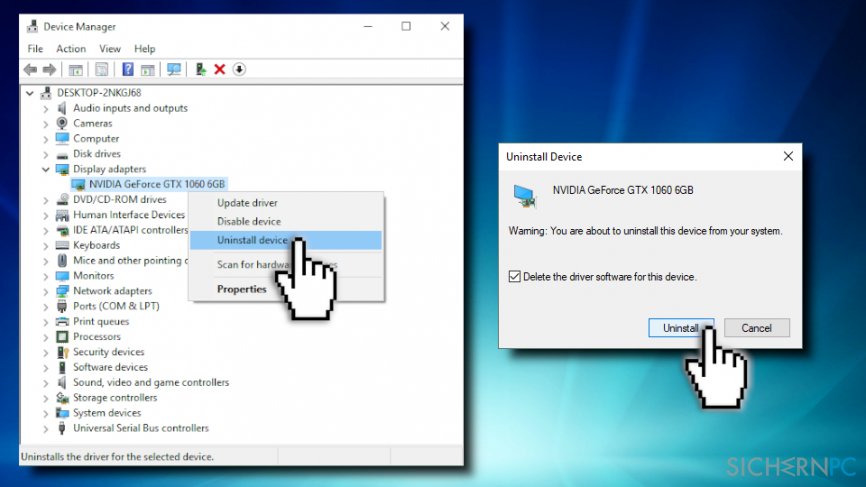
- Sobald der GPU-Treiber deinstalliert ist, öffnen Sie den Geräte-Manager.
- Klicken Sie auf Nach Hardwareänderungen suchen.
- Windows installiert nun automatisch neue Treiber für das Gerät.
- Starten Sie den PC neu.
Lösung 3. Hardware-Beschleunigung deaktivieren
Diese Funktion ermöglicht Chrome die Nutzung der Grafikkarte für intensive Videoaufgaben. Obwohl die Hardware-Beschleunigung für die Auslastung und die Verringerung der Latenz in einigen Fällen von Vorteil ist, kann sie dennoch zu verschiedenen Problemen führen, z.B. zu internen Fehler. Führen Sie diese Schritte aus, um die Hardware-Beschleunigung zu deaktivieren:
- Öffnen Sie Chrome und gehen Sie zu Menü > Einstellungen > Erweitert.
- Suchen Sie den Abschnitt System.
- Deaktivieren Sie Hardwarebeschleunigung verwenden, falls verfügbar.
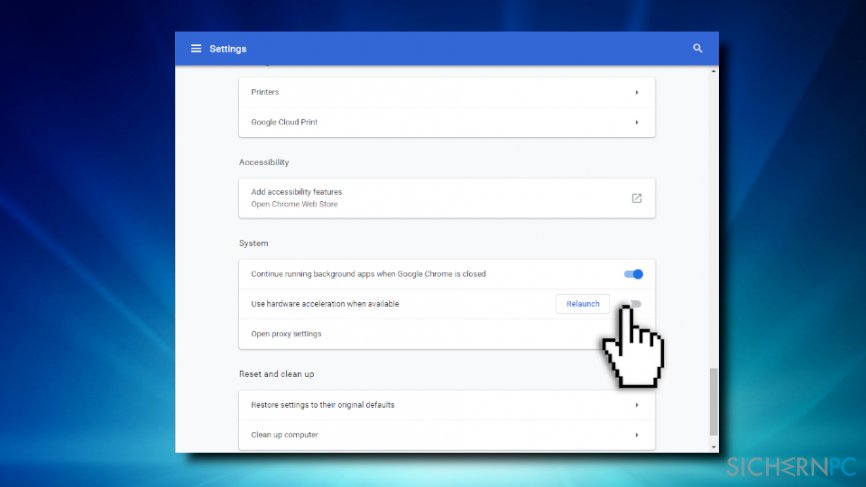
Lösung 4. Windows-Überprüfung starten
Windows verfügt über verschiedene integrierte Tools, um nach Systemfehlern zu suchen. Um sie auszuführen, müssen Sie auf die Eingabeaufforderung (Administrator) zugreifen:
- Geben Sie in die Windows-Suche cmd oder Eingabeaufforderung ein und drücken Sie die Eingabetaste.
- Klicken Sie den Eintrag mit der rechten Maustaste an und wählen Sie Als Administrator ausführen.
- Geben Sie im neu geöffneten Fenster sfc /scannow ein und drücken Sie die Eingabetaste.
- Warten Sie, bis die Überprüfung abgeschlossen ist. Windows repariert alle gefundenen Fehler automatisch.
Wenn dies nicht geholfen hat, können Sie Ihre Festplatte auf Fehler überprüfen lassen:
- Gehen Sie erneut zur Eingabeaufforderung.
- Geben Sie chkdsk /f /r ein und drücken Sie die Eingabetaste.
- Die Überprüfung wird nicht sofort starten, denn der PC muss hierfür neu starten. Geben Sie daher ein J ein und drücken Sie die Eingabetaste.
- Wenn Sie den PC das nächste Mal neu starten, führt Windows eine vollständige Festplattenüberprüfung durch. Achtung: Der Prozess kann Stunden dauern (abhängig vom Festplattentyp).
Lösung 5. Nvidia-Einstellungen ändern
- Öffnen Sie die Nvidia-Systemsteuerung.
- Klicken Sie unter 3D-Einstellungen auf Bildeinstellungen mit Vorschau anpassen.
- Wählen Sie im rechten Bereich Meine bevorzugte Einstellungen mit folgendem Schwerpunkt verwenden und wählen Sie Leistung.
- Klicken Sie auf Übernehmen.
- Gehen Sie als nächstes zu Surround, PhysX konfigurieren.
- Wählen Sie unter PhysX-Einstellungen die Option Automatische Auswahl (empfohlen).
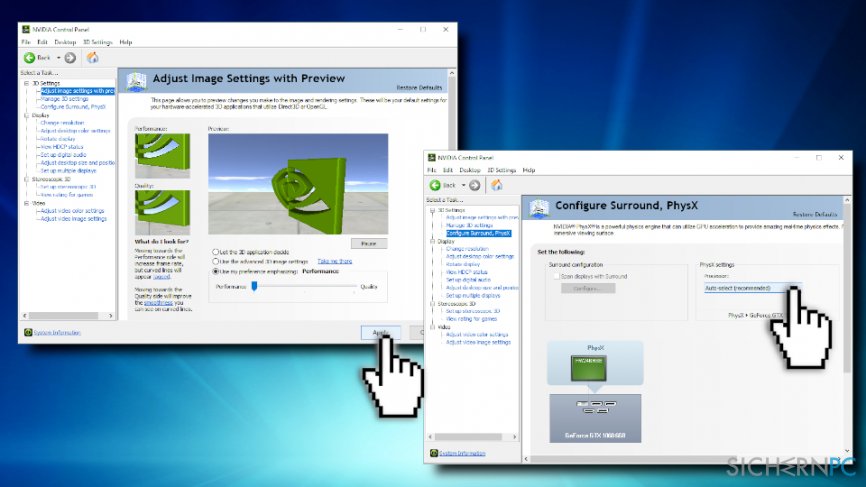
Andere Lösungen
Wenn keine der oben genannten Möglichkeiten funktioniert hat, können Sie die folgenden Methoden ausprobieren:
- Entfernen Sie Staub in Ihrer Maschine.
- Stellen Sie sicher, dass die Luft in der Nähe der Grafikkarte ausreichend zirkuliert und sie somit nicht zu heiß wird.
- Überprüfen Sie die Hardware auf Fehlfunktionen, insbesondere die Grafikkarte. Viele Benutzer meldeten, dass ihre Hardware neu ist. Es kann jedoch passieren, dass das neue Gerät defekt ist. In diesem Fall bietet sich ein Austausch an.

- Machen Sie alle Änderungen rückgängig, die Sie kürzlich an Ihrem PC vorgenommen haben, wie z.B. das Hinzufügen neuer Hardware, die Installation von Programmen und ähnliches.
- Als letzte Option können Sie Windows zurücksetzen oder komplett neu installieren.
Reparieren Sie die Fehler automatisch
Das Team von sichernpc.de gibt sein Bestes, um Nutzern zu helfen die beste Lösung für das Beseitigen ihrer Fehler zu finden. Wenn Sie sich nicht mit manuellen Reparaturmethoden abmühen möchten, benutzen Sie bitte eine Software, die dies automatisch für Sie erledigt. Alle empfohlenen Produkte wurden durch unsere Fachleute geprüft und für wirksam anerkannt. Die Tools, die Sie für Ihren Fehler verwenden können, sind im Folgenden aufgelistet:
garantierte
Zufriedenheit
Schützen Sie Ihre Privatsphäre im Internet mit einem VPN-Client
Ein VPN ist essentiell, wenn man seine Privatsphäre schützen möchte. Online-Tracker wie Cookies werden nicht nur von sozialen Medien und anderen Webseiten genutzt, sondern auch vom Internetanbieter und der Regierung. Selbst wenn man die sichersten Einstellungen im Webbrowser verwendet, kann man immer noch über Apps, die mit dem Internet verbunden sind, verfolgt werden. Außerdem sind datenschutzfreundliche Browser wie Tor aufgrund der verminderten Verbindungsgeschwindigkeiten keine optimale Wahl. Die beste Lösung für eine ultimative Privatsphäre ist Private Internet Access – bleiben Sie online anonym und sicher.
Datenrettungstools können permanenten Datenverlust verhindern
Datenrettungssoftware ist eine der möglichen Optionen zur Wiederherstellung von Dateien. Wenn Sie eine Datei löschen, löst sie sich nicht plötzlich in Luft auf – sie bleibt so lange auf dem System bestehen, bis sie von neuen Daten überschrieben wird. Data Recovery Pro ist eine Wiederherstellungssoftware, die nach funktionierenden Kopien von gelöschten Dateien auf der Festplatte sucht. Mit diesem Tool können Sie den Verlust von wertvollen Dokumenten, Schularbeiten, persönlichen Bildern und anderen wichtigen Dateien verhindern.



Weitere Informationen zum Problem: "Wie behebt man in Windows den Fehler VIDEO_SCHEDULER_INTERNAL_ERROR?"
Du musst angemeldet sein, um einen Kommentar abzugeben.