Wie behebt man in Windows einen Bluescreen mit Fehlercode 0xc0000428?
Problem: Vor einer Weile hatte ich auf meinem Computer das Upgrade von Windows 8.1 auf Windows 10 durchgeführt. Bis gestern funktionierte alles einwandfrei. Ich hatte meinen PC nun aber eine längere Zeit nicht benutzt, gestern aber musste ich einige Sachen erledigen, also habe ich ihn eingeschaltet. Statt des Windows-Startbildschirms wurde mir jedoch ein Bluescreen mit dem Fehler 0xc0000428 angezeigt. Ich komme nirgendwo hin als zu den UEFI-Firmwareeinstellungen. Wie soll ich nun meinen PC starten? Kann mir jemand helfen?
Akzeptierte Antwort
Der Fehlercode 0xc0000428 kommt in Windows-Bluescreens vor und ist bekannter unter der Meldung „Die digitale Signatur dieser Datei konnte nicht überprüft werden“. Die Nachricht ist somit recht informativ, denn mit dem Fehlercode kann man bereits eine Recherche anstellen und der Hinweis, dass das Problem von einer nicht überprüfbaren digitalen Signatur ausgeht, stellt die Ursache bereits eindeutig dar. Die digitale Signatur ist eine Ziffernfolge, die zur Bestätigung der Authentizität verwendet wird.
Wenn zum Beispiel eine Software digital signiert wird, bedeutet dies, dass der Entwickler die volle Verantwortung für das Produkt, die Software oder das digitale Dokument übernimmt. Der Bluescreen „Die digitale Signatur dieser Datei konnte nicht überprüft werden“ zeigt somit an, dass es eine Datei oder eine Software auf dem Computer gibt, die nicht von Microsoft digital signiert wurde und den Systemabsturz verursacht haben könnte.

Wiederherstellung
Der PC/das Gerät muss repariert werden.
Die digitale Signatur dieser Datei konnte nicht überprüft werden.
Fehlercode: 0xc0000428
Sie müssen Wiederherstellungstools verwenden. Wenn Sie kein Installationsmedium (z.B. einen Datenträger oder ein USB-Gerät) besitzen, wenden Sie sich an den PC-Administrator oder den PC-/Gerätehersteller.
Drücken Sie ESC, um UEFI-Firmwareeinstellungen abzurufen.
Die Informationen auf dem 0xc0000428-Bluescreen können je nach Betriebssystemversion leicht variieren. Da das Problem jedoch vom Boot-Manager herrührt, sollten die Methoden zur Behebung des Fehlers in den meisten Fällen die gleichen sein. Leider sind Bluescreens oft fatal, was bedeutet, dass der PC zu einem Experten gebracht werden sollte. Bevor Sie jedoch für IT-Spezialisten bezahlen, empfehlen wir unten beschriebene Methoden auszuprobieren. Viele Betroffene konnten hiermit den Fehler 0xc0000428 beheben.
Wie repariert man einen Bluescreen mit Fehlercode 0xc0000428 unter Windows?

Methode 1. Boot-Manager neu erstellen
Navigieren Sie zur offiziellen Webseite von Microsoft und laden Sie die ISO-Datei herunter. Bereiten Sie einen USB-Stick mit mindestens 4GB Speicherplatz vor und erstellen Sie ein bootfähiges Windows 10-Installationsmedium. Sie können hierfür auch ein Wiederherstellungslaufwerk verwenden. Sobald Sie vorbereitet sind, befolgen Sie diese Schritte:
- Verbinden Sie einen bootfähigen USB-Stick mit dem PC und fahren Sie den PC hoch.
- Drücken Sie eine beliebige Taste, um von USB-Stick zu booten.
- Stellen Sie die gewünschte Sprache ein und klicken Sie auf Weiter.
- Wählen Sie Computerreparaturoptionen und dann Problembehandlung.
- Klicken Sie auf Erweitert und wählen Sie Eingabeaufforderung.
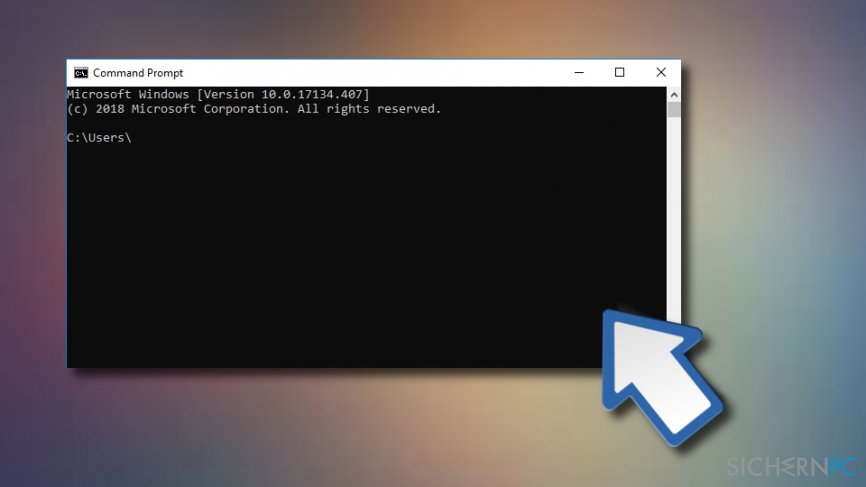
- Wählen Sie Ihr Konto aus und geben Sie die folgenden Befehle in die Eingabeaufforderung ein. Vergessen Sie nicht, nach jedem dieser Befehle die Eingabetaste zu drücken:
C:
cd boot
attrib bcd -s -h –r
bootrec /rebuildbcd
HINWEIS: C: steht hier für das Laufwerk, wo Windows installiert ist. Vergessen Sie also nicht es umzuändern, falls Sie Windows auf einem anderen Laufwerk installiert haben.
Methode 2. Systemstartreparatur
- Schließen Sie den USB-Stick mit dem Installationsmedium für Windows 10 an und schalten Sie den PC ein.
- Drücken Sie dann eine beliebige Taste, um das System über den USB-Stick zu starten.
- Wenn Windows den Datenträger nicht automatisch erkennt, schauen Sie was während des Neustarts angegeben wird und drücken Sie die dort angegebene Taste, um zum Boot-Menü zu gelangen (normalerweise F2, F10, ESC oder DEL).
- Benutzen Sie den Pfeil, um zu der Option namens Boot, Boot-Optionen, Startoptionen oder ähnliches zu navigieren und drücken Sie dann die Eingabetaste.
- Wählen Sie den Eintrag CD, USB-Stick oder DVD in der Boot-Liste aus und ändern Sie die Position mithilfe der Pfeiltasten so, dass der Eintrag höher in der Liste steht. Wenn Sie fertig sind, drücken Sie die Eingabetaste.
- Drücken Sie danach die Taste F10, um die Änderungen zu speichern.
- Klicken Sie zur Bestätigung auf Ja und lassen Sie das System neu starten.
- Stellen Sie die Sprache, Zeit, Währung, Tastatur und andere erforderliche Einstellungen ein und drücken Sie auf Weiter.
- Wählen Sie Computerreparaturoptionen und warten Sie, bis sich die Systemwiederherstellungsoptionen öffnen.
- Wählen Sie das Windows-Installationslaufwerk aus und drücken Sie auf Weiter.
- Klicken Sie auf die Option Starthilfe und warten Sie, bis der Vorgang abgeschlossen ist.
Methode 3. Digitale Signaturen vorübergehend deaktivieren
- Klicken Sie auf die Tasten Windows + I und wählen Sie Update und Sicherheit.
- Wählen Sie Wiederherstellung (auf der linken Seite).
- Suchen Sie den Abschnitt Erweiterter Start und drücken Sie dort auf den Button Jetzt neu starten.
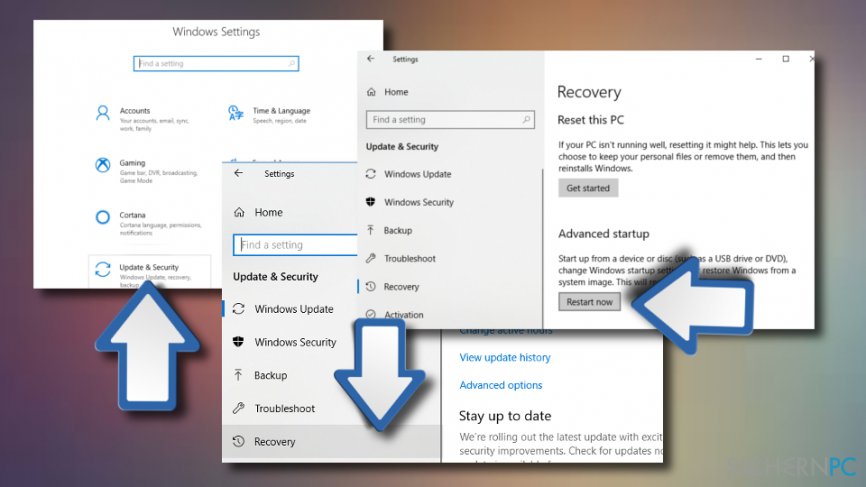
- Wenn das System neu startet, wählen Sie die Option Problembehandlung.
- Klicken Sie auf Erweitert und wählen Sie Starteinstellungen.
- Suchen Sie die Option Erzwingen der Treibersignatur deaktivieren und klicken Sie auf F7, um sie zu aktivieren.
Wir hoffen, dass es Ihnen gelungen ist, Ihren PC erfolgreich zu starten. Wir empfehlen dringend Programme oder Dateien zu deinstallieren, die nicht digital signiert sind oder von dubiosen Parteien stammen. Solche Programme sind nicht unbedingt bösartig, aber können Bluescreens wie 0xc0000428 auslösen. Außerdem ist es ratsam, ein seriöses PC-Optimierungstool zu installieren, das sich um die Registry, Systemdateien und andere Elemente kümmert, die für das einwandfreie und effiziente Funktionieren des Betriebssystems wichtig sind. Unsere Empfehlung hierfür lautet FortectMac Washing Machine X9.
Reparieren Sie die Fehler automatisch
Das Team von sichernpc.de gibt sein Bestes, um Nutzern zu helfen die beste Lösung für das Beseitigen ihrer Fehler zu finden. Wenn Sie sich nicht mit manuellen Reparaturmethoden abmühen möchten, benutzen Sie bitte eine Software, die dies automatisch für Sie erledigt. Alle empfohlenen Produkte wurden durch unsere Fachleute geprüft und für wirksam anerkannt. Die Tools, die Sie für Ihren Fehler verwenden können, sind im Folgenden aufgelistet:
garantierte
Zufriedenheit
Schützen Sie Ihre Privatsphäre im Internet mit einem VPN-Client
Ein VPN ist essentiell, wenn man seine Privatsphäre schützen möchte. Online-Tracker wie Cookies werden nicht nur von sozialen Medien und anderen Webseiten genutzt, sondern auch vom Internetanbieter und der Regierung. Selbst wenn man die sichersten Einstellungen im Webbrowser verwendet, kann man immer noch über Apps, die mit dem Internet verbunden sind, verfolgt werden. Außerdem sind datenschutzfreundliche Browser wie Tor aufgrund der verminderten Verbindungsgeschwindigkeiten keine optimale Wahl. Die beste Lösung für eine ultimative Privatsphäre ist Private Internet Access – bleiben Sie online anonym und sicher.
Datenrettungstools können permanenten Datenverlust verhindern
Datenrettungssoftware ist eine der möglichen Optionen zur Wiederherstellung von Dateien. Wenn Sie eine Datei löschen, löst sie sich nicht plötzlich in Luft auf – sie bleibt so lange auf dem System bestehen, bis sie von neuen Daten überschrieben wird. Data Recovery Pro ist eine Wiederherstellungssoftware, die nach funktionierenden Kopien von gelöschten Dateien auf der Festplatte sucht. Mit diesem Tool können Sie den Verlust von wertvollen Dokumenten, Schularbeiten, persönlichen Bildern und anderen wichtigen Dateien verhindern.



Weitere Informationen zum Problem: "Wie behebt man in Windows einen Bluescreen mit Fehlercode 0xc0000428?"
Du musst angemeldet sein, um einen Kommentar abzugeben.