Wie behebt man Probleme mit einem verschwindenden Mauszeiger in Windows 10?
Problem: Hallo, ich habe mich heute an meinem Computer angemeldet und der Mauszeiger wurde nicht angezeigt. Der Computer läuft auf Windows 10. Wie soll ich jetzt den Computer steuern? Ich kann nichts machen. Habt ihr eine Lösung für einen fehlenden Mauszeiger?
Akzeptierte Antwort
Verschwindende oder fehlende Mauszeiger können in Windows 10 sowohl durch Hardware- und Software-bezogene Probleme verursacht werden, darunter auch Kompatibilitäts- und Korruptionsprobleme. Ein fehlender Cursor ist sicherlich eine frustrierende und ärgerliche Sache, wenn man gerade das Gerät benötigt oder das Problem wiederholt auftritt bzw. der Cursor für eine lange Zeit nicht reagiert.
Die Eingaben in den Computer erfolgen meist entweder über die Maus oder die Tastatur. Mittlerweile haben sich die Benutzer so an den Mauszeiger gewöhnt, dass die Navigation ohne wie ein Alptraum erscheint. Es kommt daher in der Regel nur vor, wenn der Cursor wie aus dem Nirgendwo verschwindet.
Laptop-Besitzer hingegen verlassen sich auf das Touchpad – Probleme mit dem Mauszeiger können hiermit ohne Schwierigkeiten behoben werden. PC-Benutzer werden es jedoch viel schwerer haben, wenn sie kein Touchpad zur Verfügung haben. Wenn der Mauszeiger verschwindet, sind die Betroffenen nicht mehr in der Lage, ihren Rechner normal zu bedienen.
In den meisten Fällen glauben die Betroffenen, dass der verschwindende Mauszeiger urplötzlich auftritt und keine Ursache hat. In den meisten Fällen tritt das Problem jedoch nach Windows-Updates auf oder nach dem Upgrade des Betriebssystems auf eine neuere Version (z.B. ein Upgrade von Windows 8 auf Windows 10). Außerdem kann das Problem auftreten, wenn der Computer aus dem Ruhezustand geholt wird.
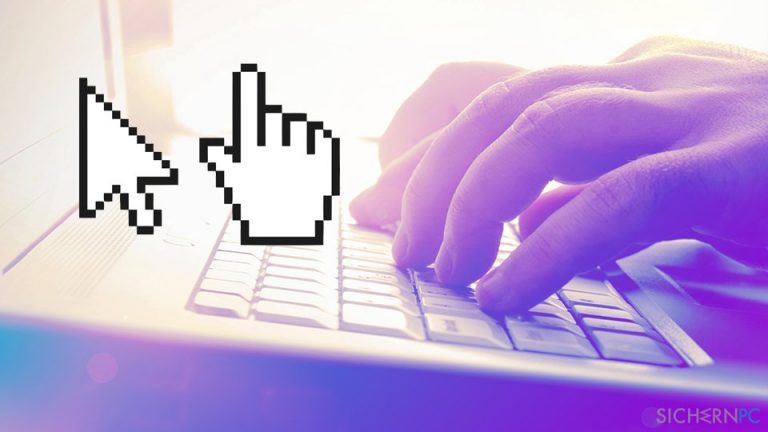
Wie bei jedem anderen Problem mit Windows kann es mehrere Gründe geben, warum der Mauszeiger plötzlich verschwindet. Das Problem könnte die Hardware selbst sein – eine Maus kann wie jedes andere Gerät auch kaputt gehen oder einige ihrer Komponenten nicht mehr funktionieren.
Sie sollten daher zunächst Fehlfunktionen der Hardware ausschließen:
- Trennen Sie die Maus vom Stromnetz und schließen Sie sie wieder an. Manchmal kann die Maus einfach hängen und ein „Neustart“ durch Herausziehen und Wiedereinstecken das Problem beheben.
- Probieren Sie eine andere Maus aus. Wenn Sie eine weitere Maus im Haushalt haben, testen Sie mit ihr aus, ob dort der Mauszeiger ebenfalls fehlt. Vielleicht ist ihr aktuelles Gerät einfach defekt.
Wenn diese beiden Methoden nicht geholfen haben, fahren Sie mit den folgenden Schritten fort. Beachten Sie, dass Sie in einigen Fällen mit Ihrer Tastatur navigieren müssen. Sie können das System zudem mit FortectMac Washing Machine X9 auf korrupte und problematische Dateien überprüfen und einige Fehler automatisch reparieren.
So beheben Sie einen verschwindenden Mauszeiger auf einem Windows 10-Laptop
Viele Betroffene sind Nutzer von Laptops verschiedener Marken, darunter Dell, Acer, HP, Asus und andere. Auf einigen Laptops ist es möglich, den Mauszeiger zu deaktivieren. Falls Sie unbeabsichtigt den Mauszeiger deaktiviert haben, können Sie ihn mithilfe der Tastatur wieder aktivieren – drücken Sie einfach die folgenden Kombinationen (abhängend von der Marke des Laptops):
Fn + F3 oder Fn + F5 oder Fn + F9 oder Fn + F11

Starten Sie Ihren PC neu, um den Cursor wieder anzuzeigen
Manchmal reicht ein einfacher Neustart des Betriebssystems aus, um ein Problem zu lösen. Da Sie jedoch Ihre Maus nicht verwenden können, müssen Sie den PC wie folgt neu starten:
- Drücken Sie gleichzeitig die Windows-Taste + X.
- Verwenden Sie den Pfeil nach oben, um Herunterfahren oder Abmelden auszuwählen.
- Navigieren Sie mit dem Pfeil nach rechts zur Option Neu starten und drücken Sie dann die Eingabetaste.
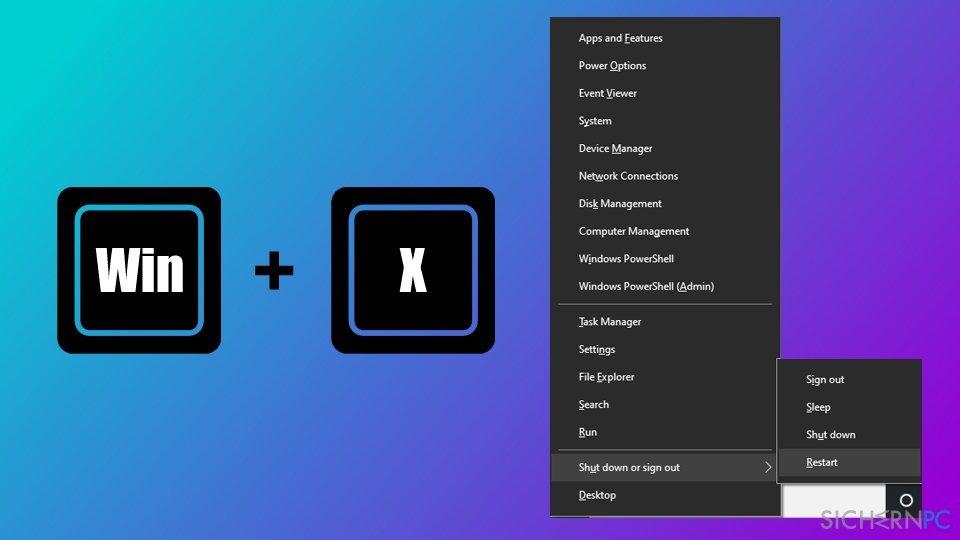
- Warten Sie, bis der PC neu gestartet ist und bewegen Sie den Mauszeiger, um zu prüfen, ob er auf dem Bildschirm erscheint.
Aktivieren Sie die Maus
- Drücken Sie die Windows-Taste + R. Geben Sie im neuen Fenster main.cpl ein und drücken Sie die Eingabetaste.
- Nun sollten Sie sich in den Mauseigenschaften befinden. Navigieren Sie mit den Pfeiltasten und der TAB-Taste zum Reiter Geräteeinstellungen.
- Drücken Sie wiederholt TAB, bis das gepunktete Quadrat auf der Schaltfläche Aktivieren erscheint. Drücken Sie die Eingabetaste.
Zeigergröße konfigurieren
- Drücken Sie die Windows-Taste und geben Sie Mauszeigergröße ändern in die Suche ein.
- Wählen Sie die erste Option aus und drücken Sie die Eingabetaste.
- Schieben Sie den Riegel bei Zeigergröße ändern mit den Pfeiltasten nach rechts oder links, um die Größe zu ändern.
- Prüfen Sie, ob der Mauszeiger immer noch fehlt.
Ändern Sie die Zeigeroptionen
- Öffnen Sie das Fenster Ausführen, indem Sie die Tasten Windows + R gleichzeitig gedrückt halten.
- Geben Sie main.cpl ein und drücken Sie die Eingabetaste.
- Gehen Sie mit den Pfeiltasten und der Tabulatortaste bzw. Strg + Pfeiltasten zum Reiter Zeigeroptionen und drücken Sie die Eingabetaste, um sie zu öffnen.
- Drücken Sie die Tabulatortaste so oft, bis Sie die Option Zeigerbeschleunigung verbessern erreicht haben. Deaktivieren Sie die Option mit der Eingabetaste.
- Navigieren Sie mit der Tabulatortaste zu Mausspur anzeigen. Aktivieren Sie die Option mit der Eingabetaste.
- Deaktivieren Sie nun auf die gleiche Weise die Option Zeiger bei Tastatureingabe ausblenden.
- Aktivieren Sie schließlich die Option Zeigerposition beim Drücken der STRG-Taste anzeigen.
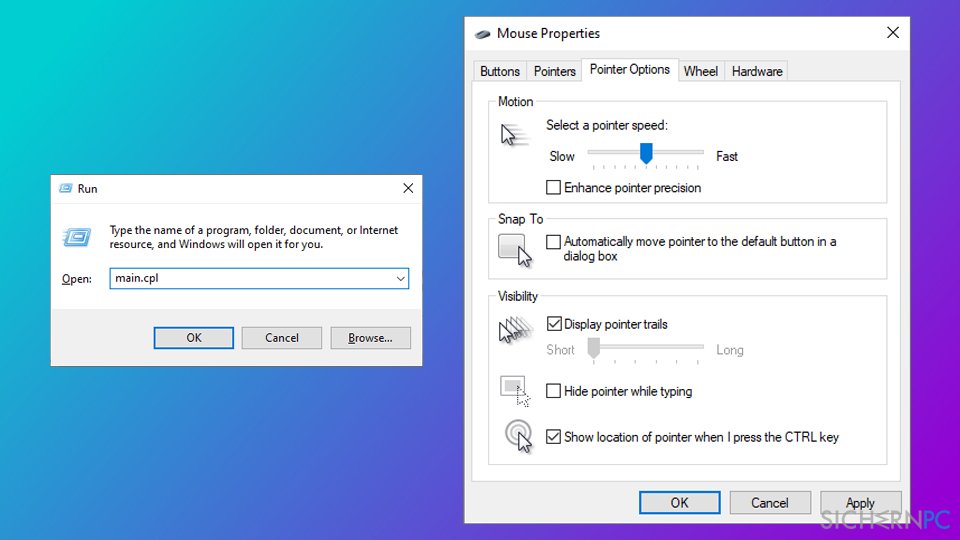
- Navigieren Sie zu Übernehmen und drücken Sie dann die Eingabetaste.
- Starten Sie das System wie in Methode 1 beschrieben neu.
Treiber aktualisieren
- Drücken Sie die Windows-Taste + R .
- Geben Sie devmgmt.msc ein und drücken Sie die Eingabetaste.
- Navigieren Sie mit den Pfeiltasten durch die Liste. Möglicherweise müssen Sie auch die Tabulatortaste verwenden, um zu navigieren. Gehen Sie zu Mäuse und andere Zeigegeräte und drücken Sie dann die rechte Pfeiltaste.
- Drücken Sie dann die Pfeiltaste nach unten, um im Untermenü zu navigieren. Wählen Sie Ihre Maus aus.
- Drücken Sie gleichzeitig die Umschalttaste und die Taste F10.
- Verwenden Sie die Pfeiltasten, um zum Menü Eigenschaften zu gelangen. Drücken Sie die Eingabetaste.
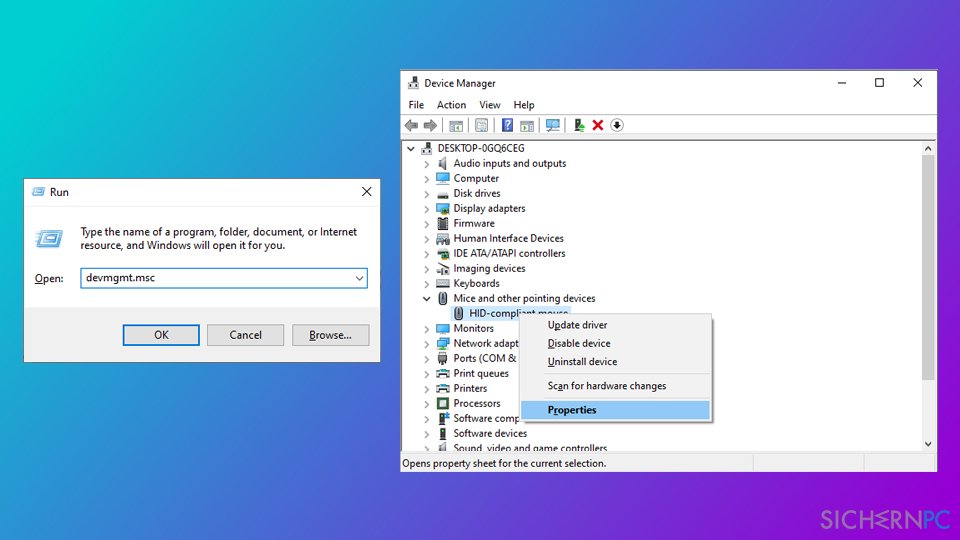
- Drücken Sie die Tabulatortaste so oft wie nötig, um den Reiter Allgemein zu erreichen.
- Verwenden Sie die rechte Pfeiltaste, um zum Reiter Treiber zu gelangen. Drücken Sie Enter oder Tab, um ihn zu öffnen.
- Drücken Sie die Tabulatortaste erneut so oft wie nötig, um Treiber aktualisieren auszuwählen. Drücken Sie die Eingabetaste.
- Wählen Sie mit den Pfeiltasten die Option Automatisch nach aktualisierter Treibersoftware suchen und drücken Sie die Eingabetaste.
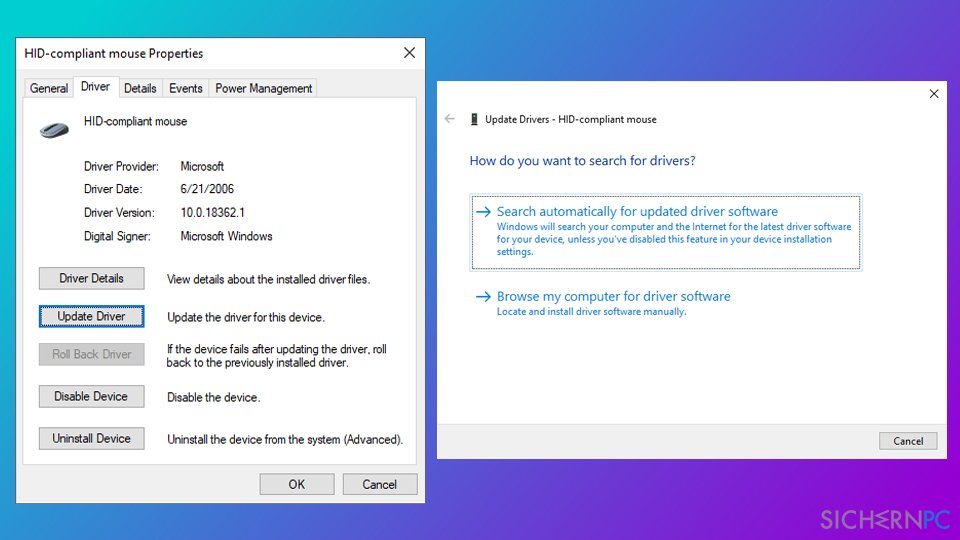
- Überprüfen Sie, ob der Cursor immer noch fehlt. Falls es keine neuen Updates gibt oder diese nicht helfen, wählen Sie Abbrechen und drücken Sie die Eingabetaste.
- Prüfen Sie im Eigenschaften-Fenster, ob die Option Vorheriger Treiber verfügbar ist. Wenn ja, navigieren Sie mit den Tasten dorthin und drücken Sie die Eingabetaste.
- Verwenden Sie die Tasten, um den Grund auszuwählen. Klicken Sie zum Bestätigen auf die Eingabetaste. Bestätigen Sie mit Ja, um fortzufahren.
Hinweis: Treiberupdates können automatisch mit einem vertrauenswürdigen Treiberupdater durchgeführt werden. Wir empfehlen hierfür die Verwendung von DriverFix
Überprüfen Sie Ihren PC auf Malware
Malware kann eine Vielzahl von Problemen in Windows 10 verursachen, darunter auch einen verschwindenden Mauszeiger. Wir raten daher dringend, das Gerät mit Microsoft Defender oder einer anderen Anti-Malware zu scannen:
- Drücken Sie die Windows-Taste + T und dann die Tabulatortaste.
- Drücken Sie die Eingabetaste, um versteckte Symbole anzuzeigen.
- Verwenden Sie die Pfeiltasten, um Microsoft Defender zu erreichen – drücken Sie Enter.
- Wählen Sie mit der Pfeiltaste Unten die Option Viren- & Bedrohungsschutz und drücken Sie die Eingabetaste.
- Drücken Sie die Tabulatortaste, um zu den Scanoptionen zu gelangen.
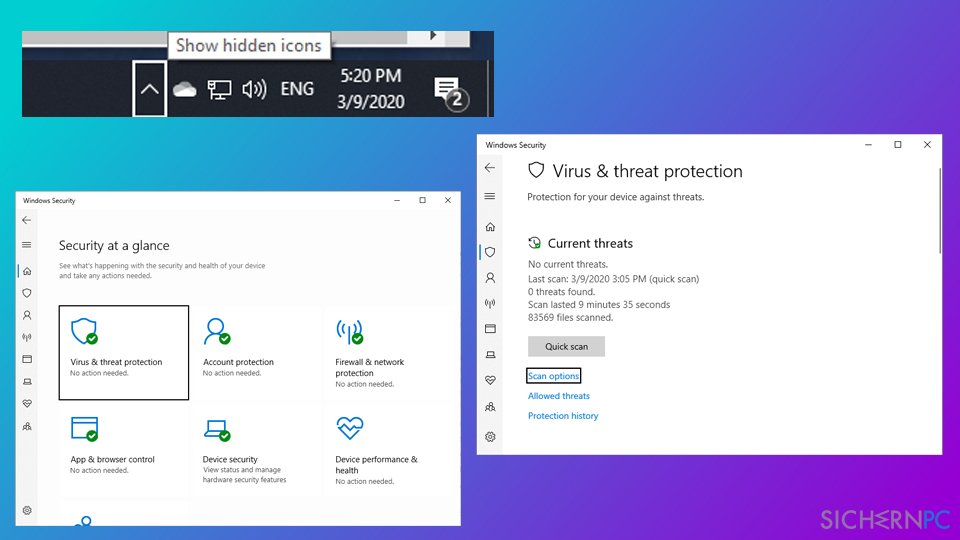
- Drücken Sie die Tabulatortaste bis Sie zu Vollständige Überprüfung gelangen, drücken Sie dann die Leertaste.
- Drücken Sie die Tabulatortaste, um zu Jetzt überprüfen zu navigieren und drücken Sie dann die Eingabetaste.
- Warten Sie bis der Vorgang abgeschlossen ist.
Bearbeiten Sie die Registry, um das Verschwinden des Mauszeigers zu beheben
- Drücken Sie auf Ihrer Tastatur auf die Tasten Windows und R.
- Geben Sie regedit in das sich öffnende Ausführungsfenster ein und klicken Sie auf Enter.
- Navigieren Sie mithilfe der Pfeile zum Ordner HKEY_LOCAL_MACHINE und klappen Sie ihn mit dem Pfeil nach rechts auf.
- Gehen Sie zu \\SOFTWARE\\Microsoft\\Windows\\CurrentVersion\\Policies\\System.
- Wählen Sie System und drücken Sie die TAB-Taste, um nach rechts zu gehen.
- Markieren Sie EnableCursorSuppression und drücken Sie die Eingabetaste.
- Wenn es sich öffnet, geben Sie 0 in das Feld Wert ein und drücken Sie TAB, um nach OK zu navigieren.
- Starten Sie das Gerät neu.
Reparieren Sie die Fehler automatisch
Das Team von sichernpc.de gibt sein Bestes, um Nutzern zu helfen die beste Lösung für das Beseitigen ihrer Fehler zu finden. Wenn Sie sich nicht mit manuellen Reparaturmethoden abmühen möchten, benutzen Sie bitte eine Software, die dies automatisch für Sie erledigt. Alle empfohlenen Produkte wurden durch unsere Fachleute geprüft und für wirksam anerkannt. Die Tools, die Sie für Ihren Fehler verwenden können, sind im Folgenden aufgelistet:
garantierte
Zufriedenheit
Schützen Sie Ihre Privatsphäre im Internet mit einem VPN-Client
Ein VPN ist essentiell, wenn man seine Privatsphäre schützen möchte. Online-Tracker wie Cookies werden nicht nur von sozialen Medien und anderen Webseiten genutzt, sondern auch vom Internetanbieter und der Regierung. Selbst wenn man die sichersten Einstellungen im Webbrowser verwendet, kann man immer noch über Apps, die mit dem Internet verbunden sind, verfolgt werden. Außerdem sind datenschutzfreundliche Browser wie Tor aufgrund der verminderten Verbindungsgeschwindigkeiten keine optimale Wahl. Die beste Lösung für eine ultimative Privatsphäre ist Private Internet Access – bleiben Sie online anonym und sicher.
Datenrettungstools können permanenten Datenverlust verhindern
Datenrettungssoftware ist eine der möglichen Optionen zur Wiederherstellung von Dateien. Wenn Sie eine Datei löschen, löst sie sich nicht plötzlich in Luft auf – sie bleibt so lange auf dem System bestehen, bis sie von neuen Daten überschrieben wird. Data Recovery Pro ist eine Wiederherstellungssoftware, die nach funktionierenden Kopien von gelöschten Dateien auf der Festplatte sucht. Mit diesem Tool können Sie den Verlust von wertvollen Dokumenten, Schularbeiten, persönlichen Bildern und anderen wichtigen Dateien verhindern.



Weitere Informationen zum Problem: "Wie behebt man Probleme mit einem verschwindenden Mauszeiger in Windows 10?"
Du musst angemeldet sein, um einen Kommentar abzugeben.