Wie behebt man Probleme mit Razer Synapse und nicht funktionieren Mäusen, Tastaturen und anderen Geräten von Razer?
Problem: Hallo, mein Razer Synapse erkennt meine Maus und Tastatur nicht. Beide sind von Razer. Gibt es hierfür eine Lösung?
Akzeptierte Antwort
Gaming-Mäuse, -Tastaturen, -Headsets und -Geräte unterscheiden sich deutlich von den normalen Office-Geräten. Razer ist einer der vielen Hersteller, die sich auf diese Art von Hardware spezialisiert haben. Mechanische Tastaturen, spezielle Tasten zum Speichern von Makros und Mäuse mit mehreren Tasten können beim Gaming extrem nützlich sein.
Razer gehört zu den bekanntesten Herstellern in der Gaming-Sparte und hatte sein Debut im Jahr 2005. Seitdem hat sich eine große Fangemeinde von Spielern gebildet, die die von dieser Firma entwickelte Hardware bevorzugen. Laut Razer vertrauen mehr als 100 Millionen Gamer auf die Gaming-Performance der Produkte.
Razer Synapse, eine Cloud-basierte Software zur Hardware-Konfiguration, soll den Nutzern die beste Erfahrung liefern. Mit ihr können Gamer auf alle angeschlossenen Razer-Geräte zugreifen und ihre Einstellungen zu ändern. Leider haben viele Nutzer berichtet, dass die Software die angeschlossenen Geräte, wie Tastaturen oder Mäuse, nicht erkennt.
Des Weiteren gibt es Berichte, dass die Anwendung selbst nicht richtig funktioniert. Zum Beispiel klagte ein Nutzer auf Reddit darüber, dass die App normale Komponenten, wie verschiedene Buttons oder sogar das Einstellungsmenü, nicht anzeigt. Hierdurch lassen sich die Profile nicht ändern, sowie keine neuen Makros erstellen.
Wenn es um Probleme mit Software von Drittanbietern geht, kann es viele Gründe geben, warum diese nicht funktioniert. Zum Beispiel kann eine Malware-Infektion Dateien auf dem System beeinträchtigen oder ein anderes Programm könnte die Systemeinstellungen manipulieren, was dazu führt, dass Razer Synapse nicht geöffnet oder Hardware nicht erkannt werden kann.
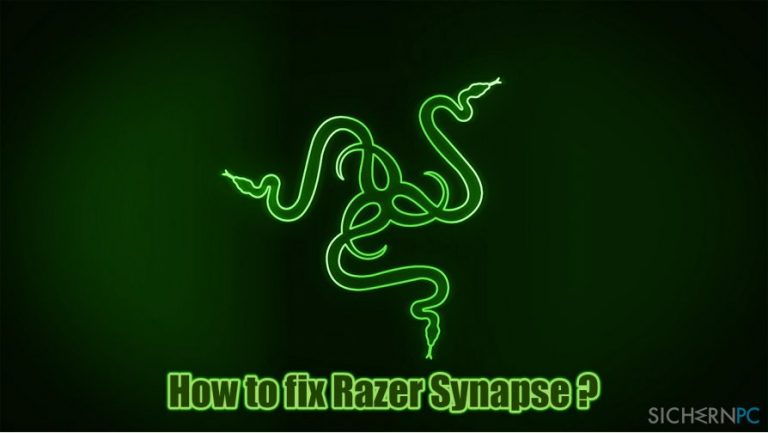
Wenn Razer Synapse weder Maus noch Tastatur erkennt oder andere Probleme im Zusammenhang mit der Software auftreten, gibt es mehrere Ursachen und daher verschiedene Lösungen. Im Folgenden listen wir die verschiedenen Lösungen, sodass Sie sie Schritt für Schritt befolgen können.
Wenn Sie häufig Probleme mit dem Computer haben und mit Bluescreens, Fehlermeldungen, Abstürzen, Lag usw. kämpfen, empfehlen wir einen Scan mit der Reparatursoftware FortectMac Washing Machine X9 auszuführen. Die Software kann zugrunde liegende Probleme mit dem Betriebssystem beheben, die Gesamtleistung des Systems erhöhen, die Privatsphäre verbessern und gleichzeitig Malware entfernen.
Schritt 1. Überprüfen Sie Ihre Hardware
Eine voll funktionsfähige Razer-Maus soll etwa 50 Millionen Klicks (oder 10.288 Stunden Spielzeit) lang funktionieren, bevor sie kaputt geht. Leider kann es aber auch bei neuer Hardware zu Fehlfunktionen kommen. Prüfen Sie daher zunächst, dass die Maus und/oder Tastatur einwandfrei funktioniert.
Verwenden Sie einen anderen USB-Anschluss
In manchen Fällen hilft es bereits, wenn man die Maus oder Tastatur einfach aus- und wieder einsteckt. Der Computer hat normalerweise mehrere USB-Anschlüsse. Trennen Sie also Ihre Hardware, warten Sie etwa 30 Sekunden und schließen Sie sie wieder an – probieren Sie dabei verschiedene Ports aus.
Schließen Sie das Gerät an einen anderen PC an
Wenn Sie Zugang zu einem anderen, einwandfrei funktionierenden Computer haben, kann dieser als hervorragendes Hilfsmittel zur Fehlersuche dienen. Trennen Sie einfach Ihre Maus und/oder Tastatur und schließen Sie sie an einen anderen PC an, auf dem Razer Synapse installiert ist. Wenn das Eingabegerät nicht funktioniert, bedeutet das, dass es leider kaputt ist – wenden Sie sich in diesem Fall an den Hersteller, um eventuelle Garantien geltend zu machen.
Schritt 2. Aktualisieren Sie die Treiber
Treiber sind für jeden Computer extrem wichtig. Ohne sie können Hardware und Software nicht miteinander kommunizieren. Während normale Geräte meist mit den in Windows integrierten Treibern auskommen, erfordern Gaming-Systeme mehr Aufmerksamkeit. Insbesondere Gaming-Mäuse und -Tastaturen können stark von Treibern abhängig sein. Hier sind das regelmäßige Updaten der Treiber unerlässlich.
Versuchen Sie zunächst den Treiber über den Geräte-Manager zu aktualisieren:
- Klicken Sie mit der rechten Maustaste auf Start und wählen Sie Geräte-Manager
- Erweitern Sie die Abschnitte Tastaturen bzw. Mäuse und andere Zeigegeräte
- Klicken Sie mit der rechten Maustaste auf das betroffene Gerät und wählen Sie Treibersoftware aktualisieren
- Wählen Sie Automatisch nach Treibern suchen
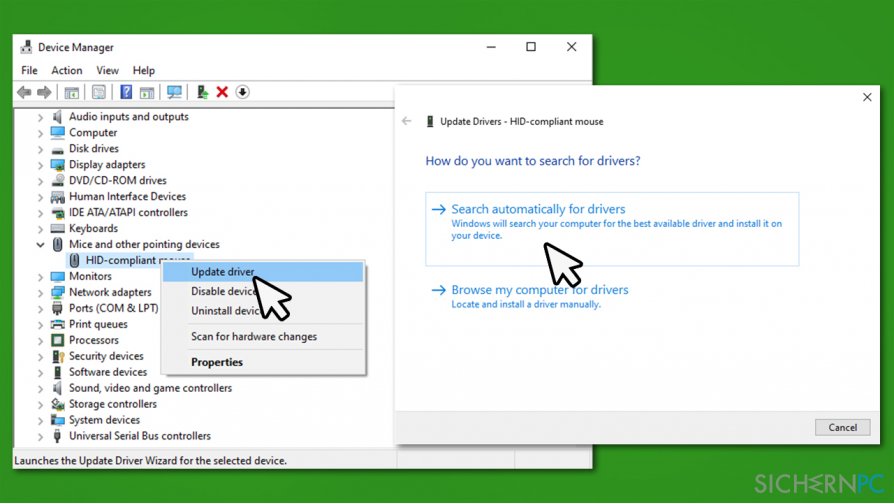
- Warten Sie, bis Windows die neuesten Treiberupdates installiert hat
- Starten Sie den PC neu
Der Geräte-Manager ist jedoch alles andere als perfekt, wenn es darum geht, die neuesten Updates für eine spezielle Hardwarekomponente zu finden. Er schlägt oft fehl, und der Prozess kann langwierig sein, besonders wenn Sie alle Treiber auf Ihrem System aktualisieren möchten. Um die Dinge einfacher zu machen, empfehlen wir stattdessen die Verwendung von DriverFix. Es kann Treiber-Backups erstellen und die Treiber automatisch aktualisieren, ohne dass Sie mühsam nach den Treibern suchen und diese manuell installieren müssen.
Schritt 3. Installieren Sie die Treiber neu
Wenn das Aktualisieren der Treiber nicht geholfen hat, können Sie versuchen die Treiber komplett neu zu installieren.
- Öffnen Sie den Geräte-Manager
- Erweitern Sie die Abschnitte Tastaturen bzw. Mäuse und andere Zeigegeräte
- Klicken Sie mit der rechten Maustaste auf Ihre Maus/Tastatur und wählen Sie Gerät deinstallieren
- Wenn eine Warnung erscheint, aktivieren Sie das Kontrollkästchen Treibersoftware für dieses Gerät löschen und drücken Sie auf Deinstallieren
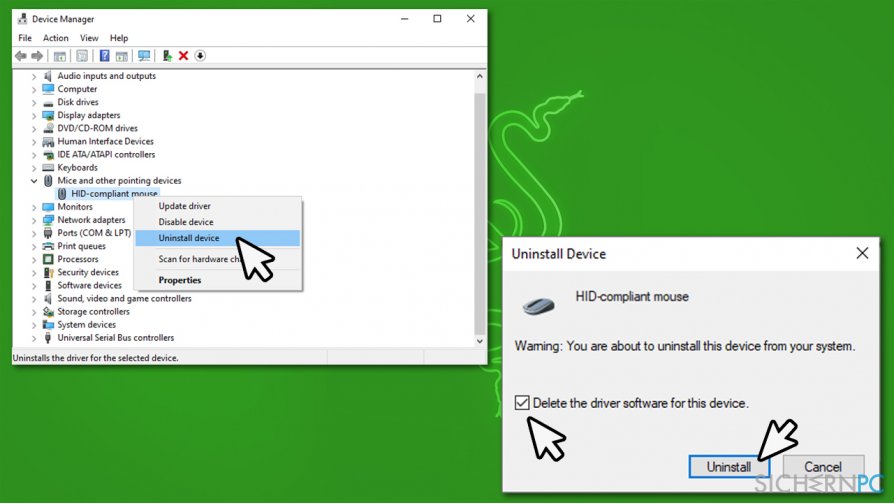
- Starten Sie Ihren Computer neu
- Windows wird automatisch Treiber installieren, damit die angeschlossenen Geräte funktionieren
Schritt 4. Aktualisieren Sie Razer Synapse
Es ist üblich, dass Softwareentwickler neue Updates bereitstellen, die verschiedene Fehler beheben, die Stabilität erhöhen oder Sicherheitslücken schließen. Daher ist es wichtig, dass Sie Ihre Software auf dem neuesten Stand halten. Ein weiterer Grund zur Aktualisierung von Razer Synapse ist, dass das die Lösung des Problems sein könnte, dass sich Razer Synapse nicht öffnet oder schlecht funktioniert.
- Klicken Sie auf den Pfeil in der Taskleiste, um die Icons aller laufenden Programme zu sehen
- Klicken Sie mit der rechten Maustaste auf Razer Central und wählen Sie Auf Updates Prüfen
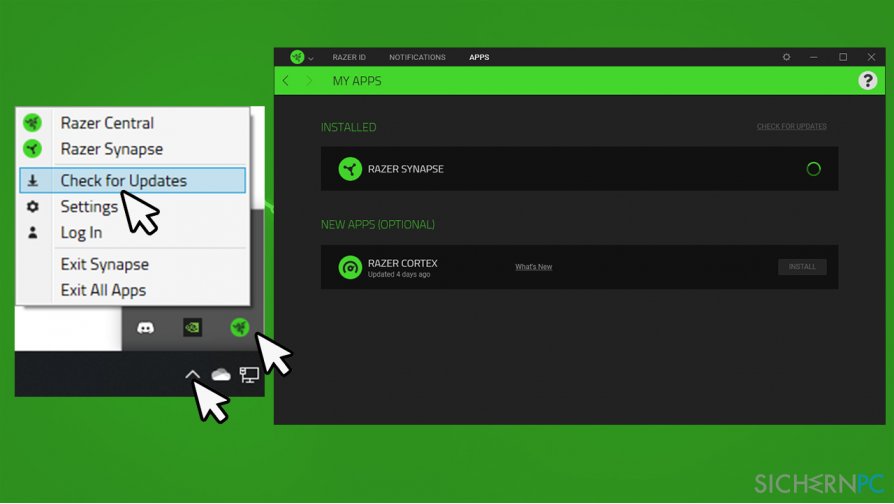
- Warten Sie, bis die App aktualisiert wurde, starten Sie sie dann neu und überprüfen Sie, ob alles wieder funktioniert
Schritt 5. Installieren Sie Razer Synapse neu
Eine Neuinstallation der Software könnte ebenfalls helfen, das Problem zu beheben. Die Entfernung sollte jedoch korrekt durchgeführt werden, um sicherzustellen, dass alle Restdateien beseitigt werden, bevor die neueste Version der App installiert wird. So geht's:
- Geben Sie in der Windows-Suche Systemsteuerung ein und drücken Sie die Eingabetaste
- Gehen Sie zu Programme > Programm deinstallieren
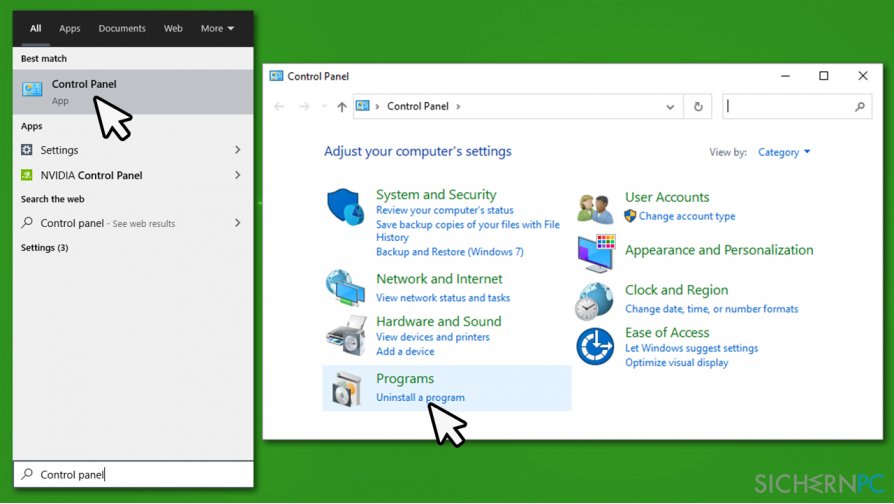
- Suchen Sie Razer Synapse in der Liste, klicken Sie es mit der rechten Maustaste ab und wählen Sie Deinstallieren
- Wählen Sie Deinstallieren (Hinweis: Sie können natürlich auch erst Reparieren ausprobieren)
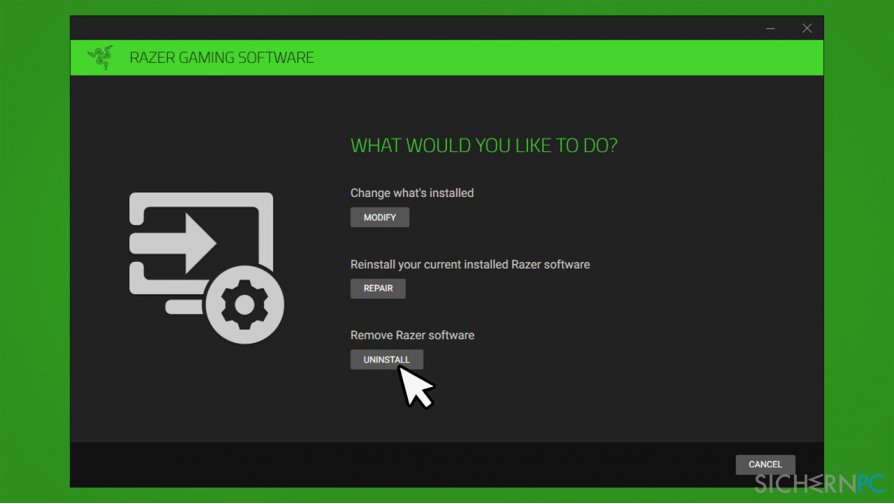
- Wählen Sie Razer Synapse und wählen Sie Deinstallieren
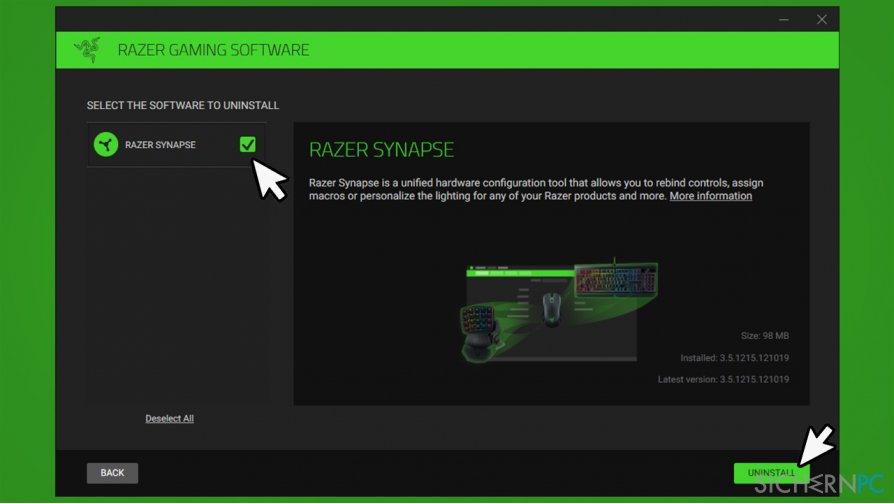
- Klicken Sie auf Ja, Entfernen
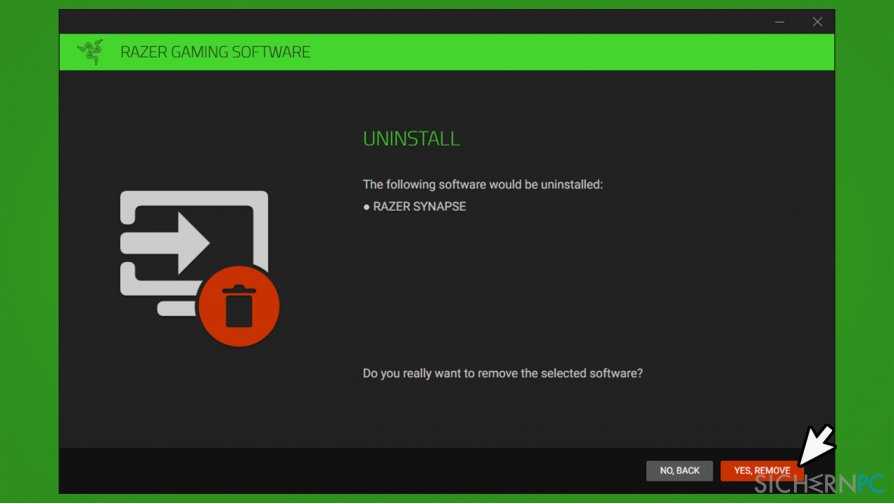
Nun sollten Sie sicherstellen, dass die restlichen Dateien ordnungsgemäß gelöscht werden:
- Drücken Sie auf Ihrer Tastatur auf Win + E
- Gehen Sie zum Reiter Ansicht und aktivieren Sie das Kontrollkästchen Versteckte Elemente
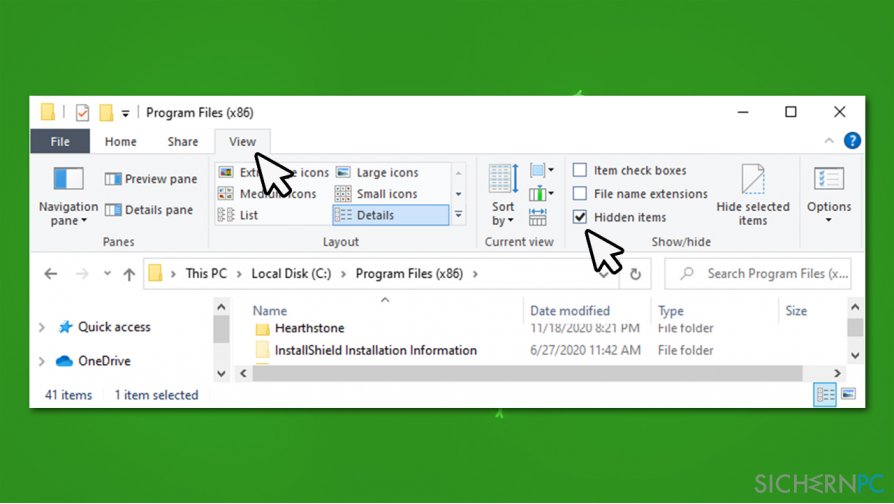
- Gehen Sie nun zu den folgenden Speicherorten und löschen Sie den Inhalt dieser Ordner:
C:\\Programme (x86)\\Razer
C:\\ProgramData\\Razer
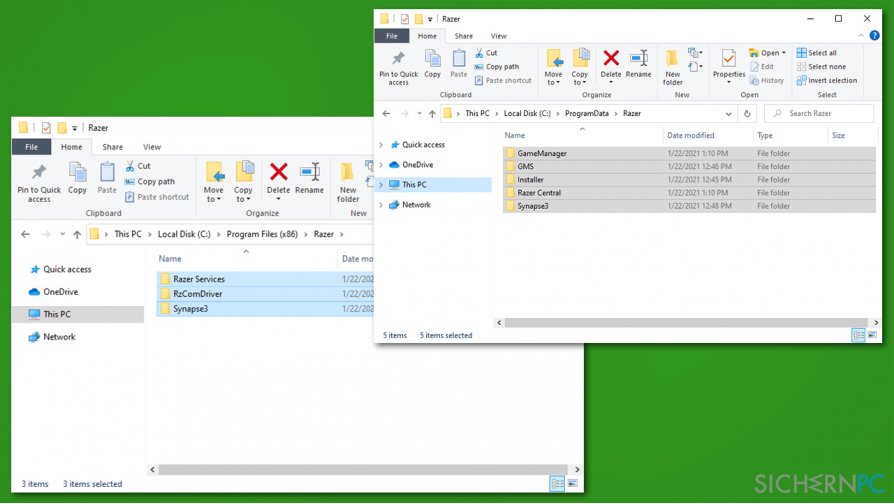
Installieren Sie nun Razer Synapse neu, indem Sie die neueste Version von der offiziellen Webseite herunterladen.
Reparieren Sie die Fehler automatisch
Das Team von sichernpc.de gibt sein Bestes, um Nutzern zu helfen die beste Lösung für das Beseitigen ihrer Fehler zu finden. Wenn Sie sich nicht mit manuellen Reparaturmethoden abmühen möchten, benutzen Sie bitte eine Software, die dies automatisch für Sie erledigt. Alle empfohlenen Produkte wurden durch unsere Fachleute geprüft und für wirksam anerkannt. Die Tools, die Sie für Ihren Fehler verwenden können, sind im Folgenden aufgelistet:
Verhindern Sie, dass Webseiten, Internetanbieter und andere Parteien Sie ausspionieren
Um völlig anonym zu bleiben und zu verhindern, dass Ihr Internetanbieter und Staaten Sie ausspionieren, empfehlen wir das VPN Private Internet Access zu verwenden. Es ermöglicht sich auf völlig anonyme Weise mit dem Internet zu verbinden, indem es alle Informationen verschlüsselt und Tracker, Werbung, sowie bösartige Inhalte blockiert. Am wichtigsten ist jedoch, dass Sie illegale Überwachungsaktivitäten stoppen, die die NSA und andere Regierungsinstitutionen hinterrücks durchführen.
Verloren gegangene Dateien schnell wiederherstellen
Bei der Nutzung des Computers können zu jeder Zeit unvorhergesehene Umstände eintreten: Der Computer könnte durch einen Stromausfall oder einen Bluescreen abschalten, oder er startet aufgrund eines neuen Updates neu, während Sie für ein paar Minuten weg waren. Hierdurch können Schularbeiten, wichtige Dokumente und andere Daten verloren gehen. Um diese Dateien wiederherzustellen, können Sie Data Recovery Pro verwenden – es durchsucht auf der Festplatte vorhandene Kopien der Dateien und stellt sie zügig wieder her.



Weitere Informationen zum Problem: "Wie behebt man Probleme mit Razer Synapse und nicht funktionieren Mäusen, Tastaturen und anderen Geräten von Razer?"
Du musst angemeldet sein, um einen Kommentar abzugeben.