Wie behebt man unscharfen oder pixeligen Text in Chrome?
Problem: Hallo, ein Großteil des Textes in meinem Chrome-Browser (das ist der einzige, den ich benutze) ist unscharf. Das ist sehr ärgerlich, denn wenn der Text klein ist, kann ich ihn nicht richtig lesen, ohne zehnmal hineinzuzoomen. Bitte um Rat.
Akzeptierte Antwort
Google Chrome ist einer der weltweit beliebtesten Webbrowser. Jüngste Statistiken zeigen, dass über 70% der Internetnutzer Chrome für den Zugang zum Internet verwenden. Die Popularität des Browsers ist auf seine zahlreichen Features zurückzuführen, darunter seine Geschwindigkeit, Sicherheit und die benutzerfreundliche Oberfläche.
Trotz der vielen Vorteile ist Chrome nicht unproblematisch. Benutzer haben oft auch mit Problemen zu kämpfen, wie z.B. langsame Ladezeiten, Abstürze oder Probleme mit Plugins. Ein häufig vorkommendes Problem ist unscharfer Text, der verschwommen oder verpixelt erscheint und bei der Verwendung des Browsers eine ziemlich frustrierende Erfahrung verursacht.
Dies kann besonders auf hochauflösenden Bildschirmen auffallen oder wenn man eine Webseite vergrößert. Unscharfer Text kann das Lesen erschweren und zu einer Überanstrengung der Augen und sogar zu Kopfschmerzen führen. Betroffene berichteten in der überwiegenden Mehrheit, dass das Problem von Anfang an bestand, aber bei einigen kam es auch vor, dass Texte in Google Chrome urplötzlich verpixelt oder unscharf erschienen.
Glücklicherweise gibt es mehrere Möglichkeiten, Schwierigkeiten bezüglich der Schärfe von Schriftarten zu beheben. Eine mögliche Lösung besteht darin, die Einstellungen der Schriftarten in Chrome anzupassen. Man kann einerseits die Schriftgröße ändern oder auch eine andere Schriftart auswählen, um zu sehen, ob dies die Textschärfe verbessert. Auch die Aktualisierung von Grafiktreibern oder das Leeren des Browser-Caches kann helfen, das Problem zu beheben.
Im Nachfolgenden finden Sie eine Anleitung, die Ihnen Schritt für Schritt dabei helfen soll, verschwommenen, unscharfen oder verpixelten Text in Google Chrome wieder in gut lesbaren Text zu korrigieren. Um sicherzustellen, dass es keine Probleme mit Ihrem Computer gibt, empfehlen wir ihn mit einem leistungsstarken PC-Reparaturtool wie FortectMac Washing Machine X9 zu überprüfen, das beschädigte oder korrupte Systemdateien automatisch finden und ersetzen kann.
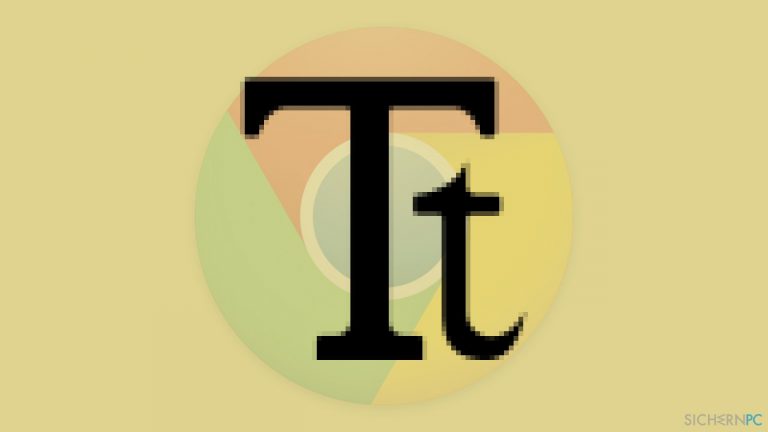
Lösung 1. Ändern Sie die Browser-Schriftart
In manchen Fällen ist die Schriftart des Browsers so eingestellt, dass sie unscharf oder pixelig aussieht. So können Sie die Einstellungen bearbeiten:
- Öffnen Sie Chrome, klicken Sie oben rechts in der Ecke auf die drei vertikalen Punkte und wählen Sie Einstellungen.
- Wählen Sie links Darstellung.
- Klicken Sie auf Schriftarten anpassen.
- Sie werden hier diverse Abschnitte für die Schriftauswahl sehen, darunter auch Standardschriftart.
- Ändern Sie diese Einstellungen und wählen Sie eine Schriftart aus, die nicht unscharf und pixelig aussieht.
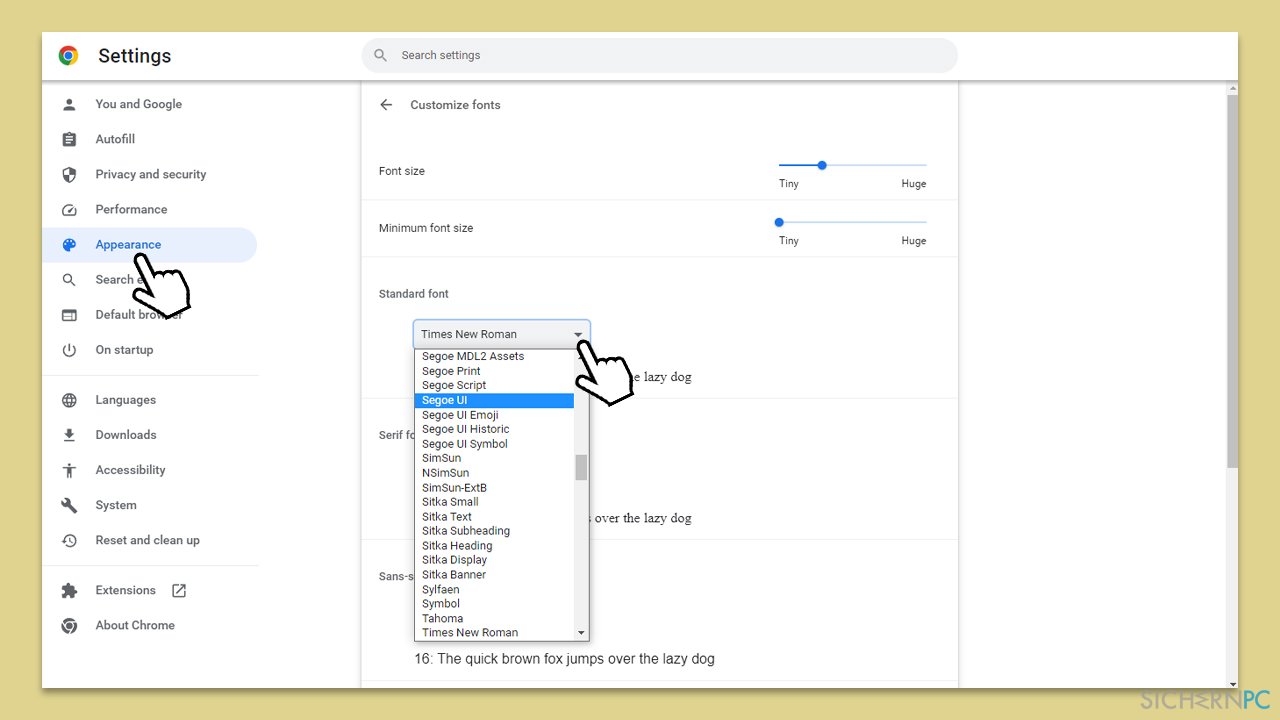
Lösung 2. Aktualisieren Sie die Grafikkartentreiber
Es gibt mehrere Möglichkeiten, die Grafiktreiber zu aktualisieren. Beginnend mit der Aktualisierung über das Windows Update:
- Geben Sie Windows Update in die Windows-Suchleiste ein und drücken Sie auf Enter.
- Klicken Sie im neuen Fenster auf Nach Updates suchen.
- Wenn optionale Updates zur Verfügung stehen – installieren Sie sie.
- Warten Sie, bis die benötigten Dateien installiert worden sind und starten Sie den PC neu.
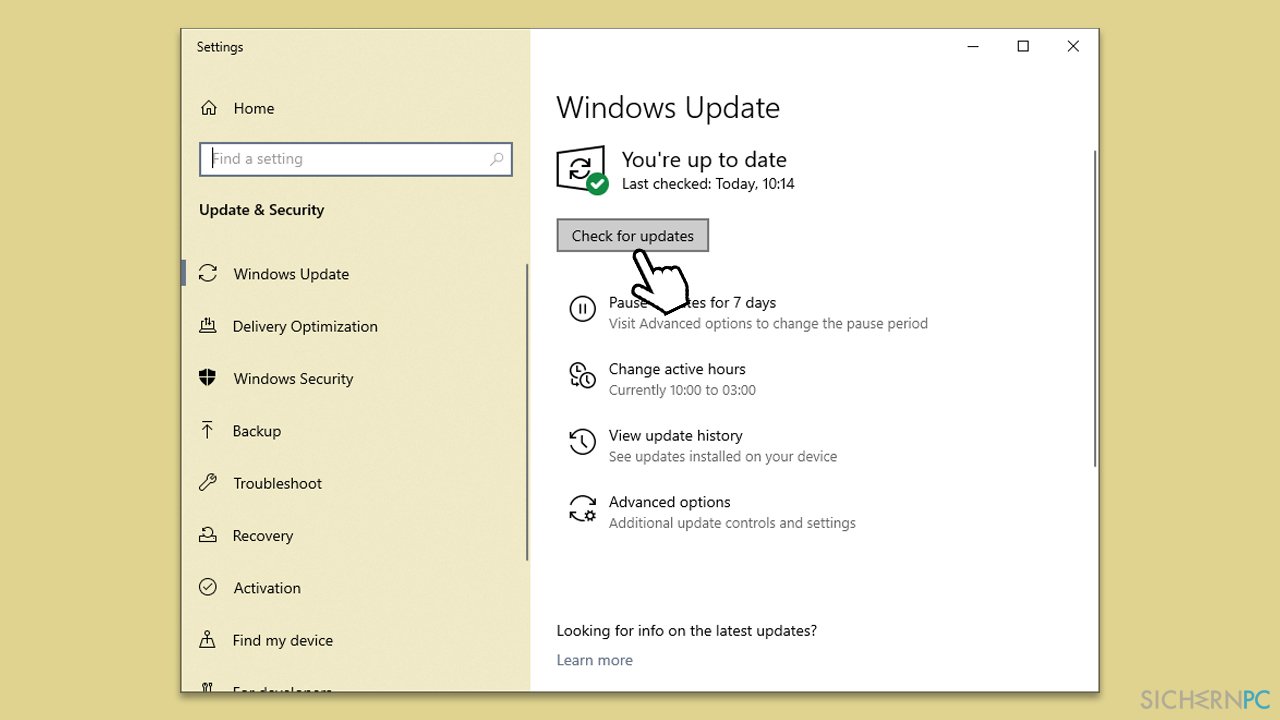
Beachten Sie, dass Windows oft nicht die neueste Version der Treiber für spezielle Hardware hat. Wir empfehlen daher, entweder einen automatischen Treiberupdater DriverFix zu verwenden oder die Updates direkt über die Webseite des Geräteherstellers zu beziehen.
Lösung 3. Leeren Sie den Browser-Cache
- Klicken Sie auf das Menü und wählen Sie Einstellungen.
- Wählen Sie unter Datenschutz und Sicherheit die Option Browserdaten löschen.
- Selektieren Sie unter Zeitraum die Option Gesamte Zeit.
- Wählen Sie Browserverlauf, Cookies und andere Websitedaten, sowie Bilder und Dateien im Cache aus.
- Klicken Sie auf Daten löschen.
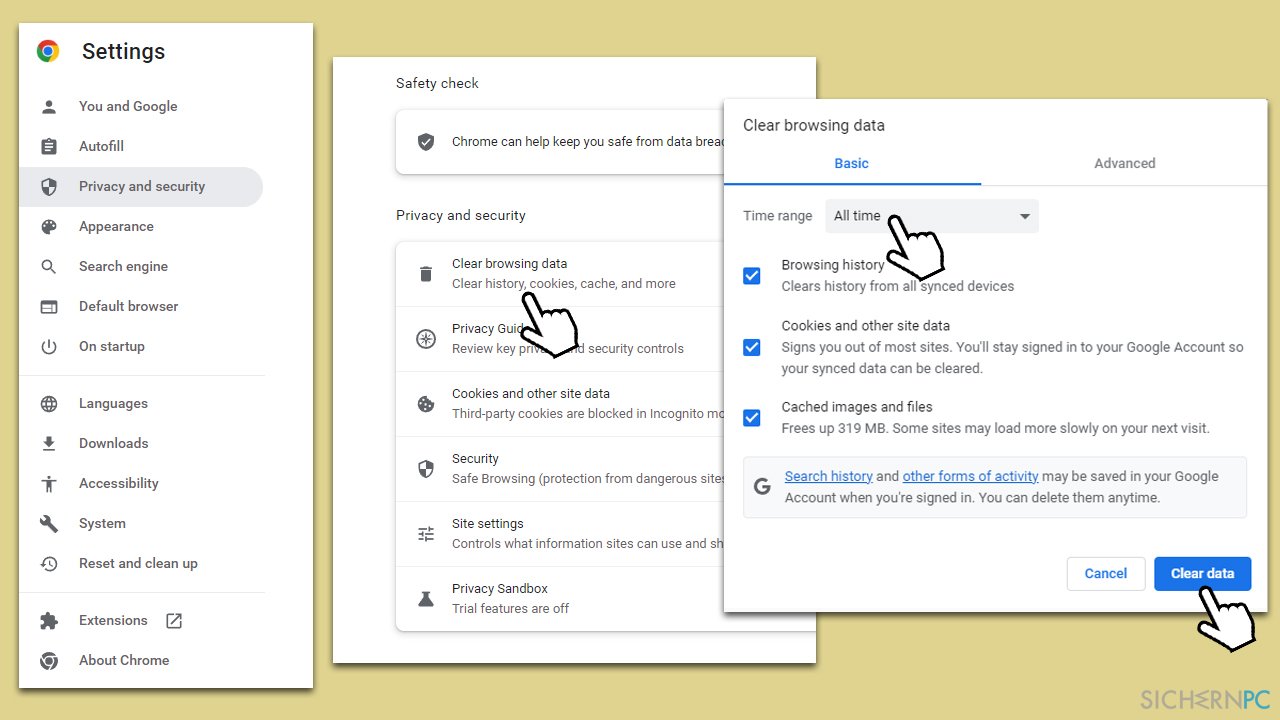
Lösung 4. Probieren Sie es mit dem ClearType
Mit der integrierten Windows-Funktion ClearType können Sie die Schriftart nach Ihren Wünschen einrichten und anpassen.
- Geben Sie ClearType in die Windows-Suche ein und drücken Sie auf Enter.
- Klicken Sie im neuen Fenster auf Weiter.
- Wenn Sie mehrere Monitore angeschlossen haben, können Sie auswählen, ob Sie den Text nur auf einen oder auf allen anpassen möchten.
- Wählen Sie nun die Textbeispiele aus, die besser für Sie aussehen und schließen Sie die Konfiguration ab.
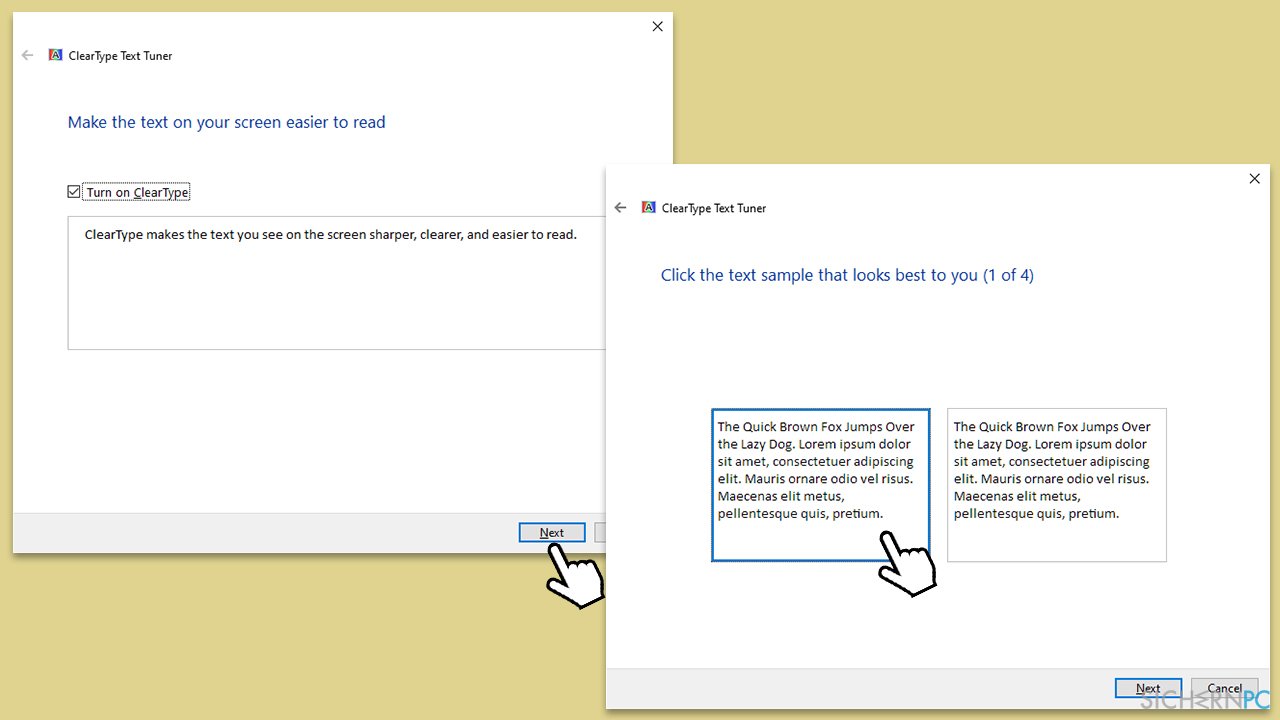
Lösung 5. Aktivieren Sie die Hardware-Beschleunigung
ist die Hardwarebeschleunigung aktiviert, so kann Chrome die Grafikkarte für grafikintensive Aufgaben in Anspruch nehmen. Dies kann Stress mindern und langfristig bessere Ergebnisse liefern, wodurch Probleme mit verschwommenen oder verpixelten Texten möglicherweise behoben werden.
- Gehen Sie in Chrome zum Menü und wählen Sie Einstellungen.
- Wählen Sie im linken Bereich System.
- Aktivieren Sie rechts die Option Hardwarebeschleunigung verwenden, falls verfügbar.
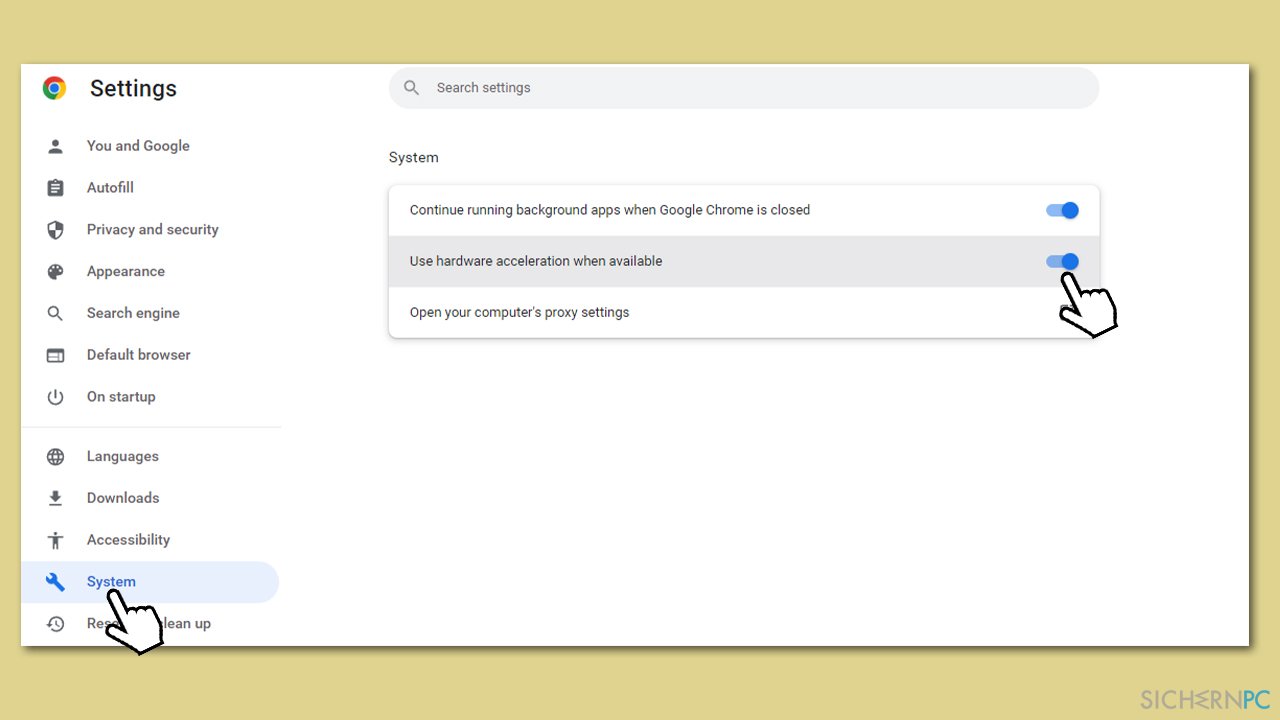
Lösung 6. Aktivieren Sie die Option zur Verfeinerung der Kanten der Bildschirmschriftarten
- Klicken Sie auf Start und System (oder gehen Sie zu über das Startmenü zu Einstellungen > System).
- Scrollen Sie nach unten zum Abschnitt Verwandte Einstellungen.
- Klicken Sie auf Erweiterte Systemeinstellungen.
- Wählen Sie unter Leistung die Einstellungen.
- Aktivieren Sie die Option Kanten der Bildschirmschriftarten verfeinern.
- Klicken Sie auf Übernehmen und OK.
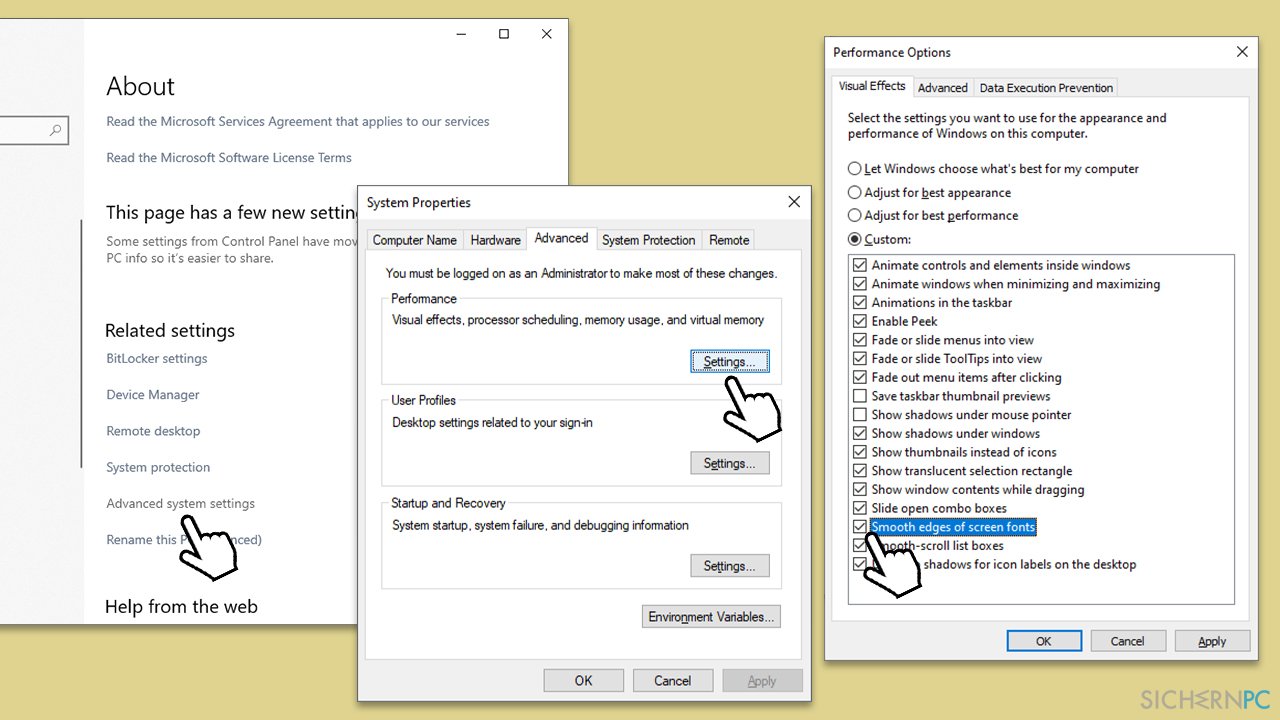
Lösung 7. Deinstallieren Sie Erweiterungen
Auch Browsererweiterungen können die Ursache dafür sein, dass Chrome unscharfen oder verpixelten Text anzeigt. Wir empfehlen daher, (alle) Erweiterungen zu deinstallieren, um zu sehen, ob das Problem behoben wird.
- Öffnen Sie das Chrome-Menü und wählen Sie Weitere Tools > Erweiterungen.
- Gehen Sie die installierten Erweiterungen durch und entscheiden oder recherchieren Sie, welche Erweiterung Probleme mit der Schriftart verursachen könnte.
- Wenn Sie sich nicht sicher sind, können Sie sie auch alle entfernen, indem sie jeweils auf Löschen klicken.
- Alternativ können Sie die Erweiterungen deaktivieren, indem Sie unten rechts in der Box der Erweiterung den Ein-/Ausschalter anklicken.
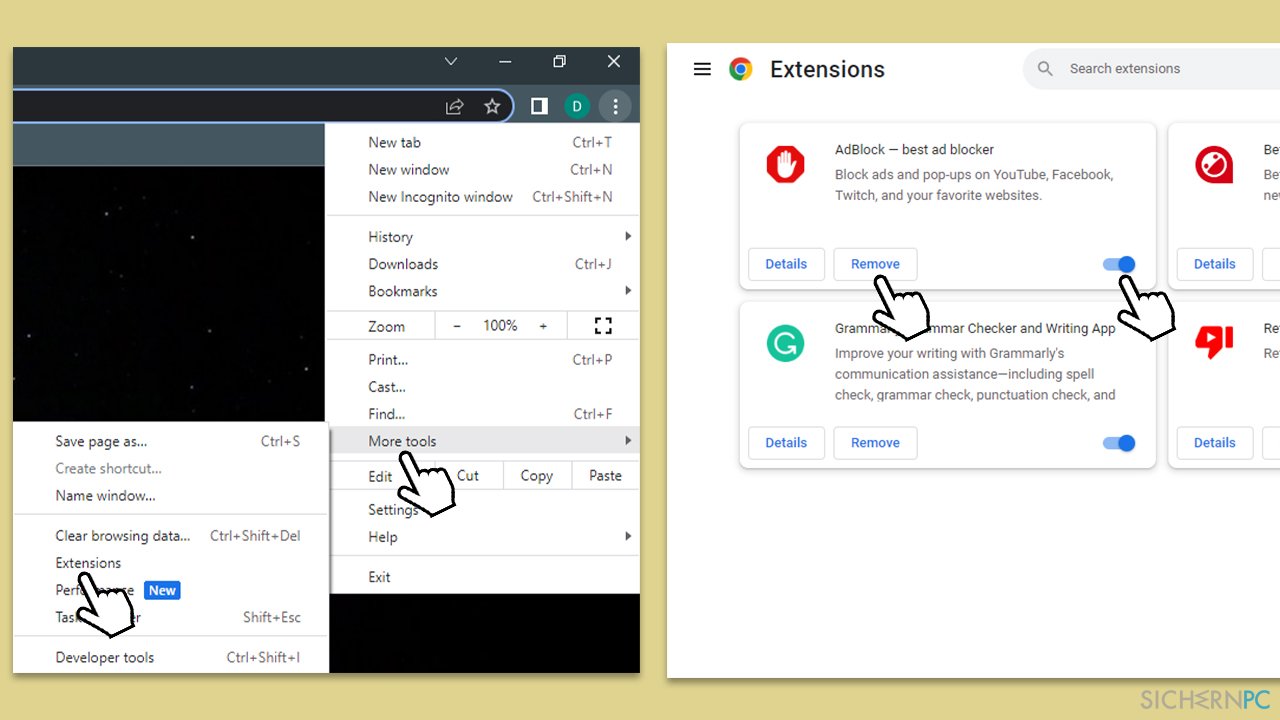
Reparieren Sie die Fehler automatisch
Das Team von sichernpc.de gibt sein Bestes, um Nutzern zu helfen die beste Lösung für das Beseitigen ihrer Fehler zu finden. Wenn Sie sich nicht mit manuellen Reparaturmethoden abmühen möchten, benutzen Sie bitte eine Software, die dies automatisch für Sie erledigt. Alle empfohlenen Produkte wurden durch unsere Fachleute geprüft und für wirksam anerkannt. Die Tools, die Sie für Ihren Fehler verwenden können, sind im Folgenden aufgelistet:
Verhindern Sie, dass Webseiten, Internetanbieter und andere Parteien Sie ausspionieren
Um völlig anonym zu bleiben und zu verhindern, dass Ihr Internetanbieter und Staaten Sie ausspionieren, empfehlen wir das VPN Private Internet Access zu verwenden. Es ermöglicht sich auf völlig anonyme Weise mit dem Internet zu verbinden, indem es alle Informationen verschlüsselt und Tracker, Werbung, sowie bösartige Inhalte blockiert. Am wichtigsten ist jedoch, dass Sie illegale Überwachungsaktivitäten stoppen, die die NSA und andere Regierungsinstitutionen hinterrücks durchführen.
Verloren gegangene Dateien schnell wiederherstellen
Bei der Nutzung des Computers können zu jeder Zeit unvorhergesehene Umstände eintreten: Der Computer könnte durch einen Stromausfall oder einen Bluescreen abschalten, oder er startet aufgrund eines neuen Updates neu, während Sie für ein paar Minuten weg waren. Hierdurch können Schularbeiten, wichtige Dokumente und andere Daten verloren gehen. Um diese Dateien wiederherzustellen, können Sie Data Recovery Pro verwenden – es durchsucht auf der Festplatte vorhandene Kopien der Dateien und stellt sie zügig wieder her.



Weitere Informationen zum Problem: "Wie behebt man unscharfen oder pixeligen Text in Chrome?"
Du musst angemeldet sein, um einen Kommentar abzugeben.