Wie behebt man unter Windows den Webcam-Fehlercode 0xA00F4271 (0x80070001)?
Problem: Nach der Installation vom Windows 10 Creators Update hat meine eingebaute Webcam angefangen zu versagen. Manchmal funktioniert sie, aber normalerweise zeigt sie mir, z.B. während einer Skype-Konversation, den Fehler 0xA00F4271 (0x80070001) an.
Problem: Ich dachte zuerst, dass das Problem mit Skype zusammenhängt, also habe ich Skype neu installiert und die Internetverbindung überprüft. Allerdings scheint hier alles in Ordnung zu sein. Dann habe ich nach dem Fehler gegoogelt und herausgefunden, dass es ein Problem mit einer integrierten Webcam ist. Könnt ihr mir bitte helfen, den Fehler zu beheben?
Akzeptierte Antwort
Im Laufe des Jahres 2016 registrierte Microsoft hunderte von Fehlern in Bezug auf eingebaute Kameras. Der Fehlercode 0xA00F4271 (0x80070001) ist eines von vielen Beispielen bezüglich der Kamera-App. Er ist spezifisch für Windows 10, aber in einigen seltenen Fällen können auch PCs mit älteren Windows-Versionen betroffen sein.
Die Fehlermeldung weist offensichtlich darauf hin, dass die Kamera-App nicht richtig funktioniert. Wenn Sie einen PC mit einer externen Kamera verwenden, ist es unwahrscheinlich, dass der Fehler auftritt. Normalerweise kommt er auf Laptops und Tablets mit eingebauter Webcam vor.
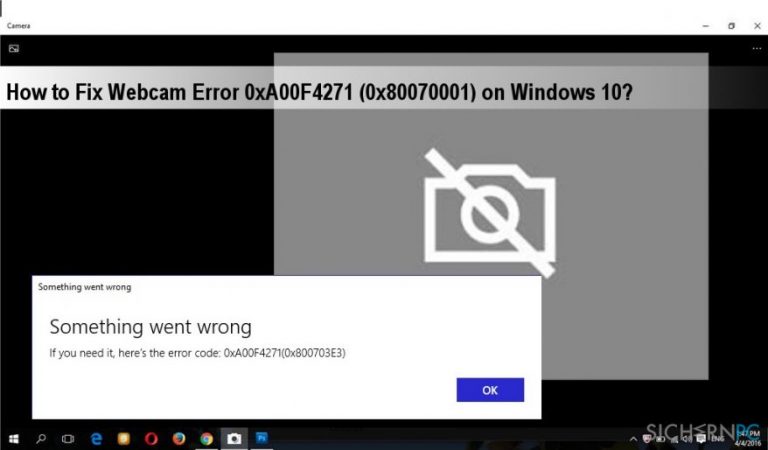
Hunderte von Leuten, die ihre PCs auf das Windows 10 Anniversary oder Creators Update aktualisiert haben, sind auf den Fehler 0xA00F4271 (0x80070001) gestoßen. Eine gründliche Untersuchung des Problems hat jedoch ergeben, dass der Fehler nicht durch das Creators Update begünstigt wird.
Webcam-Fehlercode 0xA00F4271 (0x80070001) unter Windows 10 beheben
Experten zufolge ist der Übeltäter des Fehlers 0xA00F4271 (0x80070001) meist ein veralteter Kameratreiber oder Antivirensoftware von Drittanbietern. Wir empfehlen deshalb, den Virenschutz vorübergehend zu deaktivieren und zu prüfen, ob das Problem weiterhin besteht. Wenn das nicht half, navigieren Sie zum Geräte-Manager und aktualisieren Sie die Treibersoftware der Webcam.
Lösung 1. Webcam zurücksetzen
- Drücken Sie auf die Tasten Windows + I, um die Einstellungen zu öffnen.
- Wählen Sie Apps und suchen Sie nach Kamera.
- Klicken Sie auf den Link Erweiterte Optionen.
- Drücken Sie dann auf den Button Zurücksetzen und warten Sie, bis der Prozess fertig ist.
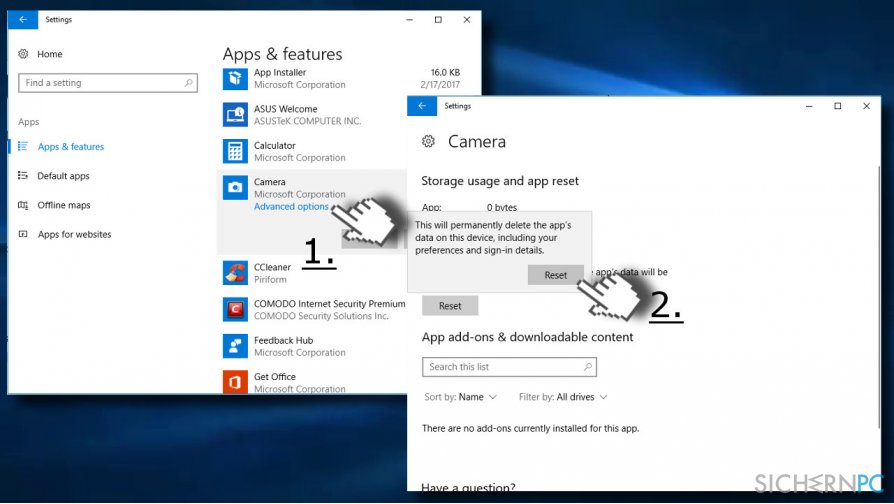
- Starten Sie zu guter Letzt das System neu.
Lösung 2. Webcam-Version prüfen
Wenn im Laptop eine Kamera eingebaut ist, die für das Betriebssystem Windows 7 entwickelt wurde, ist sie möglicherweise nicht mit Windows 10 kompatibel. In diesem Fall ist die Kompatibilität die Hauptursache für den Fehler 0xA00F4271 (0x80070001). Kompatibilitätsprobleme lassen sich wie folgt prüfen und beheben:
- Klicken Sie mit der rechten Maustaste auf das Windows-Symbol und wählen Sie Geräte-Manager.
- Gehen Sie zum Eintrag Bildverarbeitungsgeräte und finden Sie Ihre Webcam. Wenn sie dort nicht vorhanden ist, suchen Sie im Abschnitt Audio-, Video- und Gamecontroller.
- Klicken Sie mit der rechten Maustaste auf den Namen der Webcam und wählen Sie Eigenschaften.
- Klicken Sie auf den Reiter Treiber und wählen Sie Treiberdetails.
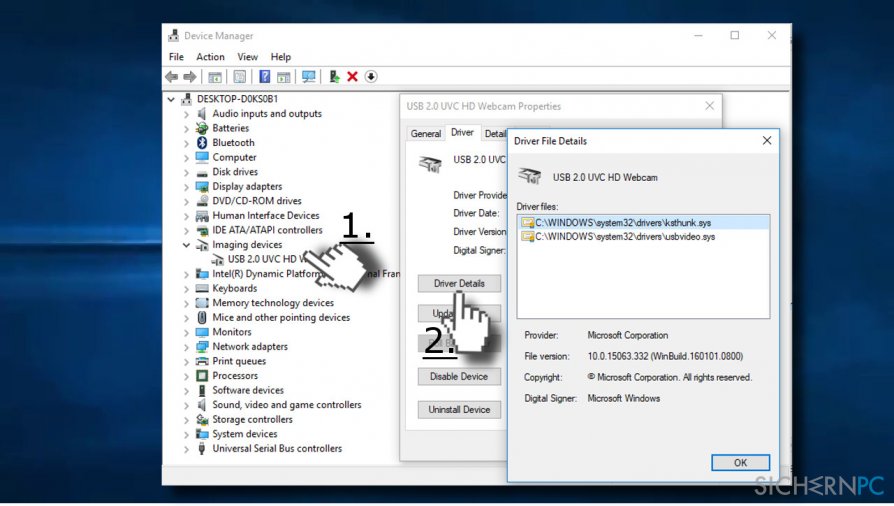
- Sie sollten dort eine Datei finden, die stream.sys enthält. Wenn nicht vorhanden, bedeutet das, dass die Kamera nach der Veröffentlichung von Windows 7 entwickelt wurde. Dies wiederum bedeutet, dass sie für das aktuelle Betriebssystem Windows 10 geeignet ist. Wenn sich die Datei jedoch in der Liste befindet, müssen Sie die Kamera eventuell durch eine neue ersetzen.
Lösung 3. Webcam-Treiber aktualisieren oder zurücksetzen
- Klicken Sie mit der rechten Maustaste auf das Windows-Symbol und wählen Sie Geräte-Manager.
- Klappen Sie den Eintrag Bildverarbeitungsgeräte aus und klicken Sie mit der rechten Maustaste auf die Webcam.
- Wählen Sie Treiber aktualisieren.
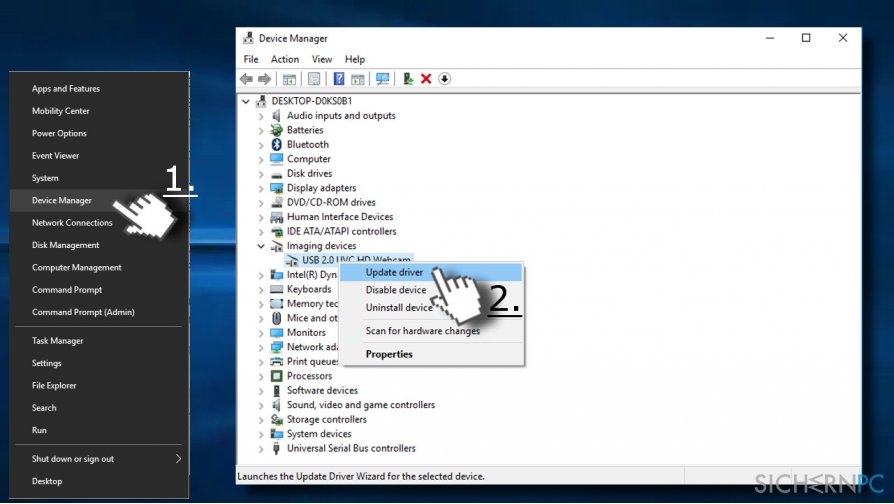
- Schließen Sie den Geräte-Manager und starten Sie den PC neu.
Wenn der Fehler 0xA00F4271 (0x80070001) nach der Installation des neuesten Webcam-Treibers auftrat, löschen Sie das Update:
- Klicken Sie mit der rechten Maustaste auf das Windows-Symbol und wählen Sie Geräte-Manager.
- Führen Sie einen Doppelklick auf Bildverarbeitungsgeräte aus und klicken Sie dann mit der rechten Maustaste auf den Namen Ihrer Webcam.
- Wählen Sie Eigenschaften und klicken Sie auf die Registerkarte Treiber.
- Klicken Sie auf Vorheriger Treiber und dann auf Ja, um die Änderungen zu bestätigen.
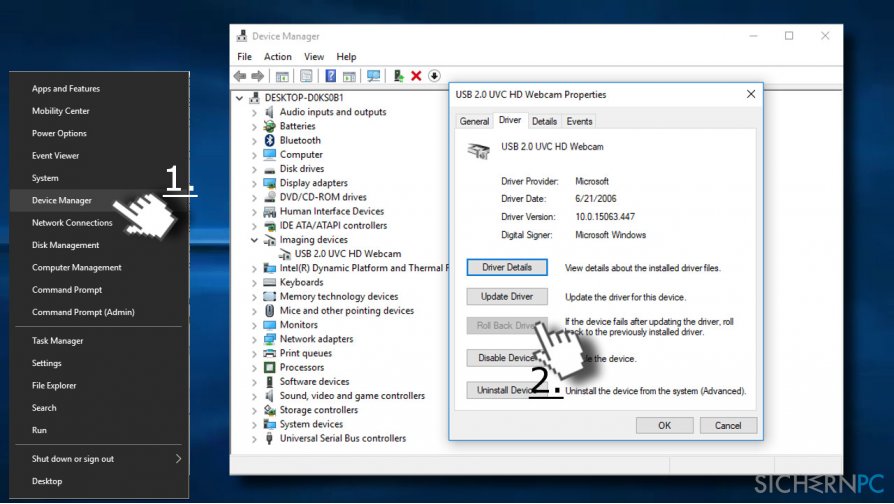
- Starten Sie zum Schluss den PC neu.
Hoffentlich wurde der Fehler 0xA00F4271 (0x80070001) mit den oben genannten Methoden erfolgreich behoben. Wenn die Lösungen nicht geholfen haben, informieren Sie uns bitte, damit wir das Problem weiter untersuchen können.
PRO TIPP: Optimieren Sie den PC mithilfe einer leistungsstarken Anti-Malware, wie z.B. Fortect. Das Programm kann potenziell unerwünschte und gefährliche Programme entfernen. Zudem kann Reimage Probleme bezüglich der Windows-Registrierung, Systemdateien und andere Probleme beheben.
Reparieren Sie die Fehler automatisch
Das Team von sichernpc.de gibt sein Bestes, um Nutzern zu helfen die beste Lösung für das Beseitigen ihrer Fehler zu finden. Wenn Sie sich nicht mit manuellen Reparaturmethoden abmühen möchten, benutzen Sie bitte eine Software, die dies automatisch für Sie erledigt. Alle empfohlenen Produkte wurden durch unsere Fachleute geprüft und für wirksam anerkannt. Die Tools, die Sie für Ihren Fehler verwenden können, sind im Folgenden aufgelistet:
garantierte
Zufriedenheit
Verhindern Sie, dass Webseiten, Internetanbieter und andere Parteien Sie ausspionieren
Um völlig anonym zu bleiben und zu verhindern, dass Ihr Internetanbieter und Staaten Sie ausspionieren, empfehlen wir das VPN Private Internet Access zu verwenden. Es ermöglicht sich auf völlig anonyme Weise mit dem Internet zu verbinden, indem es alle Informationen verschlüsselt und Tracker, Werbung, sowie bösartige Inhalte blockiert. Am wichtigsten ist jedoch, dass Sie illegale Überwachungsaktivitäten stoppen, die die NSA und andere Regierungsinstitutionen hinterrücks durchführen.
Verloren gegangene Dateien schnell wiederherstellen
Bei der Nutzung des Computers können zu jeder Zeit unvorhergesehene Umstände eintreten: Der Computer könnte durch einen Stromausfall oder einen Bluescreen abschalten, oder er startet aufgrund eines neuen Updates neu, während Sie für ein paar Minuten weg waren. Hierdurch können Schularbeiten, wichtige Dokumente und andere Daten verloren gehen. Um diese Dateien wiederherzustellen, können Sie Data Recovery Pro verwenden – es durchsucht auf der Festplatte vorhandene Kopien der Dateien und stellt sie zügig wieder her.



Weitere Informationen zum Problem: "Wie behebt man unter Windows den Webcam-Fehlercode 0xA00F4271 (0x80070001)?"
Du musst angemeldet sein, um einen Kommentar abzugeben.