Wie behebt man Updatefehler mit Fehlercode 0x800f0831 in Windows 10?
Problem: Hallo. Seit den letzten paar Monaten versucht Windows 10 die neuesten Updates zu installieren, aber schlägt immer mit dem Fehlercode 0x800f0831 fehl. Ich nutze zurzeit 1903. Gibt es irgendetwas, was ich machen kann, um den Fehler zu beheben? Es ist wirklich frustrierend, bitte daher dringend um Hilfe.
Akzeptierte Antwort
Der Fehlercode 0x800f0831 weist auf einen Fehler hin, der bei der Nutzung von Windows Update auftritt. Ein Antreffen dieser Zeichenfolge ist in der Tat nicht erfreulich, da sie letztendlich bedeutet, dass keines der Updates erfolgreich installiert werden konnte.
Neben 0x800f0831 gibt es Hunderte von weiteren Update-Fehlern (z.B. 0x80070103, 0x80073712 oder 0x80070541), aber die meisten davon lassen sich leicht beheben. Normalerweise werden Probleme mit Updates durch den Windows Store-Cache, einen nicht verfügbaren Windows Update-Dienst, Antivirensoftware oder beschädigte Update-Dateien ausgelöst.
In den meisten Fällen reagiert Microsoft sofort auf Meldungen über Abstürze des Windows Update-Dienstes und behebt sie entweder automatisch oder stellt Anleitungen zur Behebung zur Verfügung.
Da es jedoch keinen offiziellen Patch zur Behebung des Fehlers 0x800f0831 gibt, stehen wir mit Rat und Tat zur Seite. Die Installation von neuen Updates ist sehr wichtig, damit die Leistung und die Sicherheit des Systems erhalten bleibt. Wenn jeder Updateversuch von Windows zu dem oben genannten Fehler führt, empfehlen wir zunächst folgende Schritte durchzuführen:
- Starten Sie Ihren PC neu.
- Deaktivieren Sie vorübergehend Ihr Antivirenprogramm.
- Überprüfen Sie Ihre Internetverbindung (führen Sie bspw. einen Geschwindigkeitstest aus).
- Überprüfen Sie die Einstellungen für Datum und Uhrzeit auf ihre Korrektheit.
- Installieren Sie FortectMac Washing Machine X9 und führen Sie damit einen vollständigen Scan durch.
Wenn keine dieser Methoden geholfen hat, probieren Sie die folgenden Lösungen aus.
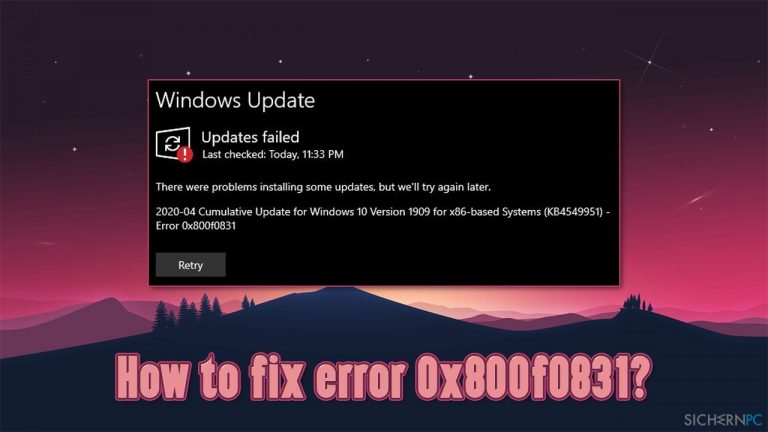
Methode 1. Laden Sie das fehlende KB-Paket herunter
Oftmals ist ein Grund für das Auftreten des Fehlers 0x800f0831 ein fehlende KB-Paket, das die Installation eines neueren Updates nicht zulässt. Prüfen Sie daher, welches Paket fehlt und laden Sie es manuell über den Microsoft Update Catalog herunter:
- Drücken Sie Win + E, um den Datei-Explorer zu öffnen
- Navigieren Sie zu folgendem Speicherort: C:\\Windows\\Logs\\CBS
- Öffnen Sie hier die Datei CBS.log mit einem Doppelklick
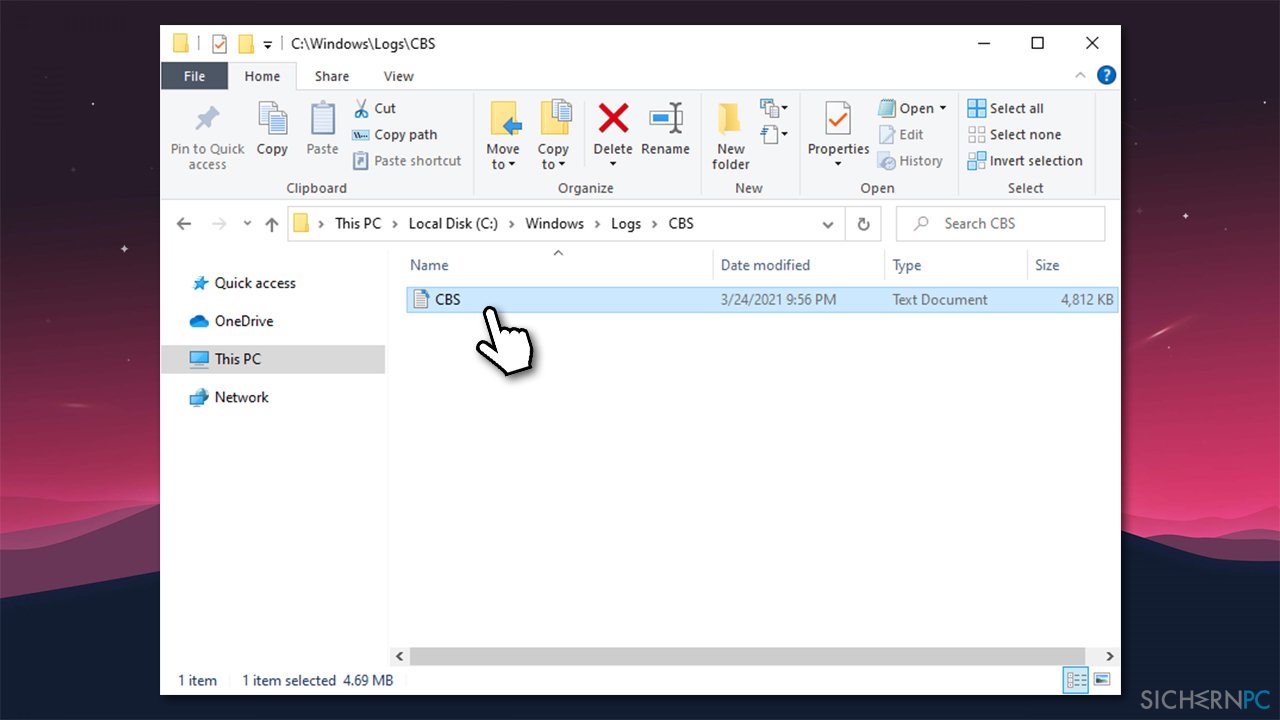
- Suchen Sie hier nach Einträgen, die den Fehler 0x800f0831 erwähnen oder folgende Informationen enthalten (drücken Sie auf Strg + F, um nach Schlüsselwörtern zu suchen):
Store corruption, manifest missing for package: [Missing_Package]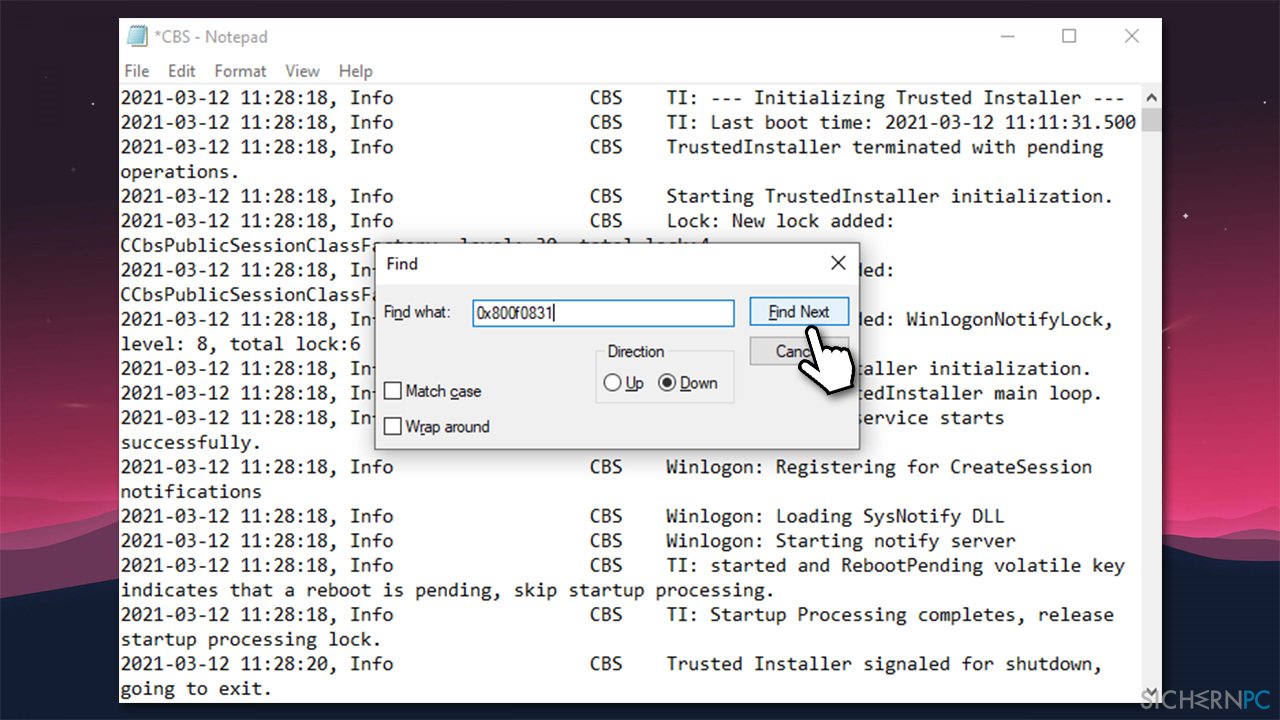
- Notieren Sie sich die KB-Nummer neben einer dieser Zeilen
- Besuchen Sie nun die Webseite vom Microsoft Update Catalog, laden Sie das fehlende Paket herunter und installieren Sie es
- Starten Sie den PC neu und versuchen Sie dann wie gewohnt Windows zu aktualisieren
Methode 2. Führen Sie die Problembehandlung für Windows Update aus
Wenn Sie Probleme mit Windows-Updates haben, sollten Sie zunächst versuchen die Problembehandlung für Windows-Updates zu starten, welche über die Einstellungen zu finden ist:
- Klicken Sie mit der rechten Maustaste auf Start und wählen Sie Einstellungen
- Wählen Sie im neuen Fenster den Abschnitt Update und Sicherheit
- Klicken Sie auf der linken Seite auf Problembehandlung und dann rechts auf Zusätzliche Problembehandlungen
- Suchen Sie dort nach Windows Update, klicken Sie es an und wählen Sie Problembehandlung ausführen
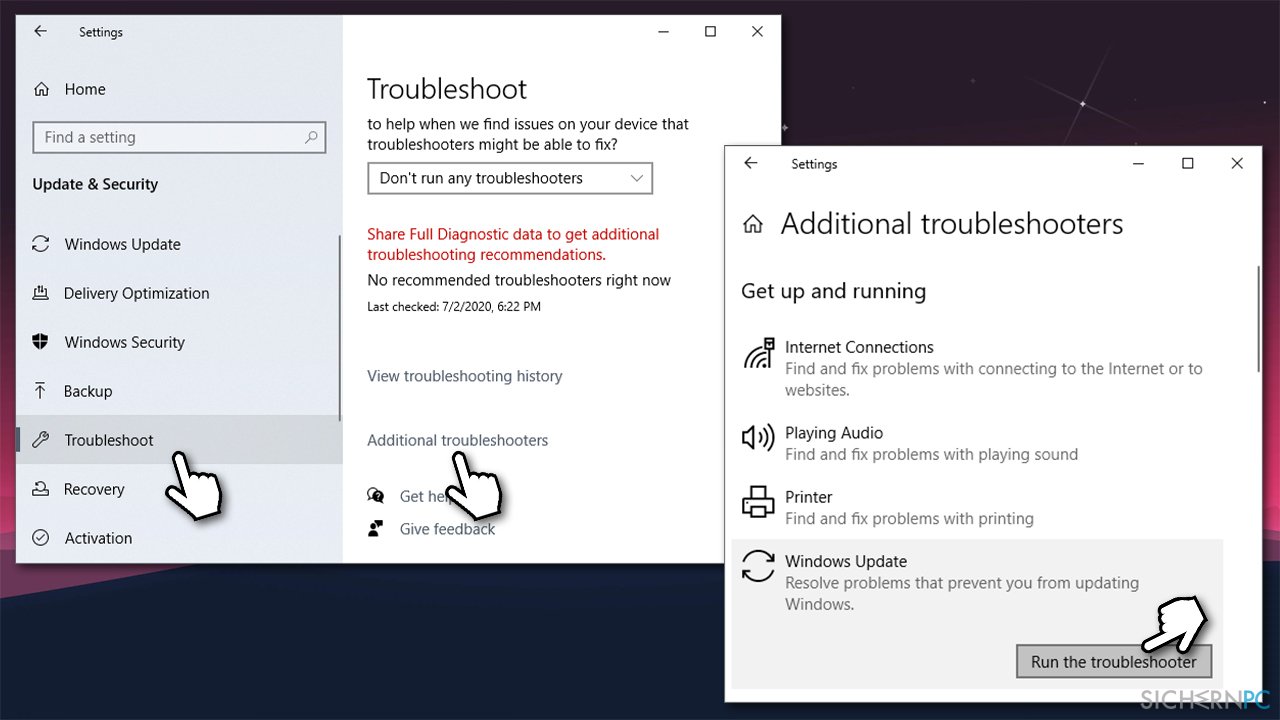
Methode 3. Verwenden Sie die in Windows integrierten Tools SFC und DISM
Falls Windows-Systemdateien beschädigt worden sind, können Sie Befehle über die Eingabeaufforderung ausführen, um sie zu reparieren und damit 0x800f0831 auf einfache Weise beheben.
- Geben Sie cmd in die Windows-Suche ein
- Klicken Sie mit der rechten Maustaste auf das Suchergebnis Eingabeaufforderung und wählen Sie Als Administrator ausführen
- Kopieren Sie den folgenden Befehl und fügen Sie ihn ein:
sfc /scannow - Drücken Sie die Eingabetaste und warten Sie, bis der Vorgang abgeschlossen ist.
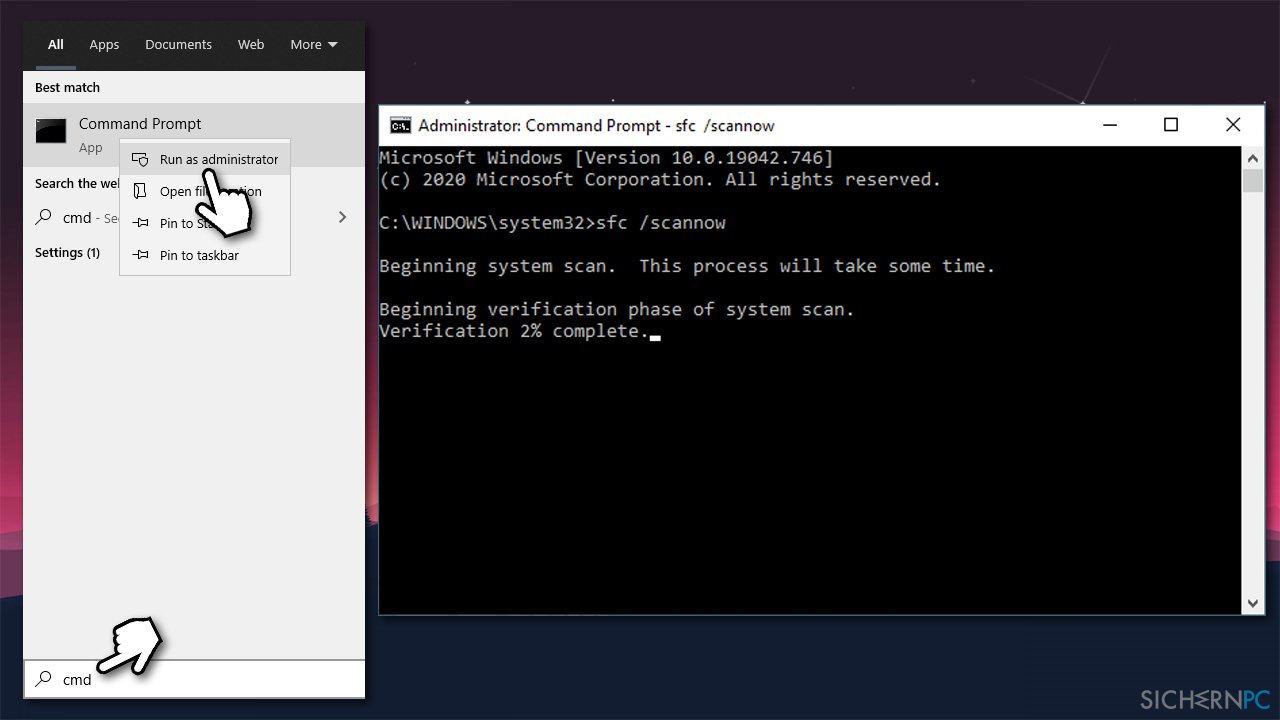
- Führen Sie anschließend die folgenden Befehle aus, drücken Sie nach jedem Befehl die Eingabetaste:
DISM /Online /Cleanup-Image /CheckHealth
DISM /Online /Cleanup-Image /ScanHealth
DISM /Online /Cleanup-Image /RestoreHealth - Starten Sie Windows neu
Methode 4. Setzen Sie die Windows Update-Komponenten zurück
- Öffnen Sie die Eingabeaufforderung als Administrator wie oben beschrieben
- Beenden Sie die Dienste Intelligenter Hintergrundübertragungsdienst, Windows Update, Kryptografiedienst und Anwendungsidentität. Geben Sie dazu die folgenden Befehle ein und drücken Sie danach jeweils die Eingabetaste:
net stop bits
net stop wuauserv
net stop appidsvc
net stop cryptsvc - Kopieren und fügen Sie nun den Befehl Del „%ALLUSERSPROFILE%\\Application Data\\Microsoft\\Network\\Downloader\\qmgr*.dat” ein, um alle Dateien mit qmgr*.dat zu löschen
- Führen Sie den Befehl cd /d %windir%\\system32 aus und drücken Sie die Eingabetaste
- Registrieren Sie alle auf Windows Update bezogene Dateien neu, geben Sie hierfür die folgenden Befehle ein und drücken Sie nach jedem einzelnen Befehl die Eingabetaste:
regsvr32.exe atl.dll
regsvr32.exe urlmon.dll
regsvr32.exe mshtml.dll
regsvr32.exe shdocvw.dll
regsvr32.exe browseui.dll
regsvr32.exe jscript.dll
regsvr32.exe vbscript.dll
regsvr32.exe scrrun.dll
regsvr32.exe msxml.dll
regsvr32.exe msxml3.dll
regsvr32.exe msxml6.dll
regsvr32.exe actxprxy.dll
regsvr32.exe softpub.dll
regsvr32.exe wintrust.dll
regsvr32.exe dssenh.dll
regsvr32.exe rsaenh.dll
regsvr32.exe gpkcsp.dll
regsvr32.exe sccbase.dll
regsvr32.exe slbcsp.dll
regsvr32.exe cryptdlg.dll
regsvr32.exe oleaut32.dll
regsvr32.exe ole32.dll
regsvr32.exe shell32.dll
regsvr32.exe initpki.dll
regsvr32.exe wuapi.dll
regsvr32.exe wuaueng.dll
regsvr32.exe wuaueng1.dll
regsvr32.exe wucltui.dll
regsvr32.exe wups.dll
regsvr32.exe wups2.dll
regsvr32.exe wuweb.dll
regsvr32.exe qmgr.dll
regsvr32.exe qmgrprxy.dll
regsvr32.exe wucltux.dll
regsvr32.exe muweb.dll
regsvr32.exe wuwebv.dll - Um Winsock zurückzusetzen, tippen Sie die Befehle netsh winsock reset und netsh winhttp reset proxy ein. Drücken Sie wie immer nach jedem Befehl die Eingabetaste
- Starten Sie zu guter Letzt die Dienste Intelligenter Hintergrundübertragungsdienst, Windows Update, Kryptografiedienst und Anwendungsidentität mithilfe folgender Befehle neu und vergessen Sie nicht nach jedem Befehl die Eingabetaste zu drücken:
net start bits
net start wuauserv
net start appidsvc
net start cryptsvc
Methode 5. Deaktivieren Sie Ihren Proxy
- Klicken Sie auf Win + R, geben Sie inetcpl.cpl ein und drücken Sie die Eingabetaste
- Wählen Sie Verbindungen und öffnen Sie die LAN-Einstellungen
- Suchen Sie das Feld Einstellungen automatisch erkennen und markieren Sie es mit einem Häkchen
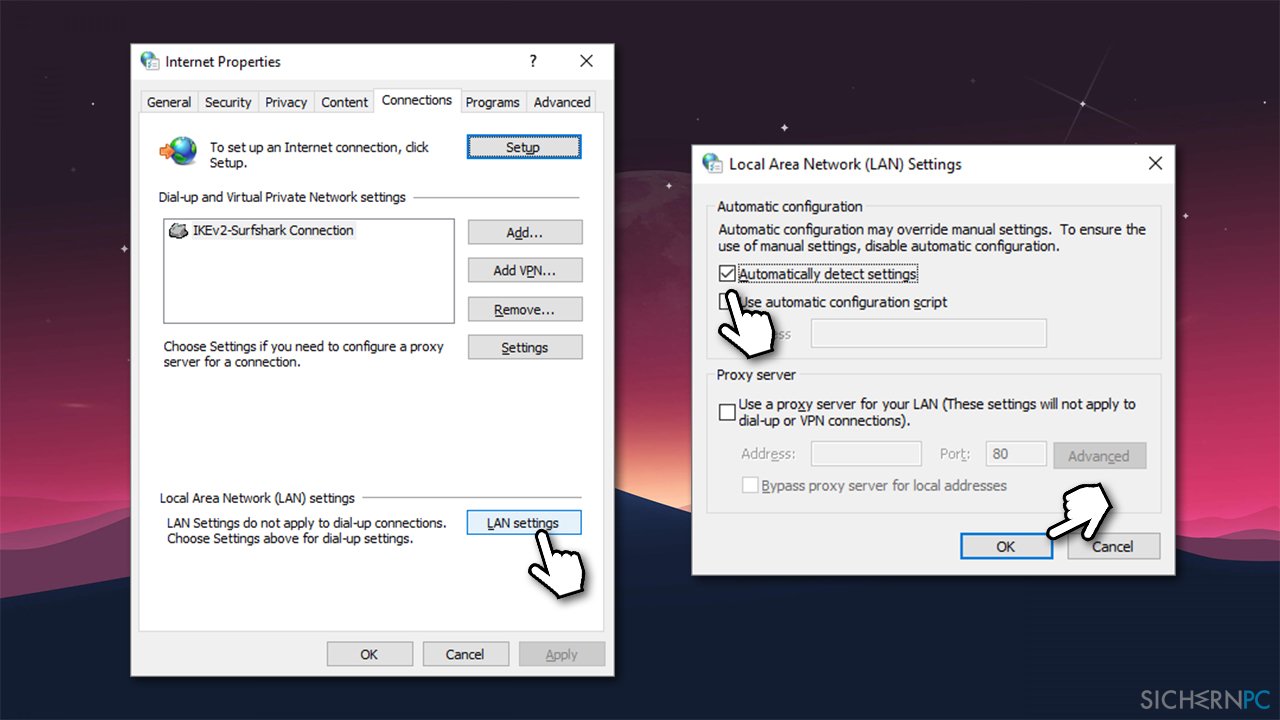
- Entfernen Sie das Häkchen unter Proxyserver
Diese Methoden haben den meisten Windows-Nutzern geholfen, die mit der Installation von Windows-Updates zu kämpfen haben. Wenn sie in Ihrem Fall nicht funktioniert haben, empfehlen wir nochmals genau zu überprüfen, ob die Einstellungen für Datum und Uhrzeit korrekt sind. Manchmal können falsch eingestellte Datums- und Zeitangaben mit den Diensten von Windows Update und Windows Store kollidieren, weshalb die Updates nicht heruntergeladen/installiert werden können.
Reparieren Sie die Fehler automatisch
Das Team von sichernpc.de gibt sein Bestes, um Nutzern zu helfen die beste Lösung für das Beseitigen ihrer Fehler zu finden. Wenn Sie sich nicht mit manuellen Reparaturmethoden abmühen möchten, benutzen Sie bitte eine Software, die dies automatisch für Sie erledigt. Alle empfohlenen Produkte wurden durch unsere Fachleute geprüft und für wirksam anerkannt. Die Tools, die Sie für Ihren Fehler verwenden können, sind im Folgenden aufgelistet:
garantierte
Zufriedenheit
Verhindern Sie, dass Webseiten, Internetanbieter und andere Parteien Sie ausspionieren
Um völlig anonym zu bleiben und zu verhindern, dass Ihr Internetanbieter und Staaten Sie ausspionieren, empfehlen wir das VPN Private Internet Access zu verwenden. Es ermöglicht sich auf völlig anonyme Weise mit dem Internet zu verbinden, indem es alle Informationen verschlüsselt und Tracker, Werbung, sowie bösartige Inhalte blockiert. Am wichtigsten ist jedoch, dass Sie illegale Überwachungsaktivitäten stoppen, die die NSA und andere Regierungsinstitutionen hinterrücks durchführen.
Verloren gegangene Dateien schnell wiederherstellen
Bei der Nutzung des Computers können zu jeder Zeit unvorhergesehene Umstände eintreten: Der Computer könnte durch einen Stromausfall oder einen Bluescreen abschalten, oder er startet aufgrund eines neuen Updates neu, während Sie für ein paar Minuten weg waren. Hierdurch können Schularbeiten, wichtige Dokumente und andere Daten verloren gehen. Um diese Dateien wiederherzustellen, können Sie Data Recovery Pro verwenden – es durchsucht auf der Festplatte vorhandene Kopien der Dateien und stellt sie zügig wieder her.



Weitere Informationen zum Problem: "Wie behebt man Updatefehler mit Fehlercode 0x800f0831 in Windows 10?"
Du musst angemeldet sein, um einen Kommentar abzugeben.