Wie repariert man die Maus, wenn sie unter Windows 10 von selbst klickt?
Problem: Ich habe neulich feststellen müssen, dass meine Maus grundlos selbst klickt. Zuerst dachte ich, dass die Maus ihren Geist aufgibt, also habe ich die Batterien gewechselt. Das hat leider nicht geholfen. Dann habe ich meine Maus gewechselt und trotzdem kommen die irritierenden Klicks immer noch vor. Ich kann meinen PC aufgrund dieser willkürlichen Klicks nicht mehr normal benutzen, denn es werden Dinge gestartet, die ich nicht öffnen möchte. Das ist schon sehr irritierend. Könntet ihr mir bitte sagen, was das Problem sein könnte? Danke! Ich nutze übrigens Windows 10, Version 1809.
Akzeptierte Antwort
Windows 10 brachte aus irgendeinem Grund viele Probleme bezüglich der Tastatur und Maus mit sich. Während einige behaupten, dass die Tastatur nach dem Upgrade auf Windows 10 gar nicht funktioniert, haben andere Probleme mit einer unkontrollierbaren Maus.
Diesmal klagte einer der treuen Windows 10-Nutzer, dass er seine Maus nicht benutzen kann, da sie die ganze Zeit von selbst klickt. Hierdurch bekommt er keine Kontrolle über seinen Computer, denn die unkontrollierten Mausklicks öffnen stets beliebige Dateien, Apps und Software.
Der Bug mit selbst auftretenden Mausklicks kann bei allen Windows-Versionen vorkommen, setzt sich aber heutzutage vor allem unter Windows 10 durch. Der Grund hierfür ist natürlich simpel, denn immer mehr Menschen aktualisieren ihre ältere Windows-Version auf Windows 10. Nachdem wir Recherchen über diesen Mausfehler angestellt haben, haben wir erfahren, dass nicht nur drahtlose/verkabelte Mäuse außer Kontrolle geraten können, sondern auch Touchpads.

Einige Betroffene berichten, dass sich ihr Mauszeiger in vertikaler Richtung bewegt, andere beschweren sich über das selbstständige Klicken der Maus und die letzte Gruppe erlebt beider dieser Unannehmlichkeiten. Manche Experten behaupten, dass das Problem mit selbstauslösenden Mausklicks durch externe Faktoren wie Staub, Lebensmittelreste in der Maus und ähnliches verursacht wird.
Dennoch kann der Mausfehler auch durch Treiberfehler ausgelöst werden. Wenn Ihre Maus also selbst klickt, probieren Sie die folgenden Schritte aus.
Lösung 1. Hardware-Probleme prüfen
In einigen Fällen kann eine unkontrollierbare Maus das Resultat eines simplen Haares oder eines Staubkörnchens sein. Öffnen Sie daher Ihre Maus und reinigen Sie sie mit Druckluft. Vergessen Sie nicht den USB-Anschluss zu säubern, denn auch er kann dazu führen, dass die Maus von selbst klickt. Sie können zudem versuchen, einen anderen USB-Anschluss zu verwenden.
Darüber hinaus hat jede Maustaste eine vorgesehene Lebensdauer, die mit der Mindestanzahl an Klicks beschrieben wird. Sie können in Windows die Funktionen des Rechts- und Linksklicks tauschen, um zu prüfen, ob das Ende der Lebensdauer erreicht ist. Gehen Sie hierfür wie folgt vor:
- Klicken Sie mit der rechten Maustaste auf die Schaltfläche Start und wählen Sie Einstellungen.
- Gehen Sie zu Geräte.
- Klicken Sie im linken Bereich auf Maus.
- Wählen Sie unter Primäre Taste auswählen die Taste Rechts.
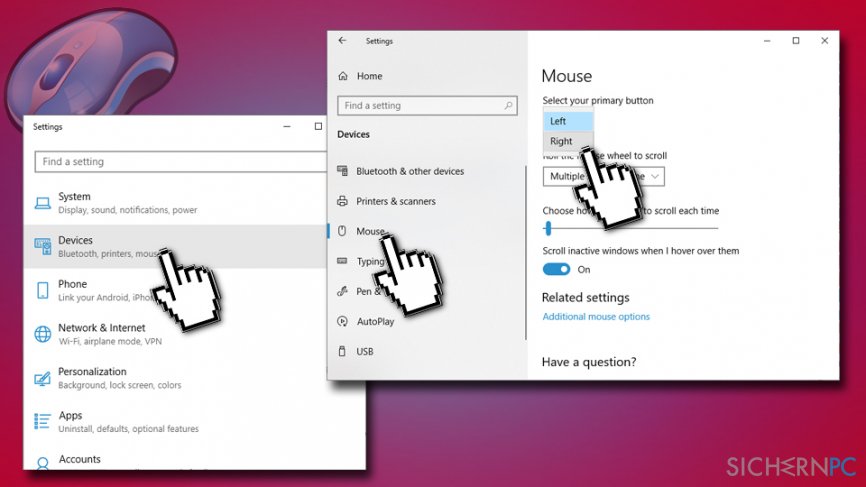
Wenn das selbstständige Klicken der Maus aufhört, bedeutet das, dass Sie eine neue Maus benötigen, da die linke Taste defekt ist.
Lösung 2. Maustreiber über Geräte-Manager aktualisieren
Gerätetreiber sind wichtige Bestandteile der Hardware, da sie es dem Gerät ermöglichen, angemessen zu arbeiten. Beschädigte oder veraltete Treiber könnten daher die Ursache des selbstständigen Klickens der Maus sein. Um den Maustreiber zu aktualisieren, gehen Sie wie folgt vor:
- Klicken Sie mit der rechten Maustaste auf Start und wählen Sie Geräte-Manager. Sie können den Geräte-Manager auch öffnen, indem Sie die Suche öffnen, Geräte-Manager eingeben und auf den Eintrag klicken.
- Klappen Sie die Kategorie Mäuse und andere Zeigegeräte auf, indem Sie auf das kleine Icon links daneben klicken.
- Klicken Sie mit der rechten Maustaste auf den Eintrag Ihrer Maus und wählen Sie Treiber aktualisieren.
- Wählen Sie Automatisch nach aktualisierter Treibersoftware suchen und warten Sie bis das System das Update abgeschlossen hat.
- Starten Sie den PC neu.
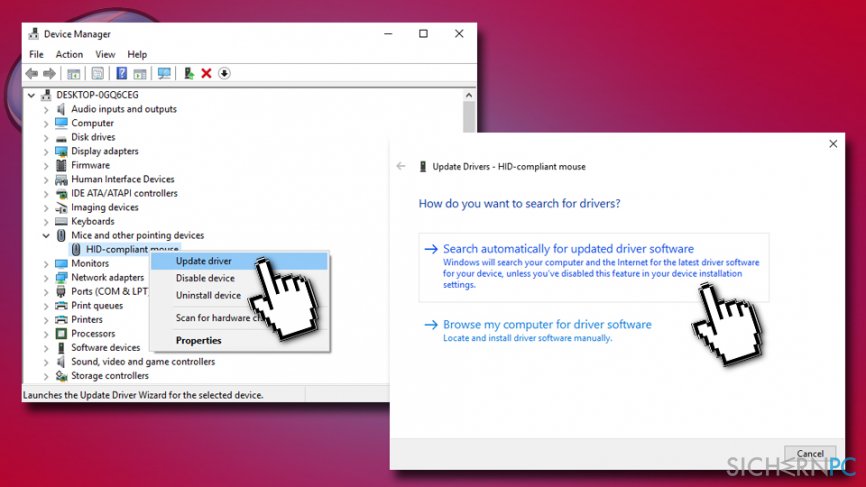
Lösung 3. KlickEinrasten deaktivieren
KlickEinrasten ist für manche Benutzer sicherlich eine nützliche Funktion, aber sie kann dazu führen, dass das selbstständige Mausklicken auftritt. Versuchen Sie daher die Funktion zu deaktivieren:
- Gehen Sie zu Einstellungen und wählen Sie Geräte aus.
- Wählen Sie im linken Bereich Maus.
- Klicken Sie unter Verwandte Einstellungen auf Weitere Mausoptionen.
- Entfernen Sie das Häkchen bei KlickEinrasten einschalten und drücken Sie OK.
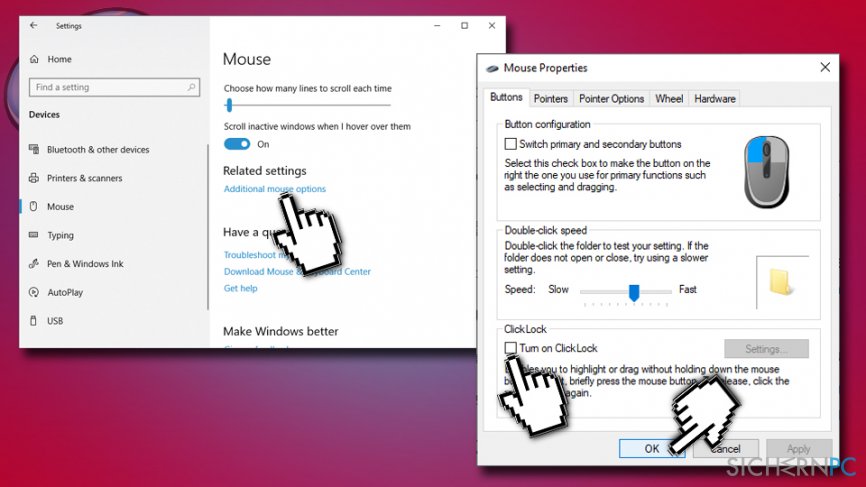
Lösung 4. Überprüfen Sie das Gerät auf Viren, um das selbstständige Mausklicken zu beheben
In der Praxis gab es mehrere Fälle, in denen das selbstständige Klicken der Maus auftrat, weil der PC ferngesteuert wurde. Dies würde bedeuten, dass Sie einen gefährlichen Virus auf dem Computer haben. Das Erste, was Sie in diesem Fall tun sollten, ist die Internetverbindung zu trennen und eine vollständige Überprüfung mit einem Antivirenprogramm wie Fortect durchzuführen. Führen Sie den Scan im abgesicherten Modus aus, um sicherzustellen, dass die Schadsoftware nicht aktiv ist:
- Gehen Sie zu Einstellungen > Update und Sicherheit > Wiederherstellung.
- Klicken Sie im Bereich Erweiterter Start auf Jetzt neu starten.
- Wählen Sie nach dem Neustart von Windows die folgenden Optionen: Problembehandlung > Erweiterte Optionen > Starteinstellungen.
- Wählen Sie Abgesicherten Modus aktivieren und klicken Sie auf Neu starten.
Lösung 5. Remotedesktop deaktivieren
Beachten Sie, dass Ransomware wie Ryuk, Everbe, VACv2 oder andere über Remotedesktop installiert werden können. Wir empfehlen daher die Remotedesktop zu deaktivieren:
- Klicken Sie mit der rechten Maustaste auf die Schaltfläche Start und wählen Sie System.
- Scrollen Sie im linken Bereich nach unten, um Remotedesktop auszuwählen.
- Klicken Sie auf den Schalter bei Remotedesktop aktivieren, um ihn auf Aus zu schalten.
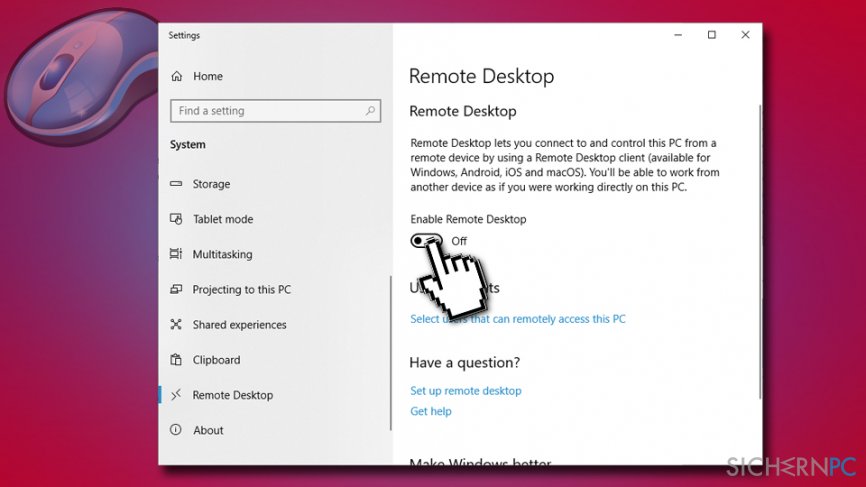
Reparieren Sie die Fehler automatisch
Das Team von sichernpc.de gibt sein Bestes, um Nutzern zu helfen die beste Lösung für das Beseitigen ihrer Fehler zu finden. Wenn Sie sich nicht mit manuellen Reparaturmethoden abmühen möchten, benutzen Sie bitte eine Software, die dies automatisch für Sie erledigt. Alle empfohlenen Produkte wurden durch unsere Fachleute geprüft und für wirksam anerkannt. Die Tools, die Sie für Ihren Fehler verwenden können, sind im Folgenden aufgelistet:
garantierte
Zufriedenheit
Schützen Sie Ihre Privatsphäre im Internet mit einem VPN-Client
Ein VPN ist essentiell, wenn man seine Privatsphäre schützen möchte. Online-Tracker wie Cookies werden nicht nur von sozialen Medien und anderen Webseiten genutzt, sondern auch vom Internetanbieter und der Regierung. Selbst wenn man die sichersten Einstellungen im Webbrowser verwendet, kann man immer noch über Apps, die mit dem Internet verbunden sind, verfolgt werden. Außerdem sind datenschutzfreundliche Browser wie Tor aufgrund der verminderten Verbindungsgeschwindigkeiten keine optimale Wahl. Die beste Lösung für eine ultimative Privatsphäre ist Private Internet Access – bleiben Sie online anonym und sicher.
Datenrettungstools können permanenten Datenverlust verhindern
Datenrettungssoftware ist eine der möglichen Optionen zur Wiederherstellung von Dateien. Wenn Sie eine Datei löschen, löst sie sich nicht plötzlich in Luft auf – sie bleibt so lange auf dem System bestehen, bis sie von neuen Daten überschrieben wird. Data Recovery Pro ist eine Wiederherstellungssoftware, die nach funktionierenden Kopien von gelöschten Dateien auf der Festplatte sucht. Mit diesem Tool können Sie den Verlust von wertvollen Dokumenten, Schularbeiten, persönlichen Bildern und anderen wichtigen Dateien verhindern.



Weitere Informationen zum Problem: "Wie repariert man die Maus, wenn sie unter Windows 10 von selbst klickt?"
Du musst angemeldet sein, um einen Kommentar abzugeben.