Wie repariert man eine korrupte Rechner-App in Windows 10?
Problem: Die Rechner-App funktioniert nicht mehr. Sie öffnet sich zügig und schließt sich einfach nach einigen Sekunden. Ich habe sie gestern noch benutzt und alles war in Ordnung. Ich habe keine Updates installiert, keine Änderungen am System gemacht. Was soll ich tun?
Akzeptierte Antwort
Der Windows-Rechner ist eine vorinstallierte App, die auf jedem Windows-Computer und -Laptop verfügbar ist. In Windows sind eine Reihe von Apps, einschließlich Windows Store, 3D Builder, Karten, Kamera, Kalender, Rechner, Microsoft Edge, Groove-Musik und einige andere, inbegriffen. Leider ist es möglich, dass auch diese Apps abstürzen oder nicht mehr reagieren.
Viele Windows 10-Benutzer berichteten über Probleme mit einer beschädigten Rechner-App. Die App öffnet sich nicht vollständig bzw. öffnet sich, friert dann aber plötzlich ein und schließt sich automatisch. Dies kann aufgrund von Windows-Updates, Treiberproblemen, Software von Drittanbietern oder anderen Problemen passieren. Glücklicherweise können alle diese Probleme ganz einfach behoben werden, und Sie wieder zum Rechnen kommen.
Während manche Menschen die Standardapps täglich benutzen, gibt es andere, die sie nutzlos finden und loswerden wollen, um Platz auf der Festplatte zu sparen oder das Gerät zu beschleunigen. Anders als oft gedacht, laufen vorinstallierte Apps nicht kontinuierlich im Hintergrund. Das bedeutet, dass sie die CPU nur nutzen, wenn der Benutzer die App startet.
Darüber hinaus beanspruchen Apps wie der Kalender oder Rechner nur sehr wenig Platz, so dass sie das Problem vom mangelnden Speicherplatz definitiv nicht lösen. Wenn Sie eine vorinstallierte App nicht verwenden möchten, können Sie sie jederzeit vom Start lösen. Das Entfernen von Standardtools wird jedoch nicht empfohlen, da die Gefahr besteht, dass einige wichtige Systemdateien oder die Installation von Windows 10 beschädigt wird.
Sie sollten daher nicht versuchen, eine korrupte Rechner-App mit ihrer Deinstallation zu reparieren, denn dies kann zu weiteren Problemen führen. Auch wenn Sie die App nur selten verwenden, ist es besser, das Problem richtig zu lösen. Unser Team hilft hierbei gerne.
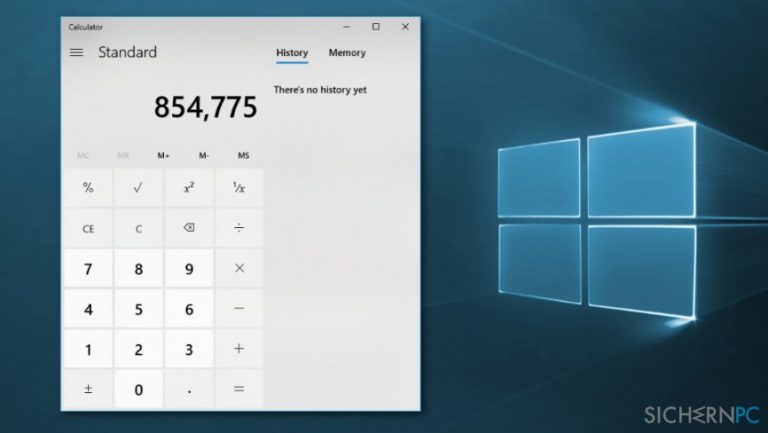
Methoden zum Reparieren einer korrupten Rechner-App in Windows 10
Benutzer berichten über verschiedene Probleme mit der Rechner-App, wie zum Beispiel, dass die Anwendung nicht ausgeführt oder gestartet wird oder dass sie sie überhaupt nicht öffnen können. Einige Benutzer schaffen es, sie zu öffnen, aber die App schließt sich dann sofort oder stürzt ab. Alle diese Probleme können mit den folgenden Methoden behoben werden:
Methode 1. Rechner-App zurücksetzen
- Drücken Sie auf die Tasten Windows + I, um die Einstellungen zu öffnen.
Öffnen Sie Apps und Sie sollten sich in Apps & Features befinden. - Suchen Sie den Eintrag Rechner und klicken Sie ihn an.
- Klicken Sie auf den Link Erweiterte Optionen, um die Spezifikationen- und Zurücksetzen-Seite zu öffnen.
- Klicken Sie auf Zurücksetzen und ein weiteres Mal auf Zurücksetzen im Bestätigungsfenster.
Methode 2. Windows 10-Apps über die PowerShell neuregistrieren
- Öffnen Sie Start und tippen Sie PowerShell ein
- Klicken Sie mit der rechten Maustaste den Eintrag Windows PowerShell an und wählen Sie Als Administrator ausführen.
- Kopieren Sie den Befehl Get-AppXPackage -AllUsers | Foreach {Add-AppxPackage -DisableDevelopmentMode -Register “$($_.InstallLocation)\\AppXManifest.xml”} und fügen Sie ihn in der PowerShell ein. Drücken Sie auf die Eingabetaste.
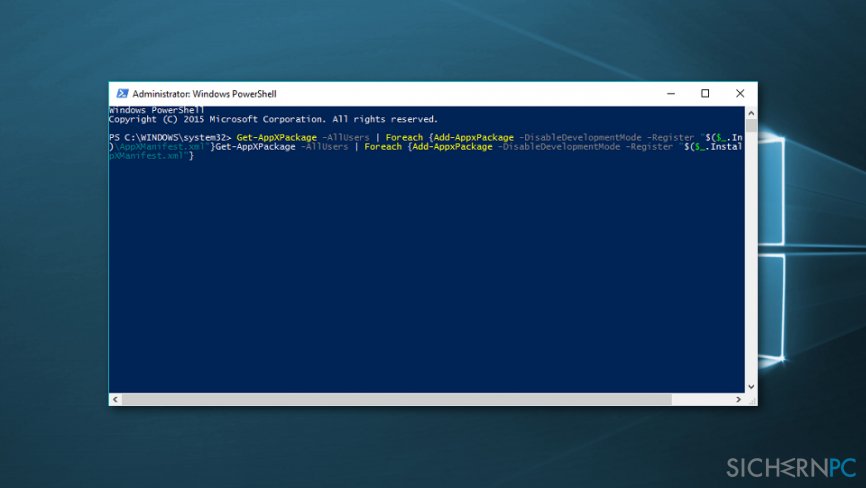
Methode 3. SFC-Scan ausführen
Korrupte Systemdateien können ebenfalls die Ursache für einen korrupten Rechner sein. Führen Sie daher eine Überprüfung mit dem System File Checker (dem Systemdatei-Überprüfungsprogramm von Windows) aus, um das Problem zu beheben:
- Drücken Sie auf die Tasten Windows + X und öffnen Sie Eingabeaufforderung (Administrator).
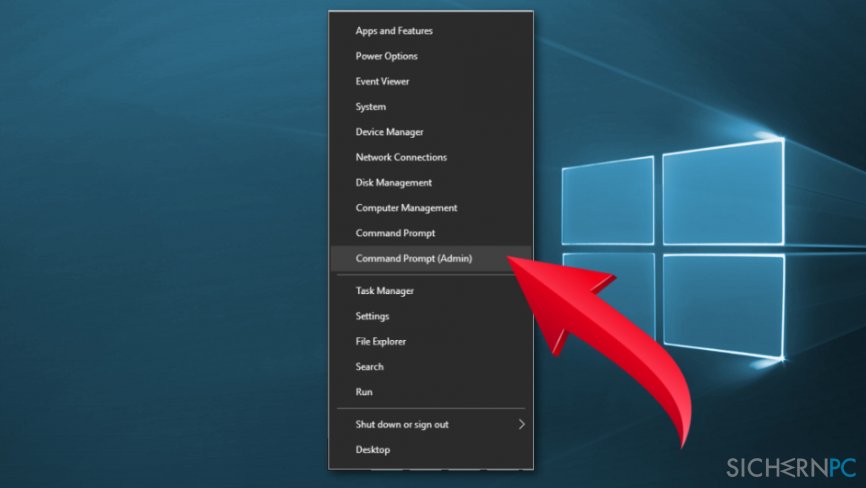
- Tippen Sie den Befehl sfc /scannow ein und drücken Sie auf die Eingabetaste.
- Warten Sie bis der Scan fertig ist und kontrollieren Sie, ob er korrupte Dateien repariert hat. Wenn ja, kontrollieren Sie, ob der Rechner wieder normal funktioniert. Wenn nicht, fahren Sie mit Methode 4 fort.
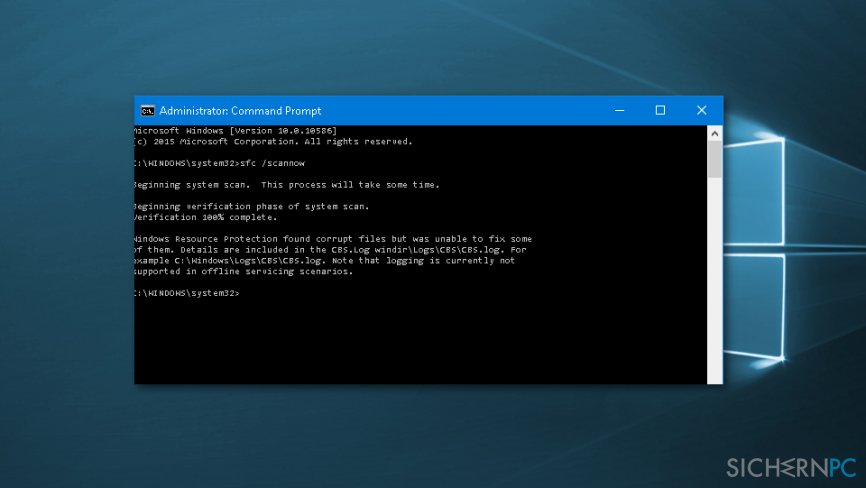
Methode 4. Verfügbare Updates installieren
Windows-Updates lösen in der Regel programmbezogene Probleme. Daher sollten Sie überprüfen, ob Updates verfügbar sind, indem Sie diese Schritte ausführen:
- Öffnen Sie die Einstellungen, indem Sie auf die Tasten Windows + I drücken.
- Öffnen Sie Update und Sicherheit.
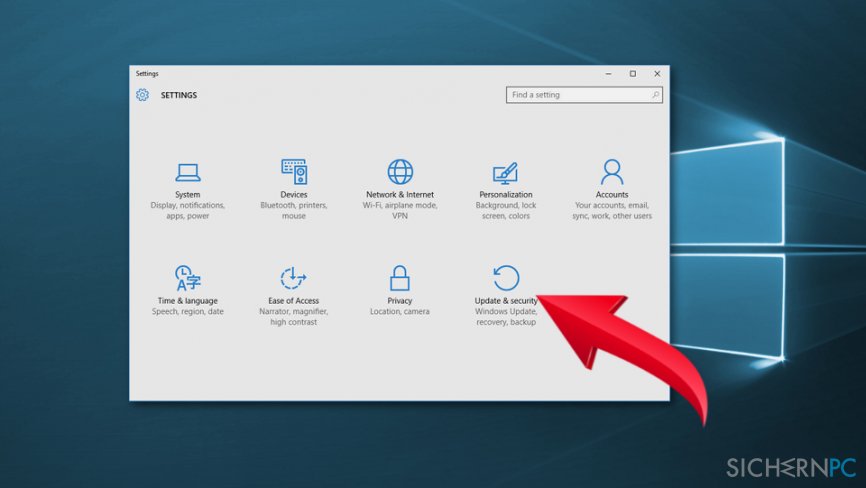
- Klicken Sie auf den Button Nach Updates suchen und warten Sie bis Windows verfügbare Updates gefunden hat.
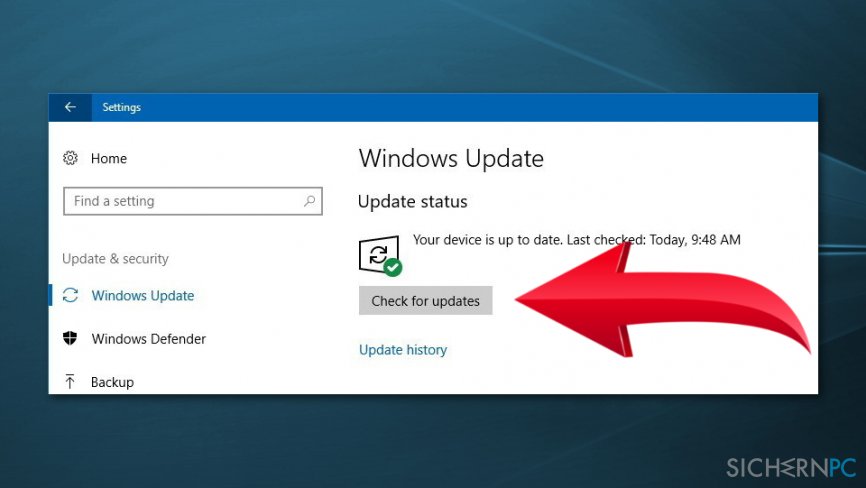
- Installieren Sie die Updates und kontrollieren Sie, ob das Problem mit der Rechner-App behoben ist.
Methode 5. Rechner neu installieren
Um den Rechner neu zu installieren, können Sie eine Drittanbieter-Software oder die PowerShell verwenden. Die letztgenannte Variante kann wie folgt durchgeführt werden:
- Geben Sie in der Windows 10-Suche Powershell ein.
- Führen Sie einen Rechtsklick auf das Suchergebnis aus und wählen Sie Als Administrator ausführen.
- Kopieren Sie den Befehl Get-AppxPackage *windowscalculator* | Remove-AppxPackage und fügen Sie ihn in der Eingabeaufforderung ein. Drücken Sie auf die Eingabetaste.
- Fügen Sie danach den Befehl Get-AppxPackage -AllUsers| Foreach {Add-AppxPackage -DisableDevelopmentMode -Register „$($_.InstallLocation)\\AppXManifest.xml“} ein und drücken Sie erneut auf die Eingabetaste.
- Starten Sie den PC neu.
Methode 6. Problembehandlung für Windows Store-Apps ausführen
Wenn keine der Methoden geholfen hat, die beschädigte Rechner-App zu reparieren, können Sie versuchen die von Windows bereitgestellte Problembehandlung für Windows Store-Apps herunterzuladen und auszuführen. Sie soll Probleme mit allgemeinen Apps, einschließlich der Rechner-App, prüfen und beheben.
Reparieren Sie die Fehler automatisch
Das Team von sichernpc.de gibt sein Bestes, um Nutzern zu helfen die beste Lösung für das Beseitigen ihrer Fehler zu finden. Wenn Sie sich nicht mit manuellen Reparaturmethoden abmühen möchten, benutzen Sie bitte eine Software, die dies automatisch für Sie erledigt. Alle empfohlenen Produkte wurden durch unsere Fachleute geprüft und für wirksam anerkannt. Die Tools, die Sie für Ihren Fehler verwenden können, sind im Folgenden aufgelistet:
garantierte
Zufriedenheit
Schützen Sie Ihre Privatsphäre im Internet mit einem VPN-Client
Ein VPN ist essentiell, wenn man seine Privatsphäre schützen möchte. Online-Tracker wie Cookies werden nicht nur von sozialen Medien und anderen Webseiten genutzt, sondern auch vom Internetanbieter und der Regierung. Selbst wenn man die sichersten Einstellungen im Webbrowser verwendet, kann man immer noch über Apps, die mit dem Internet verbunden sind, verfolgt werden. Außerdem sind datenschutzfreundliche Browser wie Tor aufgrund der verminderten Verbindungsgeschwindigkeiten keine optimale Wahl. Die beste Lösung für eine ultimative Privatsphäre ist Private Internet Access – bleiben Sie online anonym und sicher.
Datenrettungstools können permanenten Datenverlust verhindern
Datenrettungssoftware ist eine der möglichen Optionen zur Wiederherstellung von Dateien. Wenn Sie eine Datei löschen, löst sie sich nicht plötzlich in Luft auf – sie bleibt so lange auf dem System bestehen, bis sie von neuen Daten überschrieben wird. Data Recovery Pro ist eine Wiederherstellungssoftware, die nach funktionierenden Kopien von gelöschten Dateien auf der Festplatte sucht. Mit diesem Tool können Sie den Verlust von wertvollen Dokumenten, Schularbeiten, persönlichen Bildern und anderen wichtigen Dateien verhindern.



Weitere Informationen zum Problem: "Wie repariert man eine korrupte Rechner-App in Windows 10?"
Du musst angemeldet sein, um einen Kommentar abzugeben.