Bluetooth funktioniert nicht in Windows 10? So lässt es sich beheben
Problem: Ich habe endlich das Creators Update installiert und was war dann? Keines meiner Bluetooth-Geräte funktioniert. Bluetooth ist scheinbar nicht mehr auf dem System verfügbar. Weiß jemand, wie ich das Problem beheben kann? Andernfalls muss ich auf das Anniversary-Update zurücksetzen…
Akzeptierte Antwort
Neben vielen Verbesserungen und neuen Funktionen hat Windows 10 eine Handvoll Bugs mit sich gebracht. Nachdem Microsoft das Creators Update veröffentlichte, hat die Aufregung um Probleme beim Anniversary Update nachgelassen, und dafür gibt es eine klare Erklärung. Microsoft hat viele Updates für Build 1607 veröffentlicht, so dass die Anzahl der Probleme deutlich zurückgegangen ist.
In der Zwischenzeit sorgt das Creators Update für neue, nicht tolerierbare Fehler, wie z.B. Verbindungsprobleme oder fehlendes Bluetooth. Viele Benutzer beschwerten sich über die Nichtverfügbarkeit von Bluetooth auch nach dem Windows 10 Fall Creators Update, so dass es sehr wahrscheinlich ist, dass das Problem in Zukunft nicht verschwinden wird. Aus diesem Grund haben wir eine Reihe von Lösungen zusammengestellt, die bei der Behebung des Problems „Bluetooth unter Windows 10 nicht verfügbar“ helfen könnten.
Viele Mitglieder der Microsoft-Community stießen auf Bluetooth-Probleme, wo das Feature nach der Installation des neuesten Windows-Updates einfach nicht mehr funktionierte. Das bedeutet, dass keines der Bluetooth-Geräte, sowohl wie die Tastatur, die Maus, Kopfhörer, Lautsprecher, Fitnesstracker, Handys usw., mit dem betroffenen System verbunden werden konnten.

Die meisten Geräte mit Bluetooth-Verbindungsproblemen wurden manuell auf das Windows 10 Creators Update aktualisiert. Microsoft empfiehlt jedoch das Update über die Windows Update-Funktion zu installieren, um solche Probleme zu vermeiden.
Microsoft konnte Geräte mit dem Problem „Bluetooth nicht verfügbar“ bereits näher spezifizieren. Dies bedeutet jedoch nicht, dass andere Geräte nicht betroffen sein können. Betroffene Geräte sind die folgenden:
- Laptops von Lenovo, Samsung, Asus, Toshiba und Acer
- Intel, Logitech, CSR Nanosira Bluetooth
- ALPS and IBM integrated Bluetooth
- Belkin Bluetooth-Adapter
- Blutonium Bluetooth Single Chip
- Generic Bluetooth Radio
- GVC and FIC Bluetooth Wireless Adapter
- ALPS Bluetooth USB-Adapter und viele weitere
Wie behebt man Bluetooth-Probleme in Windows 10?
Wenn nach der Aktualisierung von Windows 10 Bluetooth nicht mehr funktioniert, gibt es kein Grund zur Panik und man muss nicht sofort das Update rückgängig machen. Betroffene konnten Probleme mit Bluetooth-Mäusen und -Tastaturen beheben, indem sie die folgenden Schritte durchführten:
Methode 1. Bluetooth-Treiber aktualisieren oder neu installieren
Treiber sind wichtige Bestandteile des Betriebssystems, und wenn einer von ihnen nicht richtig funktioniert, kann dies dazu führen, dass das Gerät nicht mehr funktionstüchtig ist. Stellen Sie daher sicher, dass Ihre Treiber auf dem neuesten Stand sind:
- Klicken Sie mit der rechten Maustaste auf Start und wählen Sie Geräte-Manager.
- Erweitern Sie den Abschnitt Bluetooth und klicken Sie auf den Bluetooth-Gerätetreiber.
- Wählen Sie Treibersoftware aktualisieren und klicken Sie auf Automatisch nach aktualisierter Treibersoftware suchen.
- Warten Sie, bis Windows den Gerätetreiber aktualisiert hat.
- Starten Sie Ihr System neu.
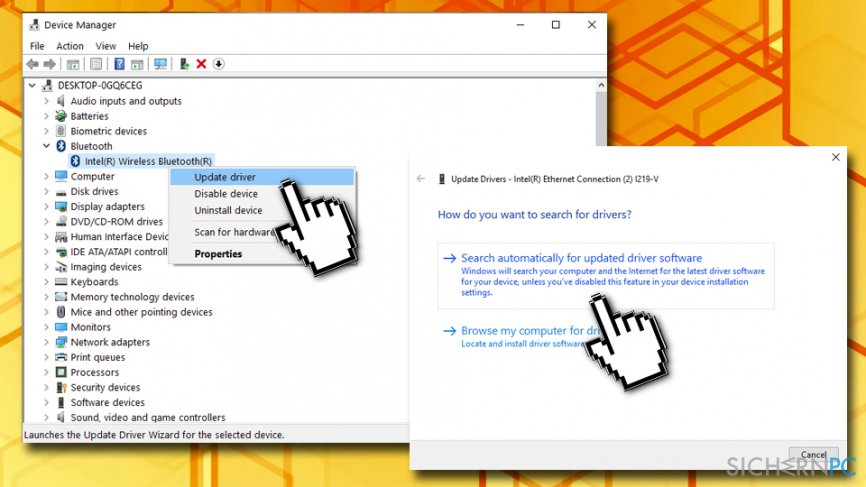
Wenn das Aktualisieren nicht geholfen hat, versuchen Sie den Treiber neu zu installieren. Führen Sie dazu die Schritte 1-3 aus, mit dem Unterschied, dass Sie anstelle von Treibersoftware aktualisieren die Option Deinstallieren wählen. Laden Sie dann den passenden Treiber von der Herstellerseite Ihres Bluetooth-Gerätes manuell herunter und installieren Sie ihn. Starten Sie danach das System neu.
Methode 2. Bluetooth-Geräte neu installieren
Falls Methode 1 nicht geholfen hat, das fehlende Bluetooth zu beheben, versuchen Sie das Bluetooth-Gerät neu zu installieren:
- Klicken Sie mit der rechten Maustaste auf Start und wählen Sie Einstellungen.
- Klicken Sie auf Geräte.
- Suchen Sie das fehlerhafte Gerät, z. B. die Bluetooth-Tastatur, klicken Sie darauf, und wählen Sie Gerät entfernen.
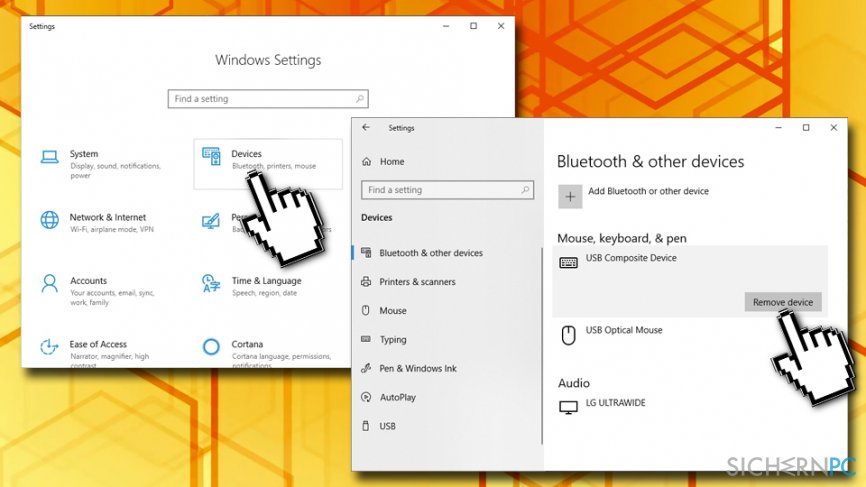
- Klicken Sie dann auf Bluetooth- oder ein anderes Gerät hinzufügen.
- Wählen Sie den Gerätetyp, den Sie hinzufügen möchten.
- Bestätigen Sie mit Weiter und warten Sie, bis das System das Bluetooth-Gerät erkennt.
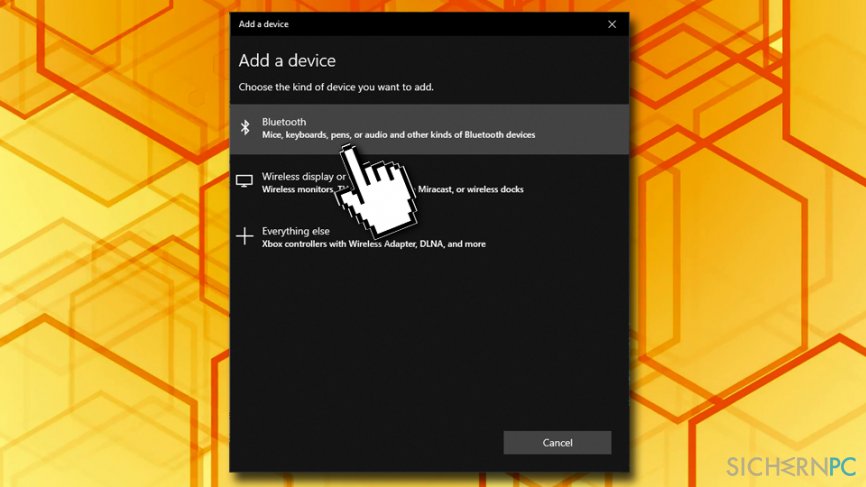
- Klicken Sie auf Weiter und folgen Sie den Anweisungen auf dem Bildschirm, um den Vorgang abzuschließen.
Methode 3. Einstellungen der Bluetooth-Verbindungen prüfen
- Geben Sie in das Suchfeld von Cortana Systemsteuerung ein und drücken Sie Enter.
- Öffnen Sie den Abschnitt Hardware und Sound und wählen Sie Bluetooth-Einstellungen.
- Wählen Sie Optionen und vergewissern Sie sich, dass das Kontrollkästchen bei Bluetooth-Geräte können eine Verbindung mit diesem Computer herstellen markiert ist.
TIPP: Wenn Ihr PC/Laptop die Verbindung von Bluetooth-Geräten erlaubt, prüfen Sie, ob das Gerät, das Sie mit dem Computer verbinden möchten, auffindbar ist.
Methode 4. Flugzeugmodus ausschalten und Bluetooth aktivieren
- Klicken Sie mit der rechten Maustaste auf Start und wählen Sie Einstellungen.
- Öffnen Sie den Abschnitt Netzwerk und Internet und wählen Sie Flugzeugmodus.
- Schalten Sie den Flugzeugmodus aus und schalten Sie dann Bluetooth ein.
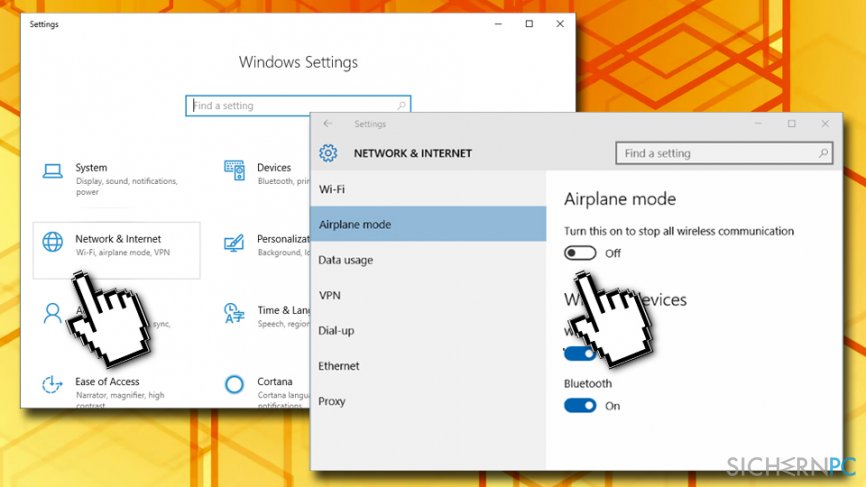
- Verbinden Sie nun das Bluetooth-Gerät und prüfen Sie, ob das Problem gelöst ist.
Methode 5. Windows-Problembehandlung ausführen
- Klicken Sie mit der rechten Maustaste auf Start und wählen Sie Einstellungen.
- Öffnen Sie Update und Sicherheit und wählen Sie Problembehandlung.
- Selektieren Sie die Option Bluetooth und klicken Sie auf Problembehandlung ausführen.
- Warten Sie, bis das System die Probleme erkennt und behebt.
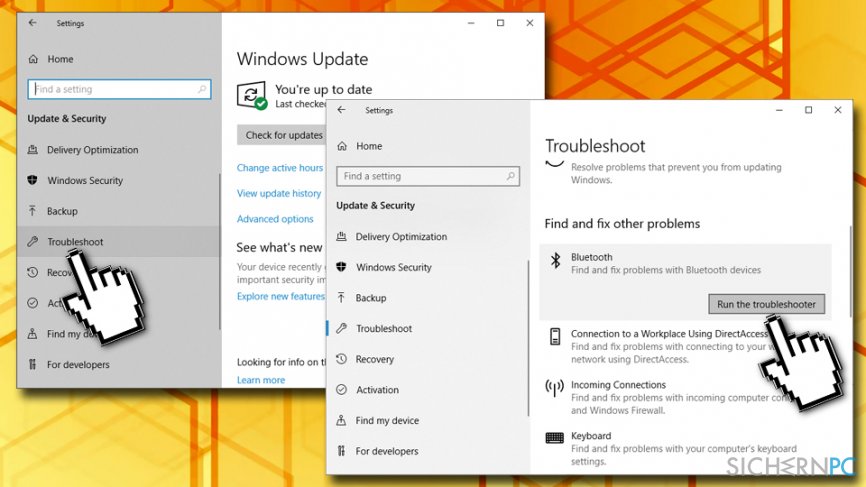
Methode 6. Bluetooth-bezogene Dienste aktivieren
- Drücken Sie auf die Tasten Windows + R, geben Sie services.msc ein und drücken Sie die Eingabetaste.
- Führen Sie einen Doppelklick auf Bluetooth-Unterstützungsdienst aus. Wenn der Dienst nicht läuft, klicken Sie auf Starten, um ihn zu aktivieren.
- Stellen Sie den Starttyp auf Automatisch ein.
- Gehen Sie nun zum Reiter Anmelden, markieren Sie Lokales Systemkonto und klicken Sie auf OK.
- Starten Sie das System neu.
Hoffentlich konnten Sie die Bluetooth-Probleme, das Bluetooth unter Windows 10 nicht funktioniert, erfolgreich beheben und alle erforderlichen Geräte wieder anschließen. Um die Systemstabilität in Zukunft zu gewährleisten, stellen Sie sicher, dass Sie alle verfügbaren Windows 10-Updates installieren und das System regelmäßig mit einem professionellen Optimierungsprogramm überprüfen. Wir empfehlen die Verwendung von Fortect, da es sowohl zur Systemoptimierung dienst als auch auf Malware hinweist.
Bluetooth funktioniert nicht auf dem Mac beheben
Auch Nutzer von macOS können solche Probleme antreffen, wenn sie versuchen ihr Bluetooth-Gerät, z.B. Kopfhörer, zu koppeln. Da sich die Betriebssysteme macOS und Windows jedoch grundlegend unterscheiden, ist es nicht möglich die Probleme auf dem Mac mit den Windows-Anleitungen zu beheben.
Sie finden daher im Folgenden Lösungen, die Ihnen helfen sollten Bluetooth-Probleme auf dem Mac zu beseitigen.

Methode 1. Gerät auf Malware prüfen
In einigen Fällen kann der Mac aufgrund einer Malware-Infektion die Unterstützung regulärer Funktionen wie Bluetooth einstellen – wie Forscher feststellten, ist jeder zehnte Computer ist mit dem Trojaner Shlayer infiziert. Daher empfehlen wir Ihnen als Erstes den Mac mit einer leistungsstarken Anti-Malware zu scannen, die für dieses Betriebssystem entwickelt wurde. Wir würden uns für Intego oder Combo Cleaner entscheiden, aber jedes andere seriöse Sicherheitstool kann diese Aufgabe übernehmen.
Methode 2. PLIST-Dateien löschen
Viele Mac-Benutzer sagen, dass diese Methode bei der Behebung von Bluetooth-Problemen geholfen hat.
- Drücken Sie, während Sie sich auf dem Desktop oder im Finder befinden, auf Befehl + Umschalt + G.
- Geben Sie Folgendes ein und drücken Sie die Eingabetaste oder klicken Sie auf Öffnen.
/Library/Preferences/
- Suchen Sie die folgenden beiden Dateien und löschen Sie sie (Sie werden eventuell aufgefordert, Ihre AppleID und Passwort einzugeben): „com.apple.Bluetooth.plist“ und „com.apple.Bluetooth.plist.lockfile„
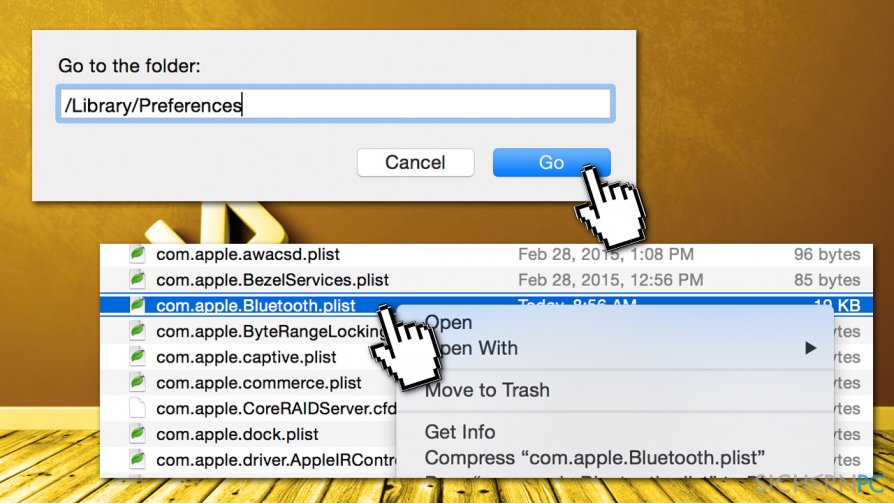
Methode 3. Bluetooth-Modul zurücksetzen
Wenn das Bluetooth-Modul zurückgesetzt wird, werden alle Bluetooth-Geräte vom Mac getrennt. Beachten Sie dies, wenn Sie eine drahtlose Maus/Tastatur verwenden.
- Wenn Sie auf dem Desktop sind, halten Sie gleichzeitig die Tasten Option + Umschalt gedrückt.
- Während Sie die Tasten gedrückt halten, klicken Sie auf das Bluetooth-Symbol (in der Menüleiste neben WiFi, Zeit usw.).
- Wählen Sie mit der Maus Debug und dann Das Bluetooth-Modul zurücksetzen.
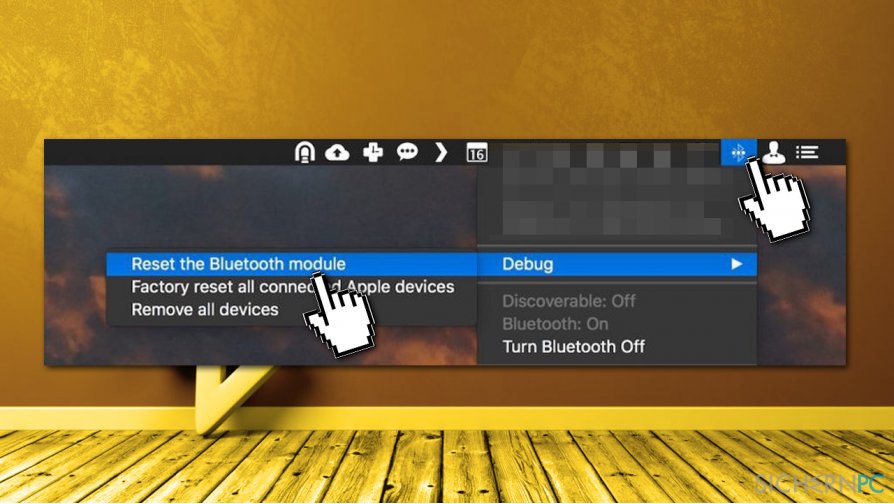
- Starten Sie Ihren Mac neu und prüfen Sie, ob Bluetooth wieder funktioniert.
Reparieren Sie die Fehler automatisch
Das Team von sichernpc.de gibt sein Bestes, um Nutzern zu helfen die beste Lösung für das Beseitigen ihrer Fehler zu finden. Wenn Sie sich nicht mit manuellen Reparaturmethoden abmühen möchten, benutzen Sie bitte eine Software, die dies automatisch für Sie erledigt. Alle empfohlenen Produkte wurden durch unsere Fachleute geprüft und für wirksam anerkannt. Die Tools, die Sie für Ihren Fehler verwenden können, sind im Folgenden aufgelistet:
Schützen Sie Ihre Privatsphäre im Internet mit einem VPN-Client
Ein VPN ist essentiell, wenn man seine Privatsphäre schützen möchte. Online-Tracker wie Cookies werden nicht nur von sozialen Medien und anderen Webseiten genutzt, sondern auch vom Internetanbieter und der Regierung. Selbst wenn man die sichersten Einstellungen im Webbrowser verwendet, kann man immer noch über Apps, die mit dem Internet verbunden sind, verfolgt werden. Außerdem sind datenschutzfreundliche Browser wie Tor aufgrund der verminderten Verbindungsgeschwindigkeiten keine optimale Wahl. Die beste Lösung für eine ultimative Privatsphäre ist Private Internet Access – bleiben Sie online anonym und sicher.
Datenrettungstools können permanenten Datenverlust verhindern
Datenrettungssoftware ist eine der möglichen Optionen zur Wiederherstellung von Dateien. Wenn Sie eine Datei löschen, löst sie sich nicht plötzlich in Luft auf – sie bleibt so lange auf dem System bestehen, bis sie von neuen Daten überschrieben wird. Data Recovery Pro ist eine Wiederherstellungssoftware, die nach funktionierenden Kopien von gelöschten Dateien auf der Festplatte sucht. Mit diesem Tool können Sie den Verlust von wertvollen Dokumenten, Schularbeiten, persönlichen Bildern und anderen wichtigen Dateien verhindern.



Weitere Informationen zum Problem: "Bluetooth funktioniert nicht in Windows 10? So lässt es sich beheben"
Du musst angemeldet sein, um einen Kommentar abzugeben.