Hohe CPU-Auslastung durch Prozess "System" - Wie beheben?
Problem: Hallo. Ich habe vor kurzem einen neuen Laptop gekauft, mit dem Betriebssystem Windows 10 vorinstalliert. Im Allgemeinen funktioniert alles gut. Allerdings habe ich festgestellt, dass ein Prozess namens „System“ etwa 20 % der CPU-Auslastung in Anspruch nimmt, was ich als zu viel empfinde. Das Problem löst sich von selbst, wenn ich den Laptop neu starte, aber es tritt später wieder auf. Kann ich hiergegen irgendetwas tun?
Akzeptierte Antwort
Windows-Prozesse sind für das Betriebssystem notwendig, damit es überhaupt laufen kann. Jeder dieser Prozesse ist unterschiedlich wichtig und hat verschiedene Aufgaben. Der Prozess „System“ (Ntoskrnl.exe) gehört zu den wichtigsten Prozessen, da er verschiedene Gerätetreiber verwaltet. Um genau zu sein, lädt er Treiber von verschiedenen Herstellern, die eine höhere Berechtigungsstufe in Windows 10 benötigen.
Bereits vor Jahren begannen Nutzer, sich über die hohe CPU-Auslastung durch Systemprozesse zu beschweren. Es sieht auch nicht so aus, als würde dieses Problem verschwinden, da es immer wieder neue Beiträge in den Microsoft-Foren und anderen Portalen auftauchen. Laut einigen Betroffenen stellen sie nur einen leichten Anstieg der Ressourcennutzung fest (typischerweise 5 % bis 20 %), andere behaupten, dass die CPU-Auslastung des Prozesses auf bis zu 70 % ansteigen kann.
Ohne jeglichen Zweifel ist ein solches Verhalten abnormal, da der Prozess die meiste Zeit bei 1 % oder weniger Ressourcenauslastung bleibt, und das sollte auch die meiste Zeit so sein.
Der Hauptgrund für eine hohe CPU-Nutzung des „System“-Prozesses kann ein Problem mit den Treibern sein, sei es Inkompatibilitäten, Schäden usw. Dies ist jedoch nicht immer der Fall, auch überlastete Laufwerke oder kollidierende Programme können die Ursache sein. Um die hohe CPU-Auslastung des Systemprozesses zu beheben, müssen Sie daher mehrere Lösungen ausprobieren, bis Sie die richtige gefunden haben.
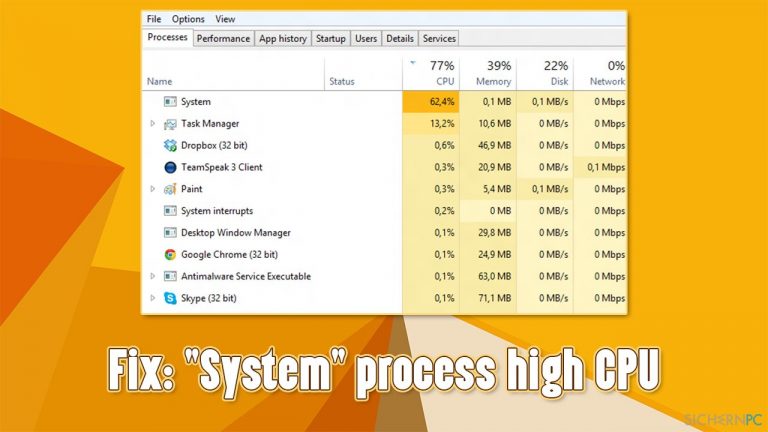
Es ist auch erwähnenswert, dass bei verschiedenen Prozessen eine hohe CPU-Auslastung unter Windows 10 üblich ist – dazu gehören:
- Systemunterbrechungen
- Antimalware Service Executable
- IAStorDataSvc
- Modern Setup Host
- Runtime Broker, etc.
Bevor Sie versuchen, die unten aufgeführten Lösungen anzuwenden, empfehlen wir eine automatische Lösung auszuprobieren – FortectMac Washing Machine X9. Diese Reparatursoftware kann die häufigsten Windows-Fehler, Bluescreens, Malware-Schäden, beschädigte Systemdateien und andere Probleme in nur wenigen Minuten identifizieren und beheben.
Lösung 1. Führen Sie die Problembehandlung für Probleme mit der Programmkompatibilität aus
Kompatibilitätsprobleme können dazu führen, dass Prozesse ungewöhnlich viel CPU verbrauchen. Versuchen Sie daher zunächst das Problem mit der Problembehandlung für die Programmkompatibilität zu beheben:
- Geben Sie Problembehandlung in die Windows-Suche ein und drücken Sie auf Enter
- Wenn Sie die diversen Problembehandlungen nicht aufgelistet sehen, klicken Sie auf Zusätzliche Problembehandlungen
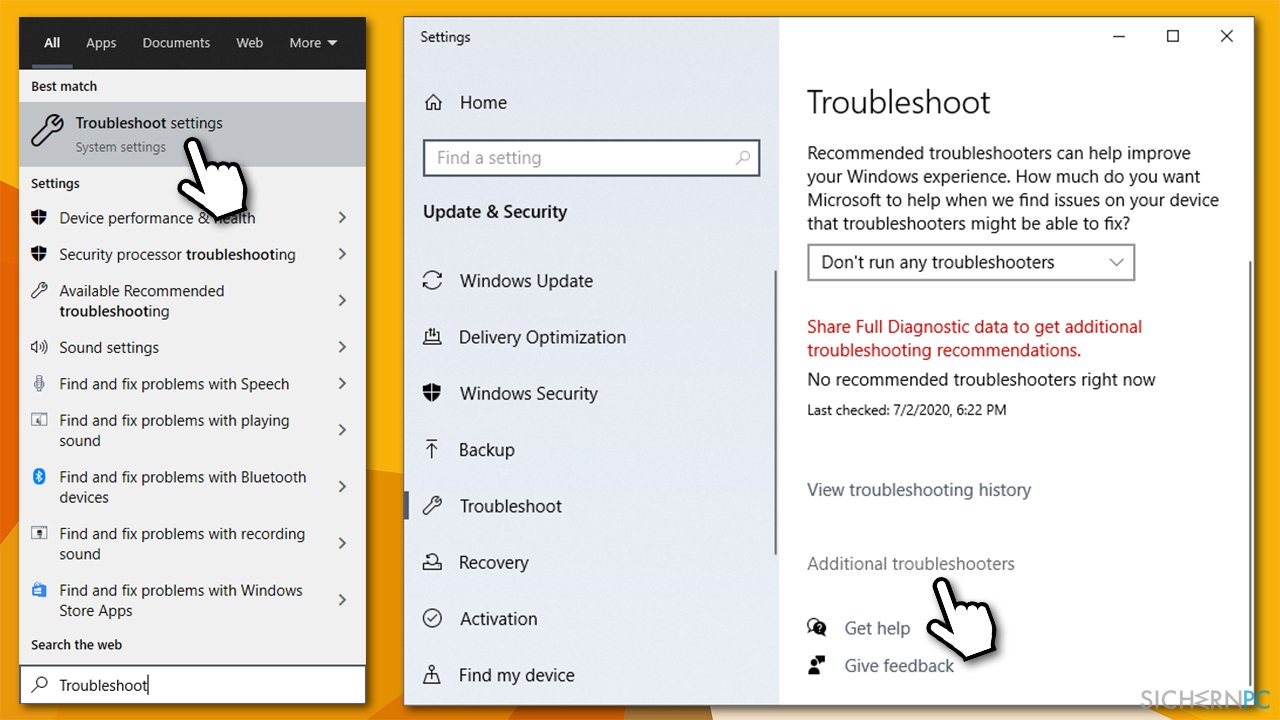
- Suchen Sie den Eintrag Problembehandlung bei der Programmkompatibilität und klicken Sie auf Problembehandlung ausführen
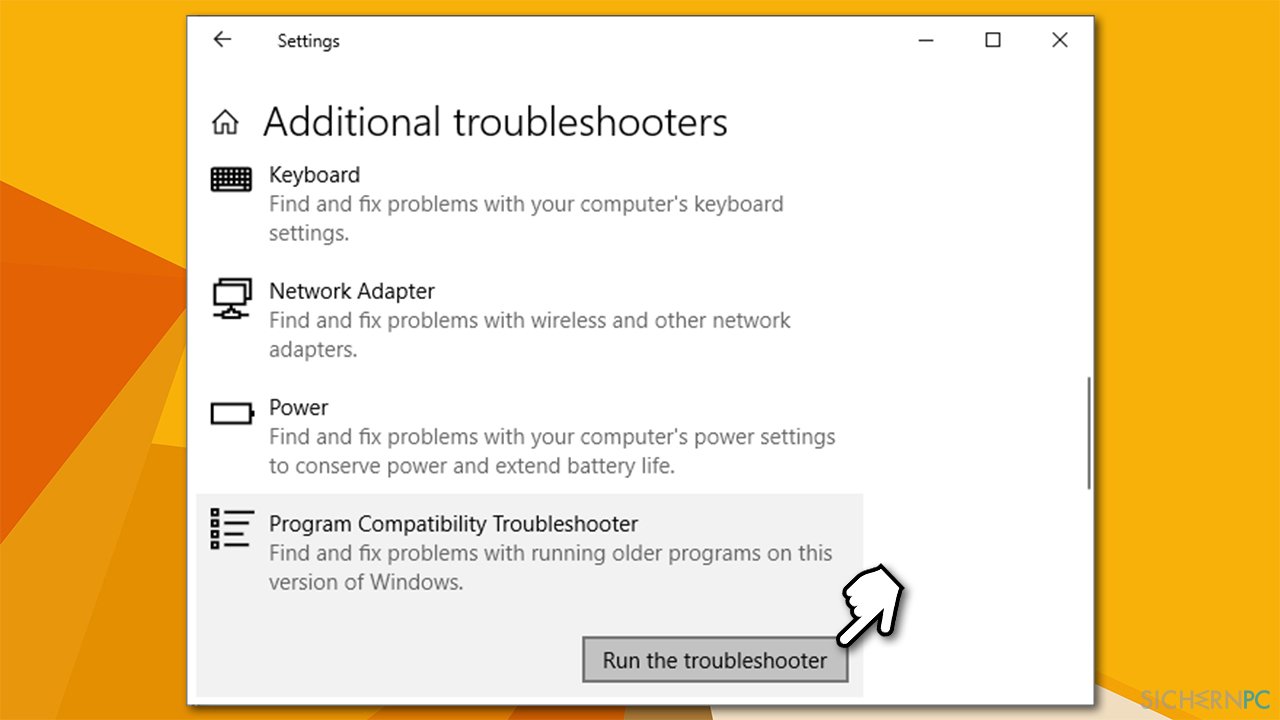
- Warten Sie bis Windows die Überprüfung abgeschlossen hat und seinen Befund liefert
- Wenden Sie die vorgeschlagenen Korrekturen an
Lösung 2. Führen Sie einen Scan nach Hardwareänderungen aus
Einige Benutzer berichten, dass die Überprüfung der Hardware auf Änderungen ihnen geholfen hat, die hohe CPU-Auslastung des Systemprozesses zu beheben.
- Klicken Sie mit der rechten Maustaste auf Start und wählen Sie den Geräte-Manager
- Klicken Sie oben im Fenster auf Nach geänderter Hardware suchen
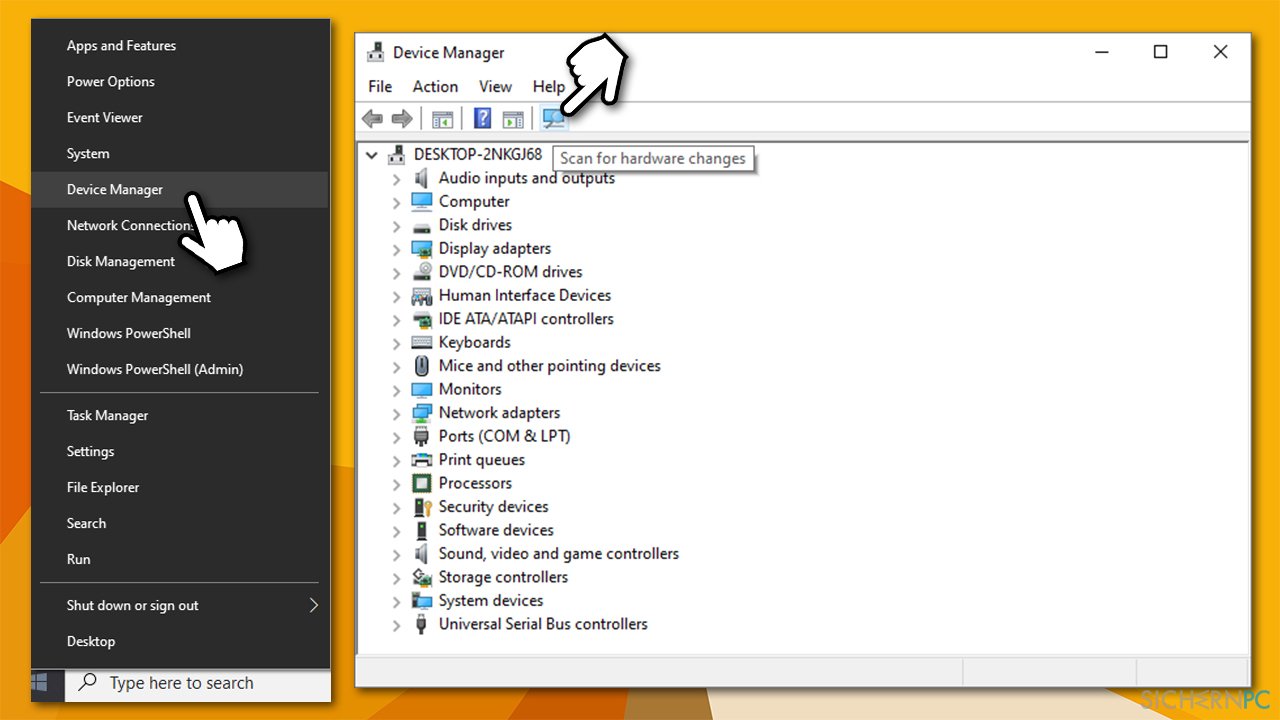
Lösung 3. Installieren Sie die Grafiktreiber neu
Da einer der Hauptgründe für die hohe CPU-Auslastung des System-Prozesses in beschädigten Treibern oder Änderungen in den Treibern liegen kann, sollten Sie die Treiber deinstallieren:
- Klicken Sie mit der rechten Maustaste auf Start und öffnen Sie den Geräte-Manager
- Klappen Sie den Bereich Grafikkarten aus
- Klicken Sie mit der rechten Maustaste auf Ihre Grafikkarte und wählen Sie Gerät deinstallieren
- Setzen Sie im neuen Fenster ein Häkchen bei Treibersoftware für dieses Gerät löschen
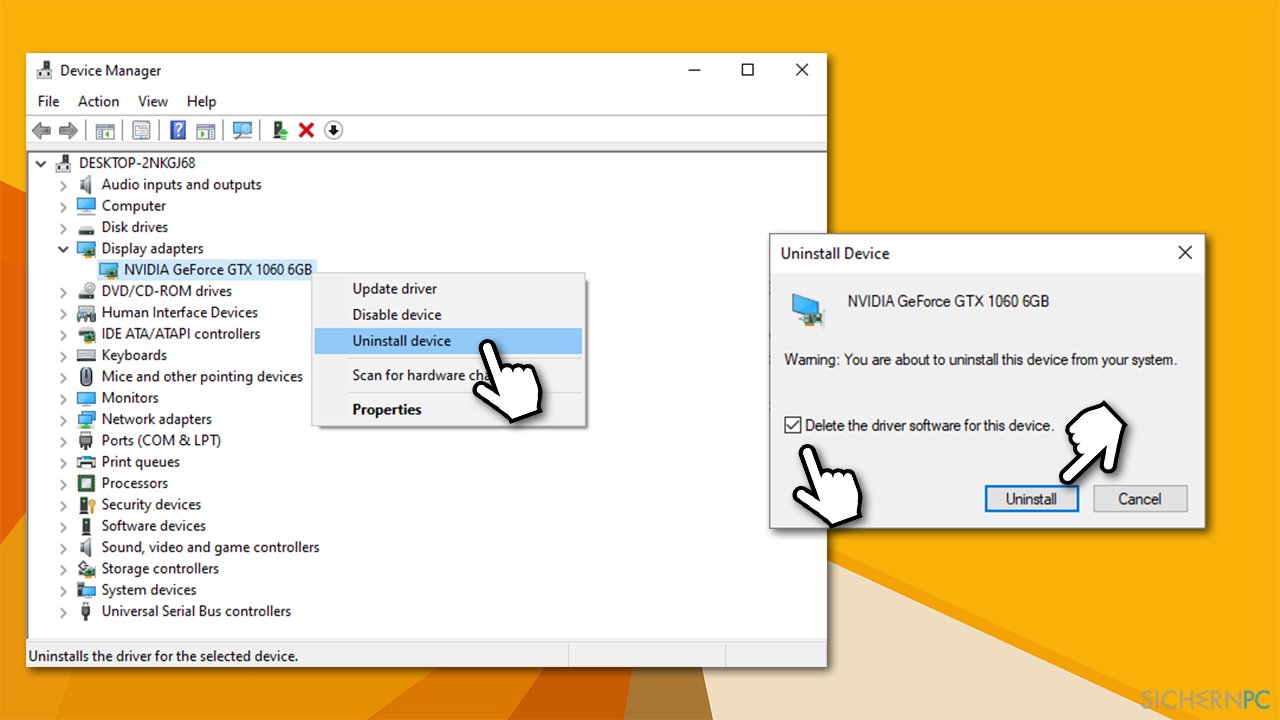
- Klicken Sie auf Deinstallieren
- Starten Sie den Computer neu
Sobald der PC wieder hochgefahren ist, müssen Sie neue Treiber für Ihre Grafikkarte installieren. Der Geräte-Manager ist hierfür bekanntermaßen nicht die optimale Lösung, insbesondere wenn es um Grafikkartentreiber geht. Sie sollten daher entweder die Webseite des Herstellers besuchen und die Treiber von dort herunterladen oder einen automatischen Updater wie DriverFix verwenden, um sicherzustellen, dass die richtige Software installiert wird.
Lösung 4. Nutzen Sie die Datenträgerbereinigung in Windows
- Geben Sie Datenträgerbereinigung in die Windows-Suche ein und drücken Sie auf Enter
- Wählen Sie Ihr Hauptlaufwerk aus (im Normalfall C:)
- Setzen Sie ein Häkchen bei den Bereichen, die Sie bereinigen möchten und drücken Sie auf OK
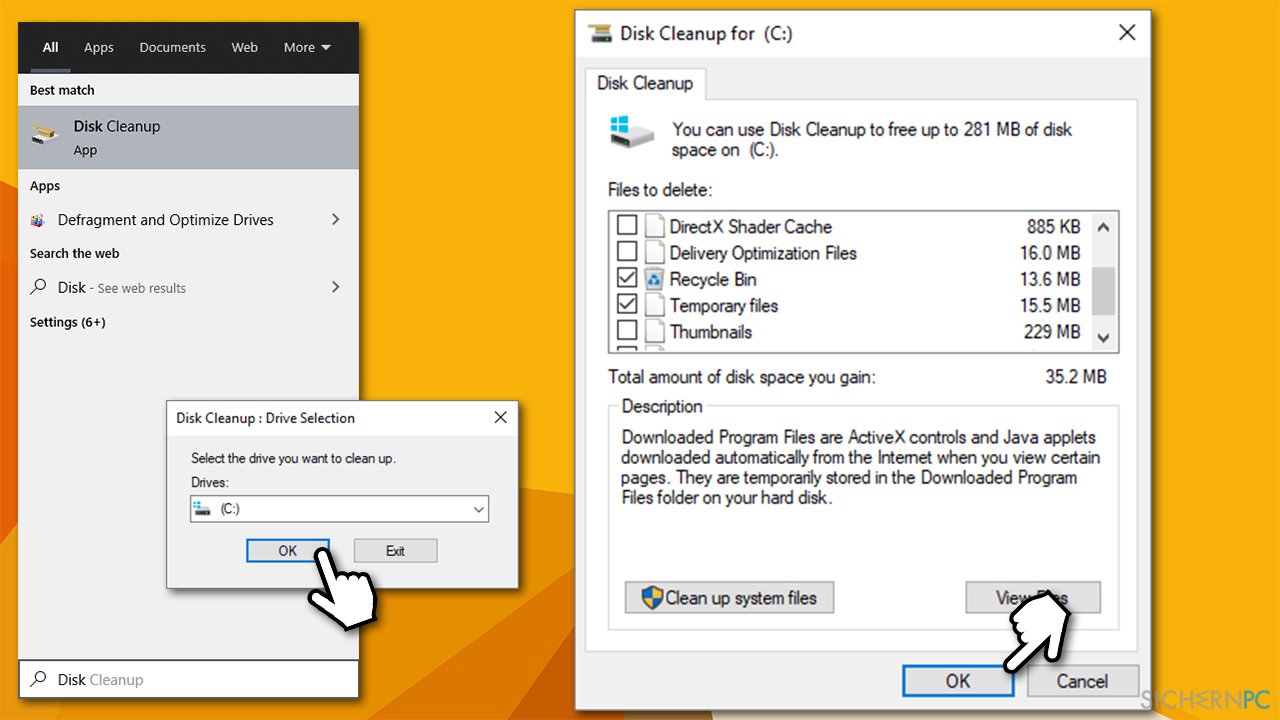
Lösung 5. Ändern Sie die Einstellungen in der Nvidia-Systemsteuerung
Nach Angaben von Benutzern konnte das Problem durch Ändern der Einstellungen in der Nvidia-Systemsteuerung gelöst werden. Eine hohe CPU-Nutzung des Systemprozess scheint oft auf Systemen aufzutreten, die zwei oder mehr Grafikkarten betreiben.
- Geben Sie Nvidia-Systemsteuerung in die Windows-Suche ein und drücken Sie auf Enter
- Klicken Sie auf 3D-Einstellungen verwalten
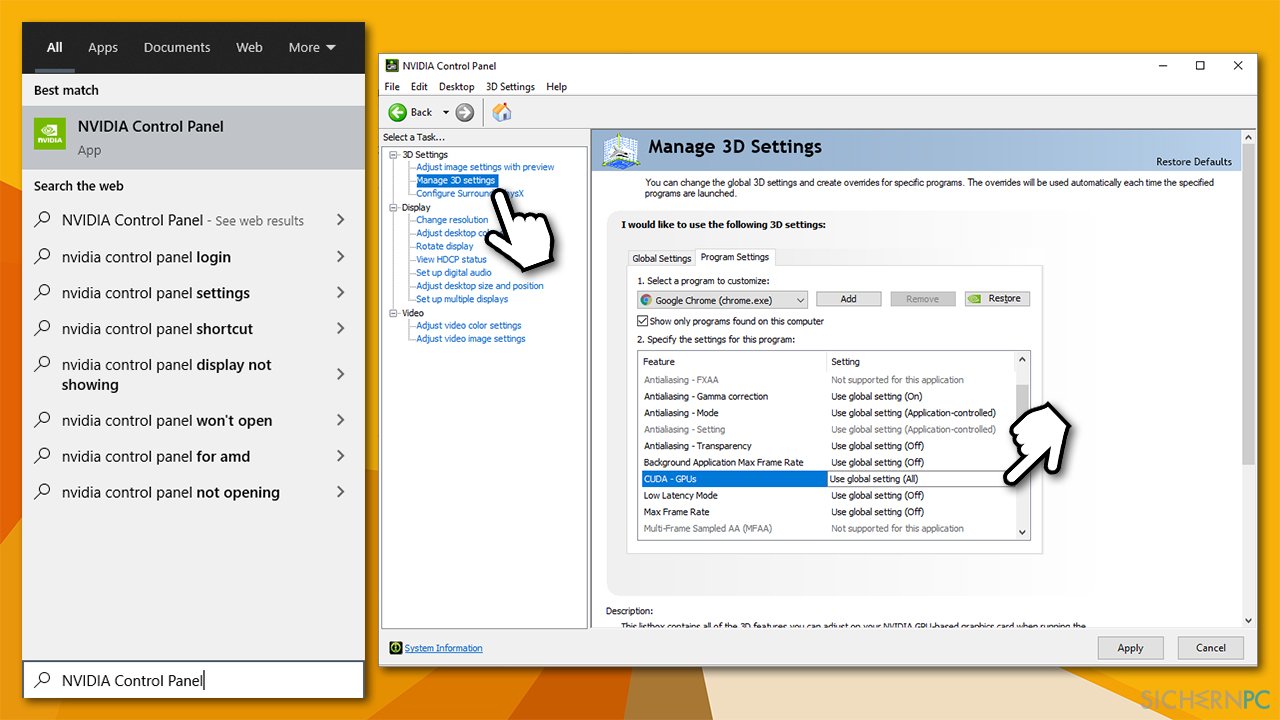
- Gehen Sie zu Programmeinstellungen
- Wählen Sie das Programm aus, das am häufigsten im Hintergrund läuft, bspw. Google Chrome
- Wählen Sie im Abschnitt GPU's statt der Standardeinstellung Ihre Grafikkarte aus
Lösung 6. Deinstallieren Sie auf einem Lenovo-Laptop die Software Conexant Audio
Wenn Sie einen Lenovo-Laptop verwenden, sollten Sie die Conexant-Audiotreiber deinstallieren, da sie nicht mehr unterstützt werden und alle Arten von Problemen verursachen können, einschließlich einer hohen CPU-Auslastung des Systemprozesses.
Reparieren Sie die Fehler automatisch
Das Team von sichernpc.de gibt sein Bestes, um Nutzern zu helfen die beste Lösung für das Beseitigen ihrer Fehler zu finden. Wenn Sie sich nicht mit manuellen Reparaturmethoden abmühen möchten, benutzen Sie bitte eine Software, die dies automatisch für Sie erledigt. Alle empfohlenen Produkte wurden durch unsere Fachleute geprüft und für wirksam anerkannt. Die Tools, die Sie für Ihren Fehler verwenden können, sind im Folgenden aufgelistet:
Schützen Sie Ihre Privatsphäre im Internet mit einem VPN-Client
Ein VPN ist essentiell, wenn man seine Privatsphäre schützen möchte. Online-Tracker wie Cookies werden nicht nur von sozialen Medien und anderen Webseiten genutzt, sondern auch vom Internetanbieter und der Regierung. Selbst wenn man die sichersten Einstellungen im Webbrowser verwendet, kann man immer noch über Apps, die mit dem Internet verbunden sind, verfolgt werden. Außerdem sind datenschutzfreundliche Browser wie Tor aufgrund der verminderten Verbindungsgeschwindigkeiten keine optimale Wahl. Die beste Lösung für eine ultimative Privatsphäre ist Private Internet Access – bleiben Sie online anonym und sicher.
Datenrettungstools können permanenten Datenverlust verhindern
Datenrettungssoftware ist eine der möglichen Optionen zur Wiederherstellung von Dateien. Wenn Sie eine Datei löschen, löst sie sich nicht plötzlich in Luft auf – sie bleibt so lange auf dem System bestehen, bis sie von neuen Daten überschrieben wird. Data Recovery Pro ist eine Wiederherstellungssoftware, die nach funktionierenden Kopien von gelöschten Dateien auf der Festplatte sucht. Mit diesem Tool können Sie den Verlust von wertvollen Dokumenten, Schularbeiten, persönlichen Bildern und anderen wichtigen Dateien verhindern.



Weitere Informationen zum Problem: "Hohe CPU-Auslastung durch Prozess "System" - Wie beheben?"
Du musst angemeldet sein, um einen Kommentar abzugeben.