[Lösung] Windows 11 hängt sich nach dem Raustabben aus einem Spiel auf
Problem: Hallo. Mein PC mit Windows 11 fängt neuerdings an sich aufzuhängen, wenn ich per Alt + Tab aus einem Spiel raustabbe. Es ist schon mehrmals passiert und super ärgerlich. Kann ich etwas dagegen tun?
Akzeptierte Antwort
Windows 11 ist das neueste Betriebssystem von Microsoft. Es wurde Ende 2021 veröffentlicht und bietet eine aktualisierte Benutzeroberfläche, ein frisches Design und viele andere Funktionen. Viele Menschen haben jedoch festgestellt, dass es mit der neuesten Version auch Probleme gibt, darunter verschiedene Bugs, Glitches, Fehler und das Hängenbleiben des Systems.
Seit kurzem überfluten viele die Online-Foren mit einem neuen Problem – Windows 11 friert ein, wenn man von einem Spiel heraus mit Alt-Tab zu einem anderen Fenster oder zum Desktop wechselt. Betroffene berichten, dass der Bildschirm einfriert, der Ton jedoch weiterspielt und auch der Mauszeiger noch funktioniert, aber nichts angeklickt werden kann. Das Problem tritt beim Spielen von Valorant, Forza und anderen Spielen auf.
Es ist zwar nicht bekannt, warum genau Windows 11 beim Raustabben aus dem Spiel einfriert, aber in dieser Anleitung findest du 6 Schritte, die dir bei der Behebung des Problems helfen sollten. Du erfährst dort, wie du Windows-Updates deinstallierst, eine Systemwiederherstellung durchführst und vieles mehr.
Wenn du eine langwierige Fehlersuche vermeiden möchtest, kannst du ein Wartungstool wie FortectMac Washing Machine X9 verwenden. Es kann die meisten Systemfehler, Bluescreens, beschädigten Dateien und Probleme mit der Registry beheben. Andernfalls empfehlen wir die folgende Schritt-für-Schritt-Anleitung mit Sorgfalt zu befolgen.

Methode 1. Repariere korrupte Systemdateien
Über die Eingabeaufforderung kannst du Systemdateien wie folgt reparieren:
- Öffne die Eingabeaufforderung als Administrator
- Verwende die folgende Befehlszeile und drücke auf Enter:
sfc /scannow
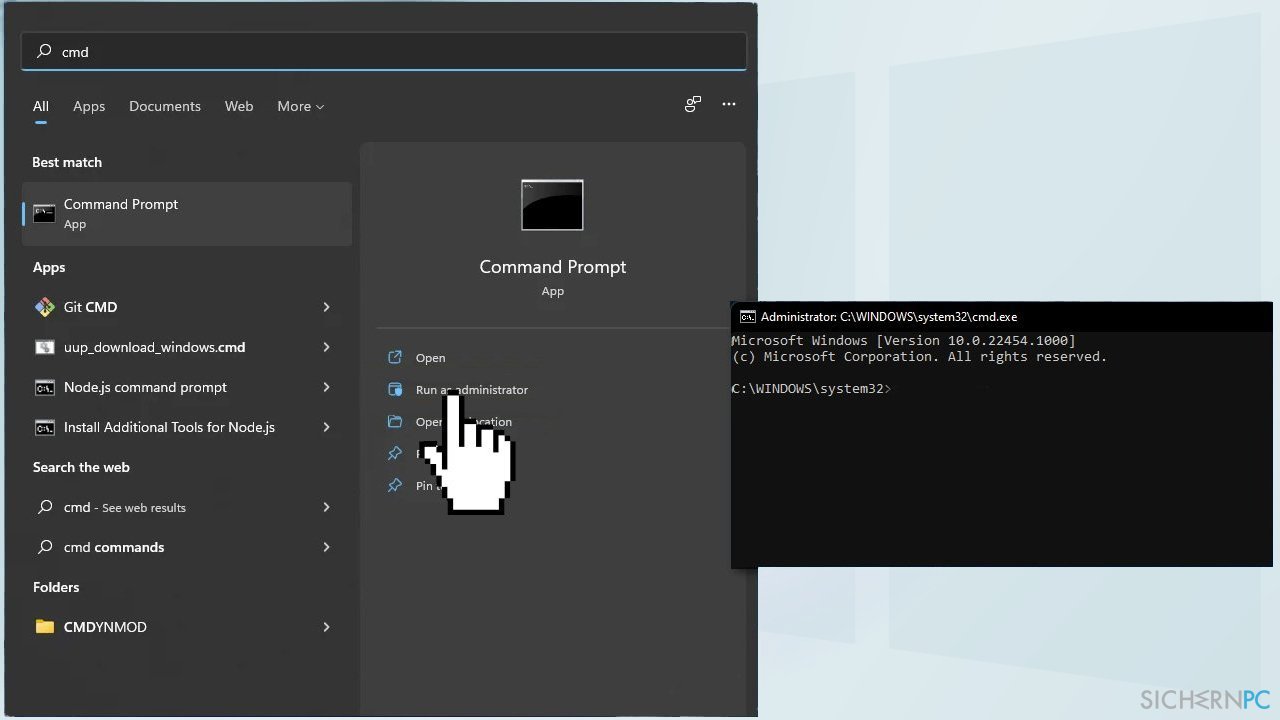
- Starte das System neu
- Wenn das Systemdatei-Überprüfungsprogramm einen Fehler zurückgegeben hat, nutze die folgenden Befehlszeilen und drücke nach jeder Befehlszeile auf Enter:
DISM /Online /Cleanup-Image /CheckHealth
DISM /Online /Cleanup-Image /ScanHealth
DISM /Online /Cleanup-Image /RestoreHealth
Methode 2. Verwende das alte Alt+Tab-System
- Klicke auf die Suchleiste und gib regedit ein
- Öffne den Registrierungs-Editor und besuche folgenden Pfad:
HKEY_CURRENT_USER\Software\Microsoft\Windows\CurrentVersion\Explorer
- Klicke mit der rechten Maustaste auf den Ordner Explorer, wähle Neu und dann DWORD-Wert (32 bit)
- Gib als Namen AltTabSettings ein
- Klicke den neu erstellten AltTabSettings-Eintrag doppelt an und ändere den Wert von 0 auf 1
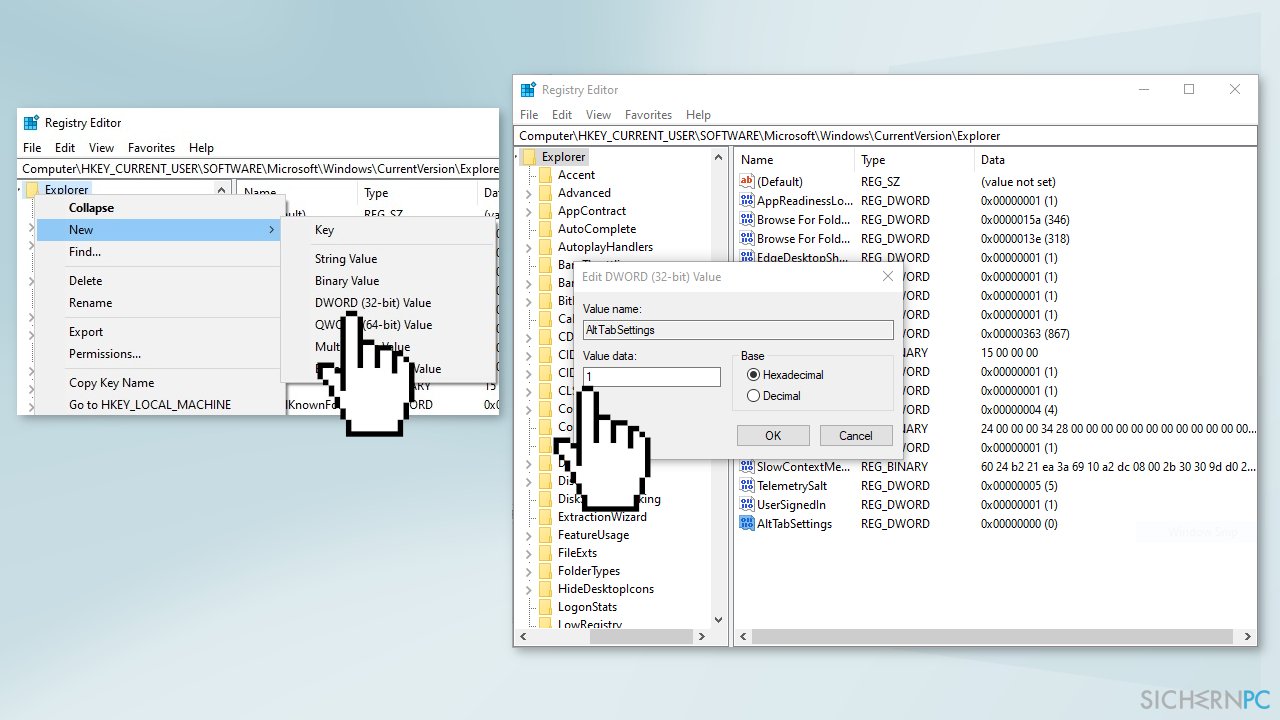
- Klicke auf OK und starte das System neu
Methode 3. Ändere in Valorant das Bildformat von Füllen auf Letterbox
Wenn das Problem beim Spielen von Valorant auftritt, kann eventuell das Verändern der Einstellungen helfen. Nach Aussage einiger Benutzer trug es dazu bei, dass die Abstürze seltener auftraten.
- Klicke in den Einstellungen oben rechts auf Video
- Navigiere zu Allgemein und suche dort Bildformatmethode
- Wähle Letterbox aus und klicke auf ANWENDEN
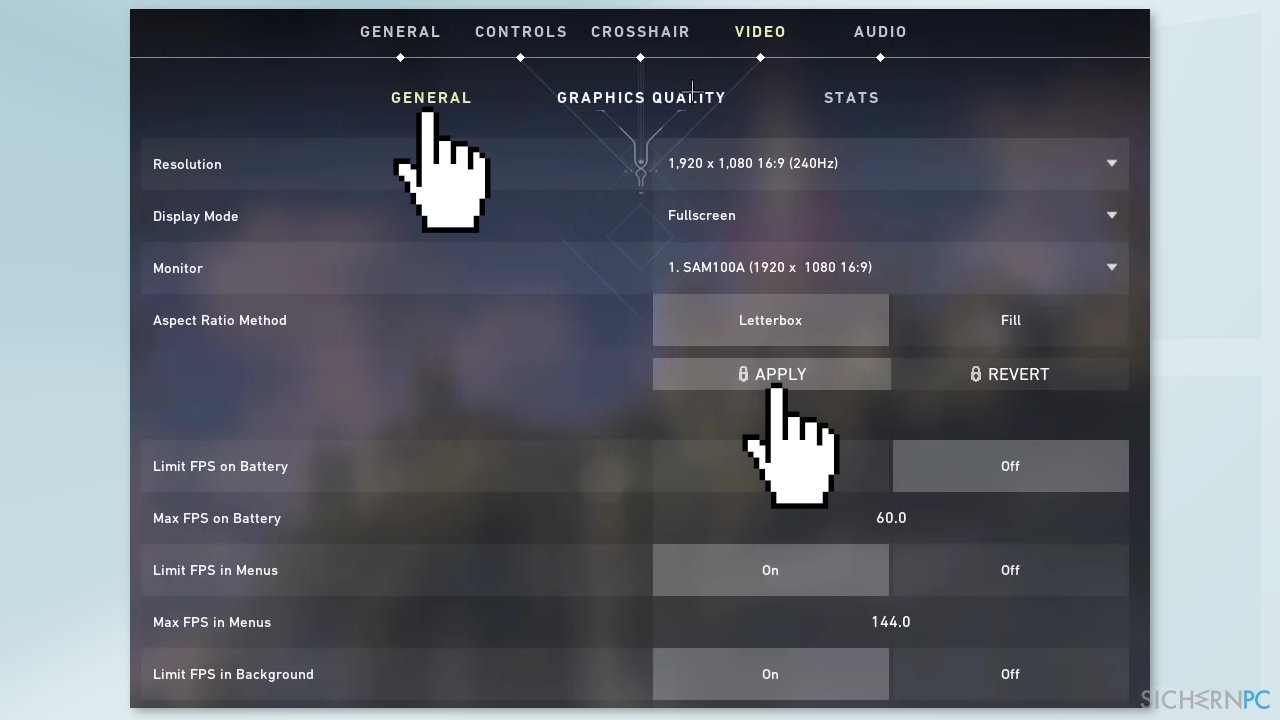
Methode 4. Deinstalliere die letzten Windows Updates
Bevor du hiermit fortfährst, möchten wir darauf hinweisen, dass das Gerät nach der Deinstallation von Updates möglicherweise nicht mehr vor den neuesten Sicherheitsbedrohungen geschützt ist.
- Öffne die Einstellungen und klicke links im Menü auf Windows Update
- Im Windows Update-Fenster, klicke auf Updateverlauf
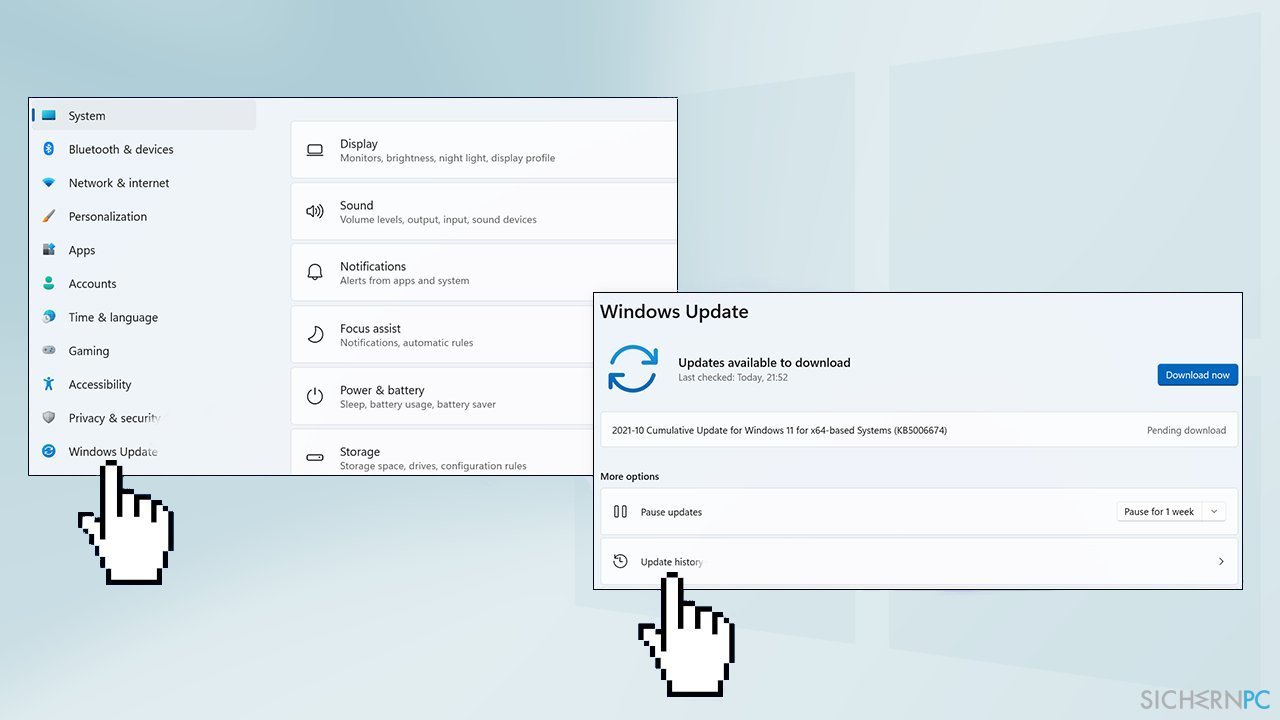
- Klicke nun im unteren Bereich des Fensters unter Verwandte Einstellungen auf Updates deinstallieren
- Um ein Update zu deinstallieren, wähle ein Update aus und klicke auf Deinstallieren
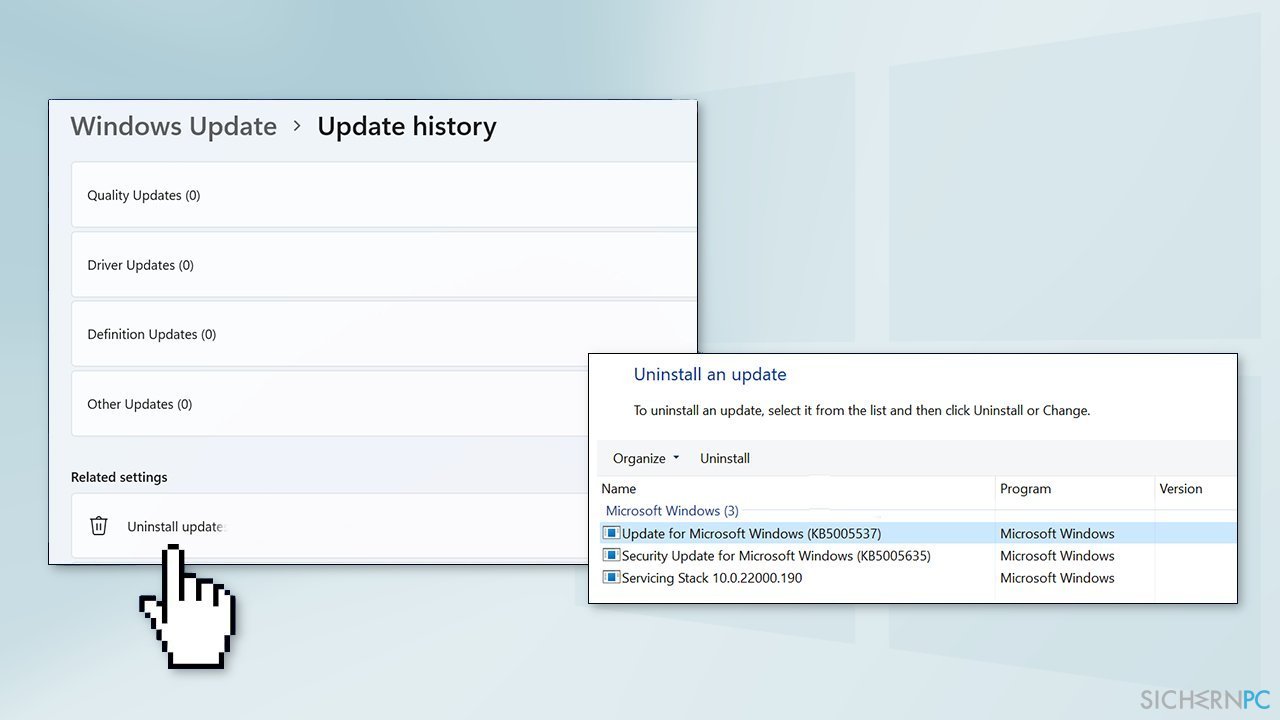
- Bestätige mit Ja, um fortzufahren
Methode 5. Führe eine Systemwiederherstellung aus
- Öffne das Startmenü, tippe
restoreein und klicke auf Wiederherstellungspunkt erstellen - Klicke auf Systemwiederherstellung, folge den Anweisungen bis du einen Wiederherstellungspunkt auswählen kannst
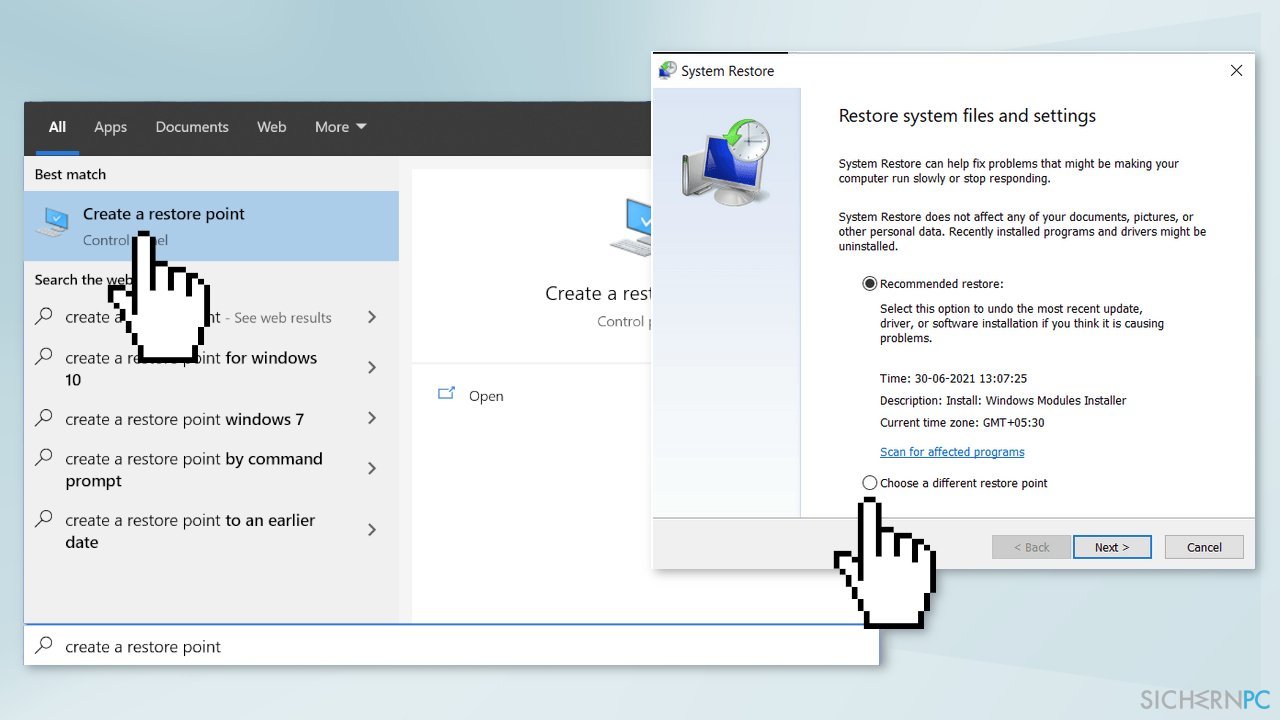
- Wähle den gewünschten Wiederherstellungspunkt aus (idealerweise einen Punkt, bevor das Hängenbleiben auftrat) und folge den Anweisungen
Methode 6. Führe eine Reparaturinstallation aus
- Besuche die Webseite von Microsoft, um das Tool zum Erstellen eines Windows 11-Installationsmediums herunterzuladen
- Öffne das Media Creation Tool und wähle Installationsmedien für einen anderen PC erstellen
- Wähle dein USB-Stick aus
- Warte bis die Übertragung der Installationsdateien auf den USB-Stick fertiggestellt ist
- Klicke auf Fertigstellen
- Drücke auf den zu aktualisierenden PC auf Windows + E, um den Explorer zu öffnen
- Öffne den Wechseldatenträger und klicke auf Setup.exe
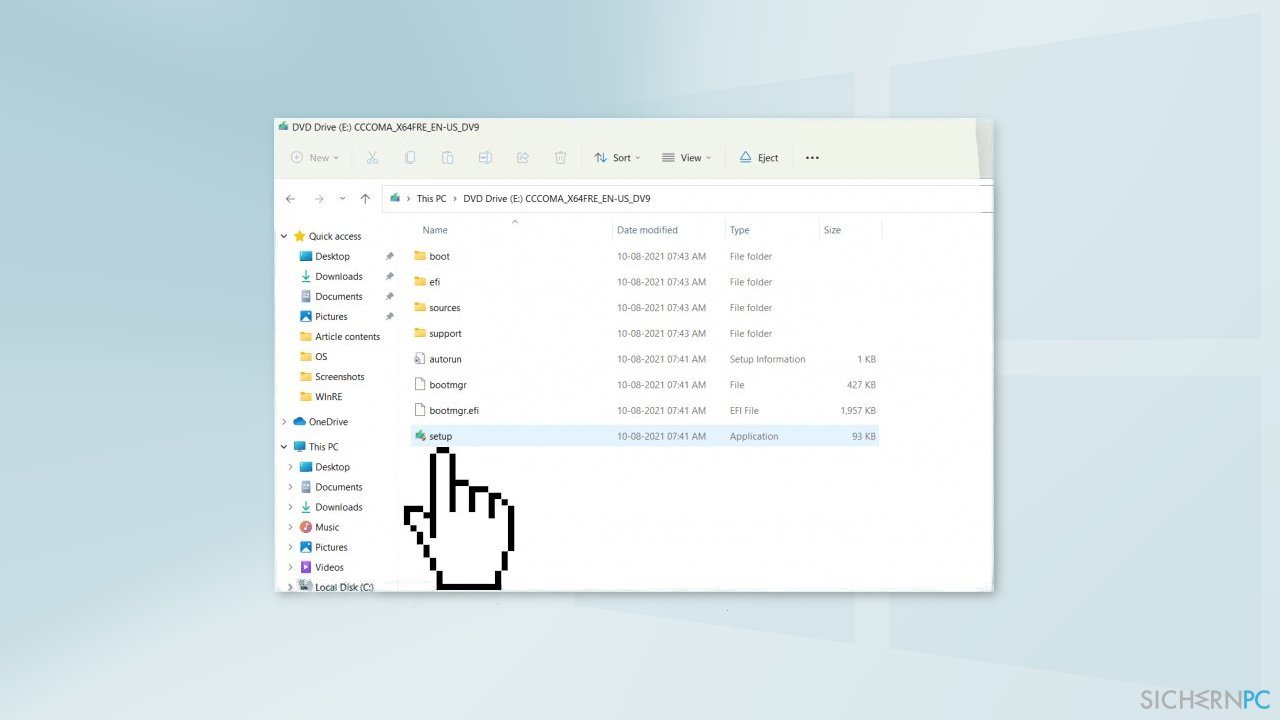
- Akzeptiere die Lizenzbedingungen auf dem nächsten Bildschirm
- Bestätige die Upgrade-Optionen – Dateien, Apps und Einstellungen beibehalten
- Klicke auf Installieren und das Upgrade sollte starten
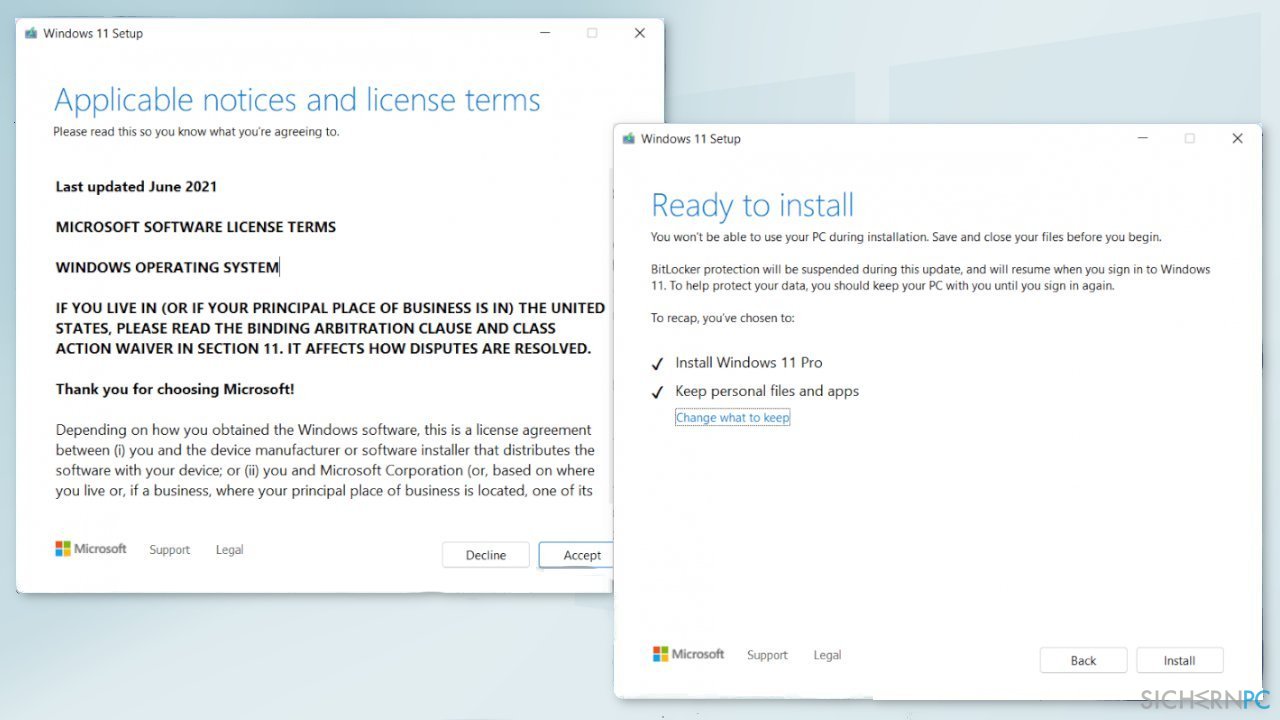
Reparieren Sie die Fehler automatisch
Das Team von sichernpc.de gibt sein Bestes, um Nutzern zu helfen die beste Lösung für das Beseitigen ihrer Fehler zu finden. Wenn Sie sich nicht mit manuellen Reparaturmethoden abmühen möchten, benutzen Sie bitte eine Software, die dies automatisch für Sie erledigt. Alle empfohlenen Produkte wurden durch unsere Fachleute geprüft und für wirksam anerkannt. Die Tools, die Sie für Ihren Fehler verwenden können, sind im Folgenden aufgelistet:
Schützen Sie Ihre Privatsphäre im Internet mit einem VPN-Client
Ein VPN ist essentiell, wenn man seine Privatsphäre schützen möchte. Online-Tracker wie Cookies werden nicht nur von sozialen Medien und anderen Webseiten genutzt, sondern auch vom Internetanbieter und der Regierung. Selbst wenn man die sichersten Einstellungen im Webbrowser verwendet, kann man immer noch über Apps, die mit dem Internet verbunden sind, verfolgt werden. Außerdem sind datenschutzfreundliche Browser wie Tor aufgrund der verminderten Verbindungsgeschwindigkeiten keine optimale Wahl. Die beste Lösung für eine ultimative Privatsphäre ist Private Internet Access – bleiben Sie online anonym und sicher.
Datenrettungstools können permanenten Datenverlust verhindern
Datenrettungssoftware ist eine der möglichen Optionen zur Wiederherstellung von Dateien. Wenn Sie eine Datei löschen, löst sie sich nicht plötzlich in Luft auf – sie bleibt so lange auf dem System bestehen, bis sie von neuen Daten überschrieben wird. Data Recovery Pro ist eine Wiederherstellungssoftware, die nach funktionierenden Kopien von gelöschten Dateien auf der Festplatte sucht. Mit diesem Tool können Sie den Verlust von wertvollen Dokumenten, Schularbeiten, persönlichen Bildern und anderen wichtigen Dateien verhindern.



Weitere Informationen zum Problem: "[Lösung] Windows 11 hängt sich nach dem Raustabben aus einem Spiel auf"
Du musst angemeldet sein, um einen Kommentar abzugeben.