Schritte zur Behebung einer hohen CPU-Auslastung von Microsoft OneDrive Setup (OneDriveSetup.exe)
Problem: Hallo, ich war auf der Suche nach einem Grund, warum mein PC so träge wird. Vor kurzem habe ich dann den Prozess „Microsoft OneDrive Setup“ gesichtet, welcher 20% meiner CPU einnimmt und manchmal sogar mehr. Ich kann jetzt schon antworten, dass sich der Prozess beenden lässt. Nach ein paar Stunden startet er jedoch automatisch neu. Ich habe sogar versucht, OneDrive zu deaktivieren und zu synchronisieren, aber das hat das Problem nicht gelöst. Was kann ich noch versuchen?
Akzeptierte Antwort
OneDrive ist eine Anwendung von Microsoft, die in Windows 10 vorinstalliert ist. Sie ist für alle Windows-Versionen verfügbar, mit der Ausnahme, dass sie eventuell manuell aus dem Windows-Shop installiert werden muss.
OneDrive ist ein Cloud-Speicher, der es Benutzern ermöglicht, Dateien im Internet zu speichern. Trotzdem, dass es viele Konkurrenten auf diesem Markt gibt, darunter DropBox, Google Drive, IDrive und viele andere, nimmt OneDrive die führende Position ein. Wie viele andere Anwendungen unter Windows kann die App aber auch Probleme mit sich bringen, einschließlich einer hohen CPU-Auslastung.
Das Problem wird mit der Datei namens Microsoft OneDrive Setup im Zusammenhang gebracht, die im Hintergrund des Systems läuft und 15-20% der CPU oder manchmal sogar mehr einnimmt. Der Prozess beeinträchtigt infolgedessen die Leistung des PCs und führt zu erheblichen Verlangsamungen.

Die Datei Microsoft OneDrive Setup gehört zum App-Paket von OneDrive. Sie befindet sich in AppData\\Local\\Microsoft\\OneDrive\\Update\\OneDriveSetup.exe. Ihre Aufgabe ist es, OneDrive komplett einzurichten und aktuell zu halten. Obwohl der Prozess onedrivesetup.exe beendet werden kann, wird das Problem eines hohen CPU-Verbrauchs hierdurch nicht gelöst, da er wieder durch das System aktiviert wird. Das Ausschalten von OneDrive ist ebenfalls keine Lösung, wenn man den Dienst nutzen möchte.
Methoden, um die hohe CPU-Auslastung durch Microsoft OneDrive Setup zu beheben
Nach Angaben von Betroffenen, die OneDrive unter Windows 10 verwenden und auf die hohe CPU-Auslastung des Prozesses aufmerksam geworden sind, scheint die Ursache mit dem Namen des Benutzerkontos zusammenzuhängen. Wenn Ihr Kontoname also nicht-englische Buchstaben (ä, ö, ü) enthält, kann es vorkommen, dass das Microsoft OneDrive Setup während der Aktualisierung der OneDrive-App hängt. Es ist also möglich, dass die Lösung des Problems ein einfaches Zurücksetzen des Kontos oder das Aktualisieren der Software ist.
Vergessen Sie jedoch nicht, dass verschiedene Übeltäter dazu neigen, ihre bösartigen Programme hinter den Namen legitimer und häufig verwendeter Dateien oder Programme zu verstecken. Wir empfehlen daher das Gerät mit Fortect oder einer anderen Anti-Malware zu überprüfen und sicherzustellen, dass sich keine Cyberbedrohung, wie z.B. Schadsoftware, auf dem PC befindet, bevor Sie mit den Methoden zur Behebung einer hohen CPU-Auslastung von Microsoft OneDrive fortfahren.
Befolgen Sie unsere folgenden Anleitungen, um das Problem mit einer hohen CPU-Auslastung durch Microsoft OneDrive Setup zu beheben. Sie können eine Methode oder auch alle Methoden ausprobieren.
OneDrive-Konto trennen und zurücksetzen
Sie können Ihr aktuelles Konto von OneDrive trennen und zurücksetzen, um den hohen CPU-Verbrauch zu stoppen.
- Klicken Sie mit der rechten Maustaste auf das OneDrive-Symbol. Und gehen Sie zu den Einstellungen.
- Wählen Sie im Reiter Konto die Option Verknüpfung dieses PCs aufheben und drücken Sie OK.
- Dieser Schritt sollte Sie zur Startseite von OneDrive führen.
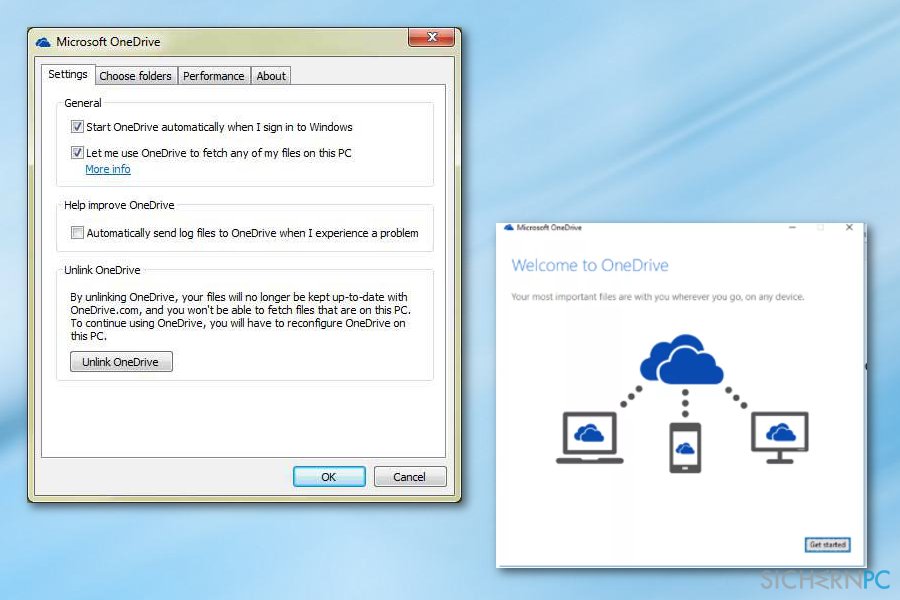
- Starten Sie das Gerät neu und melden Sie sich an Ihrem OneDrive-Konto an.
OneDrive neu installieren
Hierbei müssen Sie die bereits vorhandene Version deinstallieren und eine neuere Version der Software installieren. Auch bei diesem Schritt ist eine erneute Anmeldung am Konto erforderlich. Stellen Sie also sicher, dass Sie Ihre Anmeldeinformationen und die aktivierten Verifizierungsschritte kennen.
- Deinstallieren Sie OneDrive.
- Löschen Sie den Ordner %USERPROFILE%\\AppData\\Local\\Microsoft\\OneDrive oder verschieben Sie ihn auf den Desktop.
- Starten Sie das Gerät neu.
- Laden Sie von der Microsoft-Webseite die neueste Version von OneDrive herunter. Richten Sie Ihr Konto ein.
Alternative Methode zur Behebung einer hohen CPU-Auslastung durch Microsoft OneDrive
Schritt 1. Einen neuen lokalen Benutzer anlegen
- Drücken Sie auf die Tasten Windows + R, geben Sie netplwiz ein und drücken Sie OK.
- Klicken Sie auf Hinzufügen und wählen Sie Ohne Microsoft-Konto anmelden.
- Drücken Sie auf Lokales Konto.
Schritt 2. Mit dem neuen lokalen Benutzerkonto anmelden
- Melden Sie sich von dem Konto ab, bei dem die CPU übermäßig belastet wird.
- Melden Sie sich am neuen lokalen Benutzerkonto an. OneDrive sollte nicht aktiviert sein.
- Navigieren Sie zur AppData\\Local\\Microsoft\\OneDrive\\Update\\OneDriveSetup.exe und klicken Sie mit der rechten Maustaste auf die OneDriveSetup.exe.
- Wählen Sie Als Administrator ausführen und starten Sie OneDrive.
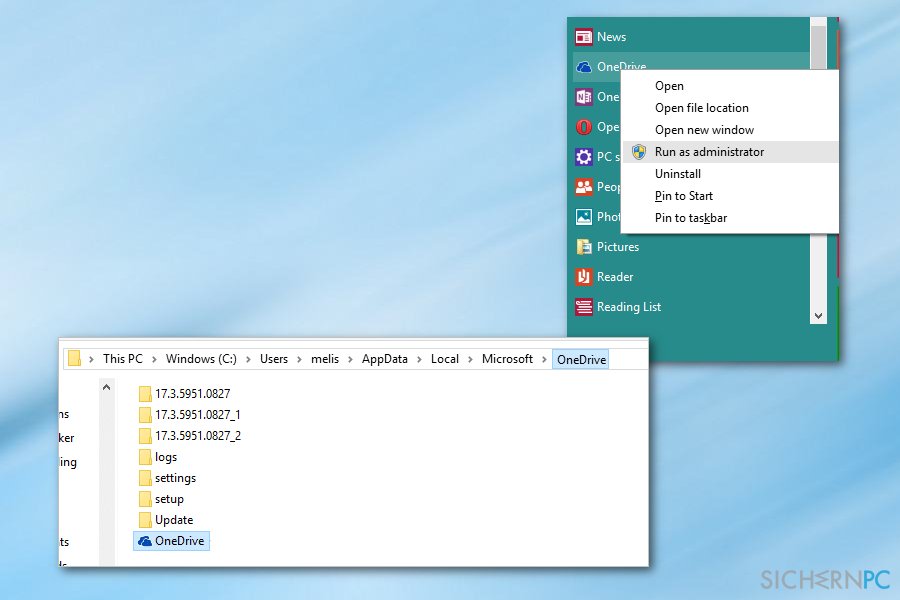
- Melden Sie sich vom neuen lokalen Konto ab und melden Sie sich mit Ihrem ursprünglichen Konto an.
- Klicken Sie mit der rechten Maustaste auf OneDrive und wählen Sie OneDrive beenden.
- Navigieren Sie zu C:\\Benutzer\\Der neu eingerichtete Benutzer\\AppData\\Local\\Microsoft\\OneDrive und kopieren Sie die folgenden Dateien und Ordner:
Ordner mit dem Versionsnamen (bspw. 18.212.1021.0008)
settings
setup
Update
OneDrive.exe
OneDriveStandaloneUpdater.exe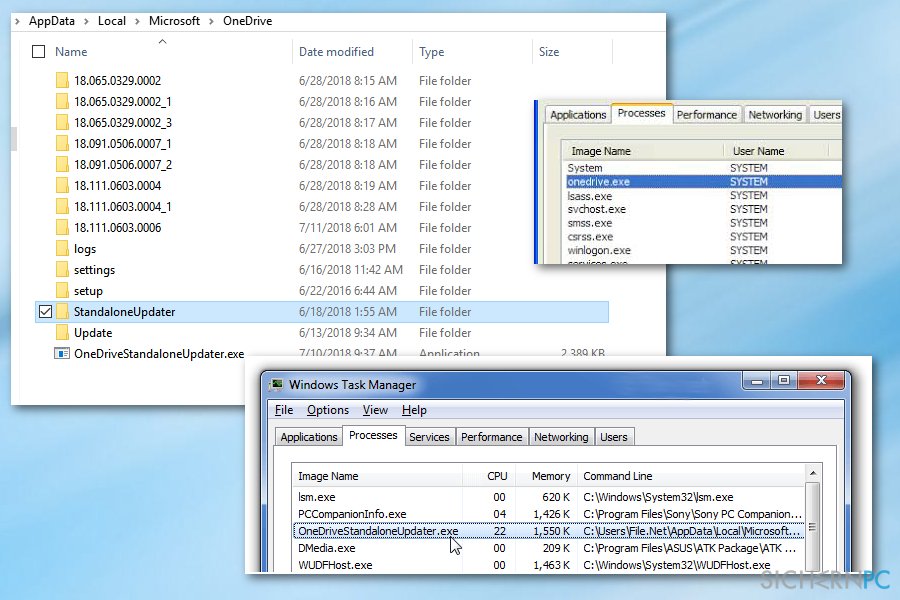
- Fügen Sie die kopierten Dateien und Ordner in C:\\Benutzer\\Ihr normaler Benutzername\\AppData\\Local\\Microsoft\\OneDrive ein. Überschreiben Sie die Dateien.
- Wenn Sie C:\\Benutzer\\Ihr normaler Benutzername\\AppData\\Local\\Microsoft\\OneDrive\\OneDrive.exe überschreiben, wird die Versionsnummer veraltet sein. Um dies zu beheben, schalten Sie OneDrive aus.
- Suchen Sie OneDriveSetup.exe, klicken Sie es mit der rechten Maustaste an und wählen Sie Als Administrator ausführen.
- Der Setup-Prozess sollte sich nun fortsetzen und die hohe CPU-Auslastung durch OneDrive behoben sein.
Reparieren Sie die Fehler automatisch
Das Team von sichernpc.de gibt sein Bestes, um Nutzern zu helfen die beste Lösung für das Beseitigen ihrer Fehler zu finden. Wenn Sie sich nicht mit manuellen Reparaturmethoden abmühen möchten, benutzen Sie bitte eine Software, die dies automatisch für Sie erledigt. Alle empfohlenen Produkte wurden durch unsere Fachleute geprüft und für wirksam anerkannt. Die Tools, die Sie für Ihren Fehler verwenden können, sind im Folgenden aufgelistet:
garantierte
Zufriedenheit
Verhindern Sie, dass Webseiten, Internetanbieter und andere Parteien Sie ausspionieren
Um völlig anonym zu bleiben und zu verhindern, dass Ihr Internetanbieter und Staaten Sie ausspionieren, empfehlen wir das VPN Private Internet Access zu verwenden. Es ermöglicht sich auf völlig anonyme Weise mit dem Internet zu verbinden, indem es alle Informationen verschlüsselt und Tracker, Werbung, sowie bösartige Inhalte blockiert. Am wichtigsten ist jedoch, dass Sie illegale Überwachungsaktivitäten stoppen, die die NSA und andere Regierungsinstitutionen hinterrücks durchführen.
Verloren gegangene Dateien schnell wiederherstellen
Bei der Nutzung des Computers können zu jeder Zeit unvorhergesehene Umstände eintreten: Der Computer könnte durch einen Stromausfall oder einen Bluescreen abschalten, oder er startet aufgrund eines neuen Updates neu, während Sie für ein paar Minuten weg waren. Hierdurch können Schularbeiten, wichtige Dokumente und andere Daten verloren gehen. Um diese Dateien wiederherzustellen, können Sie Data Recovery Pro verwenden – es durchsucht auf der Festplatte vorhandene Kopien der Dateien und stellt sie zügig wieder her.


Weitere Informationen zum Problem: "Schritte zur Behebung einer hohen CPU-Auslastung von Microsoft OneDrive Setup (OneDriveSetup.exe)"
Du musst angemeldet sein, um einen Kommentar abzugeben.