Was sind die braunen Boxen auf meinen Bildern und wie entferne ich sie in Windows?
Problem: Hallo. Vor kurzem habe ich kleine Symbole von einer braunen Box auf fast allen meiner Dateien in Windows 11 bemerkt. Was bedeuten sie und wie entferne ich sie wieder?
Akzeptierte Antwort
Windows 11 ist die neueste Version des Betriebssystems von Microsoft. Es wurde mit einer neuen Benutzeroberfläche, einem neuen Design und vielen neuen Funktionen veröffentlicht. Leider haben auch in dieser Version viele mit verschiedenen Fehlern und Unannehmlichkeiten zu kämpfen. Über einige haben wir bereits berichtet, wie z.B. das Verschwinden von Symbolen aus der Taskleiste, Sicherheits-Dashboard lässt sich nicht öffnen und kein Ton nach Update.
Kürzlich sind Nutzer auf ein weiteres Problem gestoßen, das zwar keine Behinderung bei der Arbeit darstellt, aber dennoch lästig ist und Fragen aufwirft. Sie bemerkten neben ihren Dateien kleine braune Symbole, die wie Kästchen oder eine Box aussehen. Nachforschungen haben ergeben, dass es sich dabei höchstwahrscheinlich um eine neue Art der Identifizierung von Dateien handelt, die nicht auf dem Gerät gespeichert, aber sich auf der Cloud oder OneDrive befinden.
Einige Betroffene berichten, dass die braunen Boxen das Öffnen der Dateien nicht einschränken, anderen wiederum war es nicht möglich, ohne eine Internetverbindung Dateien zu öffnen. Es ist nicht bekannt, wie genau man diese Markierung verlässlich entfernen kann. Scheinbar funktionieren verschiedene Methoden für unterschiedliche Nutzer.
In dieser Anleitung finden Sie 9 Möglichkeiten, die bei der Beseitigung der zusätzlichen bräunlichen Symbole auf Bildern und Ordnern in Windows behilflich sein sollten. Wir möchten außerdem die Nutzung eines Wartungstools wie FortectMac Washing Machine X9 empfehlen. Es kann die meisten Systemfehler, Bluescreens, beschädigte Dateien und Probleme in der Registry automatisch beheben und auch das System von Cookies und Cache befreien. Andernfalls empfehlen wir die untenstehenden Schritt-für-Schritt-Anleitungen zu befolgen.
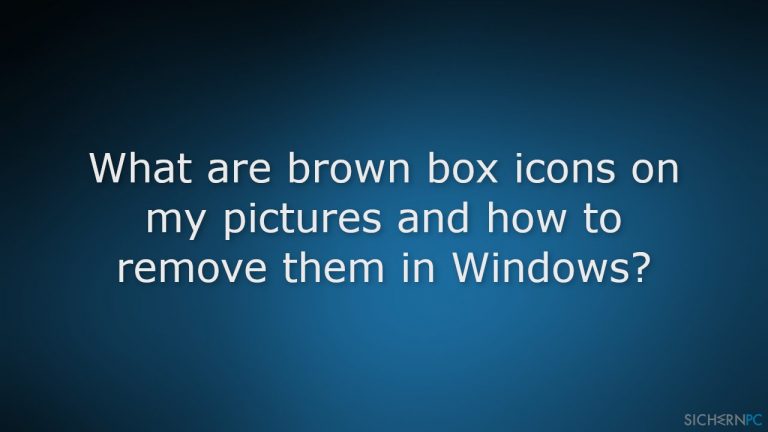
Lösung 1. Melden Sie sich vom OneDrive-Konto ab und wieder an
- Öffnen Sie OneDrive und klicken Sie auf Ihr Kontobild
- Klicken Sie auf Abmelden und schließen Sie OneDrive
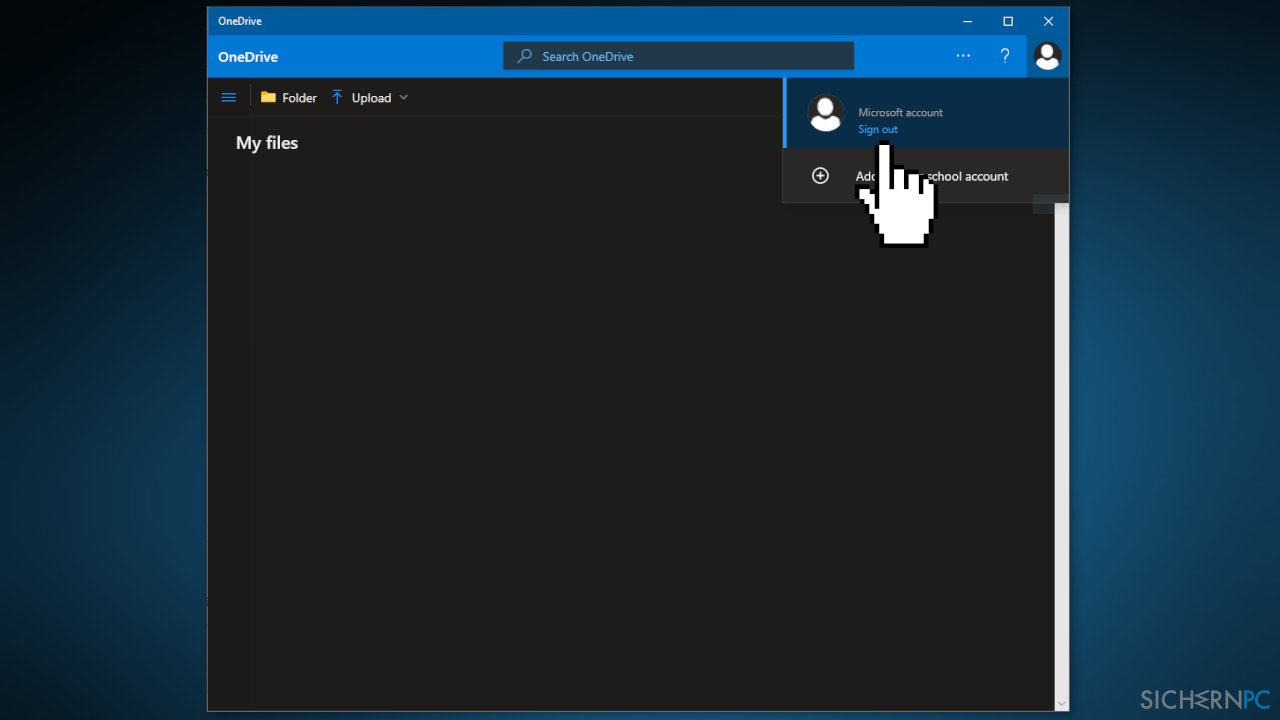
- Öffnen Sie OneDrive wieder und melden Sie sich an
Lösung 2. Deaktivieren Sie das Archivieren von Apps
- Geben Sie im Suchmenü von Windows Einstellungen ein und klicken Sie auf Öffnen
- Klicken Sie links im Navigationsbereich auf Apps
- Wählen Sie nun Erweiterte Einstellungen für Apps
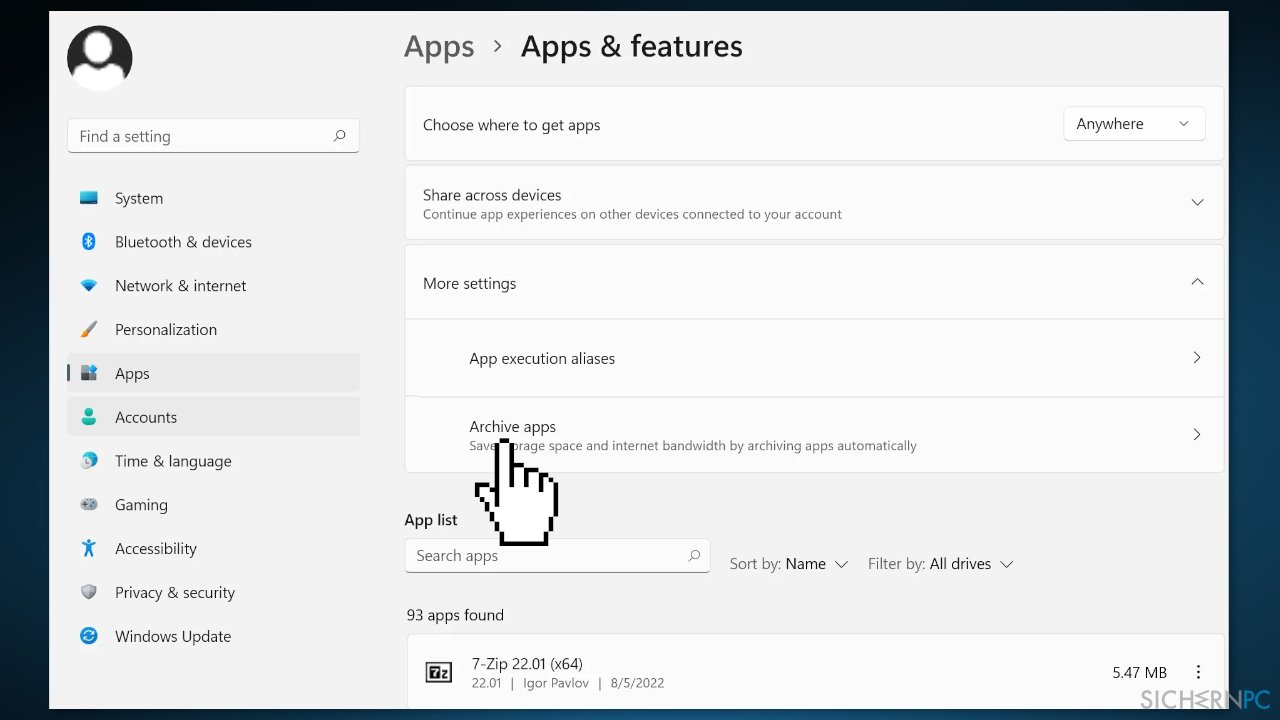
- Drücken Sie auf Apps archivieren und schalten Sie die Funktion aus
Lösung 3. Deinstallieren Sie OneDrive
- Öffnen Sie das Startmenü von Windows und klicken Sie auf Alle Apps
- Navigieren Sie zu OneDrive, klicken Sie es mit der rechten Maustaste an und wählen Sie Deinstallieren
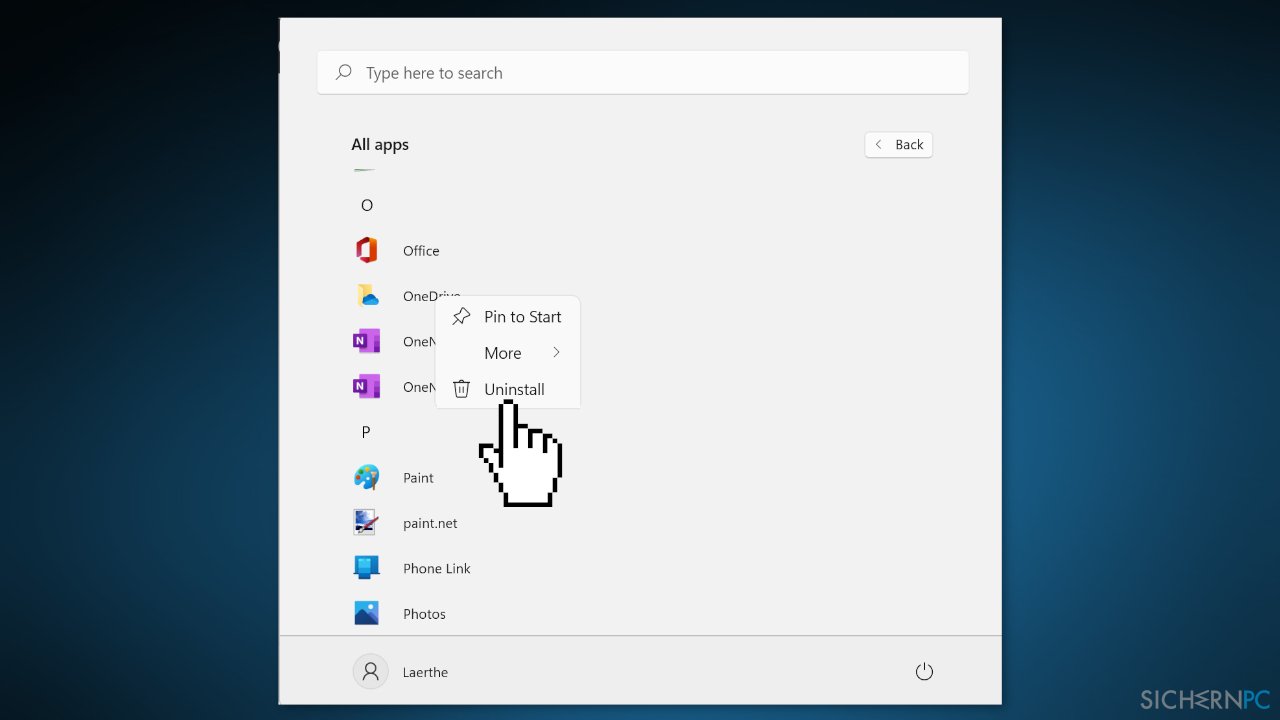
- Überprüfen Sie, ob die Icons der braunen Boxen von den Dateien verschwunden sind
- Wenn nicht, laden Sie OneDrive herunter und installieren Sie es neu
Lösung 4. Aktivieren Sie die Netzwerkfreigabe für OneDrive
- Navigieren Sie zu den Einstellungen und klicken Sie auf System
- Klicken Sie auf OneDrive und dann Netzwerk
- Wenn eine Nachricht auftaucht, dass die Freigabe von Dateien ausgeschaltet ist, aktivieren Sie sie für private Netzwerke
- Prüfen Sie, ob das Problem behoben ist
Lösung 5. Aktivieren Sie die Option „Immer behalten auf diesem Gerät“
- Öffnen Sie den Datei-Explorer
- Wenn Sie OneDrive nutzen, sollten Sie links im Navigationsbereich etwas wie OneDrive – Persönlich sehen
- Wenn ja, klicken es mit der rechten Maustaste an, um ein Kontextmenü zu öffnen
- Klicken Sie auf Immer behalten auf diesem Gerät
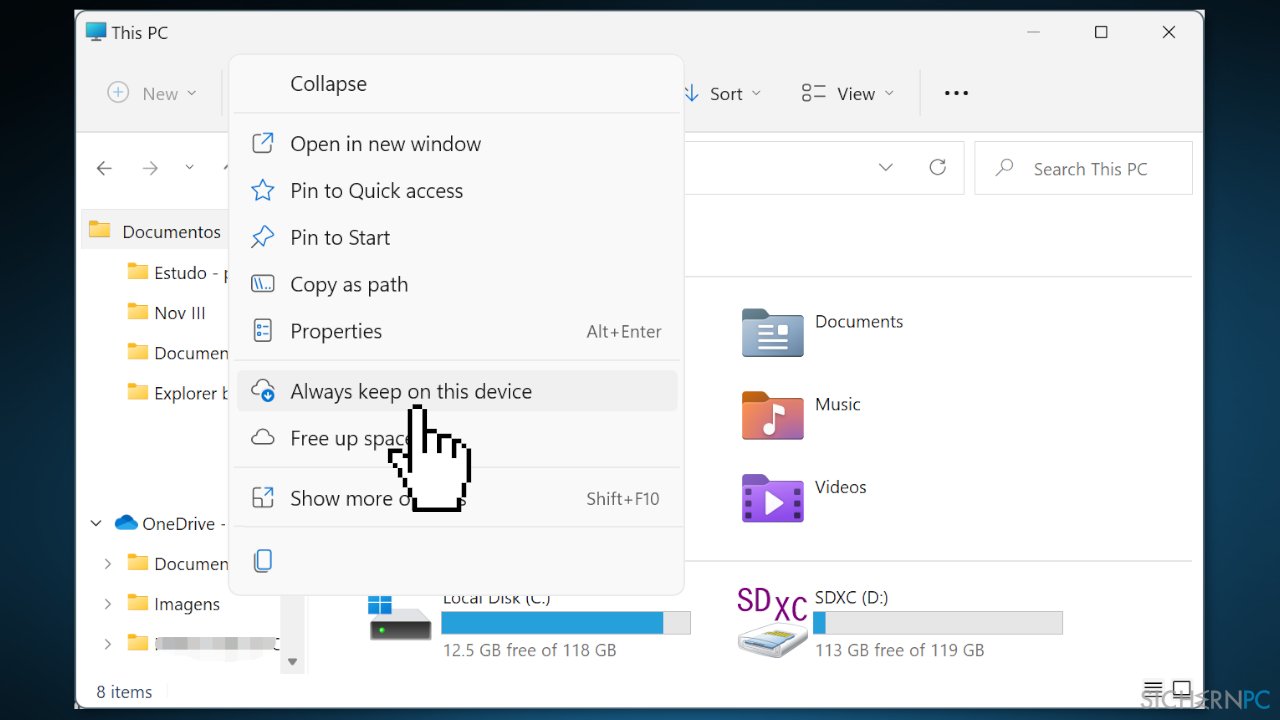
- Vergewissern Sie sich, dass die braunen Boxen verschwunden sind
Lösung 6. Aktualisieren Sie den Desktop
- Klicken Sie mit der rechten Maustaste auf einer beliebigen Stelle auf dem Desktop
- Wählen Sie im auftauchenden Kontextmenü Aktualisieren
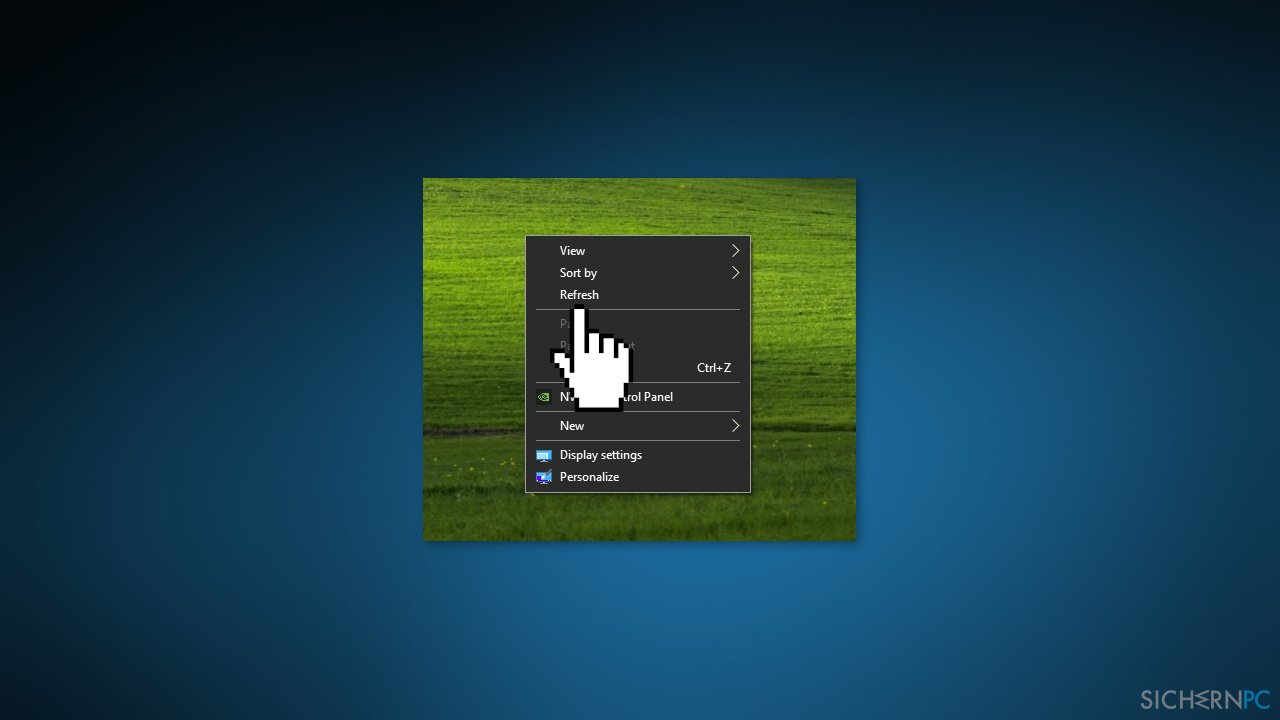
Lösung 7. Verwalten Sie die Backups
- Klicken Sie unten rechts in der Systemleiste auf das Icon von OneDrive und wählen Sie Einstellungen
- Wählen Sie den Reiter Sicherung
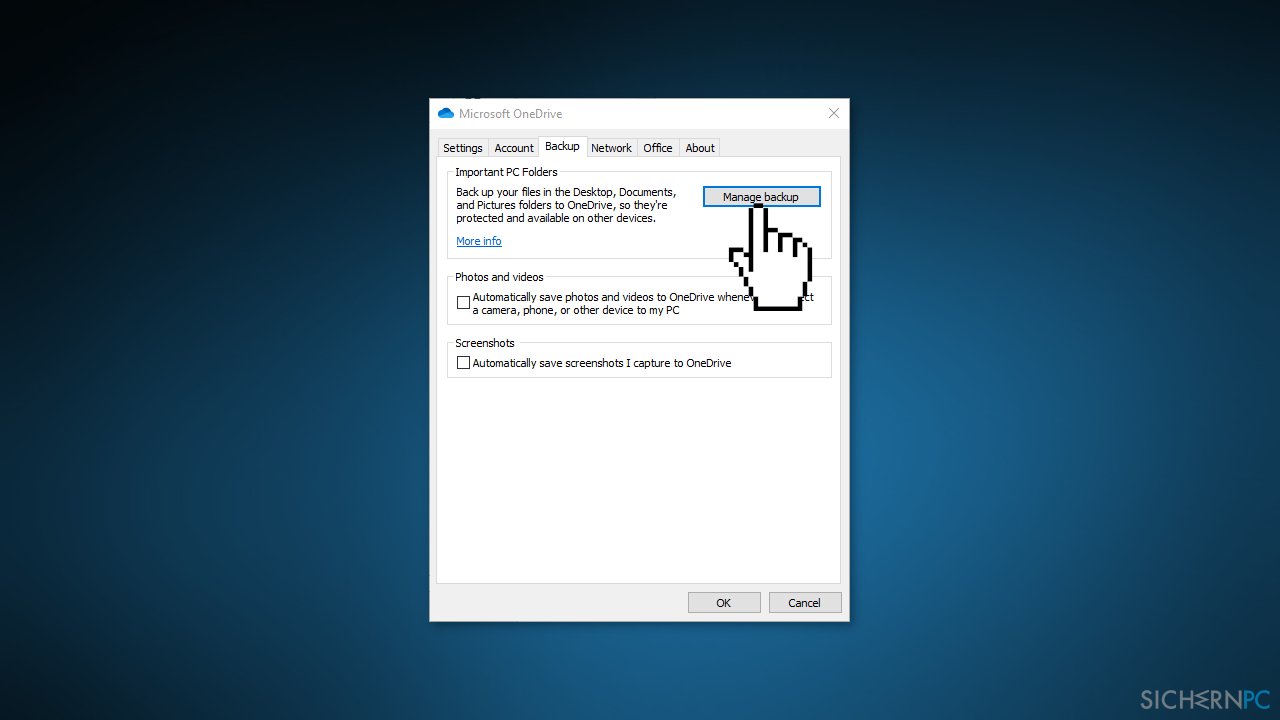
- Klicken Sie auf Sicherung verwalten und fügen oder entfernen Sie die Ordner hinzu, die Ihnen Probleme bereiten
Lösung 8. Deaktivieren Sie die Speicheroptimierung
- Geben Sie Einstellungen in die Windows-Suche ein und klicken Sie auf Öffnen
- Wählen Sie Speicher
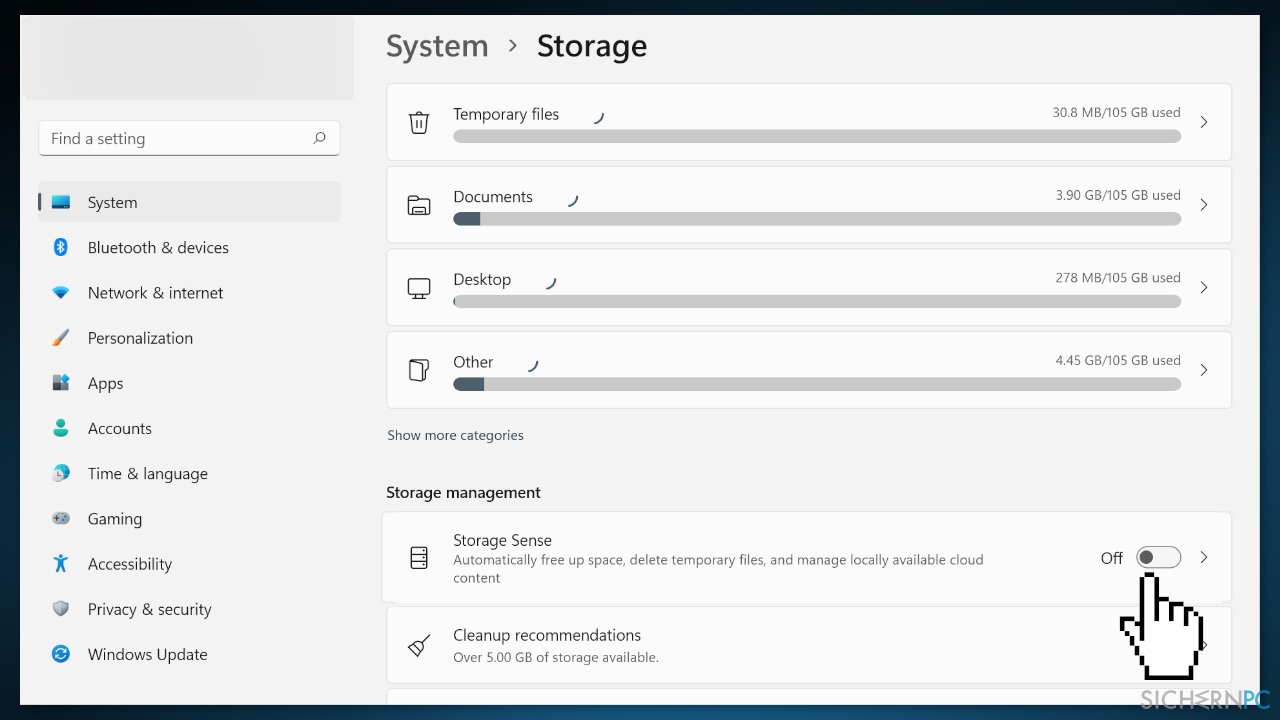
- Deaktivieren Sie unter der Speicherverwaltung die Option Speicheroptimierung
Lösung 9. Nutzen Sie die Systemwiederherstellung
- Öffnen Sie das Startmenü, tippen Sie
restoreein und klicken Sie auf Wiederherstellungspunkt erstellen - Klicken Sie auf Systemwiederherstellung, befolgen Sie die Anweisungen auf dem Bildschirm, bis Sie einen Wiederherstellungspunkt auswählen können
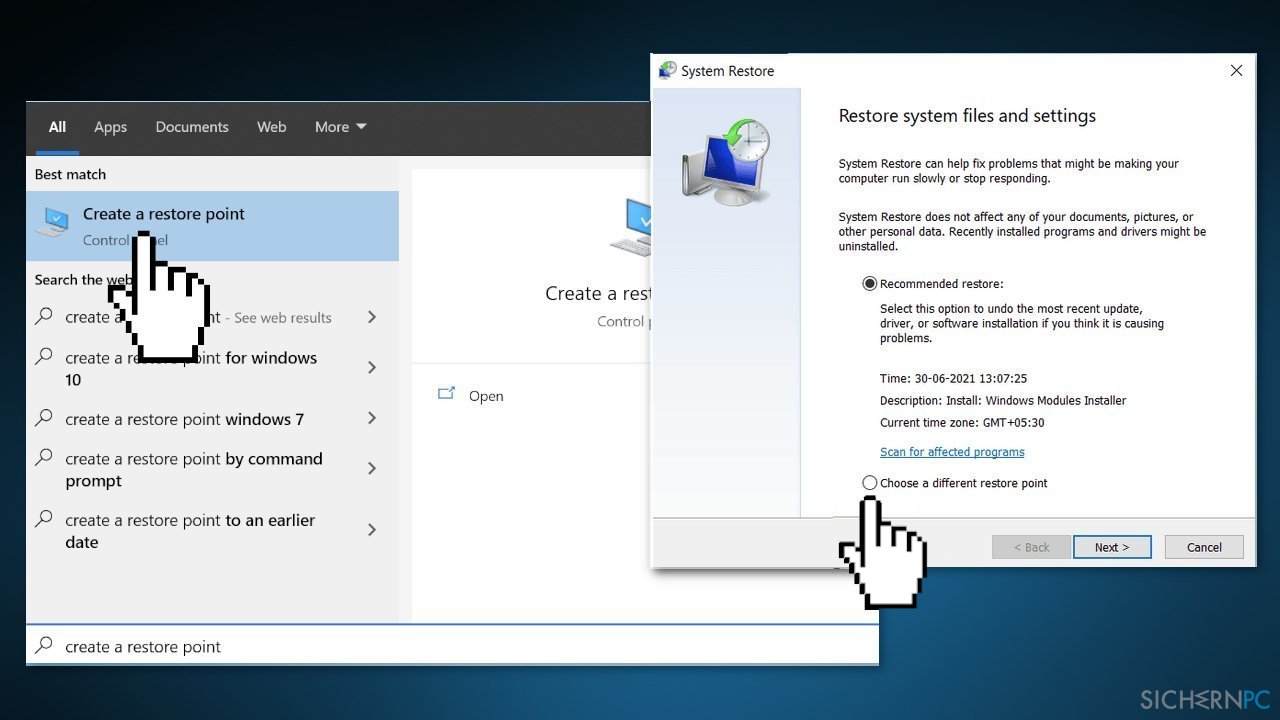
- Wählen Sie den gewünschten Wiederherstellungspunkt aus (idealerweise vor dem Auftreten der Probleme mit den Symbolen von braunen Boxen) und fahren Sie mit der Wiederherstellung fort
Reparieren Sie die Fehler automatisch
Das Team von sichernpc.de gibt sein Bestes, um Nutzern zu helfen die beste Lösung für das Beseitigen ihrer Fehler zu finden. Wenn Sie sich nicht mit manuellen Reparaturmethoden abmühen möchten, benutzen Sie bitte eine Software, die dies automatisch für Sie erledigt. Alle empfohlenen Produkte wurden durch unsere Fachleute geprüft und für wirksam anerkannt. Die Tools, die Sie für Ihren Fehler verwenden können, sind im Folgenden aufgelistet:
Schützen Sie Ihre Privatsphäre im Internet mit einem VPN-Client
Ein VPN ist essentiell, wenn man seine Privatsphäre schützen möchte. Online-Tracker wie Cookies werden nicht nur von sozialen Medien und anderen Webseiten genutzt, sondern auch vom Internetanbieter und der Regierung. Selbst wenn man die sichersten Einstellungen im Webbrowser verwendet, kann man immer noch über Apps, die mit dem Internet verbunden sind, verfolgt werden. Außerdem sind datenschutzfreundliche Browser wie Tor aufgrund der verminderten Verbindungsgeschwindigkeiten keine optimale Wahl. Die beste Lösung für eine ultimative Privatsphäre ist Private Internet Access – bleiben Sie online anonym und sicher.
Datenrettungstools können permanenten Datenverlust verhindern
Datenrettungssoftware ist eine der möglichen Optionen zur Wiederherstellung von Dateien. Wenn Sie eine Datei löschen, löst sie sich nicht plötzlich in Luft auf – sie bleibt so lange auf dem System bestehen, bis sie von neuen Daten überschrieben wird. Data Recovery Pro ist eine Wiederherstellungssoftware, die nach funktionierenden Kopien von gelöschten Dateien auf der Festplatte sucht. Mit diesem Tool können Sie den Verlust von wertvollen Dokumenten, Schularbeiten, persönlichen Bildern und anderen wichtigen Dateien verhindern.



Weitere Informationen zum Problem: "Was sind die braunen Boxen auf meinen Bildern und wie entferne ich sie in Windows?"
Du musst angemeldet sein, um einen Kommentar abzugeben.