Wie behebt man Assertion failed: C++ Runtime Library Expression vulcan_ error?
Problem: Hallo. Wenn ich mein Windows 10 starte bzw. neu starte, erhalte ich die Fehlermeldung mit Titel „Microsoft Visual C++ Runtime Library“ und es heißt „Assertion failed! Expression vulcan_“. Ich bin mir nicht sicher, woran das liegt und warum das passiert. Wenn ihr Lösungen für mich habt, wäre das großartig!
Akzeptierte Antwort
Der Fehler „C++ Runtime Library Expression vulcan_“ ist eines der Probleme, auf die Benutzer von Windows-Computern stoßen können. Es handelt sich jedoch nicht um einen kritischen Fehler wie einen Bluescreen, da er nur selten den Betrieb oder Anwendungen beeinträchtigt. Dennoch ist ein Auftreten des Fehlers ärgerlich, so dass es nicht verwunderlich ist, wenn nach Lösungen gesucht wird.
In den meisten Fällen gibt der Fehler den Programmpfad an, der erklärt, welche Komponente und welche Zeile fehlgeschlagen ist. Die am häufigsten vorkommende Komponente ist Vulcanadapter.cc – eine Komponente von Adobe. Die vollständige Meldung lautet dann wie folgt:
Assertion failed!
Program: [Pfad]Expression: vulcan_
For more information on how your program can cause an assertion failure, see the Visual C++ documentation on asserts
In den meisten Fällen wird berichtet, dass der Fehler auftritt, sobald Windows 10 gestartet wird, obwohl er manchmal auch beim Start einer bestimmten Anwendung, z.B. Photoshop, auftreten kann. Der Hauptgrund, warum man auf diesen Fehler stößt, liegt an einem falsch konfigurierten Windows-System oder falschen Anwendungseinstellungen.
Um den Fehler Visual C++ Runtime Library Expression vulcan_ zu beheben, führen Sie die Anweisungen in den unten aufgeführten Lösungen aus. Beachten Sie, dass Sie möglicherweise mehrere Lösungen ausprobieren müssen, bevor Sie die für Sie geeignete finden.
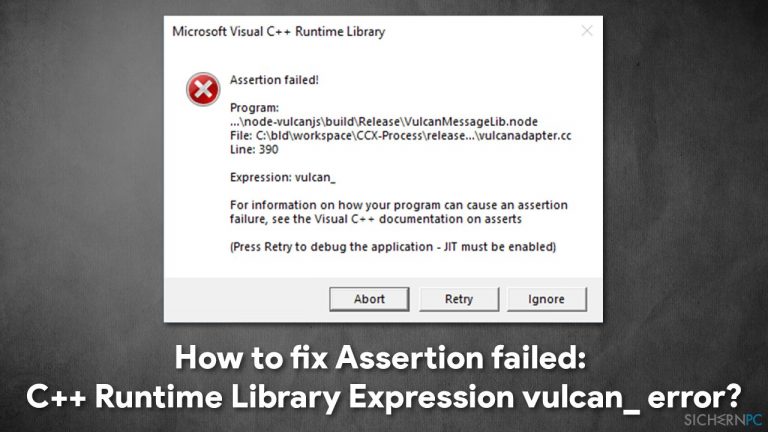
Bevor Sie beginnen empfehlen wir das Windows-Reparaturtool FortectMac Washing Machine X9 zu verwenden – es kann beschädigte und korrupte Systemdateien für Sie automatisch finden und ersetzen. Außerdem kann das Programm Malware entfernen und das System innerhalb weniger Minuten von Junk befreien.
Lösung 1. Reparieren Sie oder installieren Sie Visual C++ neu
Versuchen Sie zunächst das bereits installierte Visual C++ Redistributable zu reparieren:
- Geben Sie in der Windows-Suche Systemsteuerung ein und drücken Sie die Eingabetaste
- Navigieren Sie zu Programm > Programm deinstallieren
- Wenn Sie mehrere Microsoft Visual Redistributable-Pakete installiert haben, klicken Sie mit der rechten Maustaste auf jedes dieser Pakete und wählen Sie Ändern
- Wählen Sie Reparieren und folgen Sie den Anweisungen auf dem Bildschirm
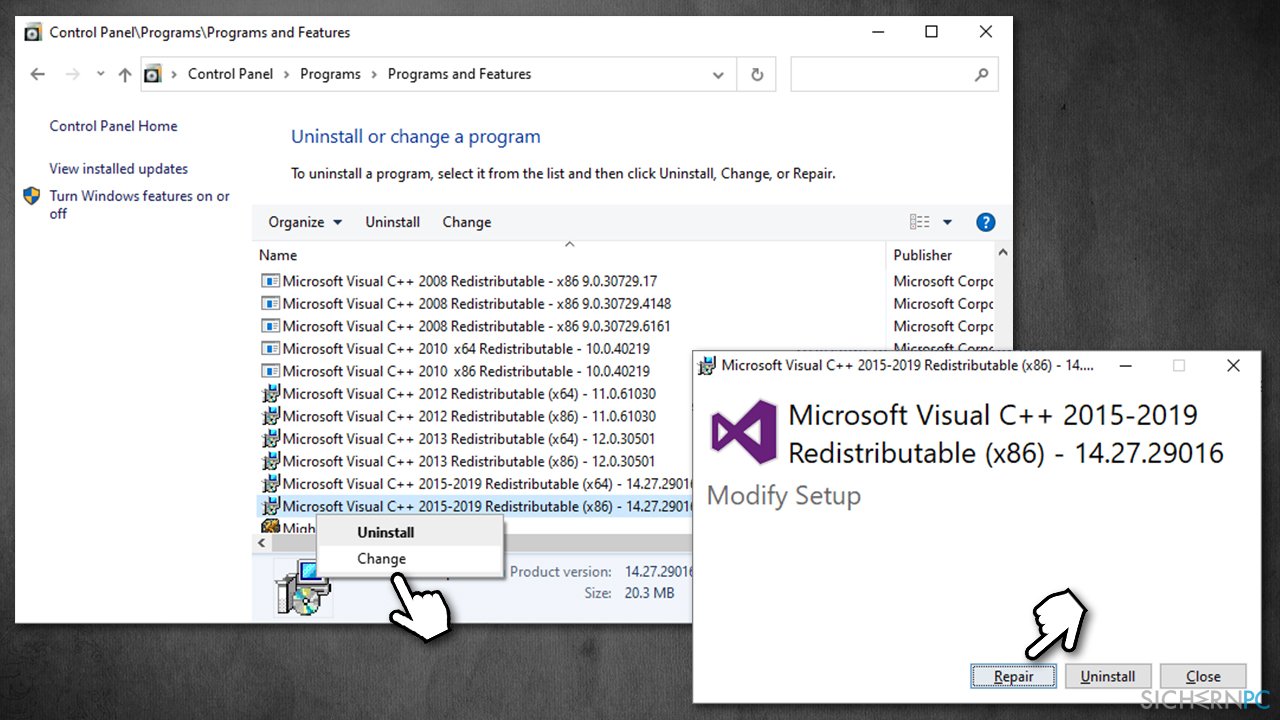
Wenn das nicht hilft, installieren Sie die Pakete neu:
- Klicken Sie mit der rechten Maustaste auf die entsprechenden Einträge und wählen Sie Deinstallieren
- Besuchen Sie anschließend die offizielle Webseite von Microsoft
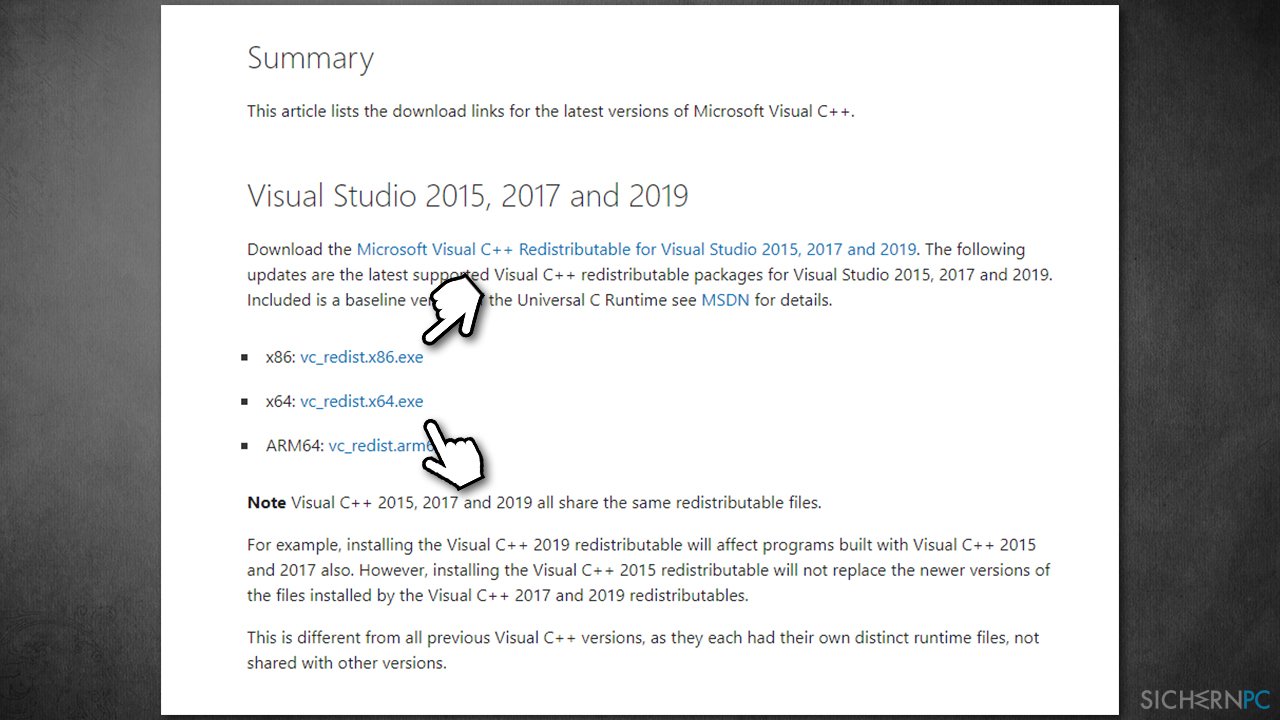
- Laden Sie die neuesten Pakete herunter und installieren Sie sie – vc_redist.x86.exe (32-bit) oder vc_redist.x64.exe (64-bit)
- Starten Sie das System neu
Wichtiger Hinweis: Wenn Sie mehrere Versionen von VisualC++ installiert haben, stellen Sie sicher, dass Sie die älteren Versionen entfernen und die neuesten Versionen installiert lassen. Wenn Sie zum Beispiel Microsoft Visual C++ Redistributable 2008 – x64 9.0.30729.17 installiert haben und zudem noch eine ältere Version, entfernen Sie die ältere vollständig.
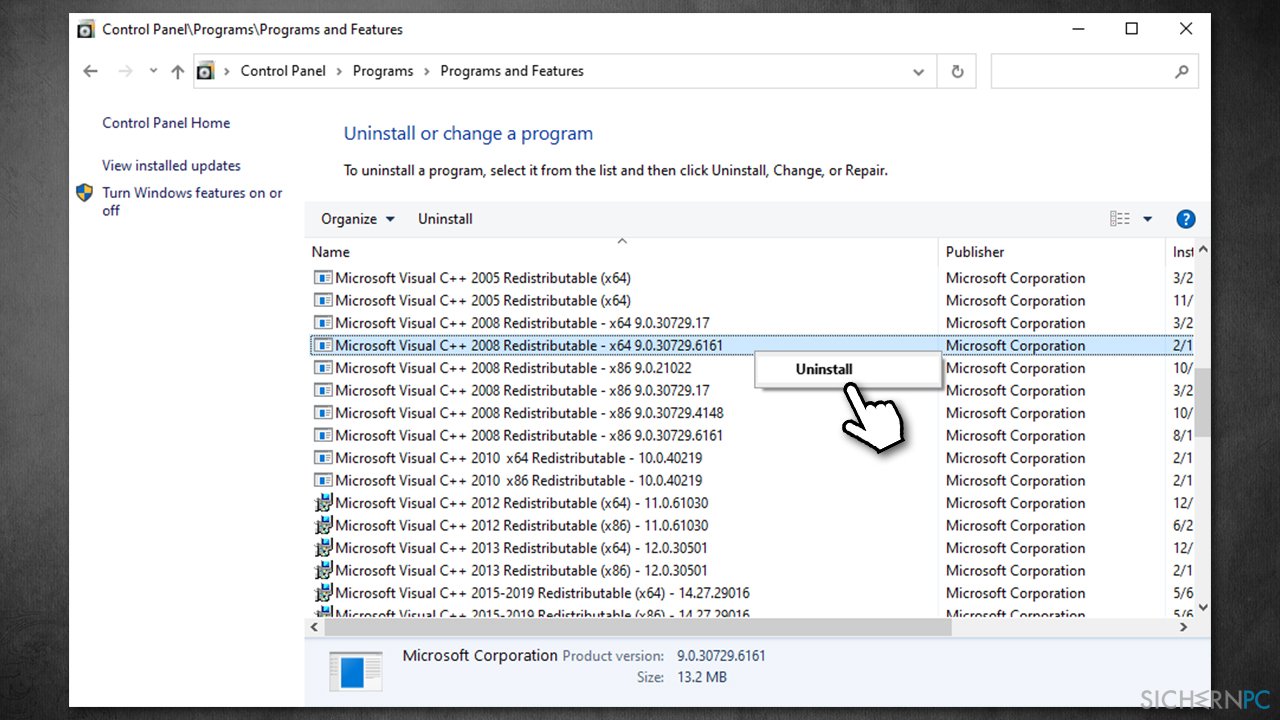
Lösung 2. Starten Sie SFC und DISM
Beschädigte Systemdateien könnten ebenfalls der Grund für das Auftreten des Fehlers sein. Versuchen Sie daher zunächst Integritätsverletzungen von Systemdateien zu beheben und dann das Windows-Abbild zu reparieren. So geht's:
- Geben Sie cmd in die Windows-Suche ein
- Klicken Sie mit der rechten Maustaste auf Eingabeaufforderung und wählen Sie Als Administrator ausführen
- Wenn die Benutzerkontensteuerung angezeigt wird, klicken Sie auf Ja
- Geben Sie im neuen Fenster die folgenden Befehle ein und drücken Sie nach jedem Befehl die Eingabetaste:
sfc /scannow
DISM /Online /Cleanup-Image /CheckHealth
DISM /Online /Cleanup-Image /ScanHealth
DISM /Online /Cleanup-Image /RestoreHealth
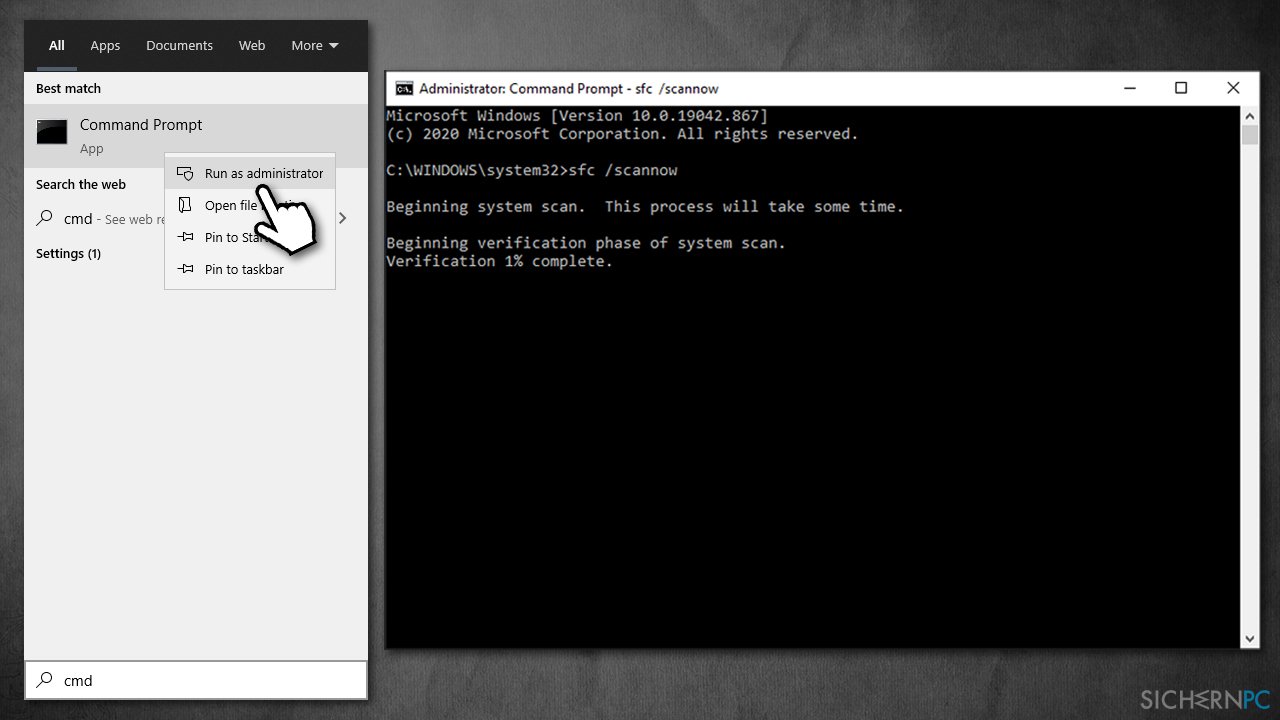
- Unterbrechen Sie keine der Überprüfungen und warten Sie, bis sie vollständig abgeschlossen sind (das kann eine Weile dauern)
- Starten Sie den PC neu
Lösung 3. Installieren Sie Software von Adobe neu
Wenn die fehlerhafte Komponente mit Adobe-Produkten wie Creative Cloud oder Premiere zusammenhängt, sollten Sie die Anwendung neu installieren:
- Klicken Sie mit der rechten Maustaste auf Start und wählen Sie Apps und Feautres
- Suchen Sie das betreffende Programm
- Klicken Sie auf Deinstallieren und bestätigen Sie mit einem weiteren Klick auf Deinstallieren
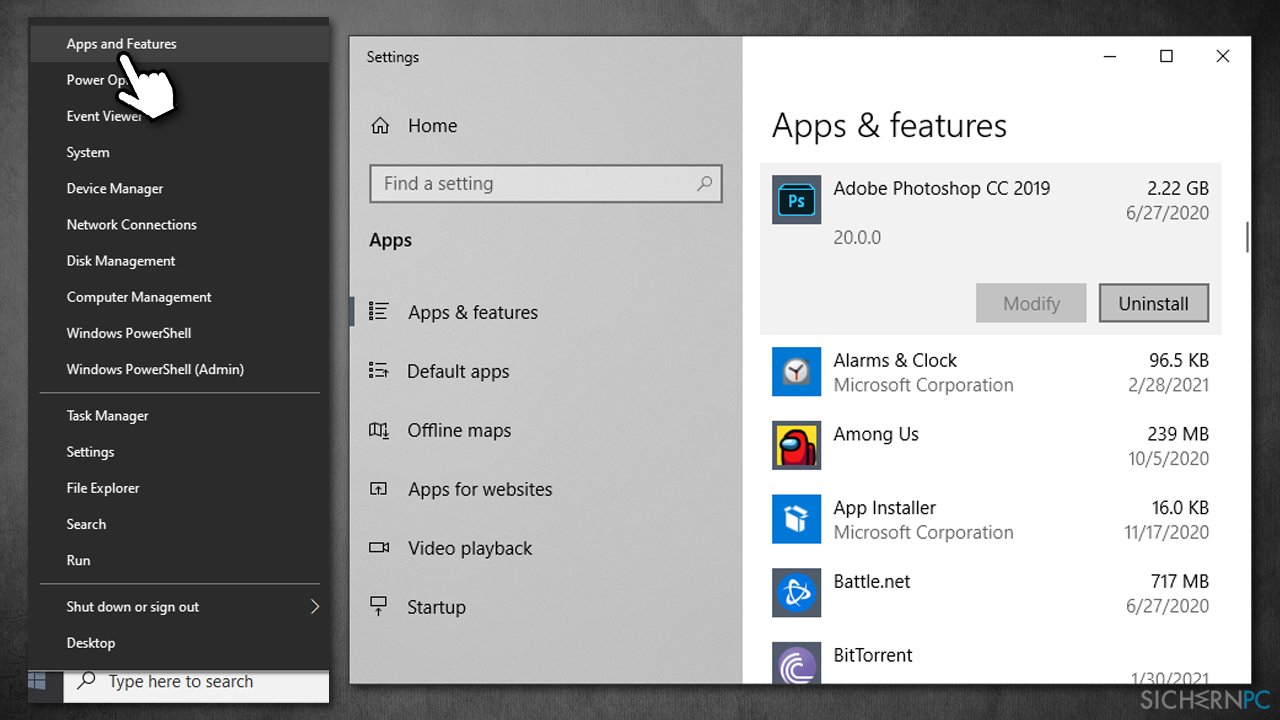
- Laden Sie die Anwendung neu herunter und installieren Sie sie
Lösung 4. Benennen Sie betroffene Prozesse um [Workaround]
Wenn Sie Adobe Creative Cloud installiert haben und der Fehler auftritt, können Sie bestimmte EXE-Dateien innerhalb des Verzeichnisses umbenennen, um zu verhindern, dass sie geladen werden und so den Fehler beheben. Beachten Sie jedoch, dass dann bestimmte Funktionen der Anwendung möglicherweise nicht funktionieren (insbesondere die CC-Bibliotheken):
- Drücken Sie Strg + Umschalt + Esc, um den Task-Manager zu öffnen
- Beenden Sie die Prozesse CCLibrary.exe und CCXProcess.exe, indem Sie sie anklicken und auf Task beenden drücken
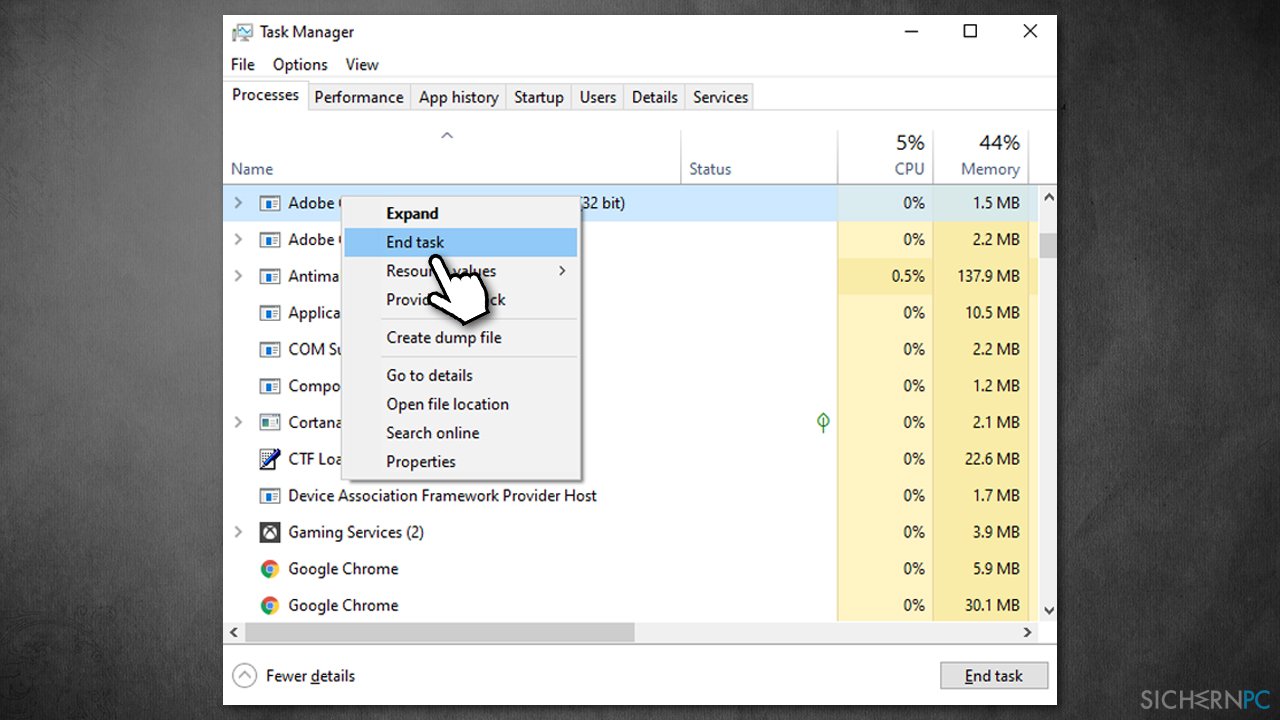
- Drücken Sie nun die Tasten Win + E um den Datei-Explorer zu öffnen
- Navigieren Sie zu C:\\Programme (x86)\\Adobe\\Adobe Creative Cloud\\CCLibrary und benennen Sie CCLibrary.exe zu CCLibrary.exe.off um
- Gehen Sie dann zu C:\\Programme (x86)\\Adobe\\Adobe Creative Cloud\\CCXProcess und benennen Sie CCXProcess.exe zu CCXProcess.exe.off um
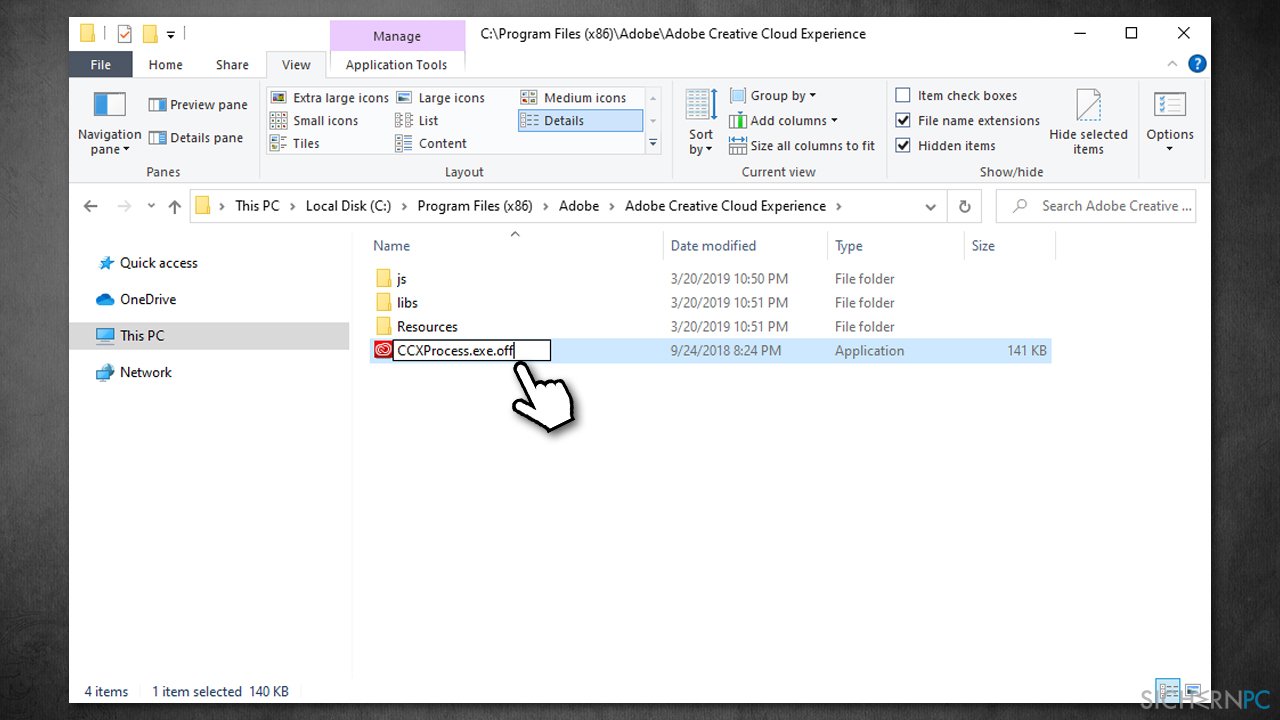
- Der Fehler sollte nun nicht mehr angezeigt werden
Lösung 5. Setzen Sie Windows zurück
Wenn keiner der obigen Schritte geholfen hat, empfehlen wir Windows zurückzusetzen. So geht's (beachten Sie, dass Sie Ihre Programme neu installieren müssen):
- Klicken Sie mit der rechten Maustaste auf Start und wählen Sie Einstellungen
- Gehen Sie zum Abschnitt Update und Sicherheit und wählen Sie links Wiederherstellung
- Wählen Sie unter Diesen PC zurücksetzen die Option Los geht's
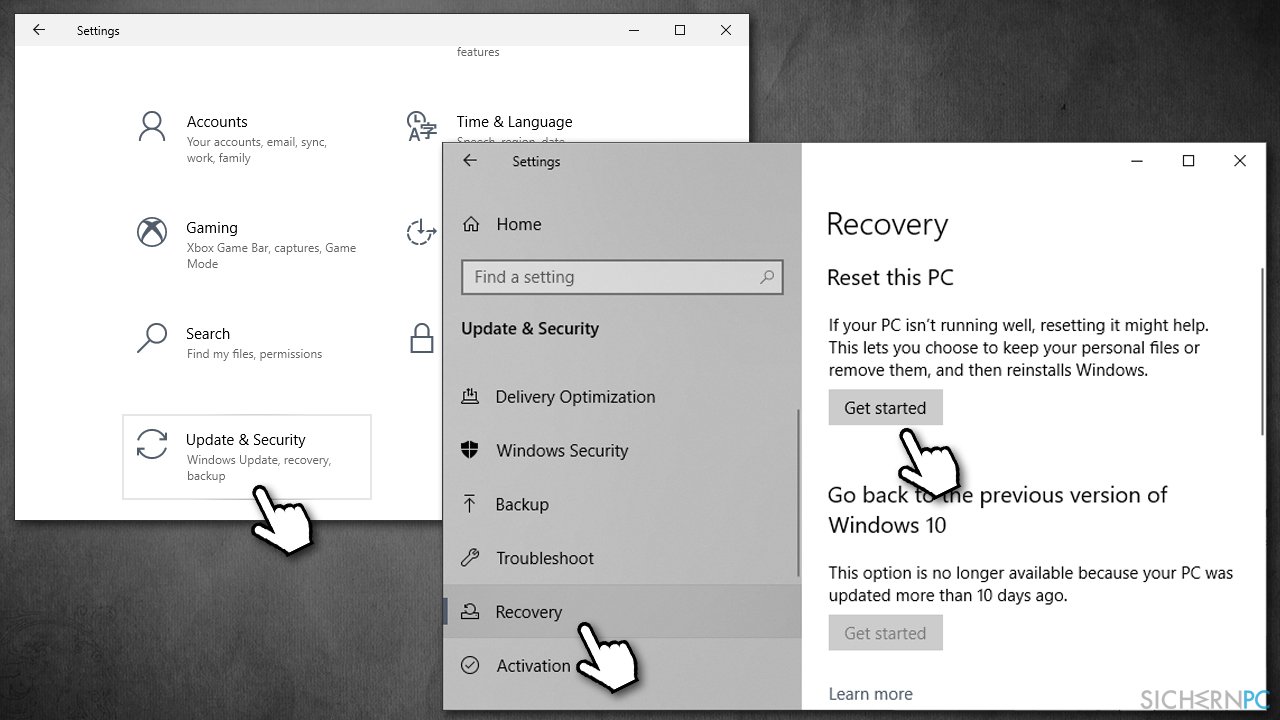
- Wählen Sie zum Abschluss Eigene Dateien beibehalten und Cloud-Download
Reparieren Sie die Fehler automatisch
Das Team von sichernpc.de gibt sein Bestes, um Nutzern zu helfen die beste Lösung für das Beseitigen ihrer Fehler zu finden. Wenn Sie sich nicht mit manuellen Reparaturmethoden abmühen möchten, benutzen Sie bitte eine Software, die dies automatisch für Sie erledigt. Alle empfohlenen Produkte wurden durch unsere Fachleute geprüft und für wirksam anerkannt. Die Tools, die Sie für Ihren Fehler verwenden können, sind im Folgenden aufgelistet:
Verhindern Sie, dass Webseiten, Internetanbieter und andere Parteien Sie ausspionieren
Um völlig anonym zu bleiben und zu verhindern, dass Ihr Internetanbieter und Staaten Sie ausspionieren, empfehlen wir das VPN Private Internet Access zu verwenden. Es ermöglicht sich auf völlig anonyme Weise mit dem Internet zu verbinden, indem es alle Informationen verschlüsselt und Tracker, Werbung, sowie bösartige Inhalte blockiert. Am wichtigsten ist jedoch, dass Sie illegale Überwachungsaktivitäten stoppen, die die NSA und andere Regierungsinstitutionen hinterrücks durchführen.
Verloren gegangene Dateien schnell wiederherstellen
Bei der Nutzung des Computers können zu jeder Zeit unvorhergesehene Umstände eintreten: Der Computer könnte durch einen Stromausfall oder einen Bluescreen abschalten, oder er startet aufgrund eines neuen Updates neu, während Sie für ein paar Minuten weg waren. Hierdurch können Schularbeiten, wichtige Dokumente und andere Daten verloren gehen. Um diese Dateien wiederherzustellen, können Sie Data Recovery Pro verwenden – es durchsucht auf der Festplatte vorhandene Kopien der Dateien und stellt sie zügig wieder her.



Weitere Informationen zum Problem: "Wie behebt man Assertion failed: C++ Runtime Library Expression vulcan_ error?"
Du musst angemeldet sein, um einen Kommentar abzugeben.