Wie behebt man, dass der DNS-Server nicht antwortet?
Problem: Hallo, ich bin kürzlich in eine neue Wohnung gezogen und musste eilig meine Internetverbindung herstellen, da ich sie für die Arbeit brauche. Als ich jedoch versuchte, mich mit dem WLAN zu verbinden, funktionierte sie nicht mehr. Also habe ich die Netzwerkproblembehandlung ausgeführt, um herauszufinden, was los ist. Laut der Problembehandlung liegt es an dem DNS-Server, der nicht antwortet. Ich bin mir nicht sicher, was DNS ist und was ich machen muss, um den Fehler zu beheben. Habt ihr irgendwelche Tipps, die mir helfen würden, dass der DNS-Server wieder antwortet?
Akzeptierte Antwort
Ein nicht antwortender DNS-Server ist ein häufig auftretender Fehler, der nach der Eingabe des Domänennamen in der URL-Leiste den Zugriff auf die Webseite verhindert. Mit der Hilfe vom Domain Name System (DNS) können Benutzer leichter auf Webseiten zugreifen, da sie nicht die IP-Adresse jeder Webseite eingeben müssen, sondern lediglich einen einfach zu merkenden Namen.
Das DNS ist ein Kommunikationssystem, das zwischen Clients und Servern im Netzwerk eingerichtet wird und quasi zwischen Hostnamen und IP-Adresse liegt. Darüber hinaus müssen Computer nicht jedes Mal einen DNS-Server kontaktieren, sofern die Einstellungen bereits zuvor lokal vorgenommen wurden. Normalerweise stellen Internetanbieter die DNS-Einstellungen zur Verfügung. Allerdings sind sie nicht immer so zuverlässig und funktionieren schlechter als öffentliche Internet-DNS-Dienste (z.B. bevorzugen Benutzer oft Googles DNS).
Es gibt jedoch mehrere Faktoren, die den ordnungsgemäßen Betrieb der DNS-Funktionalität beeinträchtigen können. Einer der häufigsten Fehler, die Benutzer erhalten, ist ein nicht antwortende DNS-Server:
Der DNS-Server antwortet nicht.
Der Computer ist offenbar ordnungsgemäß konfiguriert, jedoch antwortet das Gerät bzw. die Ressource (DNS-Server) nicht.

DNS-Fehler wie nicht antwortende DNS-Server sind nicht immer so einfach zu beheben, da sie von verschiedenen Faktoren abhängen, z.B. einem übermäßig aggressiven Antivirenprogramm, Routerfehlern, korrupten Treibern, DNS-Anbieterproblemen und ähnlichem.
In diesem Leitfaden werden wir die wahrscheinlichsten Ursachen für das Problem durchgehen und auch Wege aufzeigen, wie man Probleme mit einem nicht antwortenden DNS-Server behebt. Bitte befolgen Sie die folgenden Anweisungen.
Lösung 1. Router neu starten
Beginnen wir mit einer sehr einfachen Lösung. Ihr Router ist ein Gerät, das Sie mit dem Internet verbindet. Falls ein Bug auftritt, können Sie verschiedene Fehler erhalten, darunter auch, dass der DNS-Server nicht antwortet. Starten Sie daher als Erstens Ihren Router neu, indem Sie ihn einfach vom Strom trennen, etwa 30 Sekunden warten und ihn wieder anschließen. HINWEIS: Setzen Sie den Router nicht zurück, da er so auf die Werkseinstellungen eingestellt wird.
Lösung 2. Anti-Virensoftware vorübergehend deaktivieren
Einige Benutzer haben festgestellt, dass eine übermäßig aggressive Antivirenanwendung den Fehler verursacht. Deaktivieren Sie Ihre Antivirensoftware vorübergehend und sehen Sie dann, ob der Fehler mit dem DNS-Server behoben ist:
- Drücken Sie Strg + Umschalt + Esc, um den Task-Manager zu öffnen.
- Finden Sie Ihr Antivirenprogramm.
- Klicken Sie darauf und klicken Sie rechts unten auf Task beenden.
- Starten Sie Ihren PC neu und prüfen Sie, ob Sie eine Verbindung zum Internet herstellen können.
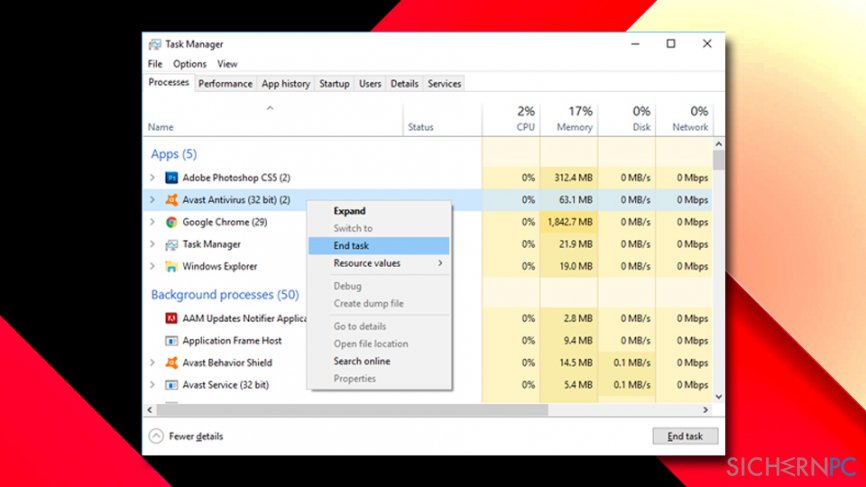
Beachten Sie, dass ein ungeschützter PC zu Schadsoftware-Infizierungen führen kann. Verwenden Sie daher entweder den mitgelieferten Virenschutz Windows Defender oder Fortect – es kann auch zahlreiche Probleme mit dem Gerät automatisch beheben.
Lösung 3. TCP/IP-Einstellungen manuell festlegen
Es kommt natürlich ebenfalls vor, dass DNS-Server ausfallen. Um das Problem in diesem Fall zu beheben, ändern Sie Ihren DNS-Server auf den öffentlichen DNS von Google um:
- Klicken Sie mit der rechten Maustaste auf die Schaltfläche Start und wählen Sie Netzwerkverbindungen.
- Wählen Sie links im Fenster Ethernet (oder WLAN, wenn dies Ihre bevorzugte Verbindung ist).
- Klicken Sie rechts unter Verwandte Einstellungen auf Adapteroptionen ändern.
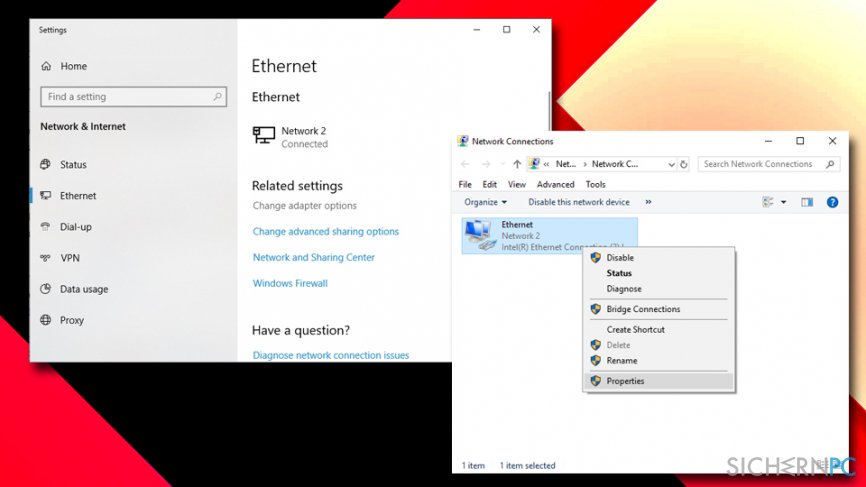
- Klicken Sie mit der rechten Maustaste auf die Verbindung und wählen Sie Eigenschaften.
- Navigieren Sie zu Internetprotokoll, Version 4 (TCP/IPv4) und klicken Sie auf Eigenschaften.
- Wählen Sie Folgende DNS-Serveradressen verwenden aus und geben Sie 8.8.8.8 im Feld Bevorzugter DNS-Server und 8.8.4.4 in das Feld Alternativer DNS-Server ein.
- Drücken Sie auf OK.
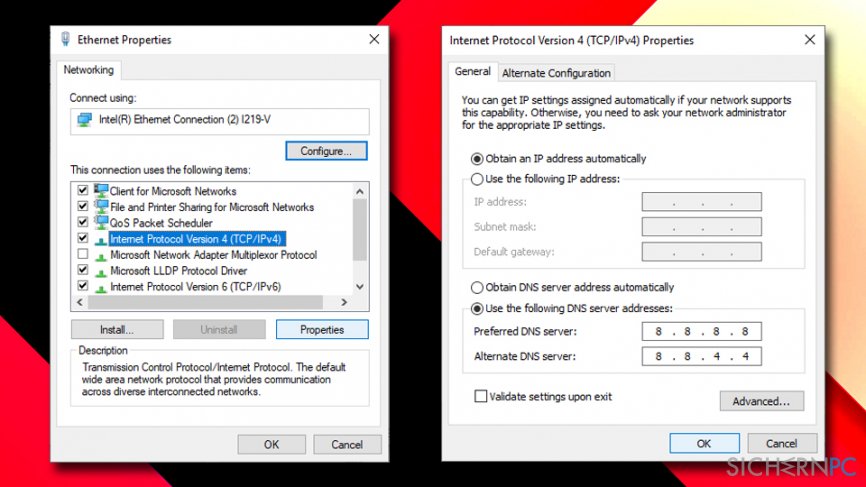
Lösung 4. TCP/IP für IPv4 und IPv6 auf automatisch einstellen
Wenn die oben genannte Methode nicht geholfen hat, den Fehler über einen nicht antwortenden DNS-Server zu beheben, gehen Sie zurück zur LAN-Verbindung und setzen Sie sie auf die Standardeinstellungen:
- Wählen Sie im Abschnitt Interneteigenschaften die Option Internetprotokoll, Version 4 (TCP/IPv4) und klicken Sie auf Eigenschaften.
- Wählen Sie im Reiter Allgemein die Optionen IP-Adresse automatisch beziehen und DNS-Server automatisch beziehen aus und klicken Sie auf OK.
- Wählen Sie nun Internetprotokoll, Version 6 (TCP/IPv6) aus und gehen Sie zu Eigenschaften.
- Wählen Sie im Reiter Allgemein die Optionen IP-Adresse automatisch beziehen und DNS-Server automatisch beziehen aus und klicken Sie auf OK.
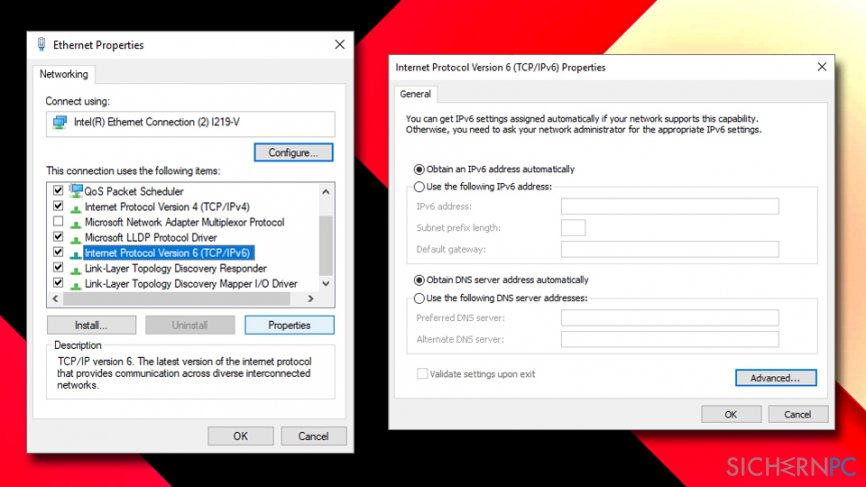
Lösung 5. System auf potenziell unerwünschte Programme überprüfen
Es gibt zahlreiche potenziell unerwünschte Programme, die als DNS-Hijacker kategorisiert sind, wie zum Beispiel DNS Unlocker. Diese bösartigen Programme können Kontrolle über die DNS-Einstellungen haben, bis man die Anwendung entfernt. Gehen Sie dazu wie folgt vor:
- Geben Sie in die Windows-Suche Systemsteuerung ein und drücken Sie die Eingabetaste.
- Gehen Sie zu Programm > Programm deinstallieren.
- Suchen Sie nach Ihnen unbekannte Anwendungen, klicken Sie mit der rechten Maustaste darauf und wählen Sie Deinstallieren.
- Befolgen Sie die Anweisungen auf dem Bildschirm, um die Entfernung abzuschließen.
Lösung 6. Netzwerkadapter aktualisieren
Wenn die Treiber des Netzwerkadapters veraltet oder beschädigt sind oder fehlen, kann es zu dem Fehler führen, dass der DNS-Server nicht antwortet (Sie müssen sich für diesen Schritt mit dem Internet verbinden und die heruntergeladenen Treiber auf einem USB-Stick oder anderem Medium speichern). Informieren Sie sich jedoch zuerst über das Modell Ihres Netzwerkadapters:
- Klicken Sie mit der rechten Maustaste auf Start und wählen Sie Geräte-Manager.
- Klappen Sie den Abschnitt Netzwerkadapter aus und wählen Sie Ihr Gerät.
- Klicken Sie mit der rechten Maustaste auf den Eintrag und wählen Sie Eigenschaften.
- Wählen Sie Details und suchen Sie nach den Hardware-IDs im Dropdown-Menü. Notieren Sie sich den Namen.
- Laden Sie anschließend die entsprechenden Treiber von der Webseite Ihres Netzwerkkartenherstellers herunter und übertragen Sie sie auf einem USB-Stick oder anderem Medium.
- Verbinden Sie das Medium mit Ihrem Computer.
- Navigieren Sie zurück zu den Eigenschaften Ihres Netzwerkadapters.
- Wählen Sie den Reiter Treiber und wählen Sie Treiber aktualisieren.
- Klicken Sie auf Auf meinem Computer nach Treibersoftware suchen.
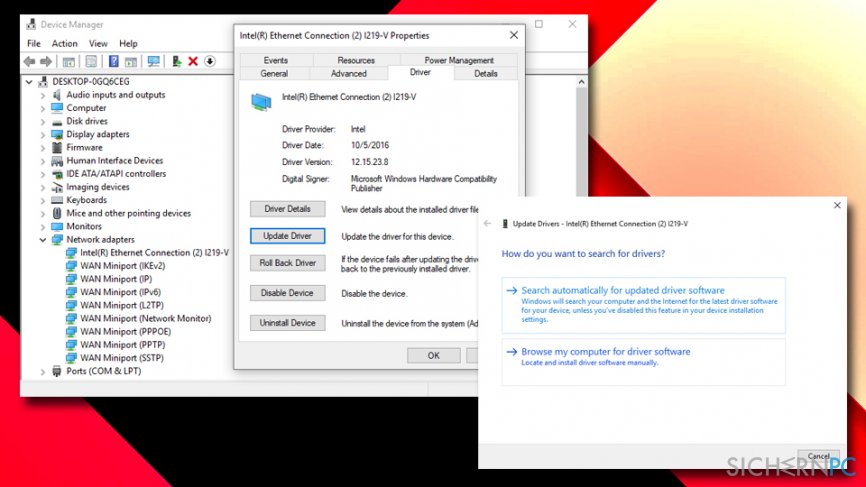
- Gehen Sie zu Ihrem externen Speicher und laden Sie den Treiber.
- Fahren Sie mit den Anweisungen auf dem Bildschirm fort und starten Sie den PC neu.
Lösung 7. Über den Ipconfig-Befehl den DNS-Cache leeren und die IP-Adresse neu zu ordnen
- Geben Sie in das Suchfeld von Cortana Eingabeaufforderung oder cmd ein.
- Klicken Sie mit der rechten Maustaste auf das Suchergebnis und wählen Sie Als Administrator ausführen.
- Wenn sich das Eingabeaufforderungsfenster öffnet, geben Sie Folgendes ein und drücken Sie nach jedem Befehl die Eingabetaste:
ipconfig /flushdns
ipconfig /registerdns
ipconfig /release
ipconfig /renew
- Starten Sie den PC neu.
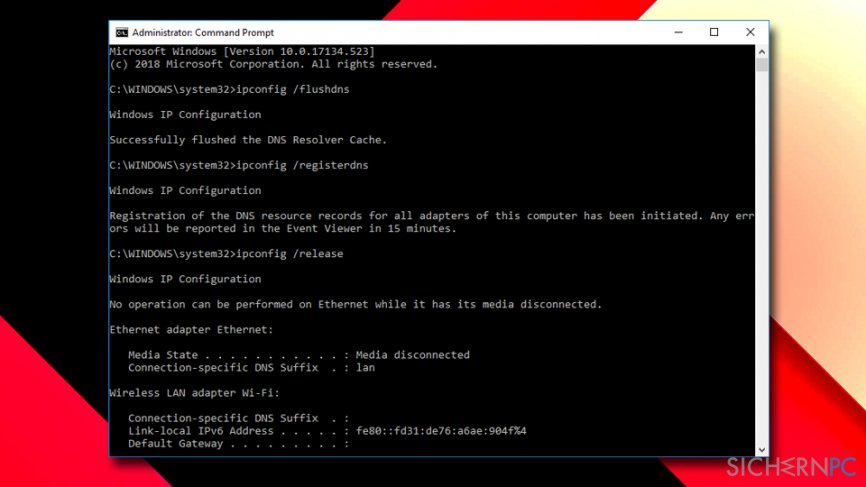
Lösung 8. Zusätzliche Verbindungen deaktivieren
Möglicherweise haben Sie mehrere Verbindungen aktiviert, und einige von ihnen sind nicht aktiv. Um nicht verwendete Verbindungen zu deaktivieren, führen Sie diese Schritte aus:
- Klicken Sie mit der rechten Maustaste auf Start und wählen Sie Netzwerkverbindungen.
- Gehen Sie zu Ethernet oder WLAN.
- Klicken Sie auf Adapteroptionen ändern.
- Deaktivieren Sie alle nicht verwendeten Verbindungen, indem Sie darauf klicken und Deaktivieren auswählen.
Lösung 9. MAC-Adresse manuell eingeben
In einigen Fällen konnte die manuelle Eingabe der MAC-Adresse helfen, den Fehler über nicht antwortende DNS-Server zu beheben. So funktioniert es:
- Geben Sie in die Suchleiste von Cortana cmd ein.
- Klicken Sie mit der rechten Maustaste auf das Suchergebnis Eingabeaufforderung und wählen Sie Als Administrator ausführen.
- Fahren Sie mit Ja fort, wenn die Benutzerkontensteuerung angezeigt wird.
- Geben Sie in das neu geöffnete Fenster ipconfig /all ein und drücken Sie Enter.
- Suchen Sie den Eintrag Physische Adresse und notieren Sie ihn (z.B. 2D-4C-47-58-17).
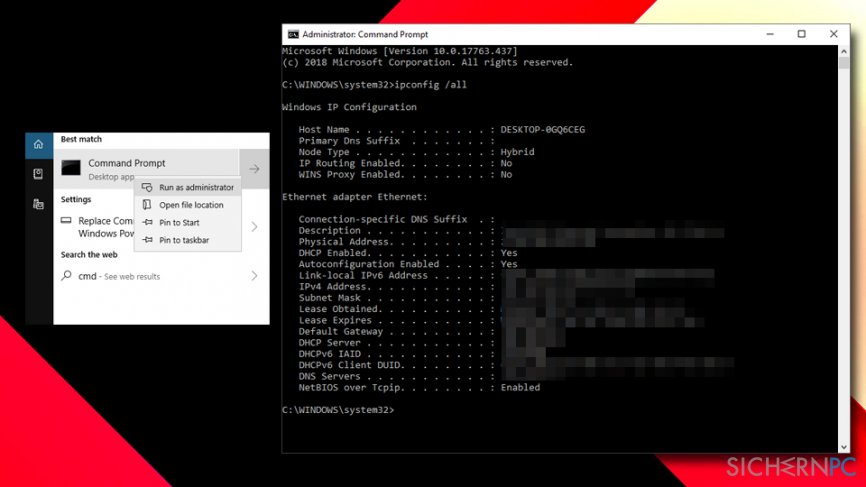
- Schließen Sie die Eingabeaufforderung.
- Klicken Sie mit der rechten Maustaste auf Start und wählen Sie Netzwerkverbindungen.
- Klicken Sie unter Netzwerk und Internet auf Ihre Verbindung (z.B. Ethernet).
- Klicken Sie auf Adapteroptionen ändern.
- Klicken Sie mit der rechten Maustaste auf Ethernet und wählen Sie Eigenschaften.
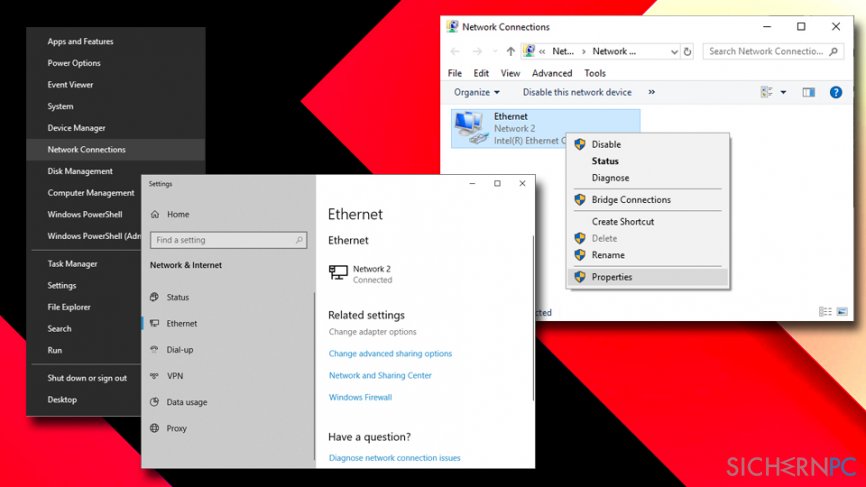
- Wählen Sie als nächstes Client für Microsoft-Netzwerke aus und wählen Sie Konfigurieren.
- Gehen Sie zum Reiter Erweitert und suchen Sie im Bereich Eigenschaft nach dem Eintrag Netzwerkadresse.
- Geben Sie nun die MAC-Adresse ein, die Sie aus dem Fenster der Eingabeaufforderung kopiert haben und klicken Sie auf OK.
Lösung 10. Übermittlungsoptimierung von Windows-Updates über andere PCs im Internet deaktivieren
- Klicken Sie mit der rechten Maustaste auf Start und wählen Sie Einstellungen.
- Klicken Sie auf Update und Sicherheit.
- Suchen Sie unter Windows Update nach Erweiterte Optionen.
- Wählen Sie Übermittlungsoptimierung aus.
- Deaktivieren Sie nun die Funktion Downloads von anderen PCs zulassen.
Reparieren Sie die Fehler automatisch
Das Team von sichernpc.de gibt sein Bestes, um Nutzern zu helfen die beste Lösung für das Beseitigen ihrer Fehler zu finden. Wenn Sie sich nicht mit manuellen Reparaturmethoden abmühen möchten, benutzen Sie bitte eine Software, die dies automatisch für Sie erledigt. Alle empfohlenen Produkte wurden durch unsere Fachleute geprüft und für wirksam anerkannt. Die Tools, die Sie für Ihren Fehler verwenden können, sind im Folgenden aufgelistet:
garantierte
Zufriedenheit
Verhindern Sie, dass Webseiten, Internetanbieter und andere Parteien Sie ausspionieren
Um völlig anonym zu bleiben und zu verhindern, dass Ihr Internetanbieter und Staaten Sie ausspionieren, empfehlen wir das VPN Private Internet Access zu verwenden. Es ermöglicht sich auf völlig anonyme Weise mit dem Internet zu verbinden, indem es alle Informationen verschlüsselt und Tracker, Werbung, sowie bösartige Inhalte blockiert. Am wichtigsten ist jedoch, dass Sie illegale Überwachungsaktivitäten stoppen, die die NSA und andere Regierungsinstitutionen hinterrücks durchführen.
Verloren gegangene Dateien schnell wiederherstellen
Bei der Nutzung des Computers können zu jeder Zeit unvorhergesehene Umstände eintreten: Der Computer könnte durch einen Stromausfall oder einen Bluescreen abschalten, oder er startet aufgrund eines neuen Updates neu, während Sie für ein paar Minuten weg waren. Hierdurch können Schularbeiten, wichtige Dokumente und andere Daten verloren gehen. Um diese Dateien wiederherzustellen, können Sie Data Recovery Pro verwenden – es durchsucht auf der Festplatte vorhandene Kopien der Dateien und stellt sie zügig wieder her.



Weitere Informationen zum Problem: "Wie behebt man, dass der DNS-Server nicht antwortet?"
Du musst angemeldet sein, um einen Kommentar abzugeben.