Wie behebt man, dass der Drucker nach einem Windows 10-Update nicht mehr funktioniert?
Problem: Das letzte Windows-Update (März) hat meinen Drucker von Kyocera komplett ruiniert. Beim Drucken sind nun immer ungewollt leere Stellen auf dem Papier. Das Ganze hat mit dem Update KB5000802 angefangen, so wie ich es in dem Updateverlauf sehen kann. Kann ich irgendetwas tun, um das Problem zu beheben? Ich muss für meine Arbeit drucken, also ist es sehr wichtig…
Akzeptierte Antwort
Kumulative Updates, wöchentliche Updates und andere Windows-Updates zielen darauf ab, die Leistung, Stabilität und Sicherheit des Betriebssystems zu verbessern. Hin und wieder kommt es aber vor, dass ein Update mit Fehlern veröffentlicht wird. Dies hat zur Folge, dass zwar einige Probleme behoben werden, gleichzeitig jedoch neue auftreten.
Basierend auf Berichten von Windows 10-Nutzern und -Administratoren ist dieses Szenario mit dem wöchentlichen Patch im März 2021 aufgetreten. Das letzte kumulative Update, KB5000802, sorgte für ein Versagen beim Drucken unter Windows und zeigte einen Bluescreen mit Fehlercode APC_INDEX_MISMATCH (win32kfull.sys, win32kbase.sys oder ntoskrnl.exe) an. Andere möglicherweise fehlerhafte Updates mit dem gleichen Problem sind KB5000808, KB5000809 und KB5000822.
In der Zwischenzeit klagen andere, dass sie zwar drucken können, die Ergebnisse aber alles andere als ideal sind. In mehreren Microsoft-Foren ist zu sehen, dass Teile des gedruckten Bildes einfach fehlen und mit leeren Stellen behaftet sind. Es gibt mehrere Drucker, die von diesem Problem betroffen sind, darunter:
- Kyocera
- Zebra
- Canon
- Ricoh, etc.
Microsoft reagierte schnell und bestätigte, dass das Update KB5000802 im März 2021 das Drucken für viele ruiniert hat. Ein paar Tage später darauf folgte ein Update, das Druckprobleme und Bluescreens beheben sollte, allerdings wurde es nicht automatisch installiert, so dass die Betroffenen es manuell aktualisieren mussten.
Im Folgenden finden Sie eine vollständige Lösung für Druckprobleme nach Windows-Updates. Sie müssen den letzten Patch deinstallieren und dann alle Updates für die nächsten 7 Tage pausieren. Es ist jedoch wichtig zu beachten, dass solche Probleme auch aus anderen Gründen auftreten können (insbesondere Bluescreens), z.B. durch beschädigte Systemdateien. Wir empfehlen daher, vor der Anwendung der unten aufgeführten Problembehebungen zunächst einen Scan mit der Reparatursoftware FortectMac Washing Machine X9 durchzuführen.
Es ist nicht das erste Mal, dass Windows-Updates Probleme mit dem Drucker verursachen. Bereits im Sommer 2020 sorgten die Updates KB4560960 und KB4557957 in Verbindung mit den Windows 10-Versionen 1903 bis 1909 und 2004 für Unzufriedenheit.
Obwohl Nutzer darüber diskutierten, dass der Übeltäter der Druckertyp sein könnte, zeigt eine genauere Analyse, dass diverse Modelle von Canon, Panasonic, Brother, Ricon, Toshiba, HP und andere betroffen waren. In den meisten Fällen ist der Drucker arbeitsfähig und führt Scans wie gewohnt durch. Wenn der Benutzer jedoch einen Druck in Auftrag gibt, bleibt der Druckauftrag hängen und verschwindet. Es werden hierbei keine Daten an den Drucker übermittelt.
Nachdem im Microsoft-Forum Unruhe aufkam, hat Microsoft einen Support-Hinweis veröffentlicht, in dem der Fehler bestätigt wurde und das Unternehmen alle Verantwortung übernommen hat. Es wurde auch aufgeklärt, dass über USB angeschlossene Drucker nach dem Windows 10-Update in einigen Fällen vorübergehend nicht mehr funktionieren.
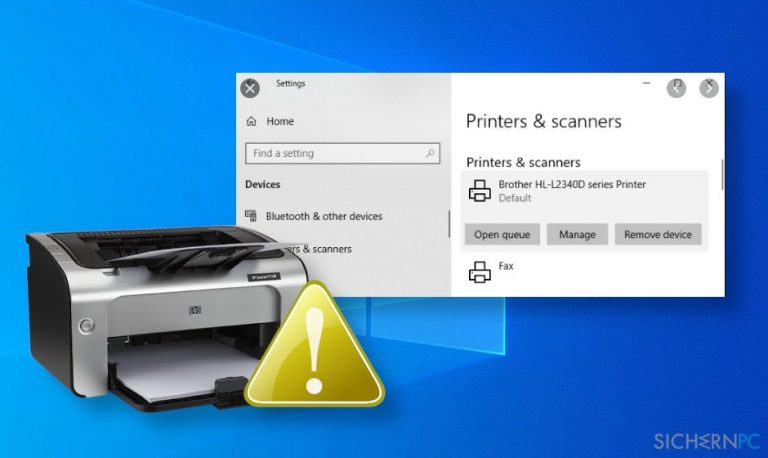
Wie von Microsoft versucht wird zu erklären, funktioniert der Drucker nicht mehr, wenn er beim Herunterfahren von Windows 10, Version 1903 oder höher, getrennt oder ausgeschaltet wird. Möchte man dies verhindern, darf man den Drucker nur bei eingeschaltetem Betriebssystem anschließen/abtrennen.
Wenn Sie einen USB-Drucker an Windows 10 Version 1903 oder höher anschließen, fahren Sie Windows herunter und trennen oder schließen Sie den Drucker. Wenn Sie Windows erneut starten, ist der USB-Druckerport in der Liste der Druckerports nicht verfügbar. Windows kann keine Aufgaben ausführen, für die dieser Port erforderlich ist.
Wenn Ihr Drucker plötzlich nicht mehr funktioniert, sollten Sie zunächst prüfen, ob Updates ausstehen und Sie das neueste kumulative Update oder den neuesten Patch nicht installiert haben. Wenn das der Fall ist, sollten Sie als Erstes versuchen, den nicht funktionierenden Drucker zu beheben, indem Sie eine bestimmte Anschlussreihenfolge ausprobieren, d.h. den eingeschalteten USB-Drucker kurz vor dem Start von Windows anschließen. Wenn das nicht geholfen hat, könnten die folgenden Lösungen Abhilfe schaffen.
Deinstallieren Sie die neuesten Updates und pausieren Sie sie vorübergehend
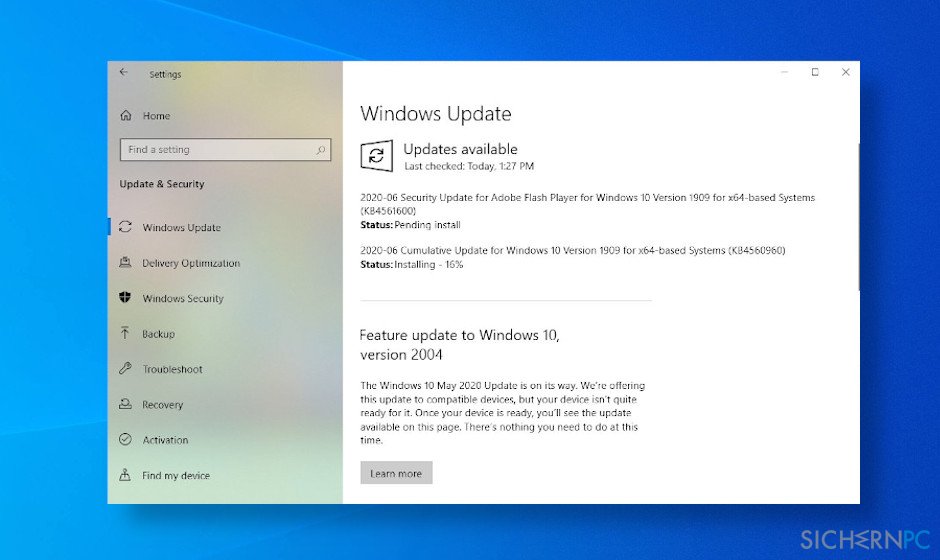
Obwohl Microsoft nicht spezifiziert hat, welche Updates die Funktionen des Druckers behindern, deuten Berichte der betroffenen Benutzer auf die Updates KB4560960 und KB4557957 hin. Wenn Sie also Ihren Drucker nicht mehr verwenden können, empfehlen wir diese Updates (zumindest vorübergehend) zu entfernen und Updates zu pausieren. Wenn Sie das Problem im März 2021 haben, sollten Sie nach den Updates KB5000802, KB5000808, KB5000809 oder KB5000822 suchen.
WICHTIG: Bitte beachten Sie, dass Sie mit dem Entfernen des letzten Updates einen Patch für 129 Sicherheitslücken entfernen. Dadurch ist das System weniger sicher. Sicherheitsexperten beruhigen jedoch, dass noch keine der 129 Sicherheitslücken ausgenutzt worden ist.
- Klicken Sie auf die Windows-Taste + I, um die Einstellungen zu öffnen.
- Wählen Sie Update und Sicherheit.
- Wählen Sie Updateverlauf anzeigen und klicken Sie auf Updates deinstallieren.
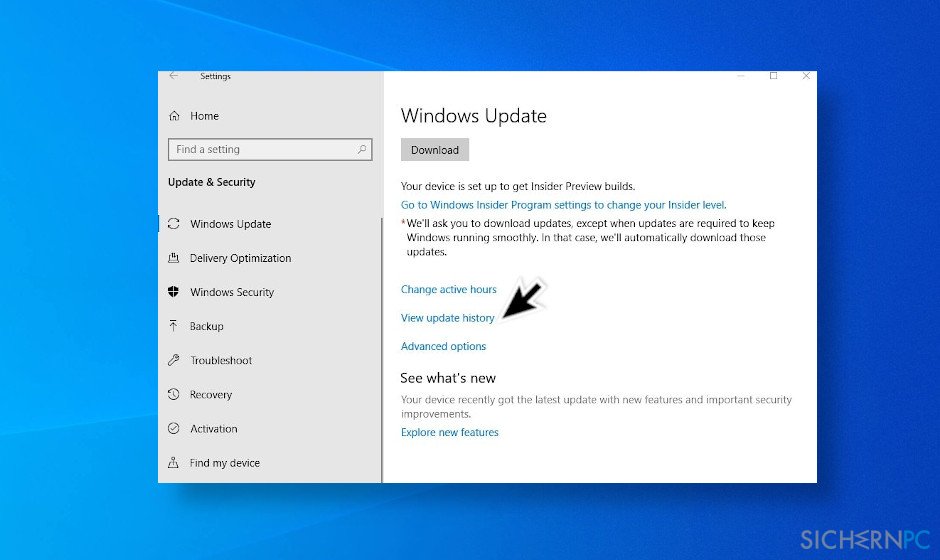
- Das System öffnet eine Liste der installierten Updates in einem Applet der Systemsteuerung. Suchen Sie nach den Updates KB4560960 und KB4557957. Wenn diese Updates noch nicht installiert wurden, entfernen Sie das neueste Update.
- Selektieren Sie das zu entfernende Update und wählen Sie Deinstallieren.
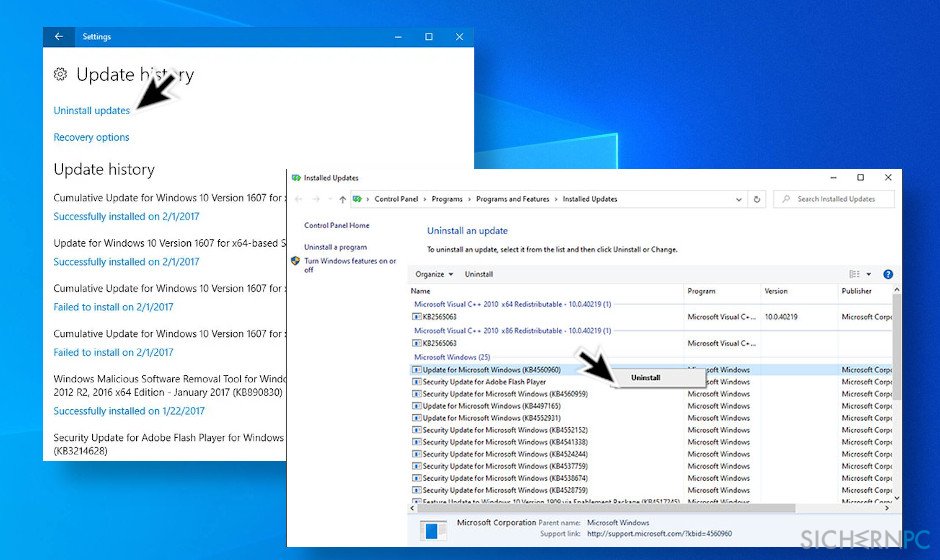
Pausieren Sie die Updates für Windows 10, bis Microsoft bekannt gibt, dass der Druckerfehler erfolgreich behoben wurde. Microsoft ermöglicht das Aussetzen von Qualitätsupdates bis zu einem Jahr (365 Tage) und Sicherheitsupdates bis zu einem Monat (30 Tage).
- Öffnen Sie die Einstellungen und navigieren Sie zu Update und Sicherheit.
- Wählen Sie Windows Update und klicken Sie auf den Link Erweiterte Optionen.
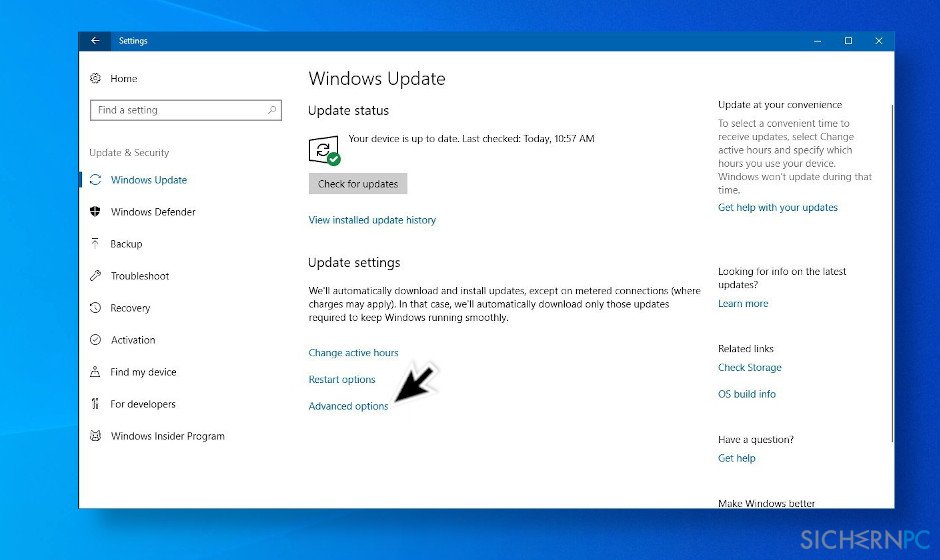
- Wählen Sie im Abschnitt Updates aussetzen das gewünschte Datum aus.
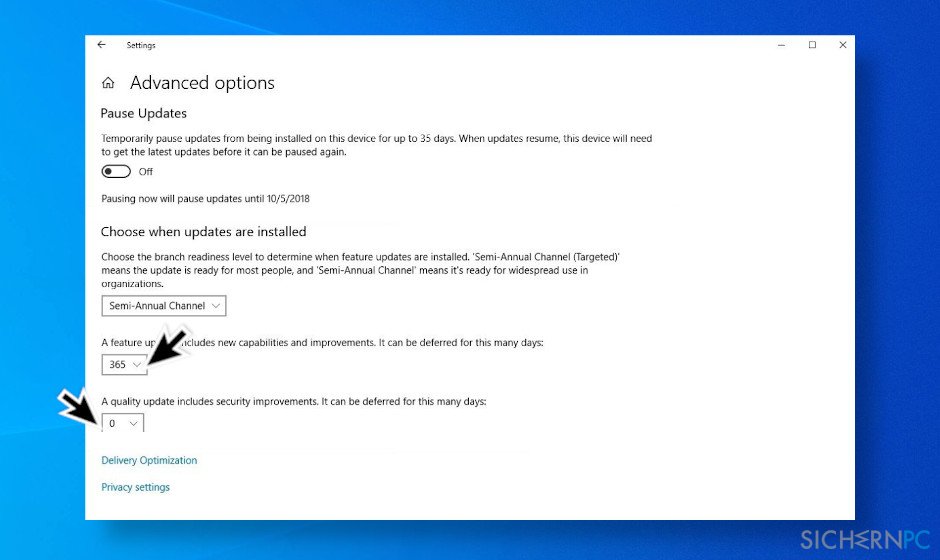
Stellen Sie das System zu einem Zeitpunkt vor dem Update wieder her
Wenn Sie die Updates nicht deinstallieren können und es keine andere Möglichkeit gibt, den Drucker zu reparieren, dann empfehlen wir, das System auf den Punkt vor der Installation des Updates wiederherzustellen. So geht's:
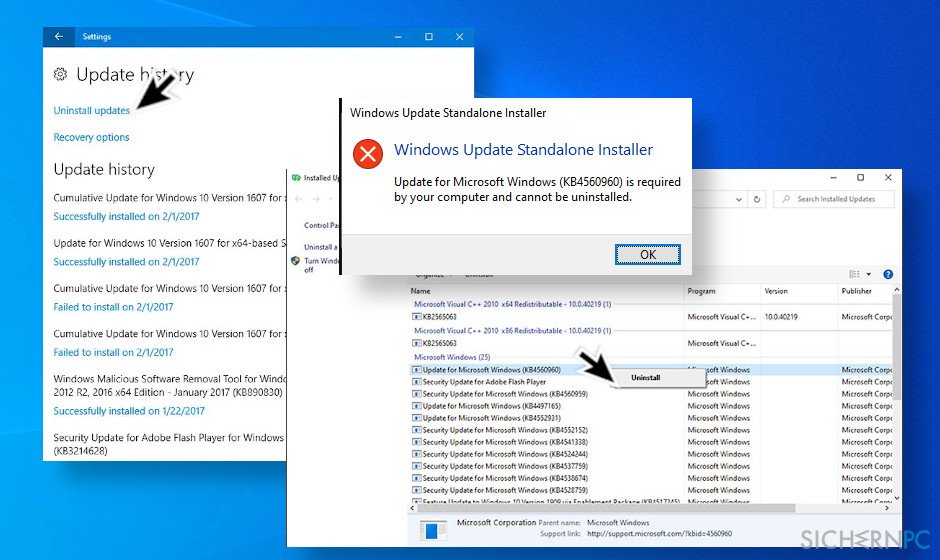
- Drücken Sie die Windows-Taste und geben Sie Wiederherstellungspunkt in die Suchleiste ein, drücken Sie die Eingabetaste.
- Wenn sich das Fenster Systemeigenschaften öffnet, navigieren Sie zum Reiter Systemschutz.
- Klicken Sie nun auf den Button Systemwiederherstellung.
- Nun sollte der Assistent für die Systemwiederherstellung erscheinen. Klicken Sie auf Weiter, um fortzufahren.
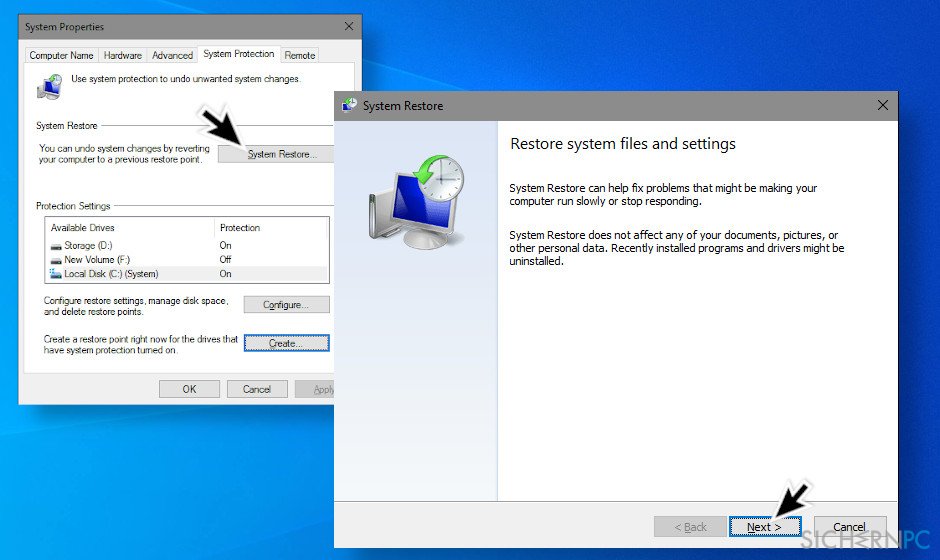
- Nun sollten Sie Zugang zu allen verfügbaren Wiederherstellungspunkten haben. Glücklicherweise erstellt Windows standardmäßig einen wöchentlichen Wiederherstellungspunkt. Wenn Sie also keinen manuell erstellt haben, wählen Sie den letzten Systemwiederherstellungspunkt aus. Wenn Sie nicht den bevorzugten Punkt finden können, klicken Sie aufAnderen Wiederherstellungspunkt auswählen.
- Klicken Sie auf Nach betroffenen Programmen suchen. Die Systemänderungen werden automatisch erkannt. Im oberen Teil des Fensters sehen Sie die Software und Treiber, die geändert wurden und möglicherweise Probleme mit dem Drucker ausgelöst haben.
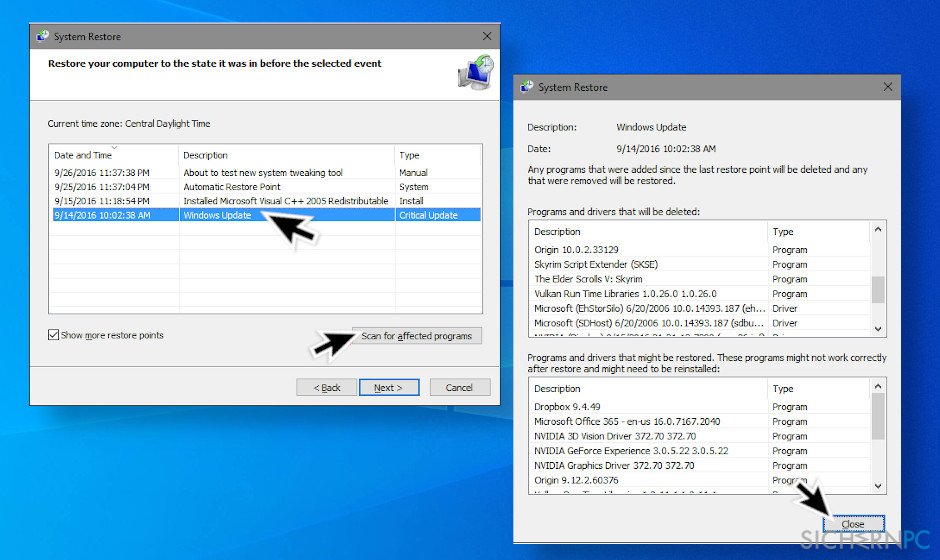
- Die untere Liste zeigt Software und Treiber an, die in den vorherigen Zustand zurückversetzt werden können. Wenn der Wiederherstellungspunkt für Sie geeignet ist, klicken Sie auf Weiter und Fertigstellen. Das System sollte automatisch neu starten und dann die Wiederherstellung abschließen.
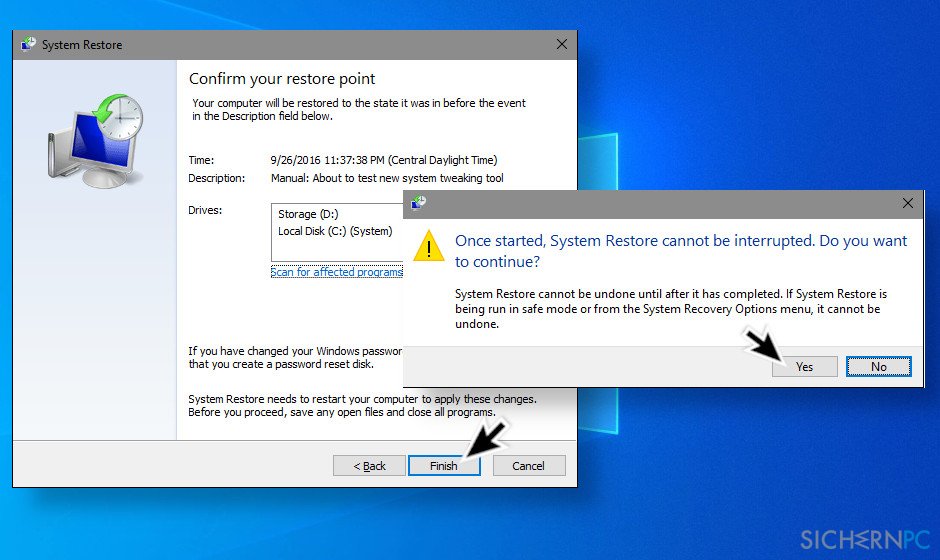
Aktualisieren Sie den Druckertreiber
Wenn keines der genannten Updates installiert ist, Ihr Drucker aber nicht funktioniert, können Sie die automatische Problembehandlung und andere von Microsoft empfohlene Lösungen ausprobieren. Wenn das auch nicht geholfen hat, wäre noch eine weitere Option nach neuen Treibern für den Drucker zu suchen. So geht's:
- Drücken Sie auf die Windows-Taste und geben Sie Geräte-Manager in die Suchleiste ein.
- Klicken Sie auf die Option Geräte-Manager. Suchen Sie Ihren nicht funktionierenden Drucker in der Liste aus (normalerweise ist ein problematischer Treiber mit einem gelben Ausrufezeichen gekennzeichnet).
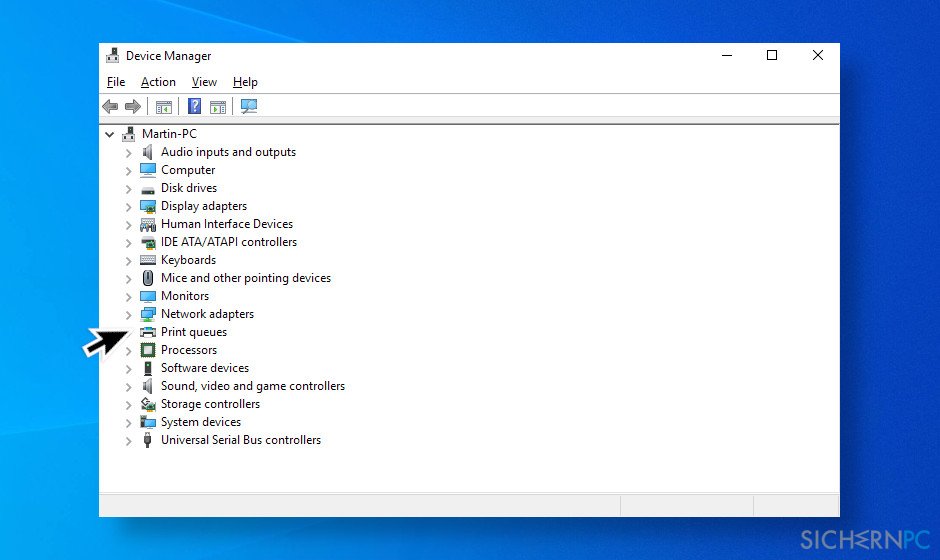
- Klicken Sie mit der rechten Maustaste auf den Gerätenamen und wählen Sie Treibersoftware aktualisieren.
- Wählen Sie die Option Automatisch nach aktueller Treibersoftware suchen. Das System sollte dann nach verfügbaren Treibern suchen. Sorgen Sie hierfür für eine stabile Internetverbindung.
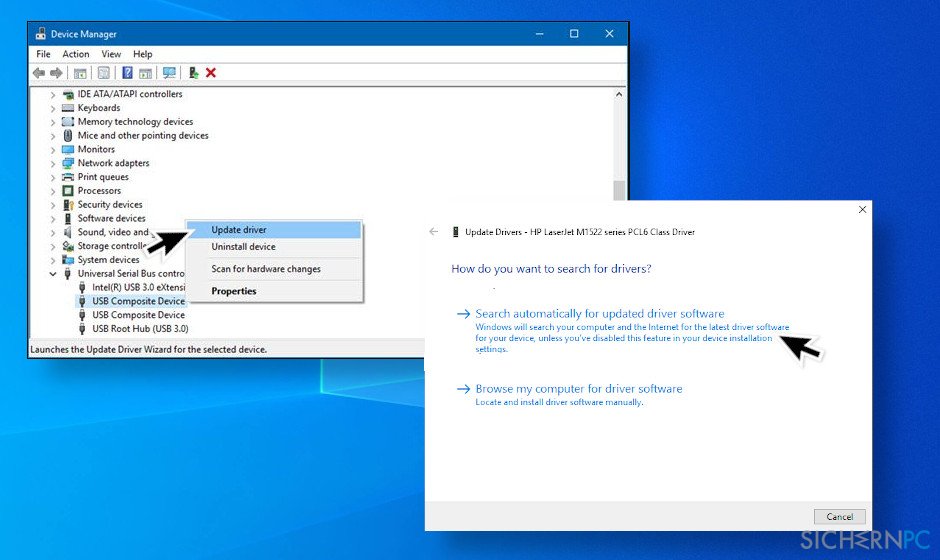
- Starten Sie abschließend Windows neu, um die Installation zu beenden.
Reparieren Sie die Fehler automatisch
Das Team von sichernpc.de gibt sein Bestes, um Nutzern zu helfen die beste Lösung für das Beseitigen ihrer Fehler zu finden. Wenn Sie sich nicht mit manuellen Reparaturmethoden abmühen möchten, benutzen Sie bitte eine Software, die dies automatisch für Sie erledigt. Alle empfohlenen Produkte wurden durch unsere Fachleute geprüft und für wirksam anerkannt. Die Tools, die Sie für Ihren Fehler verwenden können, sind im Folgenden aufgelistet:
garantierte
Zufriedenheit
Verhindern Sie, dass Webseiten, Internetanbieter und andere Parteien Sie ausspionieren
Um völlig anonym zu bleiben und zu verhindern, dass Ihr Internetanbieter und Staaten Sie ausspionieren, empfehlen wir das VPN Private Internet Access zu verwenden. Es ermöglicht sich auf völlig anonyme Weise mit dem Internet zu verbinden, indem es alle Informationen verschlüsselt und Tracker, Werbung, sowie bösartige Inhalte blockiert. Am wichtigsten ist jedoch, dass Sie illegale Überwachungsaktivitäten stoppen, die die NSA und andere Regierungsinstitutionen hinterrücks durchführen.
Verloren gegangene Dateien schnell wiederherstellen
Bei der Nutzung des Computers können zu jeder Zeit unvorhergesehene Umstände eintreten: Der Computer könnte durch einen Stromausfall oder einen Bluescreen abschalten, oder er startet aufgrund eines neuen Updates neu, während Sie für ein paar Minuten weg waren. Hierdurch können Schularbeiten, wichtige Dokumente und andere Daten verloren gehen. Um diese Dateien wiederherzustellen, können Sie Data Recovery Pro verwenden – es durchsucht auf der Festplatte vorhandene Kopien der Dateien und stellt sie zügig wieder her.



Weitere Informationen zum Problem: "Wie behebt man, dass der Drucker nach einem Windows 10-Update nicht mehr funktioniert?"
Du musst angemeldet sein, um einen Kommentar abzugeben.