Wie behebt man, dass die WLAN-Verbindung nach dem Ruhezustand von Windows unterbrochen wird?
Problem: Hallo, ich habe in letzter Zeit ein ziemlich seltsames Problem. Mein Laptop trennt jedes Mal die Verbindung zum WLAN, wenn er aus dem Ruhezustand aufwacht. Dies begann, nachdem letzte Woche die Windows-Updates automatisch installiert worden sind. Ich bin mir nicht ganz sicher, aber vielleicht hängt es damit zusammen. Ich muss meinen Laptop jedes Mal neu starten, damit mein WLAN wieder funktioniert, was doch ärgerlich ist.
Akzeptierte Antwort
Windows funktioniert manchmal ohne ersichtlichen Grund nicht wie erwartet und dann darf man sich auch ärgern. In Wirklichkeit hat jede Fehlfunktion des Betriebssystems einen Grund, auch wenn die Ursachen dafür sehr unterschiedlich sein können.
Die Unterbrechung der WLAN-Verbindung nach dem Ruhezustand in Windows ist kein neues Phänomen und stört Nutzer schon seit vielen Jahren – eine endgültige Lösung für das Problem gibt es bis heute nicht. Es gibt jedoch eine Reihe von Schritten zur Fehlerbehebung, die dabei helfen können, die Ursache des Problems zu finden und etwas dagegen zu unternehmen.
In den meisten Fällen beschreiben die Benutzer das Problem als hartnäckig. Nachdem sie ihren PC für eine Weile verlassen haben, schalten ihre Geräte in den Ruhemodus, um Strom zu sparen. Unter normalen Umständen sollten alle Windows-Arbeiten wieder aufgenommen werden, sobald sie eine Taste auf der Tastatur berühren oder eine Maus anklicken.
Bei manchen Menschen führt dies dazu, dass das WLAN verschwindet und kein Internet verfügbar ist, solange sie ihren Computer nicht neu starten. Dies sollte zweifelsohne nicht der Fall sein.
Einer der häufigsten Gründe dafür, dass die WLAN-Verbindung nach dem Ruhezustand unterbrochen wird, sind die Treiber für die Netzwerkadapter. Manchmal sind sie beschädigt oder veraltet, was dazu führen kann, dass die Internetverbindung nicht mehr funktioniert. Eine Aktualisierung der Treiber kann in diesem Fall helfen, das Problem zu beheben.

Bei einigen Nutzern traten die Probleme auf, nachdem sie das neueste Windows-Update installiert hatten. Es ist nicht ungewöhnlich, dass Updates Fehlfunktionen auf dem Gerät verursachen, so dass eine Deinstallation des Updates helfen kann, die Situation zu lösen. Weitere Lösungen finden Sie im Folgenden. Bitte probieren Sie diese nacheinander aus, um zu sehen, welche Lösung für Sie hilfreich ist.
Bevor Sie fortfahren, empfehlen wir noch grundlegende Windows-Probleme mithilfe eines leistungsstarken PC-Reparaturtools wie FortectMac Washing Machine X9 zu beheben, das beschädigte Systemdateien schnell und einfach finden und durch neue ersetzen kann und so Fehler, Abstürze, Bluescreens, Registryprobleme und andere gängige Windows-Probleme automatisch behebt.
Lösung 1. Aktualisieren Sie den Treiber für die Netzwerkadapter
Netzwerkadaptertreiber können die Hauptursache für das Unterbrechen der WLAN-Verbindung nach dem Ruhezustand sein, weshalb wir das Aktualisieren der Netzwerkadapter empfehlen. Wenn Sie eine schnelle und effiziente Lösung wünschen, versuchen Sie es mit DriverFix, da Windows nicht immer den neuesten Treiber findet. Alternativ können Sie auch die Webseite Ihres Adapter-Herstellers besuchen und dort den neuesten Treiber herunterladen.
- Geben Sie Update in die Windows-Suche ein und drücken Sie auf Enter
- Klicken Sie auf Nach Updates suchen
- Klicken Sie auf Optionale Updates anzeigen
- Suchen Sie den Abschnitt für Treiberupdates, setzen Sie Häkchen bei den Treibern und klicken Sie auf Herunterladen und installieren
- Starten Sie den Computer neu
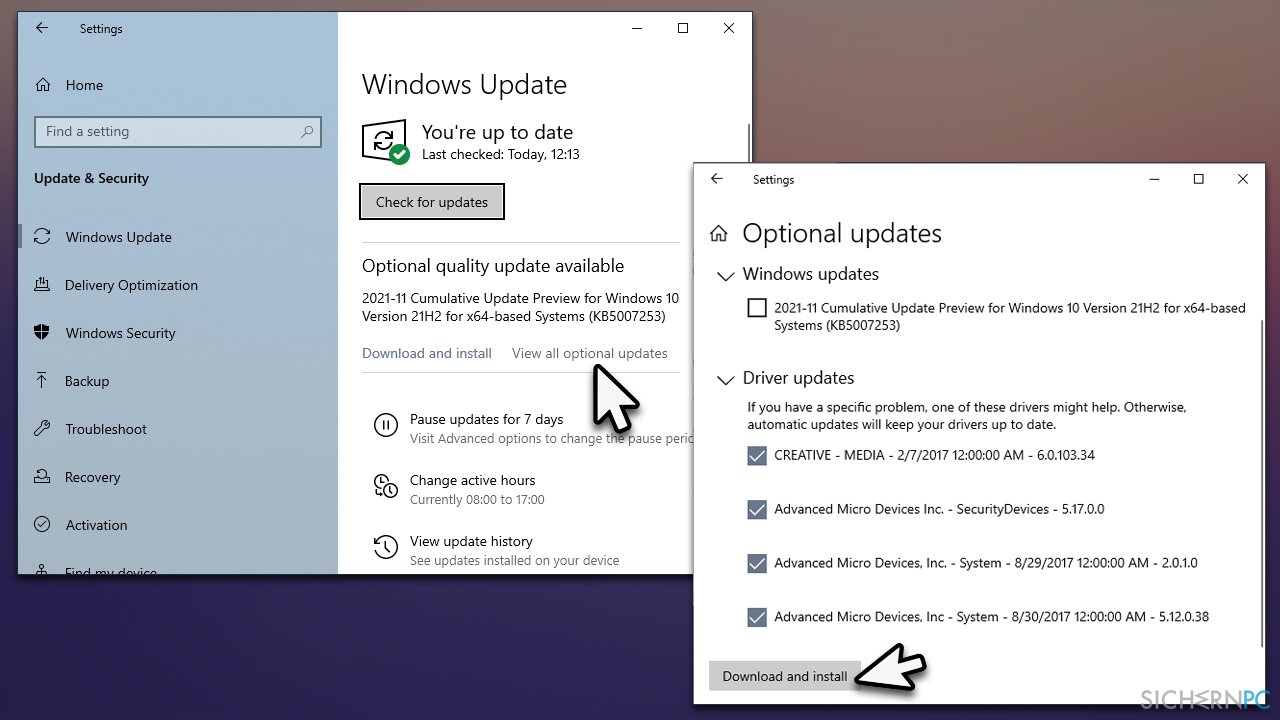
Lösung 2. Deaktivieren Sie den Energiesparmodus [Workaround]
Dadurch wird verhindert, dass Ihr Computer vollständig in den Ruhezustand versetzt wird.
- Klicken Sie mit der rechten Maustaste auf Start und wählen Sie Netzwerkverbindungen
- Klicken Sie im rechten Bereich des Fensters auf Adapteroptionen ändern
- Klicken Sie mit der rechten Maustaste auf Ihre Internetverbindung und wählen Sie Eigenschaften
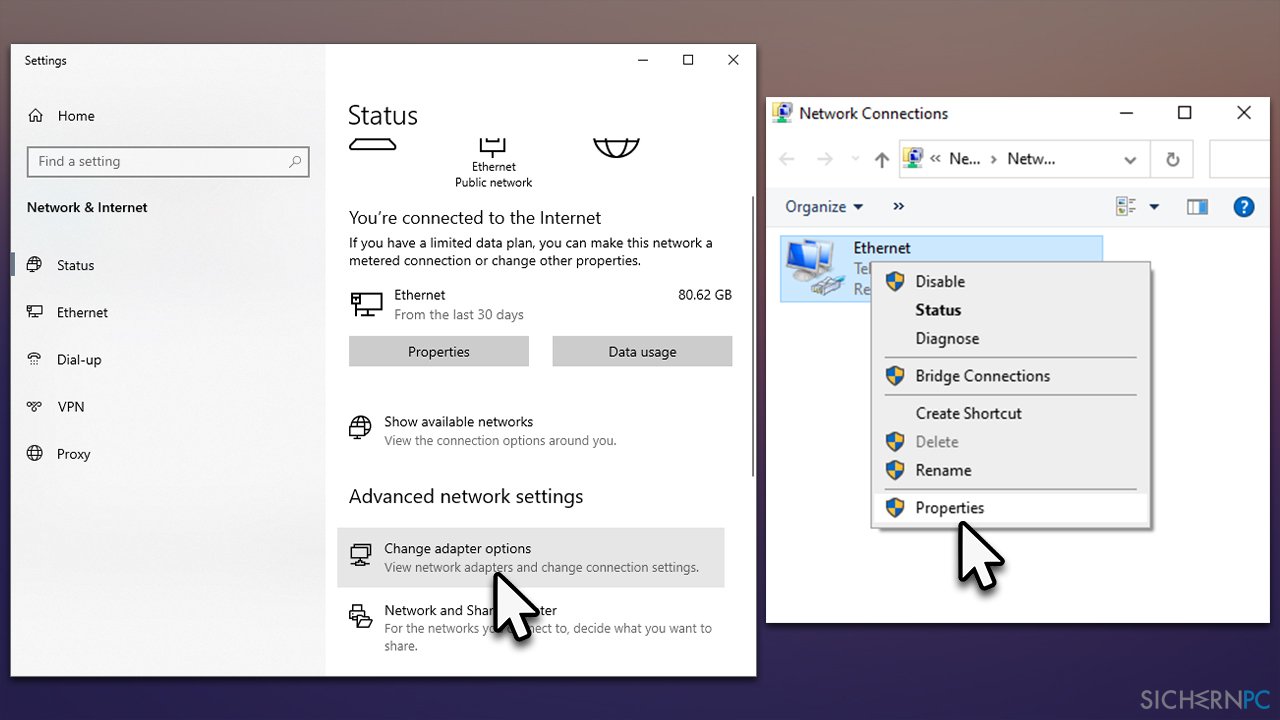
- Klicken Sie auf Konfigurieren
- Navigieren Sie zum Reiter Energieverwaltung und deaktivieren Sie die Option Computer kann das Gerät ausschalten, um Energie zu sparen
- Klicken Sie auf OK
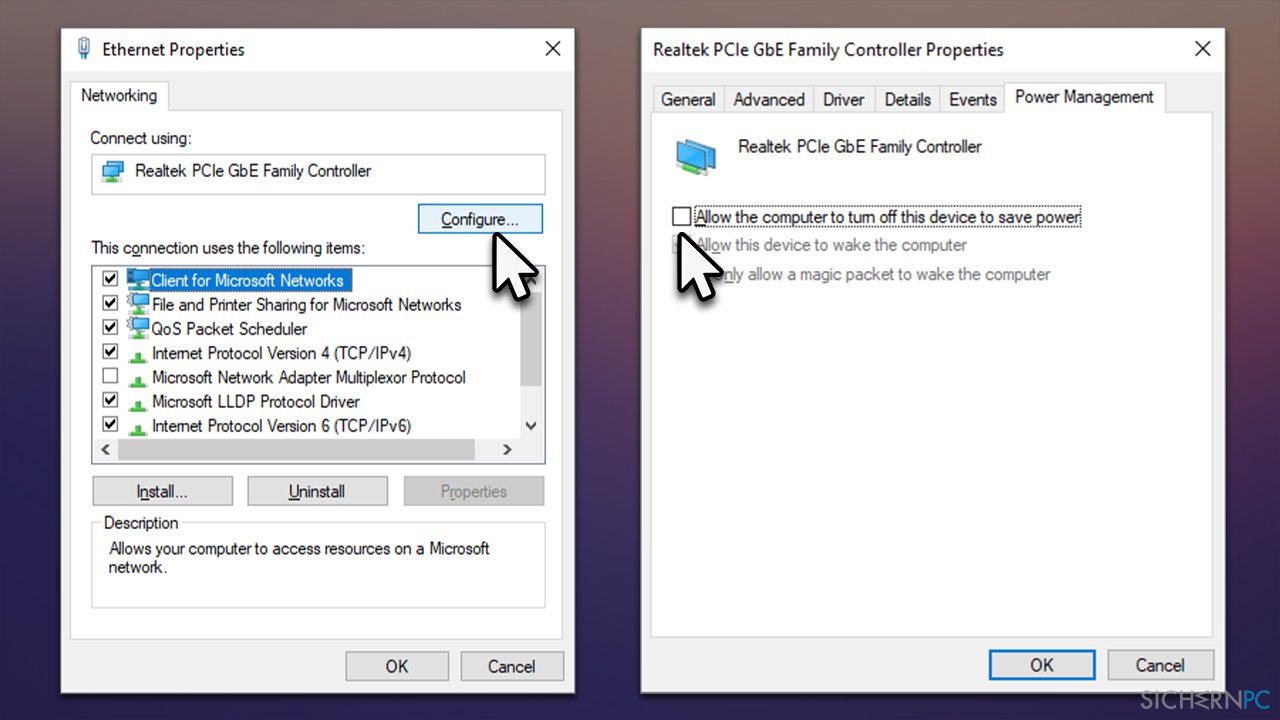
Lösung 3. Führen Sie die Problembehandlung aus
Die Windows-Problembehandlung ist ein hervorragendes integriertes Tool, das Ihnen bei der Lösung verschiedener Probleme helfen kann, einschließlich solcher, die mit Unstimmigkeiten bei der Internetverbindung zusammenhängen.
- Geben Sie Problembehandlung in die Windows-Suche ein und drücken Sie auf Enter
- Wählen Sie Zusätzliche Problembehandlungen (oder Andere Problembehandlungen in Windows 11)
- Finden Sie dort die Option Internetverbindungen und klicken Sie auf Problembehandlung ausführen
- Warten Sie bis die Überprüfung abgeschlossen ist, wenden Sie die vorgeschlagenen Korrekturen an und starten Sie das System neu.
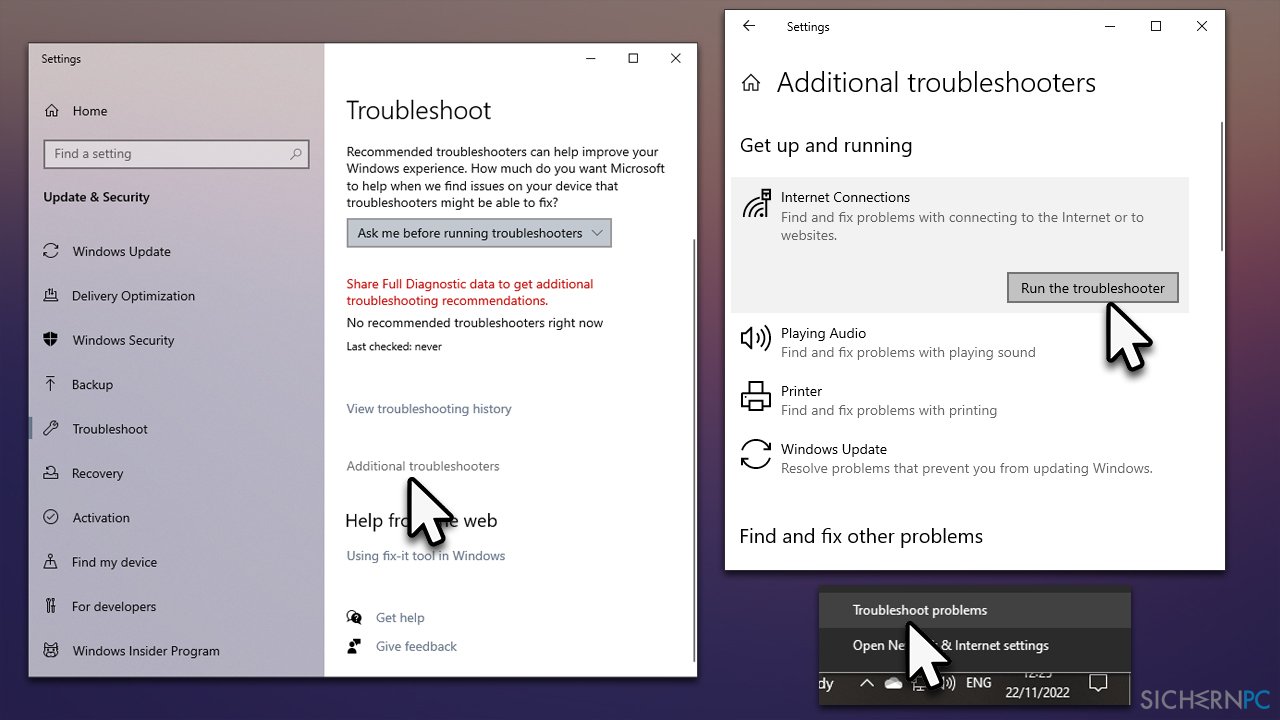
Sie sollten auch die Problembehandlung für Netzwerkadapter ausführen, indem Sie mit der rechten Maustaste auf das Internet-Symbol in der Taskleiste klicken und Problembehandlung wählen.
Lösung 4. Deinstallieren Sie das letzte Update [Workaround]
Wenn Ihre Probleme nach einem Windows-Update aufgetreten sind (sei es ein automatisch installiertes Update oder von Ihnen selbst durchgeführt), können Sie das Problem beheben, indem Sie das letzte Windows-Update deinstallieren. Achten Sie darauf, dass Sie den Updateprozess vorübergehend anhalten, damit das Update nicht umgehend neu installiert wird.
- Geben Sie Systemsteuerung in die Windows-Suche ein und drücken Sie auf Enter
- Navigieren Sie hier zu Programme > Programm deinstallieren
- Klicken Sie auf Installierte Updates anzeigen
- Suchen Sie das zuletzt installierte Update heraus (sortieren Sie die Liste hierzu nach der Spalte Installiert am), klicken Sie es mit der rechten Maustaste an und wählen Sie Deinstallieren
- Befolgen Sie die Anweisungen auf dem Bildschirm und starten Sie das System neu
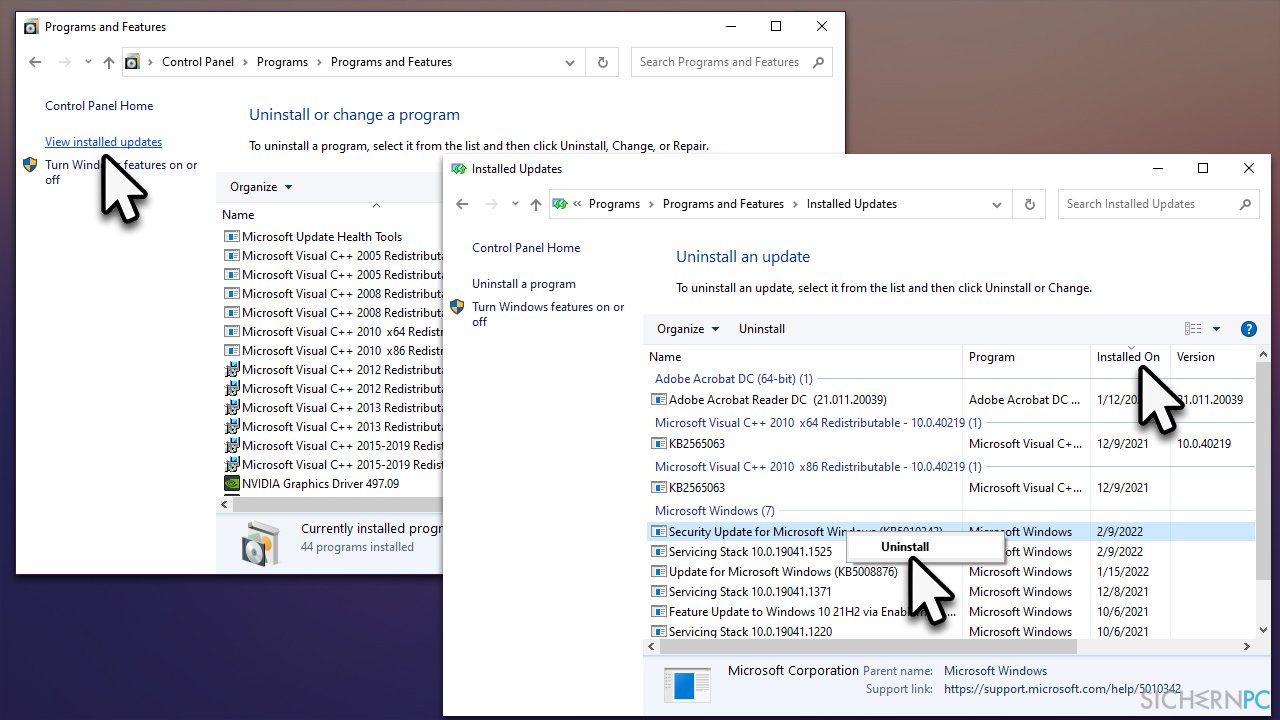
Um die Updates für eine kurze Zeit zu pausieren, gehen Sie wie folgt vor:
- Geben Sie Windows Updates in die Windows-Suche ein und drücken Sie auf Enter oder navigieren Sie zu Einstellungen > Update & Sicherheit > Windows Update
- Klicken Sie auf Updatepause für 7 Tage (in Windows 11 Für 1 Woche anhalten)
Lösung 5. Deaktivieren Sie Broadcom Bluetooth
Einige Betroffene haben berichtet, dass Broadcom Bluetooth Probleme mit der WLAN-Verbindung nach dem Ruhezustand verursachen kann. Wenn Sie dieses Programm haben, können Sie es über den Task-Manager deaktivieren:
- Drücken Sie auf die Tasten Strg + Umschalt + Esc
- Navigieren Sie zu Autostart
- Suchen Sie hier den Dienst Broadcom Bluetooth
- Klicken Sie ihn mit der rechten Maustaste an und wählen Sie Deaktivieren
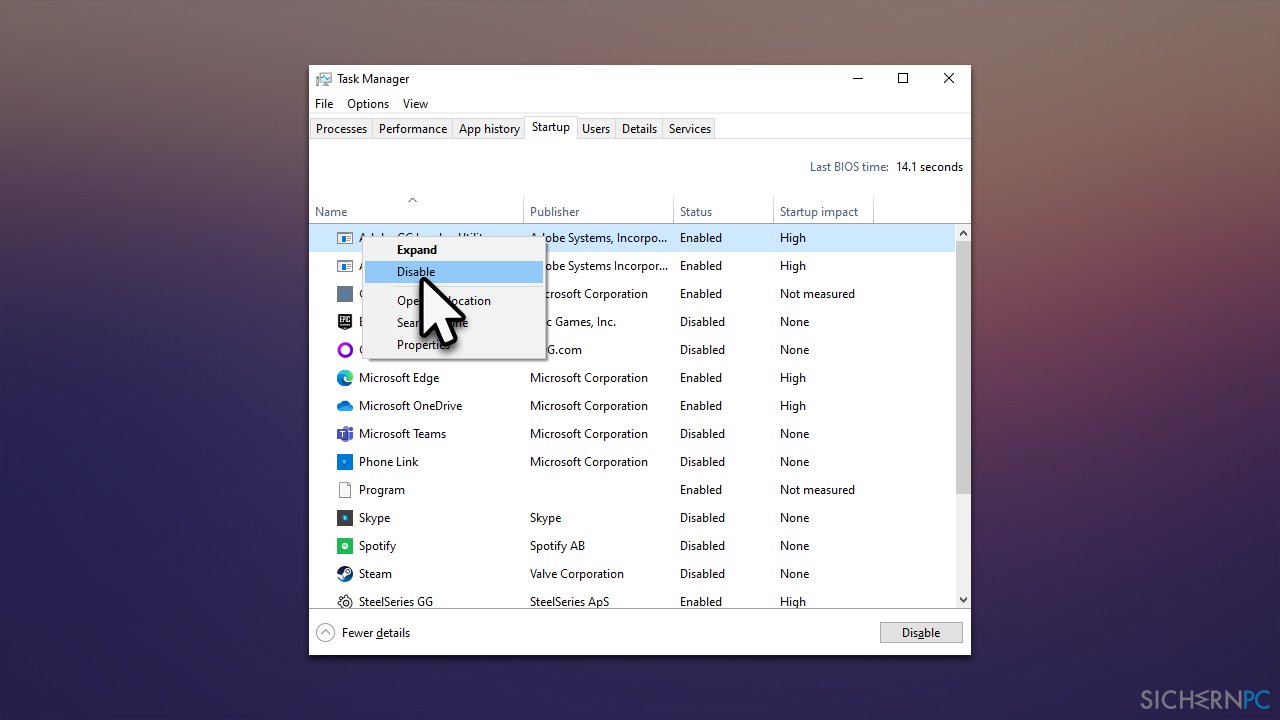
Reparieren Sie die Fehler automatisch
Das Team von sichernpc.de gibt sein Bestes, um Nutzern zu helfen die beste Lösung für das Beseitigen ihrer Fehler zu finden. Wenn Sie sich nicht mit manuellen Reparaturmethoden abmühen möchten, benutzen Sie bitte eine Software, die dies automatisch für Sie erledigt. Alle empfohlenen Produkte wurden durch unsere Fachleute geprüft und für wirksam anerkannt. Die Tools, die Sie für Ihren Fehler verwenden können, sind im Folgenden aufgelistet:
Verhindern Sie, dass Webseiten, Internetanbieter und andere Parteien Sie ausspionieren
Um völlig anonym zu bleiben und zu verhindern, dass Ihr Internetanbieter und Staaten Sie ausspionieren, empfehlen wir das VPN Private Internet Access zu verwenden. Es ermöglicht sich auf völlig anonyme Weise mit dem Internet zu verbinden, indem es alle Informationen verschlüsselt und Tracker, Werbung, sowie bösartige Inhalte blockiert. Am wichtigsten ist jedoch, dass Sie illegale Überwachungsaktivitäten stoppen, die die NSA und andere Regierungsinstitutionen hinterrücks durchführen.
Verloren gegangene Dateien schnell wiederherstellen
Bei der Nutzung des Computers können zu jeder Zeit unvorhergesehene Umstände eintreten: Der Computer könnte durch einen Stromausfall oder einen Bluescreen abschalten, oder er startet aufgrund eines neuen Updates neu, während Sie für ein paar Minuten weg waren. Hierdurch können Schularbeiten, wichtige Dokumente und andere Daten verloren gehen. Um diese Dateien wiederherzustellen, können Sie Data Recovery Pro verwenden – es durchsucht auf der Festplatte vorhandene Kopien der Dateien und stellt sie zügig wieder her.



Weitere Informationen zum Problem: "Wie behebt man, dass die WLAN-Verbindung nach dem Ruhezustand von Windows unterbrochen wird?"
Du musst angemeldet sein, um einen Kommentar abzugeben.