Wie behebt man, dass Microsoft Edge keine PDF-Dateien öffnet?
Problem: Hallo, seitdem ich das Creators Update (v1703) installiert habe, öffnet Microsoft Edge keine PDF-Dateien mehr. Ich habe bereits versucht die Standard-Apps zurückzusetzen, aber das hat nicht geholfen. Wenn ich beim Internetsurfen auf eine PDF klicke, erhalte ich die Fehlermeldung, dass die Seite nicht reagiert. Wenn ich die gleiche Datei mit Firefox öffne, läuft alles prima. Wie bringe ich das wieder in Ordnung?
Akzeptierte Antwort
Der Webbrowser Microsoft Edge verfügt über einen integrierten PDF-Viewer in Windows 10, aber dennoch stehen Benutzer immer noch vor Problemen, wenn sie Links oder PDF-Dateien öffnen. In der Regel wird eine Fehlermeldung auf dem Bildschirm angezeigt, wenn sich eine Datei nicht öffnen lässt. Bei einigen Fehlern kann die Problembehandlung helfen, PDF-Dateien wieder über Microsoft Edge öffnen zu lassen.
Ältere Versionen von Windows, wie bspw. 7, 8 oder 8.1, besitzen keinen vorinstallierten PDF-Viewer. Mit der Veröffentlichung von Windows 10 wurde endlich das Anzeigen von PDFs über Microsoft Edge integriert, sodass es nicht mehr nötig ist, ein Tool von einem Drittanbieter zu installieren. Daher wird bei der Installation von Windows 10 Microsoft Edge nicht nur als Standard-Webbrowser, sondern auch als Standard-PDF-Viewer angezeigt.
Das System startet folglich MS Edge, wenn man auf eine PDF-Datei klickt. Leider berichten viele Windows-Nutzer von Problemen mit Edge, wenn sie PDF-Dateien versuchen zu öffnen. Normalerweise treten Fehler diesbezüglich nach der Installation des Creators Updates oder nach einem normalen Update auf.
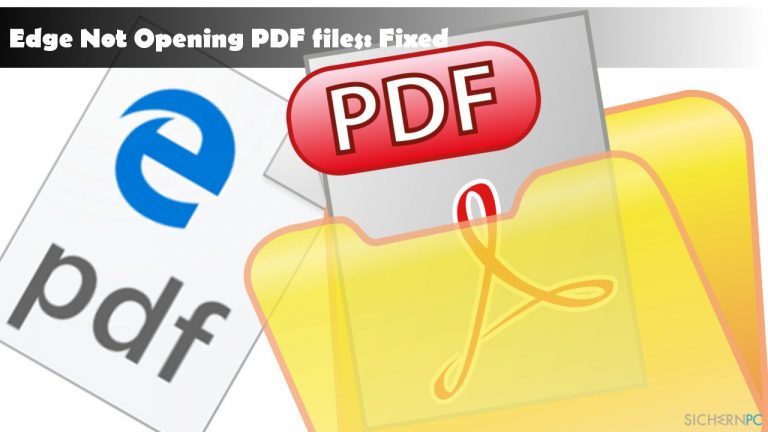
Wie behebt man, dass das Öffnen von PDF-Dateien über Microsoft Edge fehlschlägt?
Es ist möglich, dass Edge PDF-Dateien mit speziellen Features nicht öffnen kann, bspw. wenn sie mit Barrierefreiheitstechnologien versehen sind, wie die Sprachausgabe von Narrator. Es kann aber auch andere Ursachen geben, wie z.B. den Edge-Cache oder eine Infektion mit Malware. Bevor Sie aber in Panik verfallen oder einen PDF-Viewer eines Drittanbieters installieren, führen Sie einen Scan mit Fortect oder einer anderen bevorzugten Anti-Malware durch und starten Sie Microsoft Edge neu.
Zusätzlich empfehlen wir den Browserverlauf zu löschen. Wenn keiner dieser Schritte geholfen hat, überprüfen Sie, ob die zu öffnende PDF-Datei beschädigt ist. Versuchen Sie zu diesem Zweck, sie in einem alternativen Webbrowser zu öffnen. Wenn alles andere fehlgeschlagen ist, haben Sie immer noch die Möglichkeit die PDFs in einem anderen Viewer zu öffnen.
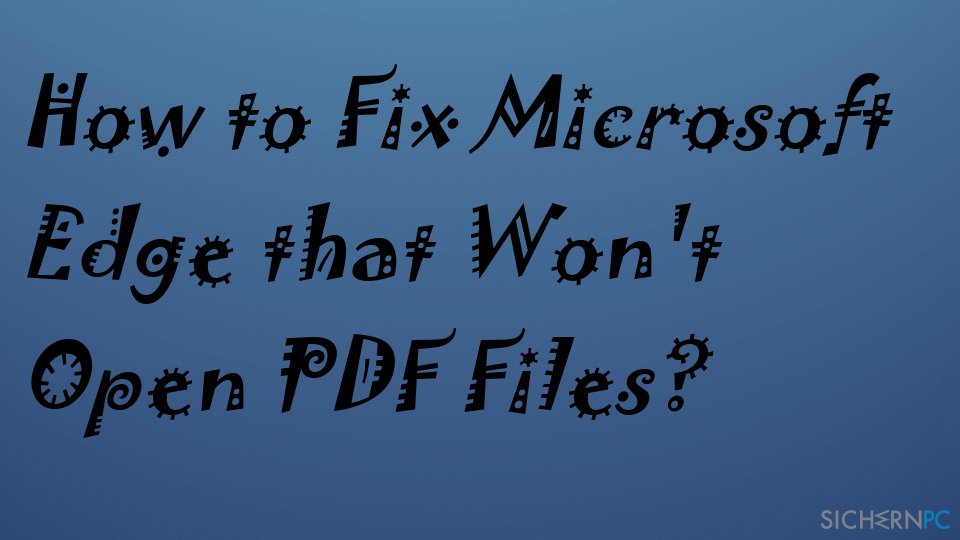
Der Einfachheit halber ein Video zu diesem Thema:
Setzen Sie MS Edge als Standard-PDF-Viewer zurück, um Probleme mit dem Öffnen von PDF-Dateien zu beheben
- Drücken Sie die Windows-Taste + I, um die Einstellungen zu öffnen.
- Öffnen Sie Apps und wählen Sie Standard-Apps.
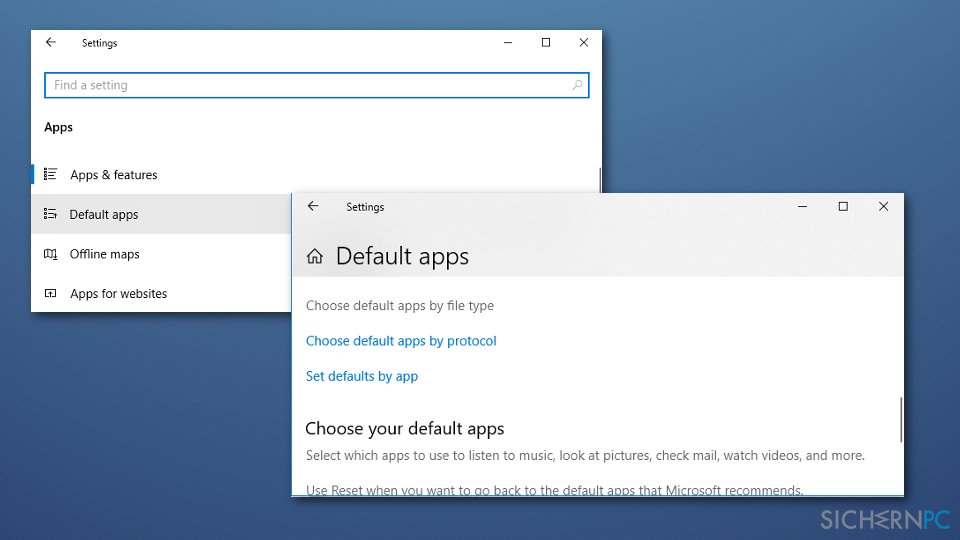
- Klicken Sie auf den Link Standard-Apps nach Dateityp auswählen.
- Scrollen Sie nach unten, bis Sie den Eintrag .pdf finden und klicken Sie daneben auf Edge.
- Wählen Sie einen beliebigen anderen PDF-Viewer aus der Liste aus und legen Sie ihn vorübergehend als Standard fest.
- Stellen Sie dann wieder Edge als Standard-Viewer ein und schließen Sie die Einstellungen.
- Um die Änderungen auszuführen, ist es ratsam, den PC neu zu starten.
Reparieren Sie Microsoft Edge, um Probleme mit dem Browser zu beheben
- Drücken Sie die Windows-Taste + I, um die Einstellungen zu öffnen.
- Wählen Sie Apps und öffnen Sie den Abschnitt Apps und Features.
- Suchen Sie den Eintrag Microsoft Edge und klicken Sie darauf.
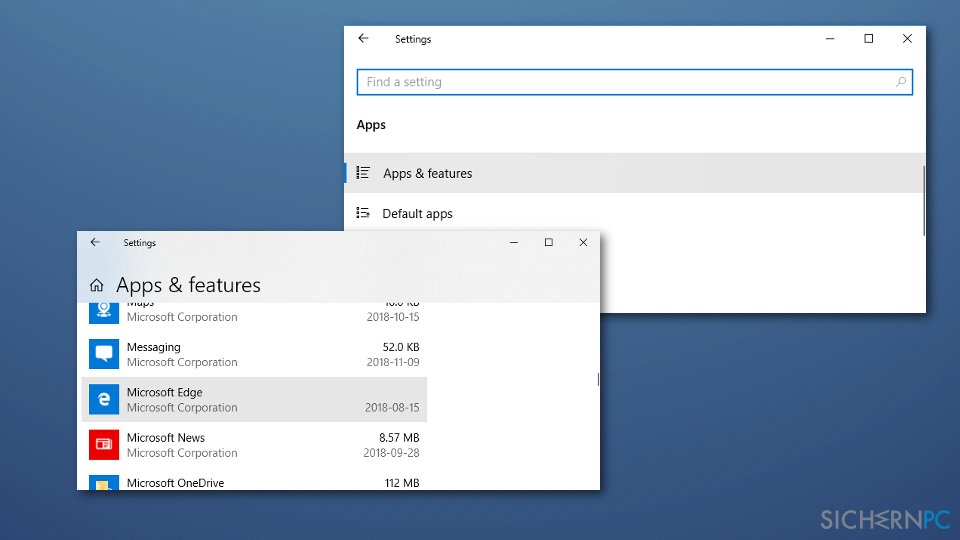
- Klicken Sie auf den Link Erweiterte Optionen.
- Auf dieser Seite sollten Sie die Optionen Reparieren und Zurücksetzen sehen. Klicken Sie auf Reparieren (dabei werden keine Daten entfernt).
- Um die Auswahl zu bestätigen, klicken Sie auf Reparieren und schließen Sie danach die Einstellungen.
- Starten Sie Microsoft Edge neu und überprüfen Sie, ob das Problem behoben wurde.
Leeren Sie den Cache in Microsoft Edge
- Starten Sie den Browser und gehen Sie zu den Einstellungen.
- Navigieren Sie zu Datenschutz, Suche und Dienste und klicken Sie unter Browserdaten löschen auf Zu löschende Elemente auswählen.
- Wählen Sie Zwischengespeicherte Bilder und Dateien und klicken Sie auf Jetzt löschen.
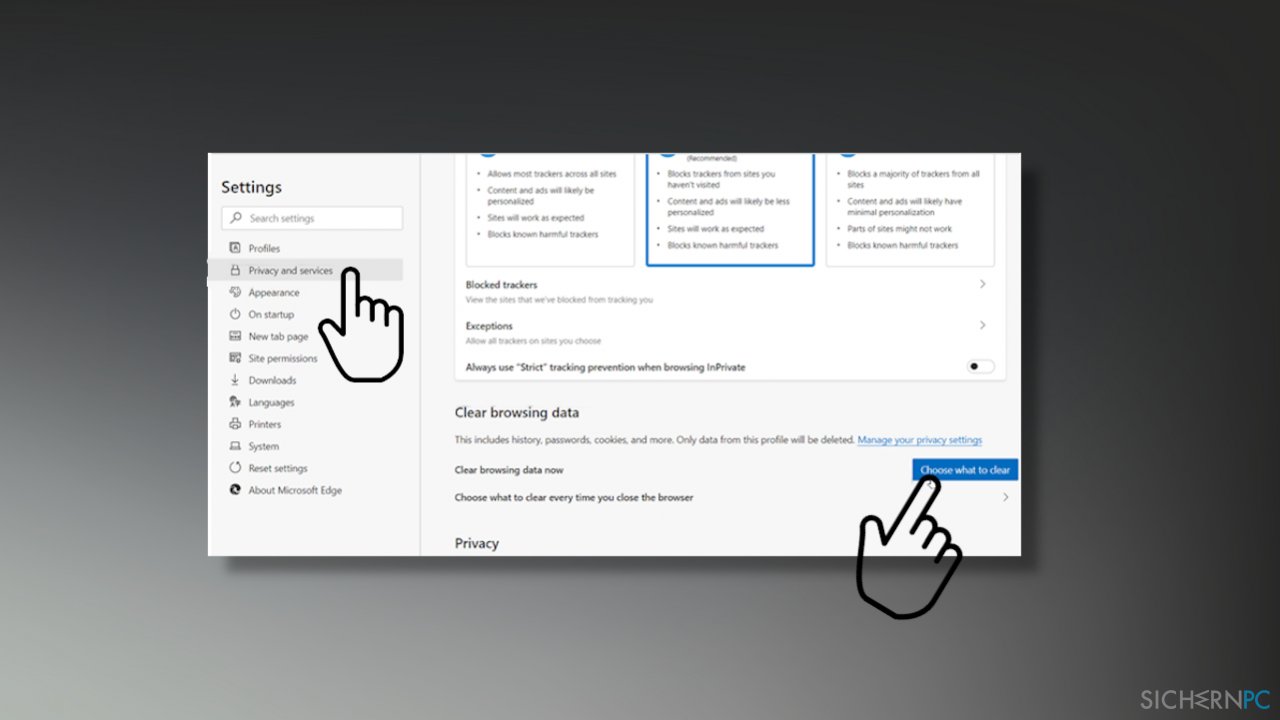
Wenn keiner dieser Tipps dazu geführt hat, dass Edge wieder PDF-Dateien öffnet, wäre unsere letzte Empfehlung, vorübergehend einen anderen PDF-Viewer zu verwenden, bis Microsoft einen Patch veröffentlicht. Wenn Sie nicht wissen, wie Sie ein anderes Tool als Standard-PDF-Viewer festlegen können, finden Sie auf dieser Seite eine Anleitung.
Reparieren Sie die Fehler automatisch
Das Team von sichernpc.de gibt sein Bestes, um Nutzern zu helfen die beste Lösung für das Beseitigen ihrer Fehler zu finden. Wenn Sie sich nicht mit manuellen Reparaturmethoden abmühen möchten, benutzen Sie bitte eine Software, die dies automatisch für Sie erledigt. Alle empfohlenen Produkte wurden durch unsere Fachleute geprüft und für wirksam anerkannt. Die Tools, die Sie für Ihren Fehler verwenden können, sind im Folgenden aufgelistet:
garantierte
Zufriedenheit
Verhindern Sie, dass Webseiten, Internetanbieter und andere Parteien Sie ausspionieren
Um völlig anonym zu bleiben und zu verhindern, dass Ihr Internetanbieter und Staaten Sie ausspionieren, empfehlen wir das VPN Private Internet Access zu verwenden. Es ermöglicht sich auf völlig anonyme Weise mit dem Internet zu verbinden, indem es alle Informationen verschlüsselt und Tracker, Werbung, sowie bösartige Inhalte blockiert. Am wichtigsten ist jedoch, dass Sie illegale Überwachungsaktivitäten stoppen, die die NSA und andere Regierungsinstitutionen hinterrücks durchführen.
Verloren gegangene Dateien schnell wiederherstellen
Bei der Nutzung des Computers können zu jeder Zeit unvorhergesehene Umstände eintreten: Der Computer könnte durch einen Stromausfall oder einen Bluescreen abschalten, oder er startet aufgrund eines neuen Updates neu, während Sie für ein paar Minuten weg waren. Hierdurch können Schularbeiten, wichtige Dokumente und andere Daten verloren gehen. Um diese Dateien wiederherzustellen, können Sie Data Recovery Pro verwenden – es durchsucht auf der Festplatte vorhandene Kopien der Dateien und stellt sie zügig wieder her.



Weitere Informationen zum Problem: "Wie behebt man, dass Microsoft Edge keine PDF-Dateien öffnet?"
Du musst angemeldet sein, um einen Kommentar abzugeben.