Wie behebt man, dass Steam-Spiele in der Bibliothek fehlen?
Problem: Hallo, gestern habe ich mehrere Spiele auf Steam gekauft. Sie sind aber nicht in meiner Bibliothek aufgetaucht, obwohl ich die Überweisung getätigt habe. Ich habe zwar meinen Laptop statt meinen Haupt-PC benutzt, aber es war dasselbe Steam-Konto. Muss ich die Spiele neu kaufen, um sie spielen zu können? Das kann doch nicht richtig sein?!
Akzeptierte Antwort
Sobald das Spiel auf Steam gekauft wurde, sollte es direkt in der Bibliothek erscheinen, so dass man sofort mit dem Spielen beginnen kann. Leider behaupten einige Nutzer, dass dies nicht der Fall ist und dass Steam-Spiele in der Bibliothek fehlen.
Viele Spieler versuchten sich an verschiedenen IT-Foren, um hierfür Lösungen zu finden. Den vielen Berichten zufolge kann es verschiedene Szenarien geben, in denen Steam-Spiele nicht in der Bibliothek angezeigt werden. Einige Benutzer berichteten zum Beispiel, dass die Ursache ein defektes SATA-Kabel der Festplatte war und sie es austauschen mussten.
Es gab auch Fälle, wo das Spiel bereits installiert war, es aber plötzlich nicht mehr angezeigt wurde. Darüber hinaus scheinen manche Nutzer auch nicht auf neu gekaufte Spiele zugreifen zu können.
In den meisten Fällen lässt sich das Problem beheben, indem man überprüft, ob das Spiel im richtigen Pfad/Speicherort installiert ist – Benutzer können nämlich mehrere Speicherorte für die Installation von Spielen erstellen. Es kann aber auch sein, dass das Spiel einfach aufgrund von Filtern fehlt, die man in Steam absichtlich oder versehentlich eingestellt hat, oder dass es irgendwo auf dem Computer versteckt ist.
In einigen Fällen kann es sein, dass man es mit einer ausstehenden Transaktion zu tun, was ein völlig anderes Szenario ist. In diesem Fall solltest du die Transaktion stornieren und die Zahlung erneut durchführen oder versuchen, das Spiel stattdessen über die Webseite zu kaufen. Falls dies alles nicht bei dir zutrifft, kannst du mit den folgenden Anweisungen, die fehlenden Spiele in der Steam-Bibliothek wieder anzeigen.
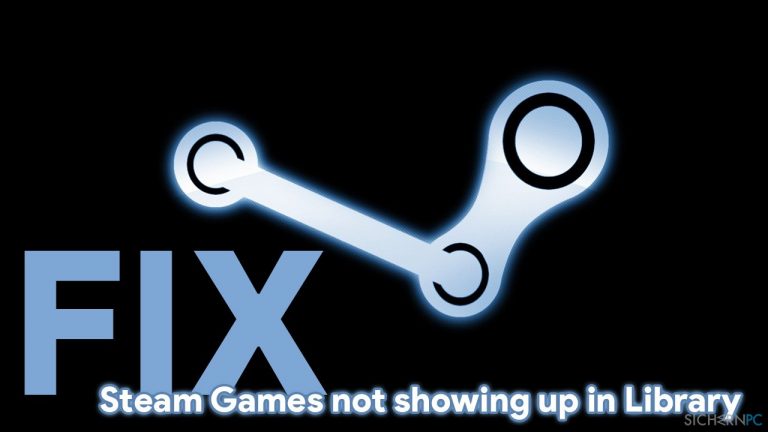
Bevor du jedoch beginnst, möchten wir noch das PC-Reparaturtool FortectMac Washing Machine X9 empfehlen, das verschiedene Windows-Probleme beheben kann, darunter beschädigte Systemdateien, Fehler in der Registry, Bluescreens und vieles mehr. Außerdem ist es ein hilfreiches Wartungs- und Sicherheitstool, das Malware entfernt und deine Privatsphäre schützt, indem es regelmäßig Webdaten und Cookies löscht.
Lösung 1. Starte Steam mit Adminrechten
Manchmal können unzureichende Berechtigungen unter Windows dazu führen, dass Steam nicht richtig funktioniert. Probiere daher, es als Administrator auszuführen:
- Gib Steam in die Windows-Suche ein
- Klicke mit der rechten Maustaste auf das Suchergebnis und wähle Als Administrator ausführen
- Wenn die fehlenden Spiele wieder auftauchen, kannst du Steam Adminrechte geben
- Gib hierzu wieder Steam in die Suchleiste ein, klicke mit der rechten Maustaste auf das Ergebnis und wähle Dateispeicherort öffnen
- Klicke nun mit der rechten Maustaste auf Steam.exe und wähle Eigenschaften
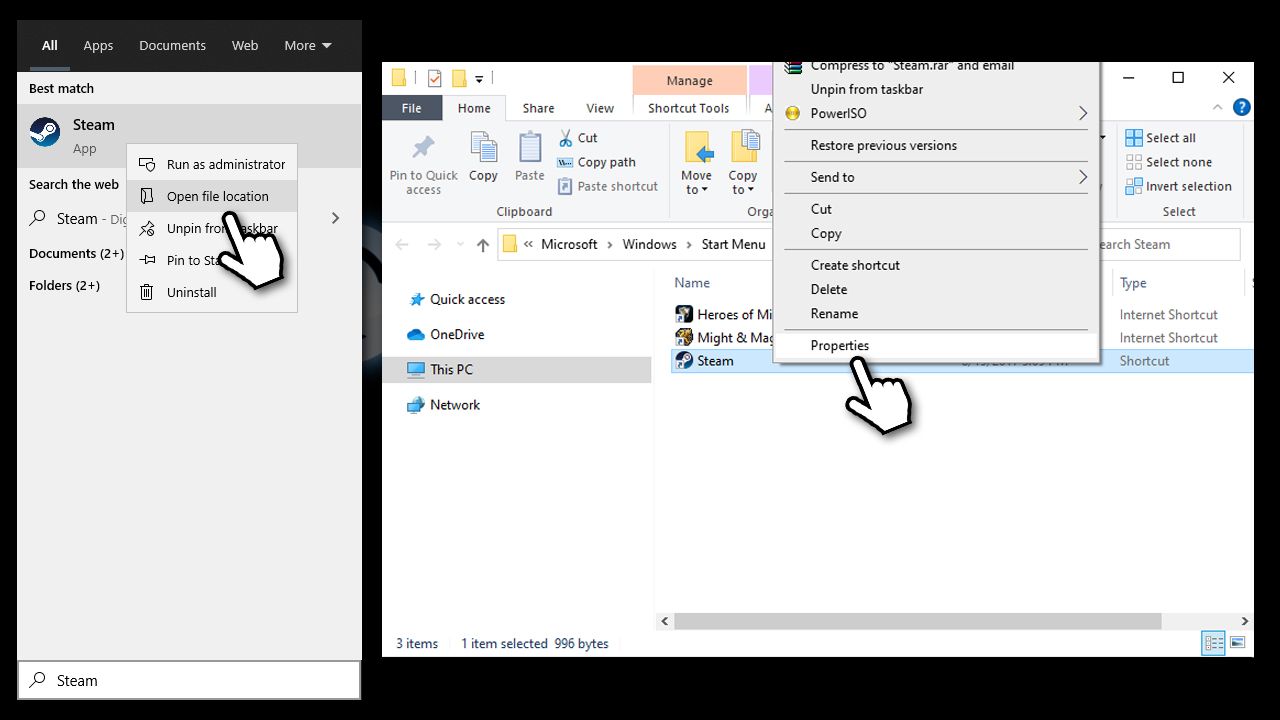
- Gehe hier zum Reiter Kompatibilität und setze ein Häkchen bei Programm als Administrator ausführen und klicke auf OK
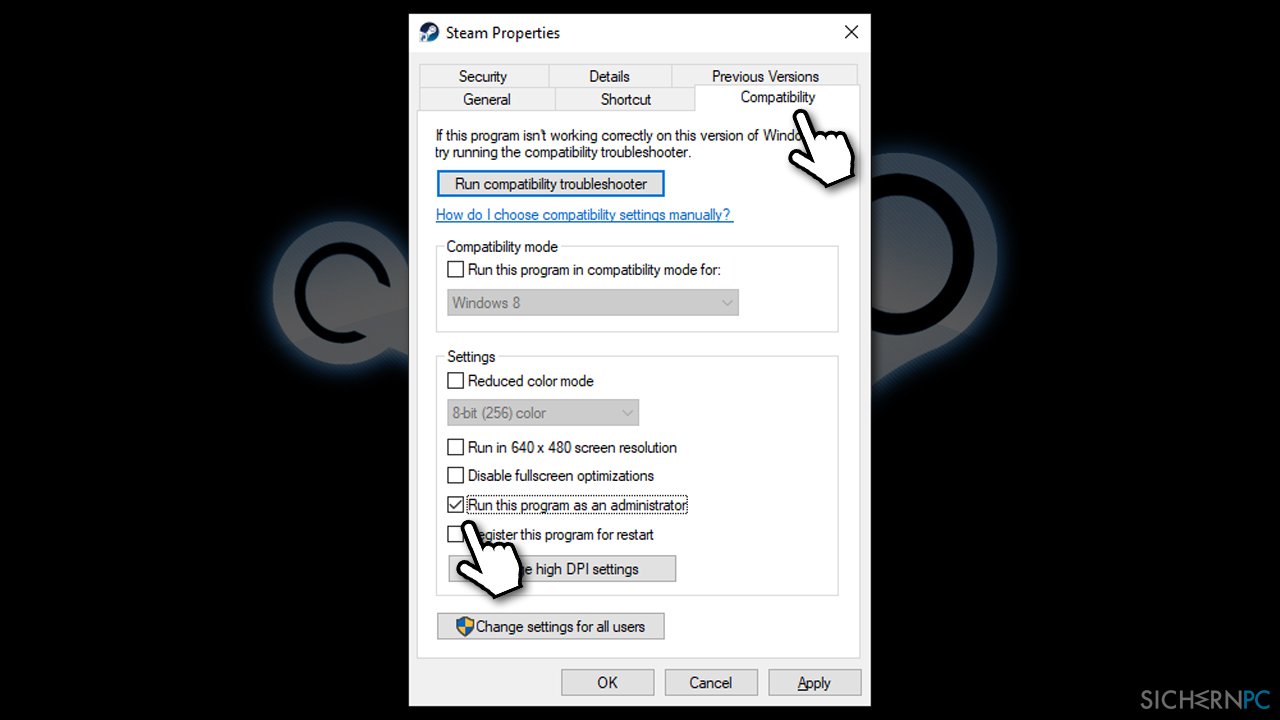
Lösung 2. Überprüfe deine Filter-Einstellungen in der Bibliothek
Wenn deine Spiele danach gefiltert werden, ob sie installiert sind oder nicht, sollte dies anhand der blauen Schrift der Spiele erkennbar sein. Vermutlich hast du in diesem Fall versehentlich die Option „Nur spielbereite Spiele anzeigen“ angeklickt:
- Öffne Steam und navigiere zu deiner Bibliothek
- Vergewissere dich, dass links oberhalb der Filter die Option Nur spielbereite Spiele anzeigen nicht markiert ist
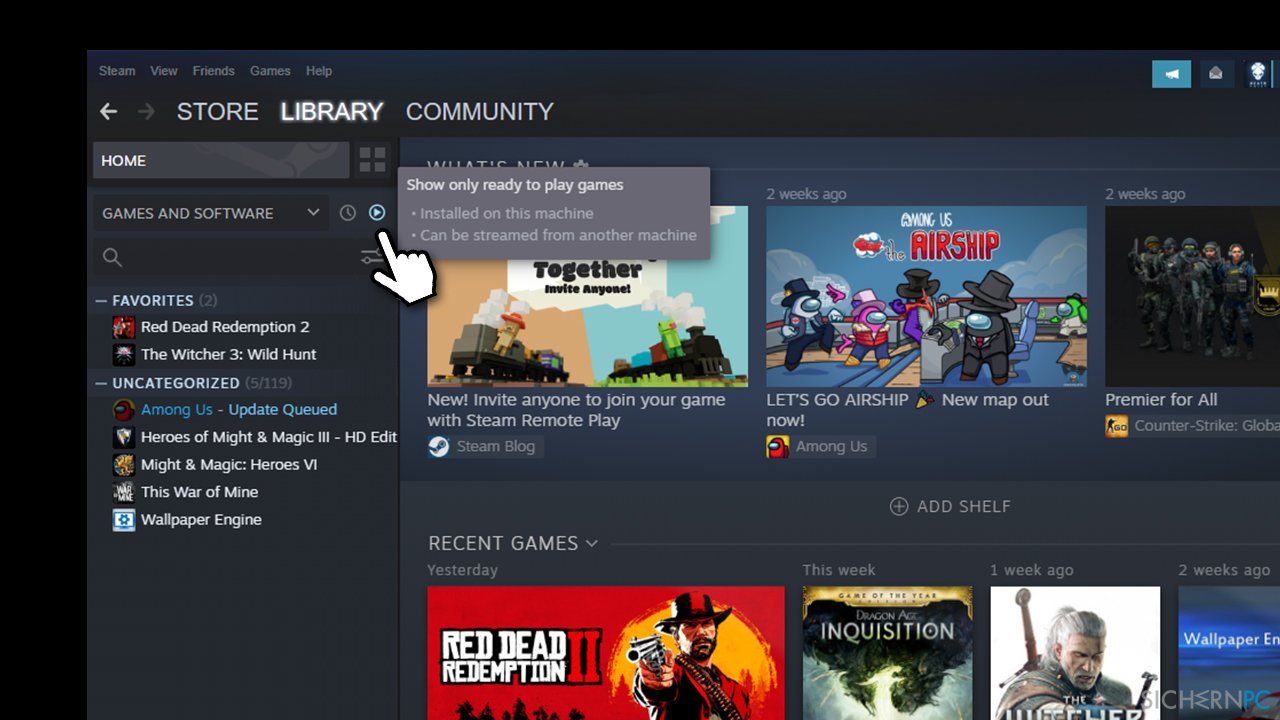
Lösung 3. Kontrolliere, ob du wirklich das Spiel gekauft hast
In manchen Fällen kann es vorkommen, dass die Transaktion nicht durchgeführt wurde und die Lizenz für das Spiel fehlt. Stelle daher zunächst sicher, dass du das Spiel wirklich gekauft hast. Hierzu kannst du die Suchleiste von Steam verwenden und nach dem Spieletitel suchen. Wenn du für das Spiel bezahlt hast, sollte es keine Option mehr geben, es zu kaufen.
Wenn du siehst, dass die Lizenz fehlt, musst du die Zahlungsaktion einfach noch einmal durchführen. Starte jedoch vorher den PC zur Sicherheit einmal neu. Mach dir keine Sorgen, das Spiel wird kein zweites Mal in Rechnung gestellt.
Lösung 4. Zeige versteckte Spiele in der Bibliothek wieder an
Wenn du ein Spiel aus irgendeinem Grund versehentlich versteckt hast, gibt es eine einfache Möglichkeit, es über den Client wiederherzustellen:
- Öffne Steam
- Klick oben links im Fenster auf Ansicht > Versteckte Spiele
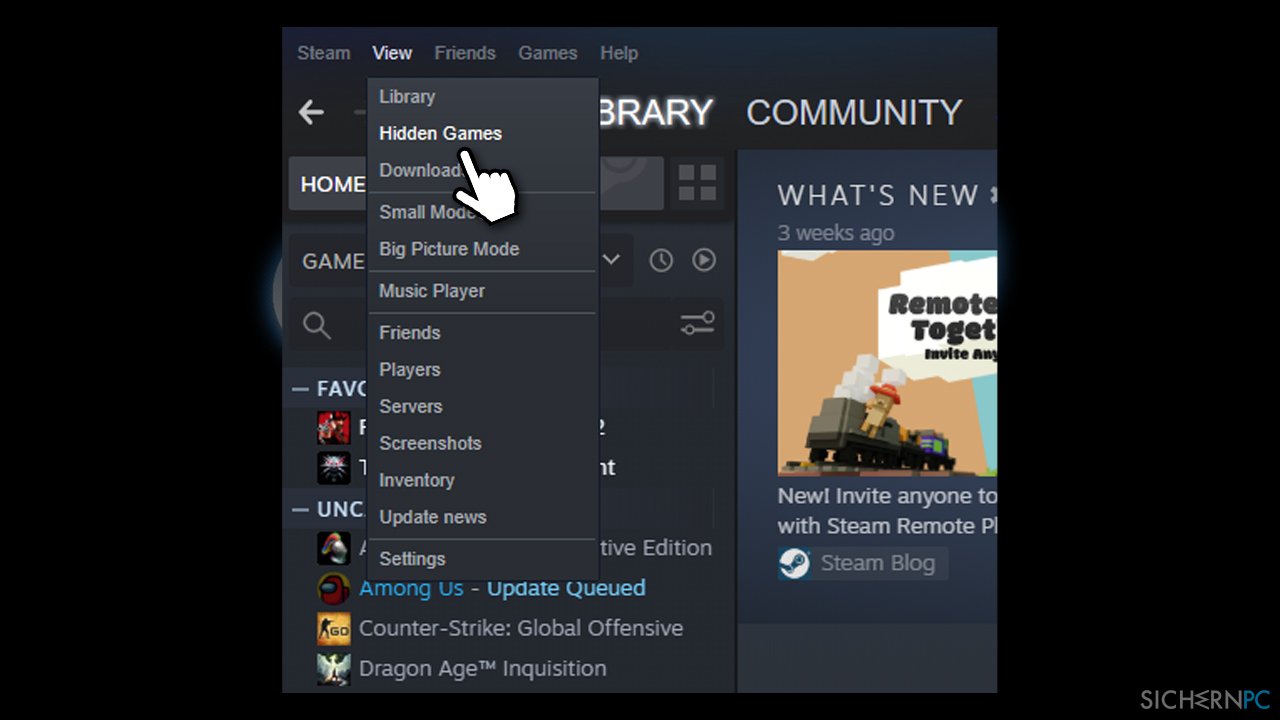
- Alle versteckten Spiele sollten nun wieder sichtbar sein
Lösung 5. Korrigiere den Installationspfad (Spiel wird nicht wie installiert angezeigt)
Wenn ein Spiel bereits installiert war und einwandfrei funktioniert hat, du jetzt aber zu einer erneuten Installation aufgefordert wirst, gehe wie folgt vor:
- Navigiere zu Steam > Einstellungen
- Wähle im linken Bereich Downloads
- Klicke auf Steam-Bibliotheksordner
- Wähle hier Verzeichnis hinzufügen
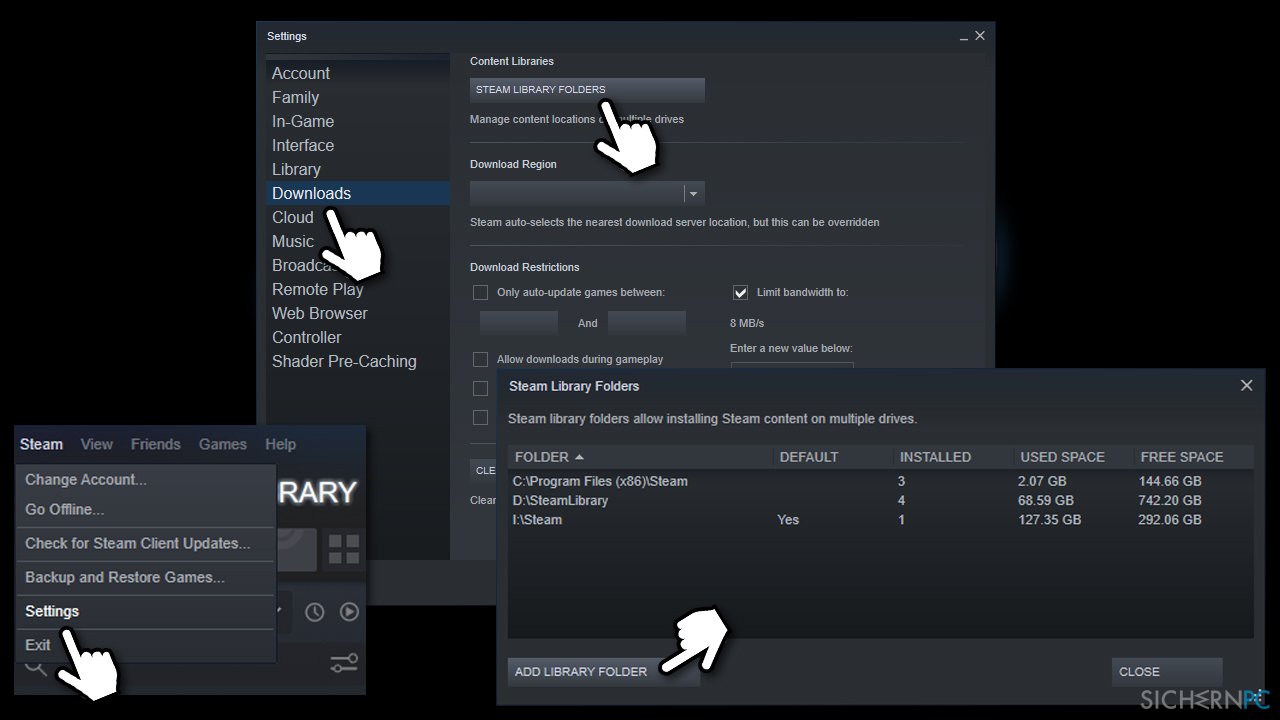
- Wähle den Pfad aus, wo du das Spiel zuvor installiert hast
- Gehe nun zurück zur Bibliothek, wähle das Spiel aus und klicke auf Installieren
- Der Speicherort für die Installation wird automatisch ausgewählt
- Klicke auf das Dropdown-Menü und wähle den neu hinzugefügten Bibliotheksordner aus
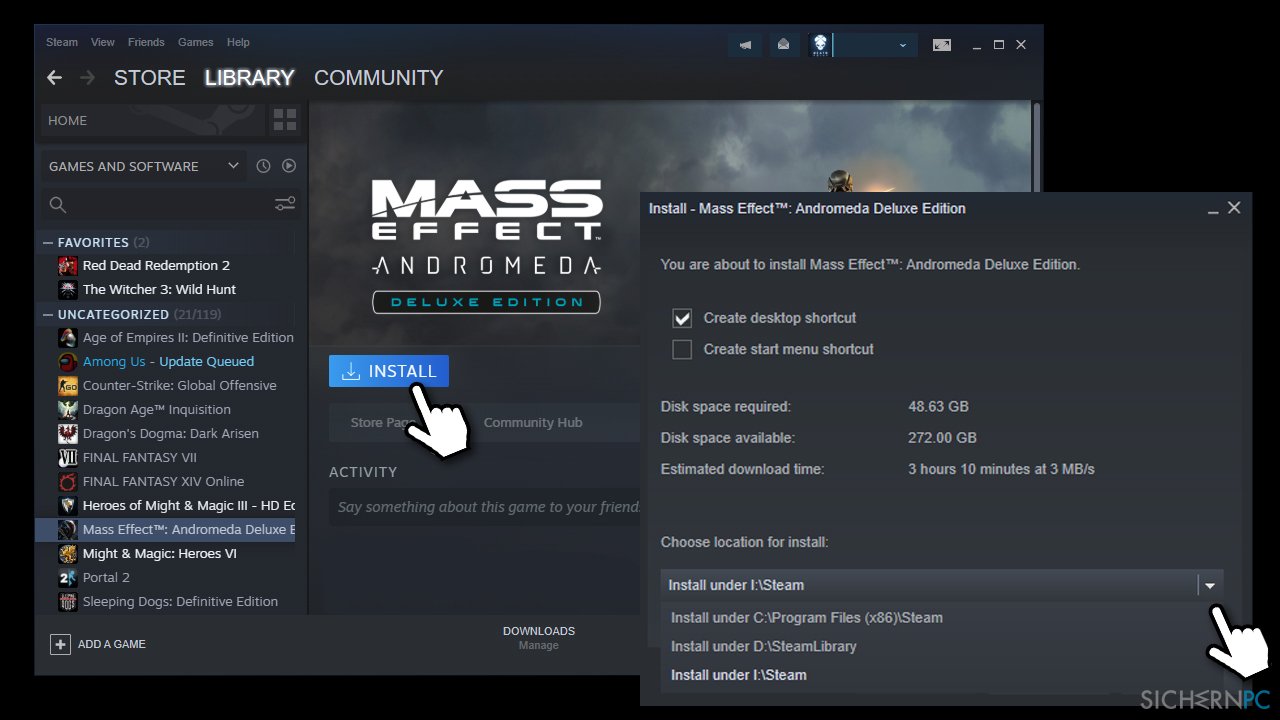
- Das Spiel sollte nun als installiert angezeigt werden
Lösung 6. Setze deine Internetverbindung zurück
Setze deine Internetverbindung wie folgt zurück:
- Gib cmd in die Windows-Suche
- Klicke mit der rechten Maustaste auf das Ergebnis Eingabeaufforderung und wähle Als Administrator ausführen
- Füge folgende Befehlszeilen einzeln in die Eingabeaufforderung ein, drücke nach jeder Befehlszeile auf Enter:
ipconfig /flushdns
ipconfig /registerdns
ipconfig /release
ipconfig /renew
netsh winsock reset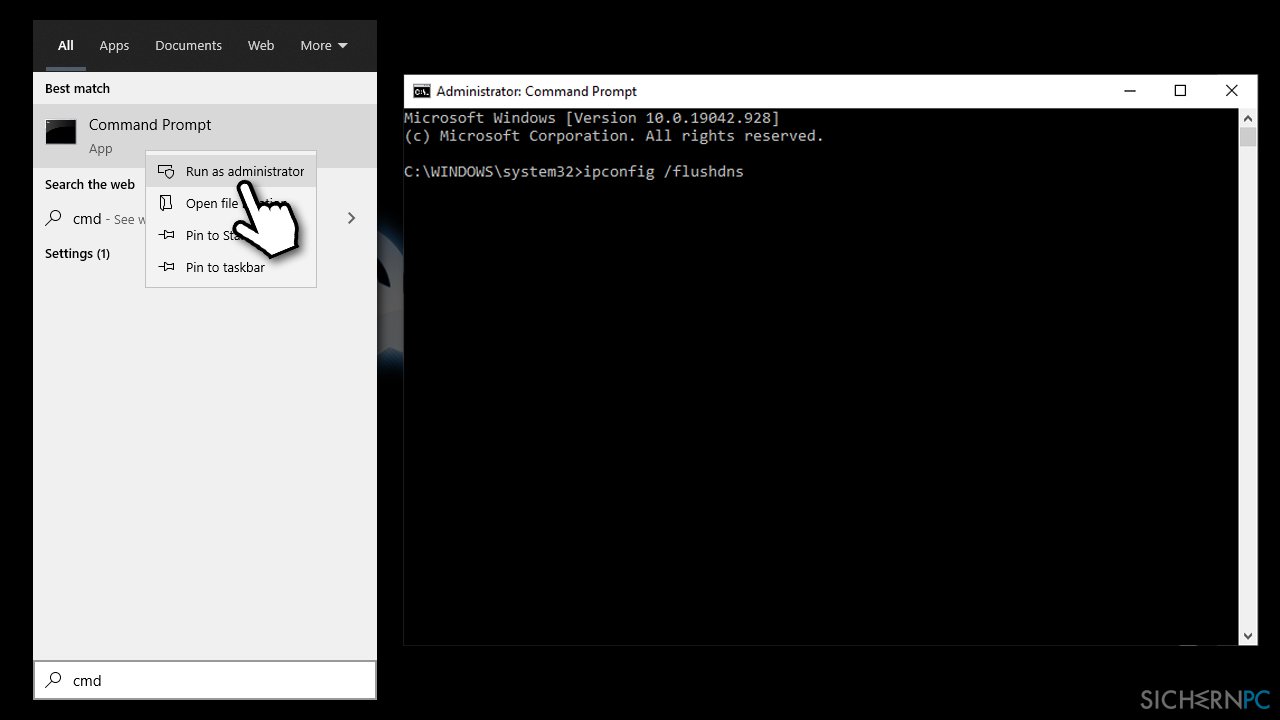
Reparieren Sie die Fehler automatisch
Das Team von sichernpc.de gibt sein Bestes, um Nutzern zu helfen die beste Lösung für das Beseitigen ihrer Fehler zu finden. Wenn Sie sich nicht mit manuellen Reparaturmethoden abmühen möchten, benutzen Sie bitte eine Software, die dies automatisch für Sie erledigt. Alle empfohlenen Produkte wurden durch unsere Fachleute geprüft und für wirksam anerkannt. Die Tools, die Sie für Ihren Fehler verwenden können, sind im Folgenden aufgelistet:
Schützen Sie Ihre Privatsphäre im Internet mit einem VPN-Client
Ein VPN ist essentiell, wenn man seine Privatsphäre schützen möchte. Online-Tracker wie Cookies werden nicht nur von sozialen Medien und anderen Webseiten genutzt, sondern auch vom Internetanbieter und der Regierung. Selbst wenn man die sichersten Einstellungen im Webbrowser verwendet, kann man immer noch über Apps, die mit dem Internet verbunden sind, verfolgt werden. Außerdem sind datenschutzfreundliche Browser wie Tor aufgrund der verminderten Verbindungsgeschwindigkeiten keine optimale Wahl. Die beste Lösung für eine ultimative Privatsphäre ist Private Internet Access – bleiben Sie online anonym und sicher.
Datenrettungstools können permanenten Datenverlust verhindern
Datenrettungssoftware ist eine der möglichen Optionen zur Wiederherstellung von Dateien. Wenn Sie eine Datei löschen, löst sie sich nicht plötzlich in Luft auf – sie bleibt so lange auf dem System bestehen, bis sie von neuen Daten überschrieben wird. Data Recovery Pro ist eine Wiederherstellungssoftware, die nach funktionierenden Kopien von gelöschten Dateien auf der Festplatte sucht. Mit diesem Tool können Sie den Verlust von wertvollen Dokumenten, Schularbeiten, persönlichen Bildern und anderen wichtigen Dateien verhindern.



Weitere Informationen zum Problem: "Wie behebt man, dass Steam-Spiele in der Bibliothek fehlen?"
Du musst angemeldet sein, um einen Kommentar abzugeben.