Wie behebt man, dass Windows 10 bei "Tastaturlayout auswählen" stecken bleibt?
Problem: Ich habe ein Upgrade zu Windows 10 ausgeführt, aber der Prozess war nicht erfolgreich, denn mir wurde der Fehler attempting_execut_on_nonexecute_memory angezeigt, woraufhin das System neustartete.
Problem: Nun steckt das System jedoch bei „Tastaturlayout auswählen“ fest. Ich habe keine Ahnung, was ich machen soll. Ich brauche so schnell wie möglich Hilfe!
Akzeptierte Antwort
Der „Tastaturlayout auswählen“-Bildschirm ist kein Fehler und sollte nicht als solcher bezeichnet werden. Der Bildschirm taucht normalerweise beim Upgrade von Windows auf, wenn das System neustartet. Der PC-Nutzer muss dann aus der Liste das gewünschte Tastaturlayout auswählen.
Dennoch berichteten viele Windows-Nutzer, dass sie nach der Installation des Windows 10 Creators Update oder Fall Creators Update am Bildschirm „Tastaturlayout auswählen“ hängen geblieben sind.
Das Problem hierbei ist, dass die Maus bzw. die Tastatur nicht funktioniert und der Benutzer deshalb nicht tätig werden kann.
In den meisten Fällen ist die Ursache des Problems beschädigte Windows 10-Dateien. Dies bedeutet nicht, dass das Upgrade selbst beschädigt ist, sondern vielmehr, dass einige der Dateien während des Download- oder Installationsprozesses fehlerhaft geworden sind. Ein weiterer häufiger Grund sind Treiberprobleme. Entweder ist einer der Gerätetreiber (normalerweise USB-Controller) ausgefallen oder es gibt durch das Upgrade Kompatibilitätsprobleme.
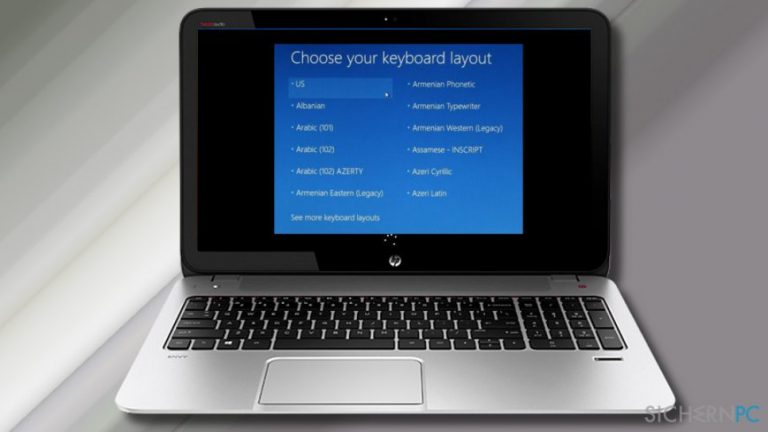
Windows 10 hängt bei „Tastaturlayout auswählen“ beheben
Wenn der PC bei „Tastaturlayout auswählen“ hängen bleibt und die Maus, die Tastatur und andere Eingabegeräte nicht funktionieren, scheint die Situation auf dem ersten Blick aussichtslos. Trotzdem ist ein Ausweg in Sicht.
Microsoft weiß sicherlich über den Fehler Bescheid, denn Hunderte oder Tausende haben ihn im offiziellen Microsoft-Forum gemeldet. Allerdings gibt es bisher keine offiziellen Lösungen. Viele Leute berichteten jedoch, dass sie das Problem wie folgt beseitigen konnten:
- Zunächst benötigen Sie Zugang zu einem anderen PC, den Sie für die Erstellung eines bootfähigen Windows 10-Installationsmediums verwenden können.
- Sobald Sie Zugriff auf einen funktionierenden PC haben, bereiten Sie einen leeren USB-Stick mit mindestens 8 GB freiem Speicherplatz vor.
- Navigieren Sie nun zur offiziellen Microsoft-Webseite und laden Sie die Windows 10 ISO-Datei herunter.
- Stecken Sie anschließend den USB-Stick in den Computer und übertragen Sie die heruntergeladene Datei. Weitere Informationen zum Erstellen eines bootfähigen Windows 10 USB-Sticks finden Sie hier.
- Wenn der bootfähige USB-Stick mit Windows 10 fertig ist, verbinden Sie ihn mit dem fehlerhaften PC und starten Sie ihn neu.
- Wählen Sie im Bildschirm Option auswählen die Problembehandlung.
- Wählen Sie nun im Menü Erweiterte Optionen die Eingabeaufforderung.
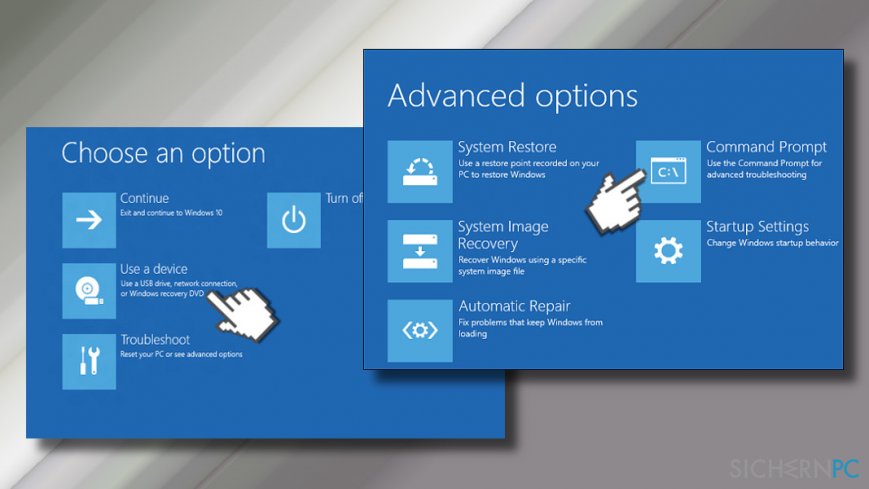
- Kopieren Sie die folgenden Befehle und fügen Sie sie nacheinander in die Eingabeaufforderung ein und führen Sie die Befehle jeweils mit dem Betätigen der Eingabetaste aus:
chkdsk c: /f
bootrec /fixmbr
bootrec /fixboot
bootrec /rebuildbcd
bcdboot c:\\windows /s c: - Nachdem die Befehle ausgeführt worden sind, starten Sie den PC neu und kontrollieren Sie, ob der Fehler behoben ist.
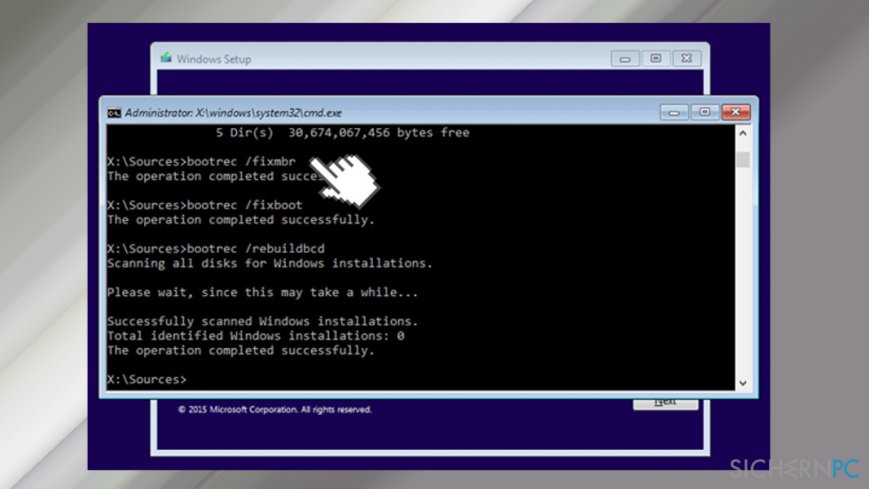
Wenn die Methode nicht funktioniert hat, können Sie versuchen in den abgesicherten Modus mit Netzwerktreibern zu starten:
- Starten Sie Windows mehrere Male neu. Fehlgeschlagene Neustarts werden die Automatische Reparatur beginnen.
- Wählen Sie hier Problembehandlung -> Erweiterte Optionen.
- Klicken Sie Starthilfe und dann auf Neu starten.
- Drücken Sie nun auf die Taste F5 oder 5, um auf den abgesicherten Modus mit Netzwerktreibern zugreifen zu können.
- Sobald der Desktop geladen wurde, klicken Sie mit der rechten Maustaste auf das Windows-Symbol und wählen den Geräte-Manager.
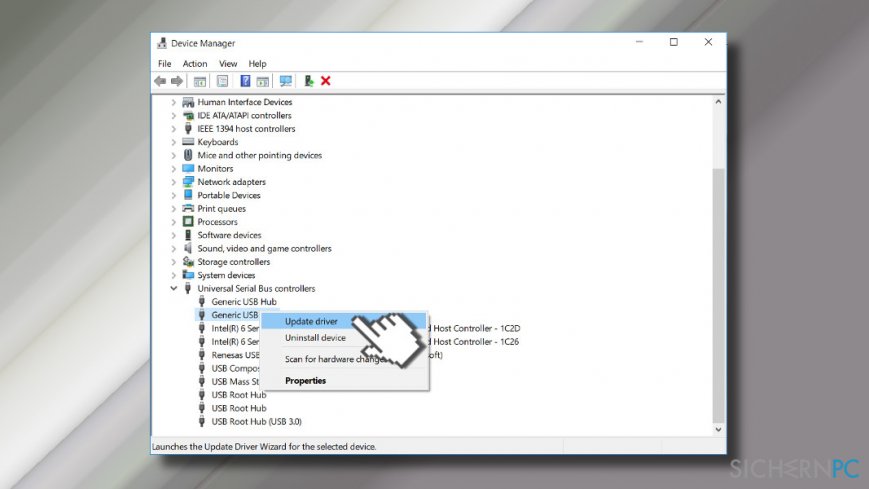
- Prüfen Sie jede Treiberkategorie auf Probleme. Problematische Treiber werden normalerweise mit einem gelben Ausrufezeichen markiert.
- Wenn keine Treiber als veraltet oder korrupt markiert sind, empfehlen wir dringend alle USB-Controller zu aktualisieren.
Die endgültige Lösung, um ein Hängen bei „Tastaturlayout auswählen“ zu beheben, ist eine Neuinstallation von Windows 10.
Reparieren Sie die Fehler automatisch
Das Team von sichernpc.de gibt sein Bestes, um Nutzern zu helfen die beste Lösung für das Beseitigen ihrer Fehler zu finden. Wenn Sie sich nicht mit manuellen Reparaturmethoden abmühen möchten, benutzen Sie bitte eine Software, die dies automatisch für Sie erledigt. Alle empfohlenen Produkte wurden durch unsere Fachleute geprüft und für wirksam anerkannt. Die Tools, die Sie für Ihren Fehler verwenden können, sind im Folgenden aufgelistet:
garantierte
Zufriedenheit
Schützen Sie Ihre Privatsphäre im Internet mit einem VPN-Client
Ein VPN ist essentiell, wenn man seine Privatsphäre schützen möchte. Online-Tracker wie Cookies werden nicht nur von sozialen Medien und anderen Webseiten genutzt, sondern auch vom Internetanbieter und der Regierung. Selbst wenn man die sichersten Einstellungen im Webbrowser verwendet, kann man immer noch über Apps, die mit dem Internet verbunden sind, verfolgt werden. Außerdem sind datenschutzfreundliche Browser wie Tor aufgrund der verminderten Verbindungsgeschwindigkeiten keine optimale Wahl. Die beste Lösung für eine ultimative Privatsphäre ist Private Internet Access – bleiben Sie online anonym und sicher.
Datenrettungstools können permanenten Datenverlust verhindern
Datenrettungssoftware ist eine der möglichen Optionen zur Wiederherstellung von Dateien. Wenn Sie eine Datei löschen, löst sie sich nicht plötzlich in Luft auf – sie bleibt so lange auf dem System bestehen, bis sie von neuen Daten überschrieben wird. Data Recovery Pro ist eine Wiederherstellungssoftware, die nach funktionierenden Kopien von gelöschten Dateien auf der Festplatte sucht. Mit diesem Tool können Sie den Verlust von wertvollen Dokumenten, Schularbeiten, persönlichen Bildern und anderen wichtigen Dateien verhindern.



Weitere Informationen zum Problem: "Wie behebt man, dass Windows 10 bei "Tastaturlayout auswählen" stecken bleibt?"
Du musst angemeldet sein, um einen Kommentar abzugeben.