Wie behebt man den Bluescreen CLOCK_WATCHDOG_TIMEOUT unter Windows 10?
Problem: Heute ist mein Computer zweimal abgestürzt und zeigte den Bluescreen CLOCK_WATCHDOG_TIMEOUT. Ich prüfe und optimiere das System regelmäßig, weshalb alles bisher einwandfrei funktionierte. Windows 10 ist bereits seit über einem Jahr darauf installiert. Ich habe in den letzten Tagen auch keine wichtigen Einstellungen verändert, außer dass ich letzte Woche das Creator's Update installiert habe. Bitte um Hilfe.
Akzeptierte Antwort
CLOCK_WATCHDOG_TIMEOUT ist ein Bluescreen (oder BSOD, kurz für Blue Screen of Death) unter Windows. Im Vergleich zu den regulären Fehlermeldungen treten Bluescreens eher seltener auf, sind aber umso schwerwiegender, da sie das System einfrieren und einen erzwungenen Neustart auslösen.
Hierdurch können PC-Nutzer erhebliche Schäden erleiden, da sie Dateien oder Informationen verlieren können, an denen sie gerade arbeiten. Antivirensoftware, Vireninfektionen und Treiberprobleme sind einer der häufigsten Ursachen für Bluescreens.
Der Bluescreen CLOCK_WATCHDOG_TIMEOUT kann allerdings auch durch bestimmte BIOS-Einstellungen, veraltete SSD-Firmware oder Probleme mit der Hardware ausgelöst werden. Wenn Sie den CLOCK_WATCHDOG_TIMEOUT-Fehler beheben möchten, lesen Sie die unten aufgeführten Anweisungen und probieren Sie die verschiedenen Lösungen nacheinander aus.
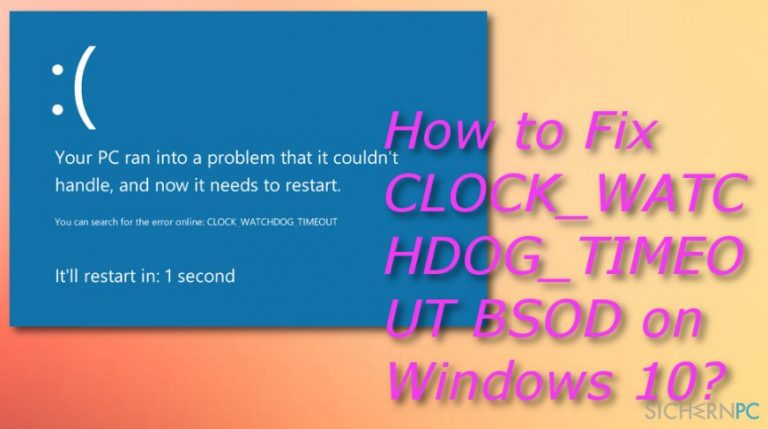
Wie behebt man den Bluescreen CLOCK_WATCHDOG_TIMEOUT unter Windows 10?
Methode 1. Überprüfen Sie das System mit einem seriösen Antivirenprogramm
Installieren Sie eine professionelle Anti-Malware und führen Sie damit einen Scan durch. Unsere Empfehlung wäre Fortect. Natürlich können Sie auch Ihre Sicherheitssoftware verwenden, die bereits auf Ihrem Betriebssystem läuft, aber stellen Sie sicher, dass Sie sie zuerst aktualisieren. Wenn das Antivirenprogramm keine Bedrohungen erkannt hat, empfehlen wir die Antivirensoftware und die Windows-Firewall vorübergehend zu deaktivieren.
Öffnen Sie zu diesem Zweck den Task-Manager und beenden Sie den Prozess des Antivirenprogramms. Suchen Sie dann sein Symbol in der Taskleiste, klicken Sie mit der rechten Maustaste darauf und wählen Sie Deaktivieren. Schalten Sie anschließend die Windows-Firewall ab:
- Klicken Sie auf die Tasten Windows + X und wählen Sie Systemsteuerung.
- Suchen Sie Windows-Firewall und klicken Sie darauf.
- Drücken Sie die Option Windows-Firewall ein- oder ausschalten.
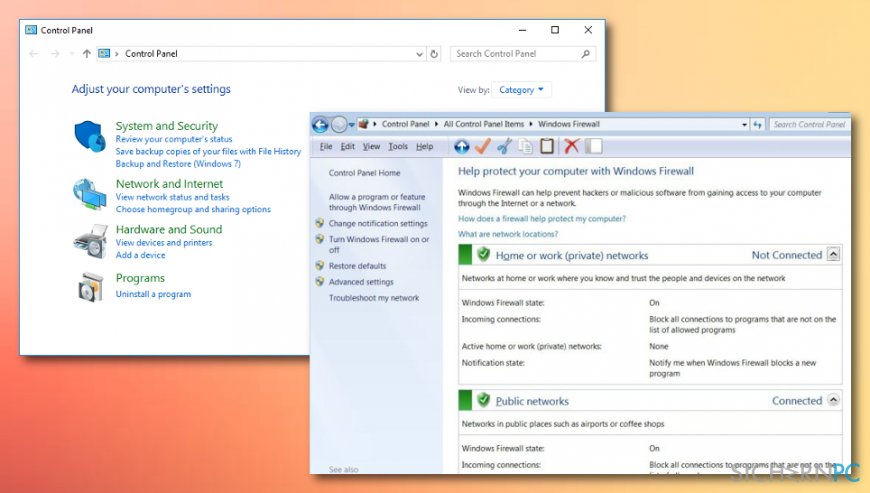
- Geben Sie bei Bedarf Ihr Administrator-Kennwort ein und drücken Sie OK.
- Schalten Sie dann die Windows-Firewall sowohl im privaten als auch im öffentlichen Netzwerk aus.
- Klicken Sie auf OK, um die Änderungen zu speichern und alles zu schließen.
- Nun sollten Sie prüfen, ob diese Schritte zur Behebung von CLOCK_WATCHDOG_TIMEOUT beigetragen haben. Wenn nicht, fahren Sie mit der nächsten Methode fort.
Methode 2. Aktualisieren Sie die Treibersoftware
Wenn der Übeltäter des CLOCK_WATCHDOG_TIMEOUT-Bluescreens mit Treibern zusammenhängt, sollte die Installation eines Updates für den betreffenden Treiber das Problem lösen. Um dies zu überprüfen, gehen Sie wie folgt vor:
- Klicken Sie mit der rechten Maustaste auf das Windows-Symbol und wählen Sie Geräte-Manager.
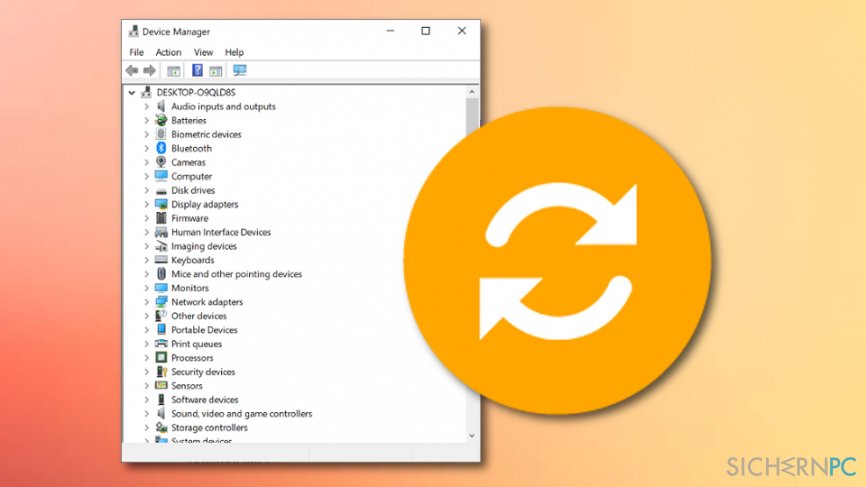
- Überprüfen Sie alle Einträge und suchen Sie nach Geräten, die mit einem gelben Ausrufezeichen markiert sind.
- Wenn es mehrere fehlerhafte Treiber gibt, aktualisieren Sie sie alle. Klicken Sie dazu mit der rechten Maustaste auf den Treiber und wählen Sie Treibersoftware aktualisieren.
Leider schlagen automatische Treiber-Aktualisierungen über den Geräte-Manager oft fehl. Wir empfehlen daher eine Treiber-Aktualisierungssoftware zu installieren und ihr das Aktualisieren der Treiber zu überlassen.
Methode 3. Installieren Sie verfügbare BIOS-Updates
Wenn der CLOCK_WATCHDOG_TIMEOUT-Fehler durch falsche BIOS-Einstellungen ausgelöst wird, empfehlen wir dringend alle verfügbaren BIOS-Updates zu installieren.
- Klicken Sie auf die Tasten Windows + R, geben Sie msinfo32 ein und drücken Sie die Eingabetaste.
- Wählen Sie die Systemübersicht aus und suchen Sie Ihre BIOS-Version. Merken Sie sich außerdem den Typ Ihres BIOS. Notieren Sie bestenfalls irgendwo den Namen.
- Navigieren Sie danach zur offiziellen Webseite des Motherboard-Herstellers und prüfen Sie, ob eine neuere Version von Ihrem BIOS verfügbar ist. Wenn ja, laden Sie sie herunter und führen Sie ihre EXE-Datei aus.
- Starten Sie zu guter Letzt den PC neu.
Methode 4. Führen Sie einen SFC-Scan aus
Beachten Sie, dass der CLOCK_WATCHDOG_TIMEOUT-Bluescreen auch aufgrund von korrupten Systemdateien auftreten kann. Sie können über die Eingabeaufforderung eine Systemdateiüberprüfung ausführen, indem Sie spezielle Befehle hierfür eingeben. Befolgen Sie die unten aufgeführten Schritte, da sie Ihnen bei der Identifizierung des Problems helfen können.
- Gehen Sie zur Windows-Suche.
- Geben Sie „Eingabeaufforderung“ ein.
- Wählen Sie die „Eingabeaufforderung“ und führen Sie sie als Administrator aus, um erweiterte Berechtigungen zu erhalten.
- Sobald ein schwarzes Fenster vor Ihnen erscheint, geben Sie sfc /scannow ein und drücken Sie die Eingabetaste.
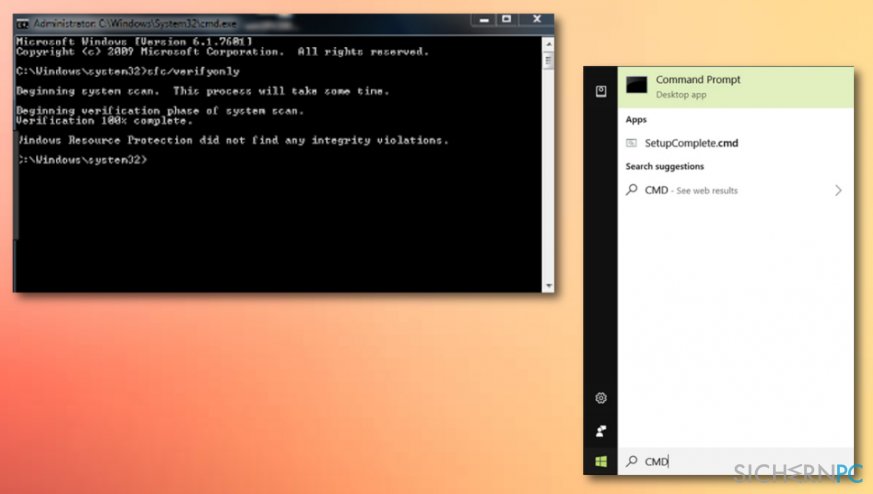
- Warten Sie, bis der Prozess abgeschlossen ist und starten Sie das System neu.
Methode 5. Aktualisieren Sie Windows manuell
Vielleicht wurden einige wichtige Windows-Updates nicht installiert oder irgendwie beschädigt und ist jetzt der Grund, warum Sie Probleme mit CLOCK_WATCHDOG_TIMEOUT-Fehlermeldung haben. Aber keine Sorge, denn Sie können die Updates auf leichte Weise manuell managen.
- Gehen Sie zur Windows-Suche.
- Geben Sie „Update“ ein.
- Wählen Sie die Option „Update & Sicherheit„.
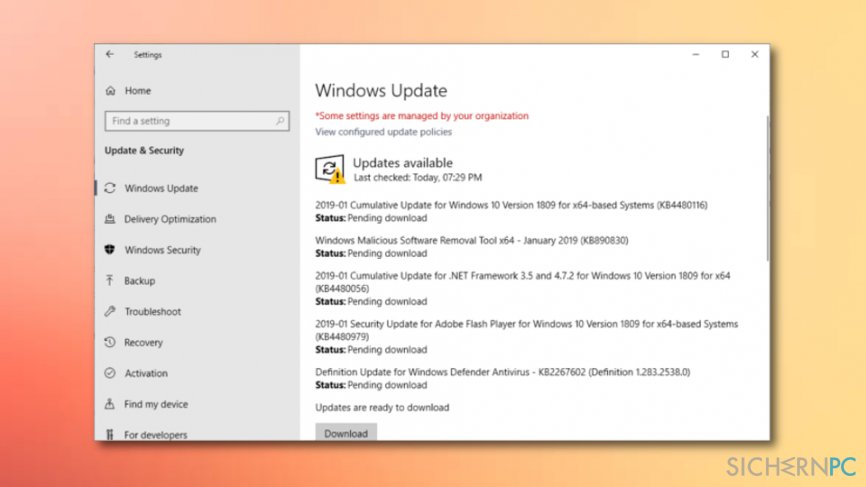
- Klicken Sie auf „Nach Updates suchen„.
- Starten Sie Ihren Rechner nach Abschluss des Vorgangs neu.
Es gibt noch einige weitere Lösungen für den CLOCK_WATCHDOG_TIMEOUT-Fehler im Internet. Die meisten davon beziehen sich jedoch auf das Ändern der BIOS-Einstellungen. Wir würden jedoch nicht empfehlen, das BIOS manuell zu bearbeiten, es sei denn, Sie können sich IT-Experte nennen.
Sie könnten das System hierbei ernsthaft beschädigen und weitere Systemabstürze verursachen.
Wenn keine der hier angebotenen Lösungen geholfen hat, empfehlen wir das Betriebssystem Windows mit einem bootfähigen Windows 10-Installationsmedium neu zu installieren.
Reparieren Sie die Fehler automatisch
Das Team von sichernpc.de gibt sein Bestes, um Nutzern zu helfen die beste Lösung für das Beseitigen ihrer Fehler zu finden. Wenn Sie sich nicht mit manuellen Reparaturmethoden abmühen möchten, benutzen Sie bitte eine Software, die dies automatisch für Sie erledigt. Alle empfohlenen Produkte wurden durch unsere Fachleute geprüft und für wirksam anerkannt. Die Tools, die Sie für Ihren Fehler verwenden können, sind im Folgenden aufgelistet:
garantierte
Zufriedenheit
Schützen Sie Ihre Privatsphäre im Internet mit einem VPN-Client
Ein VPN ist essentiell, wenn man seine Privatsphäre schützen möchte. Online-Tracker wie Cookies werden nicht nur von sozialen Medien und anderen Webseiten genutzt, sondern auch vom Internetanbieter und der Regierung. Selbst wenn man die sichersten Einstellungen im Webbrowser verwendet, kann man immer noch über Apps, die mit dem Internet verbunden sind, verfolgt werden. Außerdem sind datenschutzfreundliche Browser wie Tor aufgrund der verminderten Verbindungsgeschwindigkeiten keine optimale Wahl. Die beste Lösung für eine ultimative Privatsphäre ist Private Internet Access – bleiben Sie online anonym und sicher.
Datenrettungstools können permanenten Datenverlust verhindern
Datenrettungssoftware ist eine der möglichen Optionen zur Wiederherstellung von Dateien. Wenn Sie eine Datei löschen, löst sie sich nicht plötzlich in Luft auf – sie bleibt so lange auf dem System bestehen, bis sie von neuen Daten überschrieben wird. Data Recovery Pro ist eine Wiederherstellungssoftware, die nach funktionierenden Kopien von gelöschten Dateien auf der Festplatte sucht. Mit diesem Tool können Sie den Verlust von wertvollen Dokumenten, Schularbeiten, persönlichen Bildern und anderen wichtigen Dateien verhindern.


Weitere Informationen zum Problem: "Wie behebt man den Bluescreen CLOCK_WATCHDOG_TIMEOUT unter Windows 10?"
Du musst angemeldet sein, um einen Kommentar abzugeben.