Wie behebt man den Fehler 0x80004003 beim Einrichten des Mikrofons unter Windows?
Problem: Hallo. Beim Einrichten meines Mikrofons wird mir der Fehlercode 0x80004003 angezeigt. Das Gleiche gilt, wenn ich die Problembehandlung hierfür ausführe. Die Problembehandlung funktioniert andernfalls, mein Mikrofon und mein Headset funktionieren ebenfalls einwandfrei, wenn ich sie woanders ausprobiere. Irgendetwas ist also nicht auf meinem Computer in Ordnung. Bitte um Hilfe.
Akzeptierte Antwort
Der Fehler 0x80004003 tritt beim Einrichten eines Mikrofons in Windows auf, wenn die erforderliche Prozedur hierfür aufgrund eines Problems oder einer Fehlfunktion nicht durchgeführt werden kann. Einige Betroffene berichten sogar über einen Bluescreen mit demselben Fehlercode.
Wenn der PC den Fehler anzeigt, deutet dies oft auf eine Fehlfunktion der verwendeten oder zu startenden Anwendung hin. Auch könnte eine korrupte Systemkomponente die Ursache sein. Die Fehlermeldung ist ein häufig vorkommender Fehler, wie man den diversen Berichten und Fragen von Betroffenen im Internet entnehmen kann. Falls der Fehler bei der Installation einer Software erscheint, kann die Ursache auch am Windows Store liegen.
Dieser Windows Store-Fehler 0x80004003 kann sowohl in Windows 10 als auch Windows 11 vorkommen. Insbesondere tritt er auf, wenn man versucht eine App aus dem Store herunterzuladen oder die Store-App versucht zu öffnen. Die Fehlermeldung kann allerdings auch angezeigt werden, wenn man versucht eine Seite darüber aufzurufen.
Manchmal wird der Fehler einblendet, aber man kann trotzdem mit der Prozedur fortfahren. Es wird in diesem Fall kein Fenster mit dem kritischen Fehler angezeigt. Beim Einrichten des Mikrofons in Windows kann aber auch ein anderer Fehler ohne den Fehlercode 0x80004003 auftreten. Vermutlich liegt dies an beschädigten, veralteten oder nicht reagierenden Systemdateien oder Programmen.
Probleme können auch auftreten, wenn Programme nicht normal geladen werden oder wenn die Leistung zu langsam ist. Es gibt so viele verschiedene Ursachen für den Fehler, aber auch Sachen, die die Situation verschlimmern können, weshalb es besonders wichtig ist, die richtige Lösung zu finden.
Probleme wie diese können leider oftmals aufgrund von Malware, Virenreste oder Kompatibilitätsprobleme auf dem Computer entstehen und sollten korrigiert werden. Wir empfehlen sie mit FortectMac Washing Machine X9 zu beheben. Die Anwendung kann beschädigte Dateien und Systemkomponenten reparieren und sogar helfen, den Fehler 0x80004003 in Windows zu beheben.
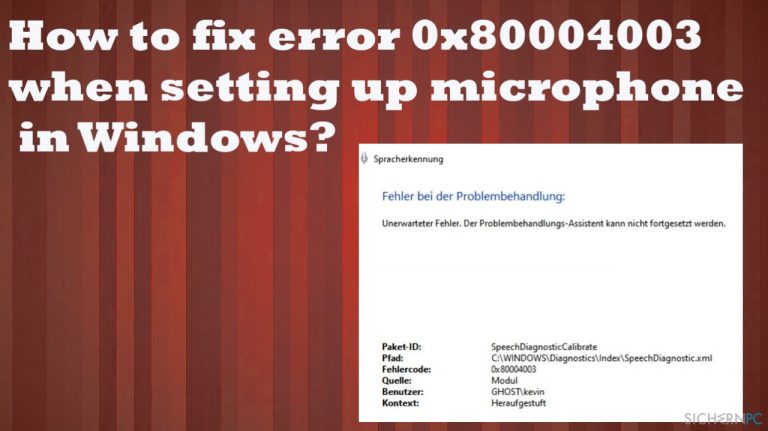
1. Deaktivieren Sie den Windows Update-Dienst
- Drücken Sie auf die Tasten Windows + R.
- Geben Sie services.msc ein und drücken Sie auf Enter.
- Suchen Sie nach Windows Update.
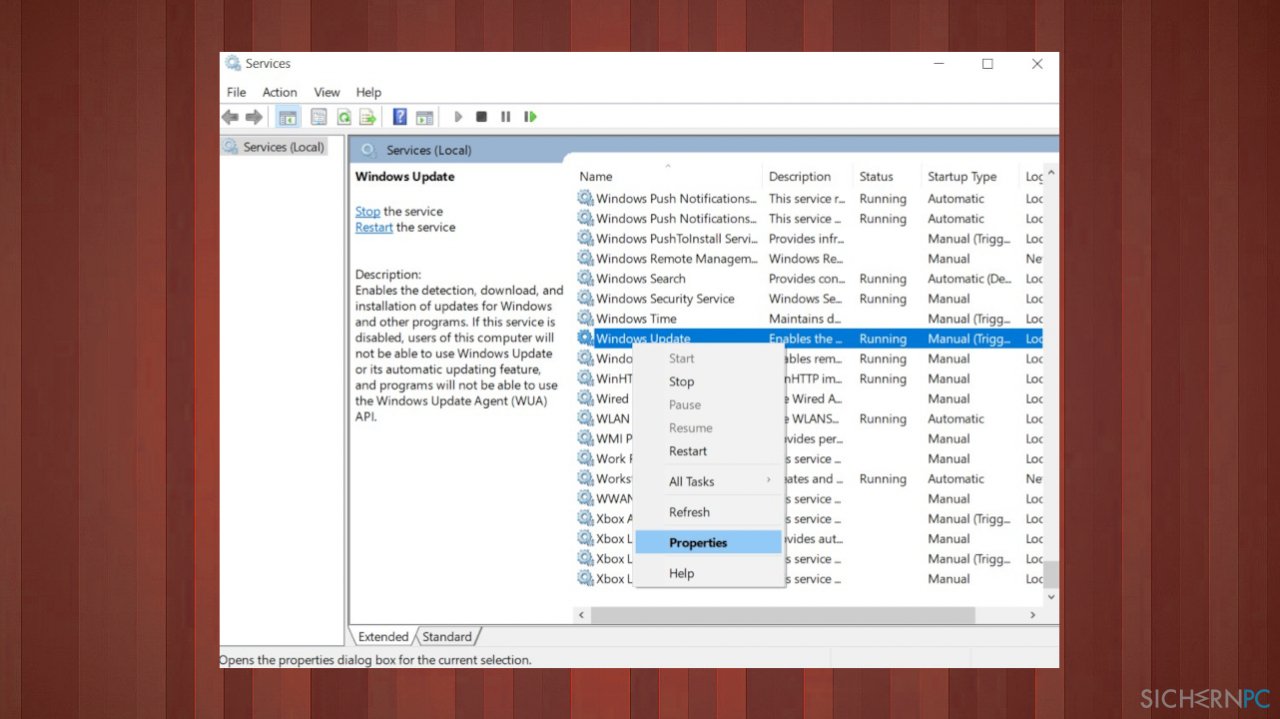
- Klicken Sie mit der rechten Maustaste auf Windows Update und wählen Sie Eigenschaften.
- Legen Sie im Reiter Allgemein unter Starttyp die Option Deaktiviert fest.
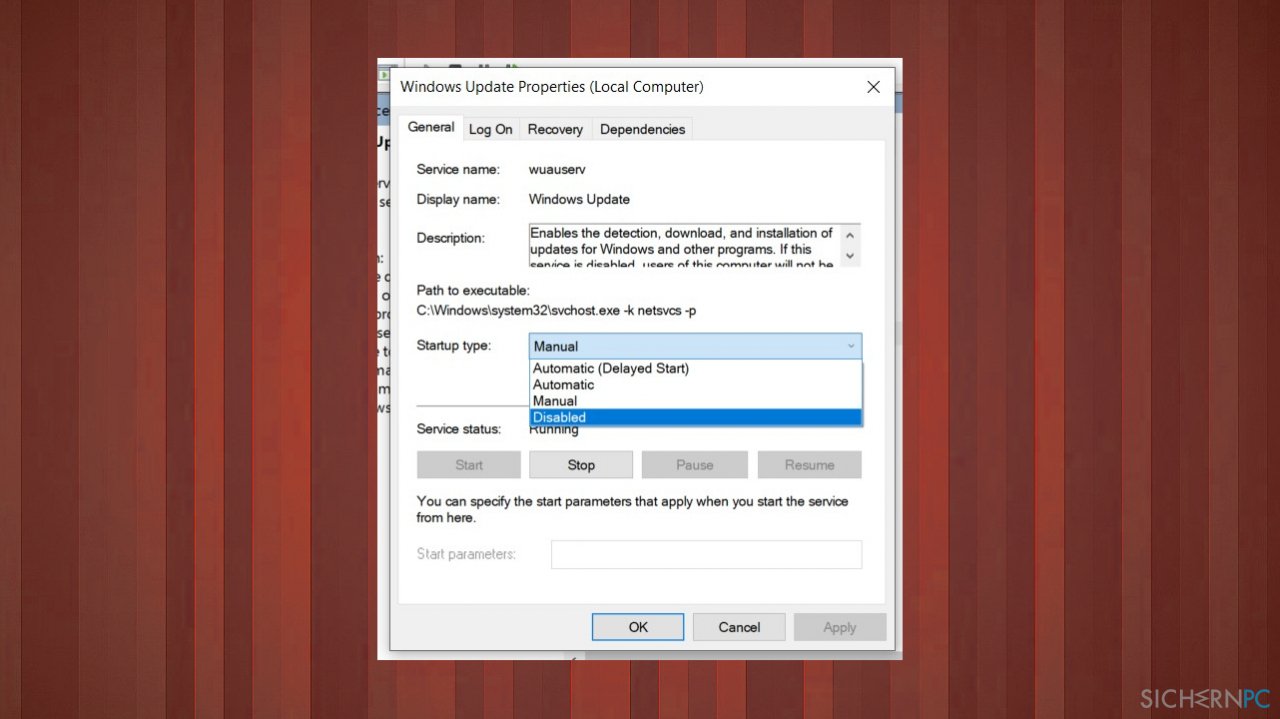
- Klicken Sie auf Anhalten.
- Klicken Sie auf Übernehmen und dann auf OK.
- Starten Sie den Computer neu.
2. Deinstallieren Sie das Update
- Öffnen Sie Start.
- Navigieren Sie zu den Einstellungen.
- Wählen Sie Update & Sicherheit.
- Windows Update sehen.
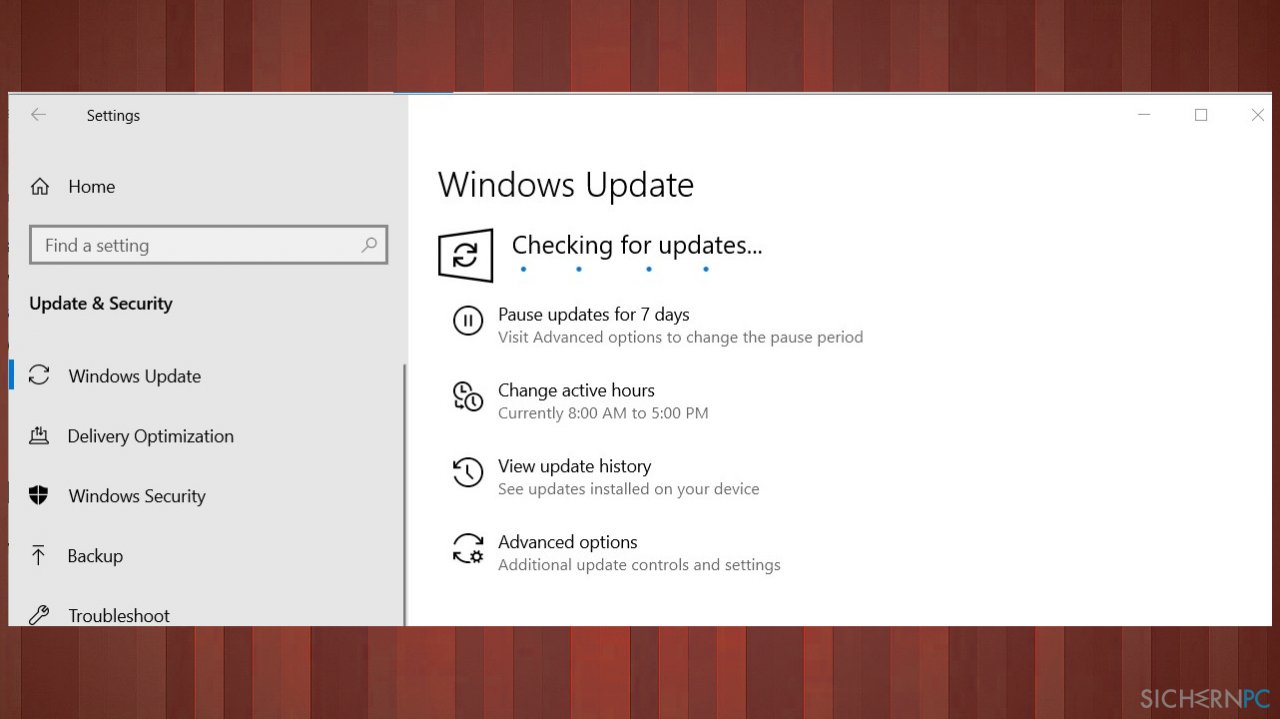
- Wählen Sie Updateverlauf anzeigen und Updates deinstallieren.
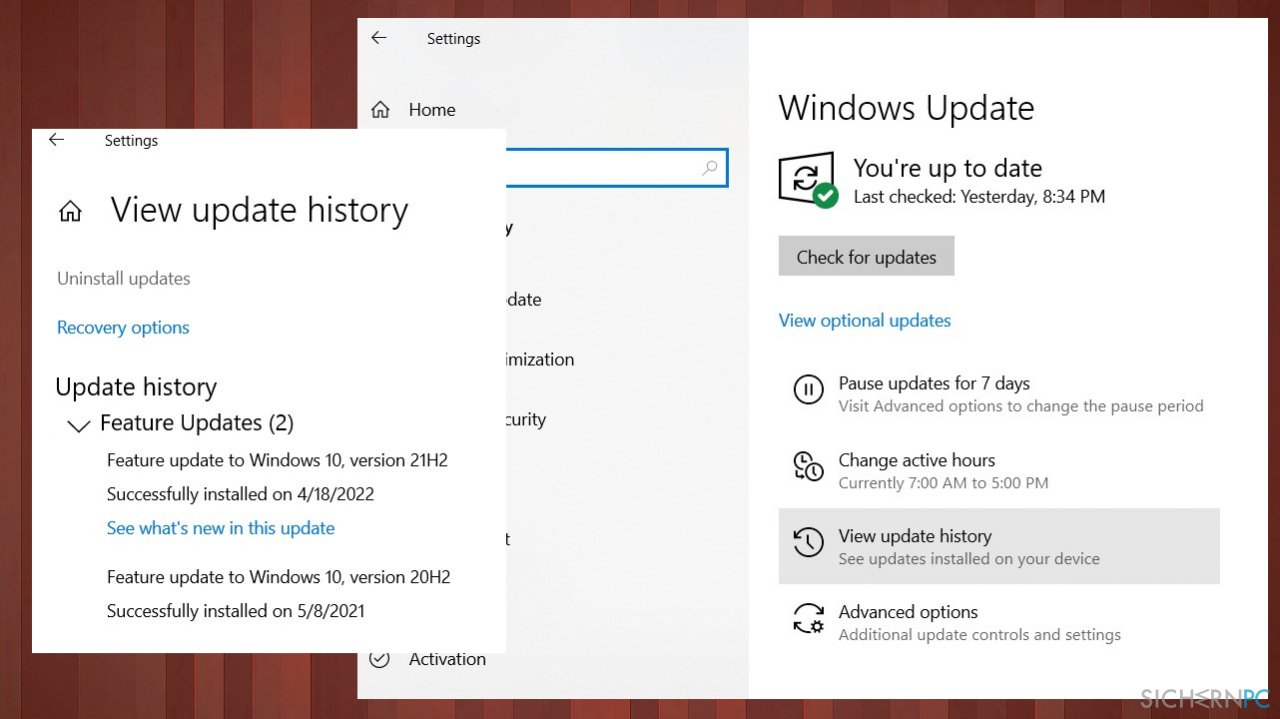
- Klicken Sie auf Update deinstallieren, Sie werden dann zum Update deinstallieren-Fenster geführt.
- Finden Sie das entsprechende Update und klicken Sie auf Deinstallieren.
- Starten Sie den Computer neu.
3. Führen Sie die Problembehandlung für Windows Store-Apps aus
- Öffnen Sie die Einstellungen, indem Sie auf Start klicken und die Anwendung hierfür auswählen.
- Klicken Sie auf Update und Sicherheit.
- Wählen Sie Problembehandlung.
- Klicken Sie auf Zusätzliche Problembehandlungen.
- Suchen Sie nach den Eintrag Windows Store-Apps und klicken Sie ihn an.
- Klicken Sie auf Problembehandlung ausführen.
- Befolgen Sie die Anweisungen auf dem Bildschirm.
4. Ändern Sie die Datums- & Uhrzeiteinstellungen
- Öffnen Sie die Einstellungen.
- Navigieren Sie zum Abschnitt Zeit & Sprache.
- Klicken Sie rechts im Fenster auf Datum & Uhrzeit.
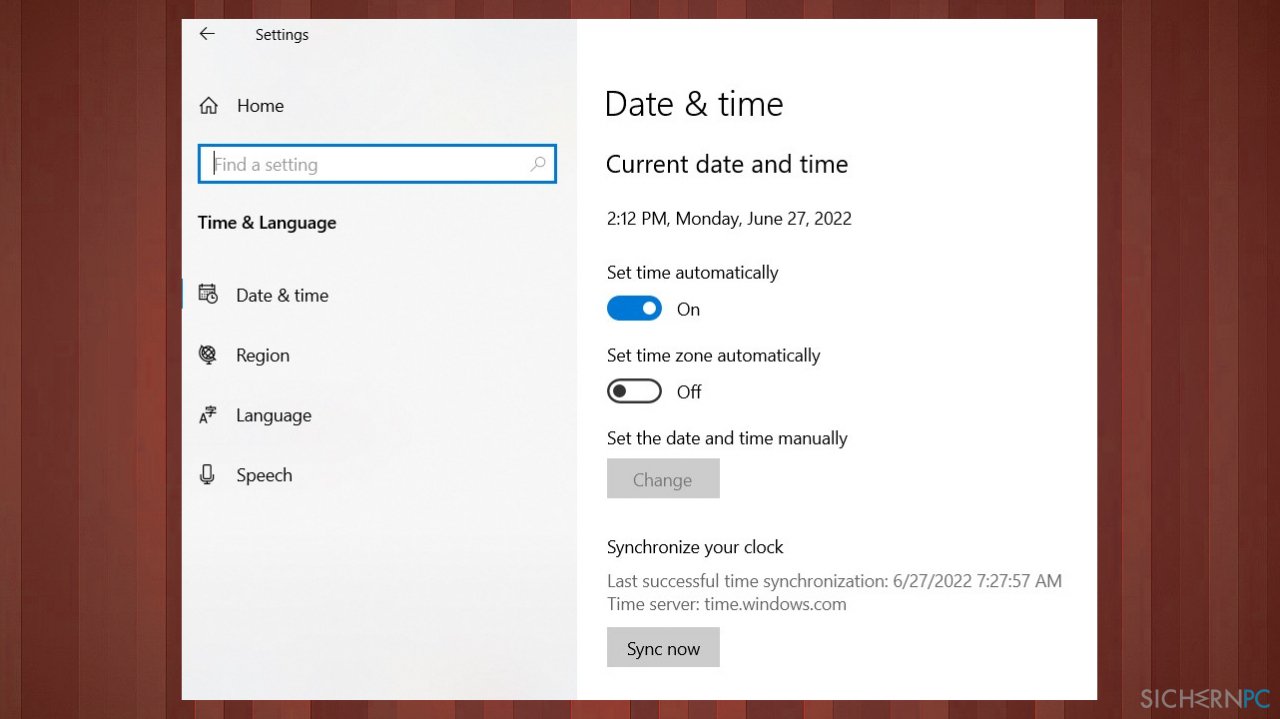
- Setzen Sie den Schalter neben Uhrzeit automatisch festlegen auf Ein.
- Klappen Sie die Liste unter Zeitzone aus und wählen Sie die korrekte Zeitzone für Ihren aktuellen Standort aus.
5. Ändern Sie die Berechtigungen für Hintergrund-Apps
- Gehen Sie zu den Einstellungen auf dem Computer.
- Wählen Sie Apps.
- Klicken Sie links im Menü auf Apps & Features.
- Suchen Sie die App Microsoft Store.
- Klicken Sie auf das Icon mit den drei Punkten und wählen Sie Erweiterte Optionen.
- Navigieren Sie zum Abschnitt Hintergrund-App-Berechtigungen.
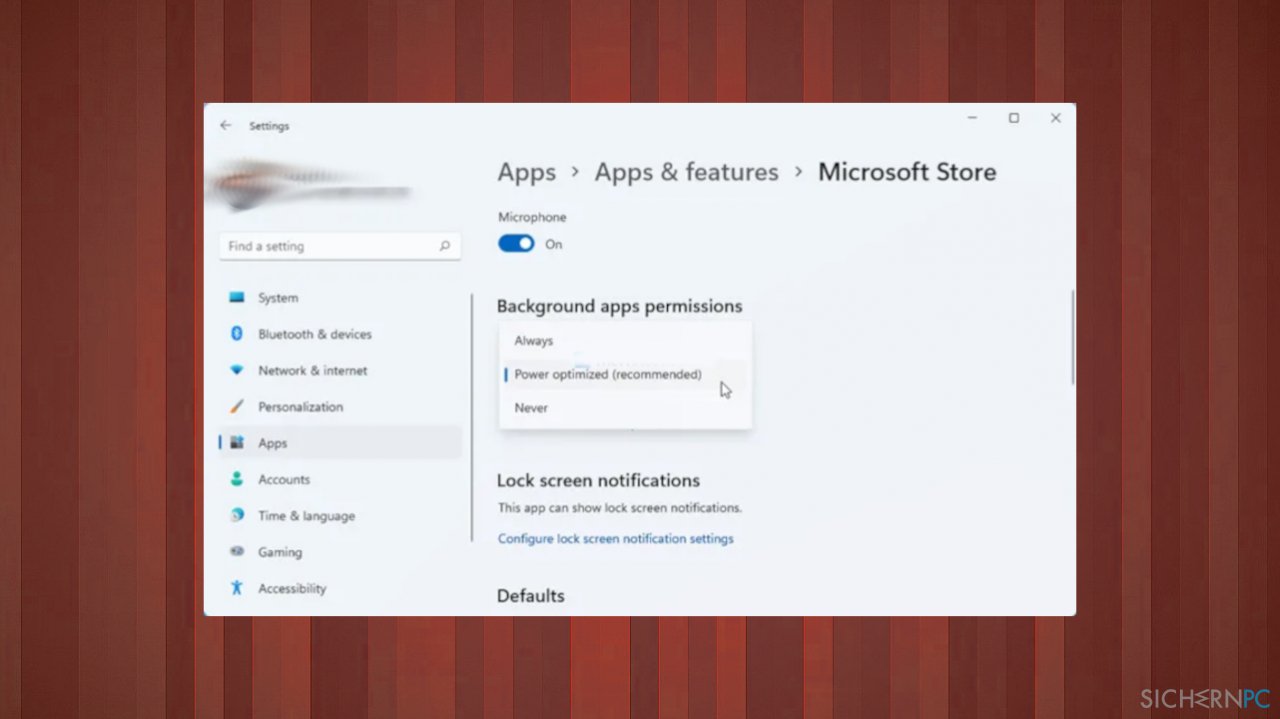
- Öffnen Sie die Dropdown-Liste.
- Wählen Sie die Option Energieoptimiert (empfohlen).
Reparieren Sie die Fehler automatisch
Das Team von sichernpc.de gibt sein Bestes, um Nutzern zu helfen die beste Lösung für das Beseitigen ihrer Fehler zu finden. Wenn Sie sich nicht mit manuellen Reparaturmethoden abmühen möchten, benutzen Sie bitte eine Software, die dies automatisch für Sie erledigt. Alle empfohlenen Produkte wurden durch unsere Fachleute geprüft und für wirksam anerkannt. Die Tools, die Sie für Ihren Fehler verwenden können, sind im Folgenden aufgelistet:
Verhindern Sie, dass Webseiten, Internetanbieter und andere Parteien Sie ausspionieren
Um völlig anonym zu bleiben und zu verhindern, dass Ihr Internetanbieter und Staaten Sie ausspionieren, empfehlen wir das VPN Private Internet Access zu verwenden. Es ermöglicht sich auf völlig anonyme Weise mit dem Internet zu verbinden, indem es alle Informationen verschlüsselt und Tracker, Werbung, sowie bösartige Inhalte blockiert. Am wichtigsten ist jedoch, dass Sie illegale Überwachungsaktivitäten stoppen, die die NSA und andere Regierungsinstitutionen hinterrücks durchführen.
Verloren gegangene Dateien schnell wiederherstellen
Bei der Nutzung des Computers können zu jeder Zeit unvorhergesehene Umstände eintreten: Der Computer könnte durch einen Stromausfall oder einen Bluescreen abschalten, oder er startet aufgrund eines neuen Updates neu, während Sie für ein paar Minuten weg waren. Hierdurch können Schularbeiten, wichtige Dokumente und andere Daten verloren gehen. Um diese Dateien wiederherzustellen, können Sie Data Recovery Pro verwenden – es durchsucht auf der Festplatte vorhandene Kopien der Dateien und stellt sie zügig wieder her.



Weitere Informationen zum Problem: "Wie behebt man den Fehler 0x80004003 beim Einrichten des Mikrofons unter Windows?"
Du musst angemeldet sein, um einen Kommentar abzugeben.