Wie behebt man den Fehler 0xa00f4292?
Problem: Hi, ich habe mehrmals versucht auf meine Kamera zuzugreifen, aber es will einfach nicht funktionieren. Es wird mir dann der Fehlercode 0xa00f4292 angezeigt. Wie behebe ich das Problem?
Akzeptierte Antwort
Der Fehlercode 0xa00f4292 informiert verständlicherweise darüber, dass etwas auf dem Windows-Computer nicht so funktioniert, wie es sein sollte. Meistens tritt das Problem auf, wenn man auf dem Rechner Aktivitäten mit der Kamera ausführen möchte. Wenn auf das Gerät zugegriffen werden soll und der Fehlercode erscheint, wird man feststellen, dass das Gerät nicht startet bzw. die gewünschte Aufgabe nicht ausgeführt werden kann.
Die Ursache für den Fehler 0xa00f4292 können beschädigte Dateien und andere Komponenten sein, die mit der Kamera zusammenhängen. Wenn z.B. eine wichtige Datei fehlt, funktioniert das Gerät nicht mehr. Um zu überprüfen, ob dies der Fall ist, empfiehlt sich eine SFC-Prüfung über die Eingabeaufforderung. Wie das Ganze funktioniert, erfahren Sie am Ende dieses Artikels.
Die oben genannten Gründe sind nicht die einzigen, die das Auftreten des Fehlers 0xa00f4292 erzwingen können. Der Fehler kann zudem auftreten, wenn ein Windows-Update fehlt oder fehlerhaft installiert wurde. Da wir uns jedoch nicht sicher sein können, was die Ursache für das Erscheinen des Fehlers auf Ihrem Computer ist, haben wir mehrere Methoden zur Fehlerbehebung vorbereitet.
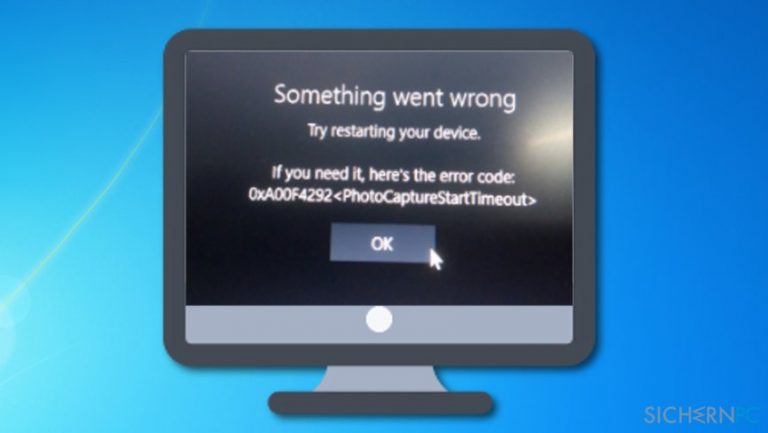
Wie behebe ich den Fehler 0xa00f4292?
Wenn Sie auf der Suche nach Wegen sind, wie Sie den Fehler 0xa00f4292 auf Ihrem Windows-Computer beheben können, sind Sie hier an der richtigen Stelle. Probieren Sie die folgenden Methoden zur Behebung des Fehlers aus. Wenn Sie diese nicht hilfreich finden, können Sie das System auch mit Fortect scannen, um das Problem automatisch zu identifizieren.
Schritt 1. Führen Sie einen SFC-Scan aus und suchen Sie so nach beschädigten Dateien
Der Fehlercode 0xa00f4292 könnte ein Zeichen dafür sein, dass im System einige beschädigte Dateien vorhanden sind oder Objekte fehlen. Um herauszufinden, ob dies die Ursache des Problems ist, führen Sie die folgenden Schritte aus:
- Gehen Sie zur Windows-Suche.
- Geben Sie „cmd“ ein.
- Starten Sie die Eingabeaufforderung mit Administratorrechten.
- Wenn ein schwarzes Dialogfeld angezeigt wird, geben Sie sfc /scannow ein und drücken Sie die Eingabetaste.
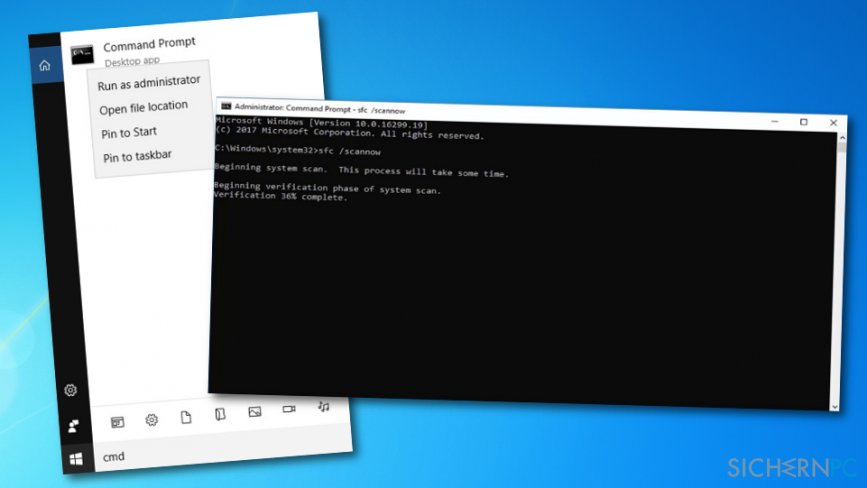
- Warten Sie, bis der Prozess abgeschlossen ist.
- Starten Sie Ihren Computer neu.
Schritt 2. Erlauben Sie den Zugriff auf die Kamera
Wenn Sie die oben genannte Methode abgeschlossen haben und sie kein positives Ergebnis erzielt hat, gibt es noch weitere Optionen, die Sie ausprobieren können. Eine davon ist, dem Computer den Zugriff auf die Kamera zu gestatten.
- Gehen Sie zur Windows-Suche.
- Geben Sie „Einstellungen“ ein.
- Sobald das Fenster Windows-Einstellungen erscheint, wählen Sie den Abschnitt Datenschutz.
- Suchen Sie Kamera und schalten Sie Zulassen, dass Apps auf Ihre Kamera zugreifen auf Ein.
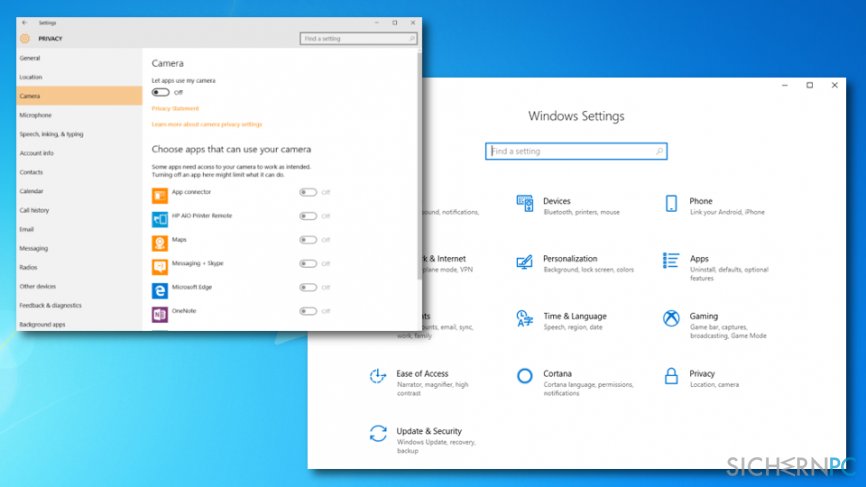
- Wenn die vorherige Option derzeit nicht verfügbar ist, wählen Sie zuerst Zugriff auf die Kamera auf diesem Gerät zulassen.
Schritt 3. Aktualisieren Sie den Treiber für die Kamera
- Gehen Sie zum Windows-Startmenü.
- Geben Sie „Geräte-Manager“ in den Suchabschnitt ein.
- Suchen Sie nun in dem neuen Fenster den Eintrag für Ihre Kamera.
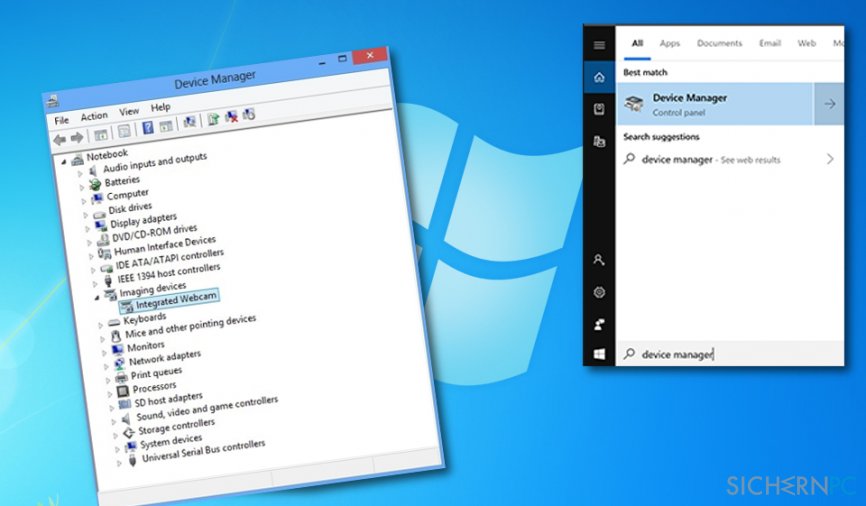
- Klicken Sie die Kamera mit der rechten Maustaste an und wählen Sie „Treibersoftware aktualisieren„.
Wenn das Problem nicht an veraltete Treiber lag, hat Ihnen diese Methode möglicherweise nicht geholfen den Fehler 0xa00f4292 in Windows zu beheben. Wenn das Problem immer noch besteht, fahren Sie mit Schritt 4 fort.
Schritt 4. Installieren Sie den Kameratreiber neu
- Greifen Sie erneut auf den Geräte-Manager zu (dies kann über die Windows-Suche oder durch gleichzeitiges Drücken auf die Tasten Windows und X erfolgen).
- Suchen Sie die Kamera und klicken Sie sie mit der rechten Maustaste an.
- Gehen Sie zum Abschnitt Eigenschaften.
- Wenn Sie sich im Reiter Treiber befinden, wählen Sie Deinstallieren –> Die Treibersoftware für dieses Gerät löschen –> OK.
- Warten Sie, bis der Vorgang abgeschlossen ist, und wählen Sie dann im Geräte-Manager in der Menüleiste Aktion –> Nach geänderter Hardware suchen.
Schritt 5. Erlauben Sie den Kamerazugriff über die Firewall/ das Antivirenprogramm
- Geben Sie „Firewall“ in die Windows-Suche ein.
- Klicken Sie auf den ersten Eintrag, der erscheint.
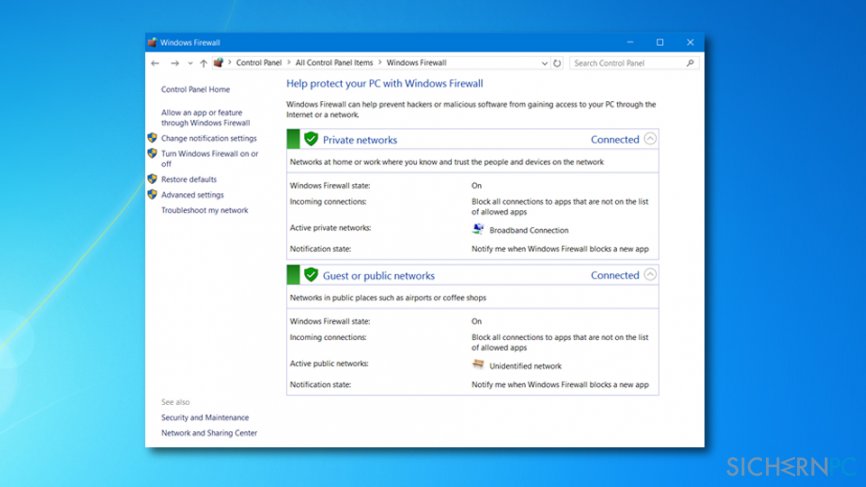
- Navigieren Sie in den Firewall-Einstellungen zu Eine App oder ein Feature durch die Windows Defender Firewall zulassen.
- Suchen Sie Ihre Kamera-App und vergewissern Sie sich, dass der Zugriff auf erlaubt ist.
Reparieren Sie die Fehler automatisch
Das Team von sichernpc.de gibt sein Bestes, um Nutzern zu helfen die beste Lösung für das Beseitigen ihrer Fehler zu finden. Wenn Sie sich nicht mit manuellen Reparaturmethoden abmühen möchten, benutzen Sie bitte eine Software, die dies automatisch für Sie erledigt. Alle empfohlenen Produkte wurden durch unsere Fachleute geprüft und für wirksam anerkannt. Die Tools, die Sie für Ihren Fehler verwenden können, sind im Folgenden aufgelistet:
garantierte
Zufriedenheit
Verhindern Sie, dass Webseiten, Internetanbieter und andere Parteien Sie ausspionieren
Um völlig anonym zu bleiben und zu verhindern, dass Ihr Internetanbieter und Staaten Sie ausspionieren, empfehlen wir das VPN Private Internet Access zu verwenden. Es ermöglicht sich auf völlig anonyme Weise mit dem Internet zu verbinden, indem es alle Informationen verschlüsselt und Tracker, Werbung, sowie bösartige Inhalte blockiert. Am wichtigsten ist jedoch, dass Sie illegale Überwachungsaktivitäten stoppen, die die NSA und andere Regierungsinstitutionen hinterrücks durchführen.
Verloren gegangene Dateien schnell wiederherstellen
Bei der Nutzung des Computers können zu jeder Zeit unvorhergesehene Umstände eintreten: Der Computer könnte durch einen Stromausfall oder einen Bluescreen abschalten, oder er startet aufgrund eines neuen Updates neu, während Sie für ein paar Minuten weg waren. Hierdurch können Schularbeiten, wichtige Dokumente und andere Daten verloren gehen. Um diese Dateien wiederherzustellen, können Sie Data Recovery Pro verwenden – es durchsucht auf der Festplatte vorhandene Kopien der Dateien und stellt sie zügig wieder her.



Weitere Informationen zum Problem: "Wie behebt man den Fehler 0xa00f4292?"
Du musst angemeldet sein, um einen Kommentar abzugeben.