Wie behebt man den Fehler “Beim Synchronisieren der Zeit mit time.windows.com ist ein Fehler aufgetreten” in Windows 10?
Problem: Hallo zusammen. Die Zeitsynchronisation schlägt mit dem Fehler „Beim Synchronisieren der Zeit mit time.windows.com ist ein Fehler aufgetreten“ fehl. Windows Updates werden auch nicht heruntergeladen, da sie sofort hängen bleiben. Welche Optionen habe ich?
Akzeptierte Antwort
Obwohl man annehmen könnte, dass die Datums- und Zeitangabe in Windows nur für den Benutzer notwendig ist, um die Uhrzeit oder das Datum zu prüfen, gibt es viele andere Dienste, die auf die korrekten Datums- und Zeiteinstellungen zählen. So können beispielsweise Windows Store-Apps nicht heruntergeladen werden oder die neuesten Windows Updates werden nicht angeboten.
Um Datums- und Zeitprobleme zu vermeiden, hat Microsoft vor langer Zeit einen automatischen Zeitsynchronisationsdienst entwickelt. Die automatische Synchronisation ermöglicht es Windows die Datums- und Zeiteinstellungen entsprechend der Zeitzone zu verwalten. Darüber hinaus empfiehlt Microsoft den Benutzern, die Zeiteinstellungen mit dem Online-Server time.windows.com zu synchronisieren, indem sie diese Schritte ausführen:
- Klicken Sie mit der rechten Maustaste auf das Windows-Symbol und wählen Sie Systemsteuerung.
- Öffnen Sie Zeit, Sprache und Region und klicken Sie auf Datum und Uhrzeit.
- Wählen Sie Uhrzeit und Datum festlegen und klicken Sie auf Internetzeit.
- Klicken Sie auf Einstellungen ändern und setzen Sie ein Häkchen bei Mit einem Internetzeitserver synchronisieren.
- Klicken Sie abschließend auf Jetzt aktualisieren.
Das Problem ist, dass die Synchronisierung mit dem Server time.windows.com gelegentlich fehlschlägt und diese Fehlermeldung liefert: „Beim Synchronisieren der Zeit mit time.windows.com ist ein Fehler aufgetreten“. Der Übeltäter ist der Windows-Zeitdienst, der aus irgendeinem Grund nicht ausgeführt wird. Das Problem ist jedoch nicht sehr ungewöhnlich, da Windows-Nutzer es bereits in Tech-Foren diskutiert haben.
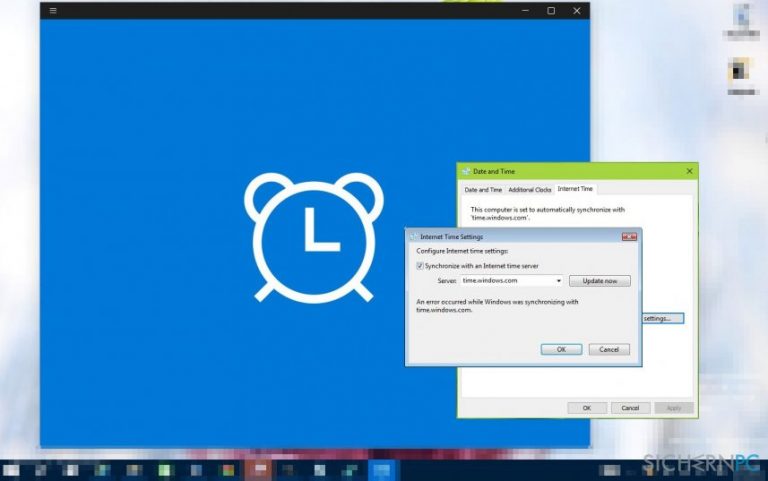
“Beim Synchronisieren der Zeit mit time.windows.com ist ein Fehler aufgetreten”-Fehler beheben
Um den Fehler „Beim Synchronisieren der Zeit mit time.windows.com ist ein Fehler aufgetreten“ zu beheben, müssen die Zeitdiensteinstellungen geändert oder der Dienst neu gestartet werden.
Methode 1. Einstellungen vom Windows-Zeitdienst ändern
- Drücken Sie auf die Tasten Windows + R, geben Sie services.msc ein und drücken Sie OK.
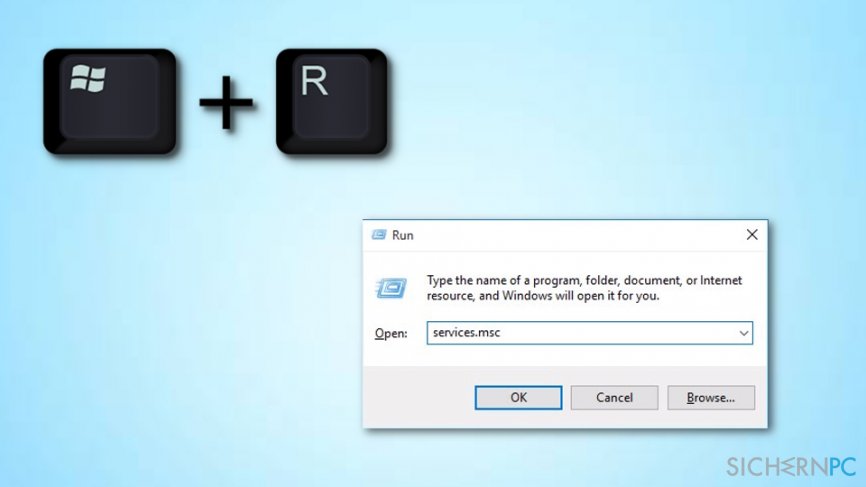
- Suchen Sie den Windows-Zeitgeber in der Liste und führen Sie darauf einen Doppelklick aus.
- Vergewissern Sie sich, dass der Starttyp auf Automatisch eingestellt ist.
- Klicken Sie nun auf Starten, Übernehmen und OK.
Wenn diese Schritte nicht geholfen haben, versuchen Sie den Windows-Zeitgeber neu zu starten.
- Öffnen Sie das Fenster Windows-Dienste wie oben beschrieben.
- Wenn der Windows-Zeitgeber gestartet ist, halten Sie ihn an und stellen Sie den Starttyp auf Automatisch.
- Starten Sie den Dienst, klicken Sie auf Übernehmen und OK.
- Um alle Änderungen zu bestätigen, starten Sie das System neu.
Methode 2. Windows-Zeitdienst neu registrieren
Wenn der Neustart vom Windows-Zeitgeber nicht geholfen hat, den Fehler „Beim Synchronisieren der Zeit mit time.windows.com ist ein Fehler aufgetreten“ zu beheben, können Sie den Dienst mit der Eingabeaufforderung neu registrieren:
- Klicken Sie mit der rechten Maustaste auf das Windows-Symbol und wählen Sie Eingabeaufforderung (Administrator).
Kopieren und fügen Sie die folgenden Befehle in die Eingabeaufforderung ein und drücken Sie nach jedem Befehl die Eingabetaste:
w32tm /debug /disable
w32tm /unregister
w32tm /register
net start w32time - Wenn der Befehl erfolgreich ausgeführt wurde, sollte die Eingabeaufforderung die folgende Meldung liefern: „Windows-Zeitgeber wird gestartet. Windows-Zeitgeber wurde erfolgreich gestartet.“
Methode 3. SFC und DISM mit Eingabeaufforderung ausführen
- Gehen Sie zur Windows-Suche und geben Sie cmd ein.
- Stellen Sie sicher, dass Sie die Eingabeaufforderung als Administrator verwenden.
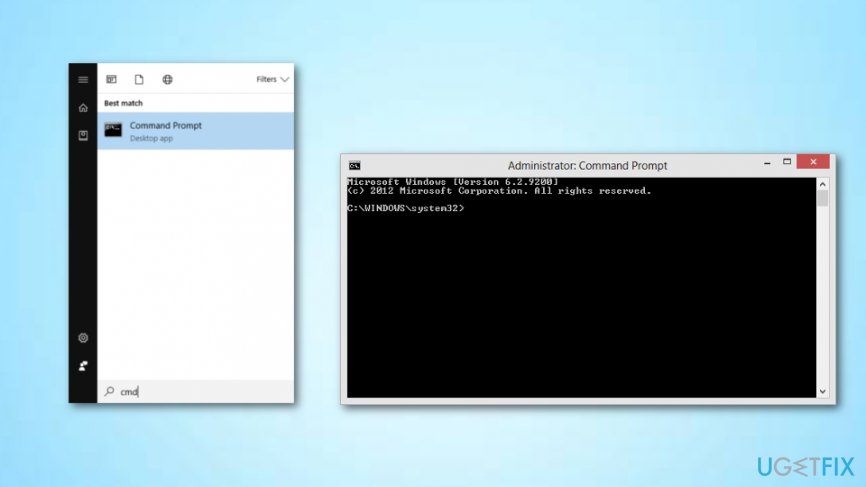
- Sobald das schwarze Dialogfeld erscheint, geben Sie diesen Text ein und drücken Sie die Eingabetaste: sfc /scannow sfc /scannow /offbootdir=c:\\ /offwindir=c:\\windows.
- Wenn der Prozess abgeschlossen ist, starten Sie den Computer neu.
- Öffnen Sie danach wieder die Eingabeaufforderung und geben Sie die folgenden Zeilen ein und drücken Sie nach jeder Zeile die Eingabetaste:
1) Dism /Online /Cleanup-Image /CheckHealth
2) Dism /Online /Cleanup-Image /ScanHealth
3) Dism /Online /Cleanup-Image /RestoreHealth - Wenn die Befehle bereits ausgeführt wurden, aber das Problem immer noch auf dem Computer auftritt, geben Sie diese Befehle ein:
Dism /Image:C:\\offline /Cleanup-Image /RestoreHealth /Source:c:\\test\\mount\\windows Dism /Online /Cleanup-Image /RestoreHealth /Source:c:\\test\\mount\\windows /LimitAccess
Wichtig: C:\\RepairSource\\Windows muss durch den Standort Ihrer Reparaturquelle ersetzt werden.
Methode 4. Einen anderen Synchronisationsserver verwenden
- Suchen Sie die Windows-Systemsteuerung und greifen Sie darauf zu.
- Geben Sie Datum und Uhrzeit ein und drücken Sie darauf.
- Suchen Sie im nächsten Fenster die Registerkarte Internetzeit und wählen Sie die Option „Einstellungen ändern„.
- Vergewissern Sie sich, dass ein Häkchen bei dieser Option gesetzt ist: Mit einem Internetzeitserver synchronisieren.
- Scrollen Sie im Dropdown-Menü des Servers, bis Sie time.nist.gov finden und wählen Sie es aus.
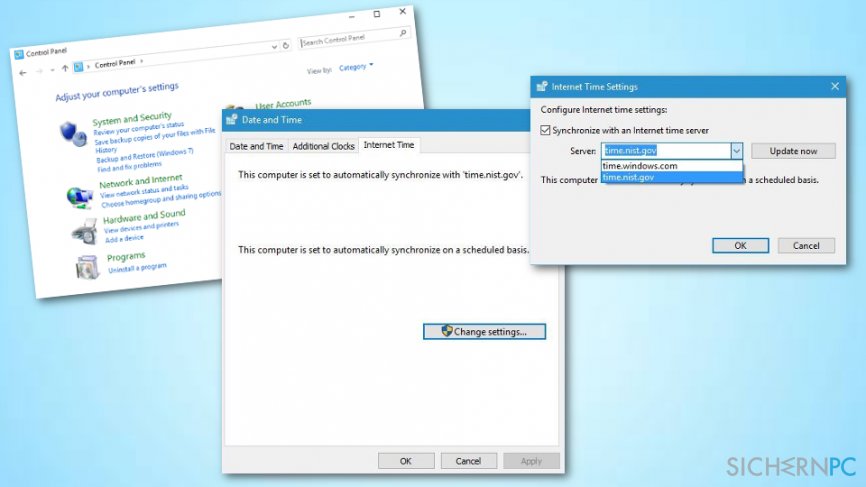
- Wählen Sie danach Jetzt aktualisieren —> OK und warten Sie, bis der Prozess abgeschlossen ist.
Methode 5. Firewall für kurze Zeit deaktivieren
- Öffnen Sie die Systemsteuerung.
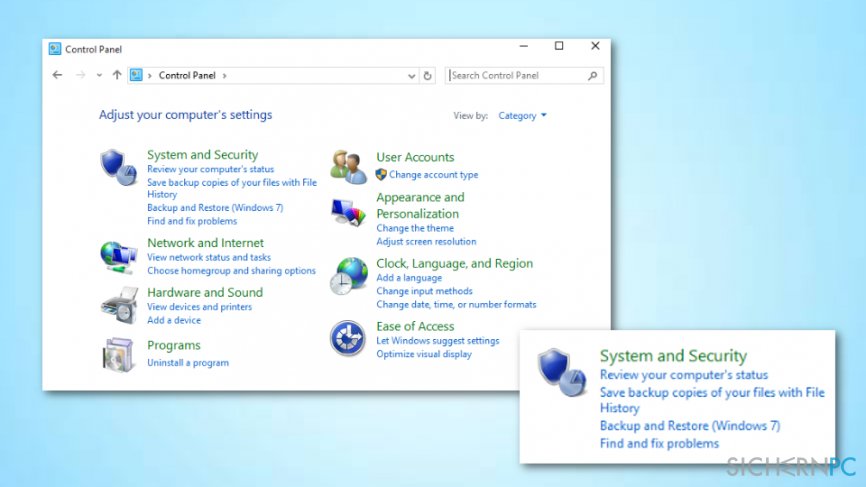
- Klicken Sie in der Systemsteuerung auf den Abschnitt System und Sicherheit und klicken Sie dann auf Windows-Firewall.
- Suchen Sie auf der linken Seite die Option: „Windows Firewall ein- oder ausschalten„.
- Wählen Sie „Windows-Firewall ausschalten„.
- Nachdem Sie alle diese Aktionen abgeschlossen haben, starten Sie den Computer neu.
Wenn Ihnen diese Methode nicht geholfen hat, die Fehlermeldung „Beim Synchronisieren der Zeit mit time.windows.com ist ein Fehler aufgetreten“ zu beheben, liegt das Problem nicht hier und Sie sollten dann die Firewall wieder einschalten. Die gute Nachricht ist, dass Sie noch die folgenden weiteren Methoden ausprobieren können, um das Zeitproblem zu lösen.
Methode 6. Weitere Zeitserver hinzufügen
- Halten Sie die Tasten Windows + R gedrückt, bis ein Ausführenfeld angezeigt wird.
- Geben Sie regedit ein und drücken Sie OK.
- Suchen Sie im Registrierungseditor diesen Schlüssel: HKEY_LOCAL_MACHINE\\SOFTWARE\\Microsoft\\Windows\\CurrentVersion\\DateTime\\Servers
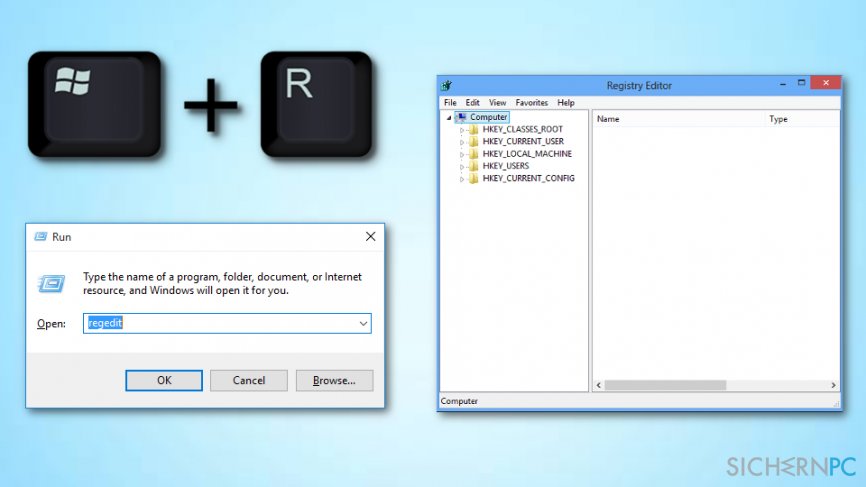
- Suchen Sie nach dem Bereich Servers und klicken Sie ihn mit der rechten Maustaste an.
- Gehen Sie dann zu Neu—>Zeichenfolge.
- Je nach der aktuellen Anzahl an Einträgen, benennen Sie die Zeichenkette nach der nächstfolgenden Nummer, wie bspw. 4, wenn Sie bereits 3 haben, oder 5, wenn 6 vorhanden sind und so weiter.
- Doppelklicken Sie auf den neuen Schlüssel, den Sie gerade erstellt haben und geben Sie den folgenden Text ein: tick.usno.navy.mil.
- Drücken Sie OK.
- Geben Sie diesen Text ein:
time-a.nist.gov
time-b.nist.gov
clock.isc.org
pool.ntp.org
- Starten Sie das System neu und gehen Sie zurück zu Methode 3.
Methode 7. Das Zeitsynchronisierungsfeature aktivieren
- Gehen Sie zur Windows-Suche und suchen Sie nach der Systemsteuerung.
- Klicken Sie auf die Option System und Sicherheit und wählen Sie Verwaltung.
- Klicken Sie zweimal auf die Aufgabenplanung und navigieren Sie wie folgt: Aufgabenplanungsbibliothek / Microsoft / Windows / Time Synchronization.
- Klicken Sie mit der rechten Maustaste auf SynchronizeTime.
- Wählen Sie anschließend Aktivieren.
- Um die vorgenommenen Änderungen wirksam zu machen, starten Sie den Computer neu.
TIPP: Um die Stabilität und reibungslose Leistung des Systems zu gewährleisten, empfiehlt es sich ihn zu optimieren. Scannen Sie Windows regelmäßig mit Fortect und Sie werden die Anzahl der Windows-Fehler deutlich reduzieren und das Risiko einer Infizierung mit einem Virus verringern.
Reparieren Sie die Fehler automatisch
Das Team von sichernpc.de gibt sein Bestes, um Nutzern zu helfen die beste Lösung für das Beseitigen ihrer Fehler zu finden. Wenn Sie sich nicht mit manuellen Reparaturmethoden abmühen möchten, benutzen Sie bitte eine Software, die dies automatisch für Sie erledigt. Alle empfohlenen Produkte wurden durch unsere Fachleute geprüft und für wirksam anerkannt. Die Tools, die Sie für Ihren Fehler verwenden können, sind im Folgenden aufgelistet:
garantierte
Zufriedenheit
Verhindern Sie, dass Webseiten, Internetanbieter und andere Parteien Sie ausspionieren
Um völlig anonym zu bleiben und zu verhindern, dass Ihr Internetanbieter und Staaten Sie ausspionieren, empfehlen wir das VPN Private Internet Access zu verwenden. Es ermöglicht sich auf völlig anonyme Weise mit dem Internet zu verbinden, indem es alle Informationen verschlüsselt und Tracker, Werbung, sowie bösartige Inhalte blockiert. Am wichtigsten ist jedoch, dass Sie illegale Überwachungsaktivitäten stoppen, die die NSA und andere Regierungsinstitutionen hinterrücks durchführen.
Verloren gegangene Dateien schnell wiederherstellen
Bei der Nutzung des Computers können zu jeder Zeit unvorhergesehene Umstände eintreten: Der Computer könnte durch einen Stromausfall oder einen Bluescreen abschalten, oder er startet aufgrund eines neuen Updates neu, während Sie für ein paar Minuten weg waren. Hierdurch können Schularbeiten, wichtige Dokumente und andere Daten verloren gehen. Um diese Dateien wiederherzustellen, können Sie Data Recovery Pro verwenden – es durchsucht auf der Festplatte vorhandene Kopien der Dateien und stellt sie zügig wieder her.


Weitere Informationen zum Problem: "Wie behebt man den Fehler “Beim Synchronisieren der Zeit mit time.windows.com ist ein Fehler aufgetreten” in Windows 10?"
Du musst angemeldet sein, um einen Kommentar abzugeben.