Wie behebt man den Fehler CRITICAL_PROCESS_DIED unter Windows 10?
Problem: Hilfe! Wenn ich in Windows 10 bin, wird mir oft der Fehler CRITICAL_PROCESS_DIED angezeigt. Das ist ein Bluescreen, der mich nicht mehr im Internet surfen lässt. Das ist wirklich ärgerlich, denn ich verliere auf diese Weise meine gefundenen Seiten und in einigen Fällen sogar wichtige Dokumente. Warum tritt dieser CRITICAL_PROCESS_DIED-Fehler auf und wie behebt man ihn?
Akzeptierte Antwort
Trotz der vielen großartigen Features und Funktionen von Windows 10, kommen häufig Fehler wie CRITICAL_PROCESS_DIED vor, was etwas bedauerlich ist. In den meisten Fällen treten Windows 10-Fehler aufgrund unvollständiger Updates, Konflikte in wichtigen Programmen, fehlende DLL- oder EXE-Dateien und ähnlicher Probleme auf.
Hinsichtlich Bluescreens lässt sich die Ursache in der Regel auf Hardware zurückführen. Sehr oft geraten Menschen in Panik, wenn sie Bluescreens sehen, da sie anfangen zu denken, dass der Grund hierfür eine Viren-/Spyware-Infizierung ist oder es andere schwerwiegende Ursachen haben könnte. Im Falle des Fehlers CRITICAL_PROCESS_DIED ist es erwähnenswert, dass er in keiner Weise mit bösartigen Programmen zu tun hat. Laut Experten, die an diesem Fehler gearbeitet haben, gibt es drei mögliche Gründe für CRITICAL_PROCESS_DIED. Dies sind die folgenden:
- Fehlerhafte Gerätetreiber
- Mangelhafter Treiber: nicht den Chipsätzen und anderen Hardwaregeräten nach installiert
- Windows-Fehler
Es versteht sich von selbst, dass ein Bluescreen eine irritierende Erfahrung ist, da er das Surfen im Web und die PC-Nutzung im Allgemeinen verhindert. Es ist daher sehr wichtig, den CRITICAL_PROCESS_DIED-Fehler so schnell wie möglich zu beseitigen. Zuerst empfehlen wir eine automatische Reparatur mithilfe von Fortect auszuprobieren. Das Programm wurde für das Betriebssystem Windows entwickelt und behebt Fehler wie diese. Darüber hinaus ist es ein kostenloser Download. Wenn Sie bereits die automatische Reparatur von CRITICAL_PROCESS_DIED ausprobiert haben und sie nicht funktioniert hat, sollten Sie versuchen, das Problem manuell zu beheben.
Wie behebt man den Fehler CRITICAL_PROCESS_DIED unter Windows 10?
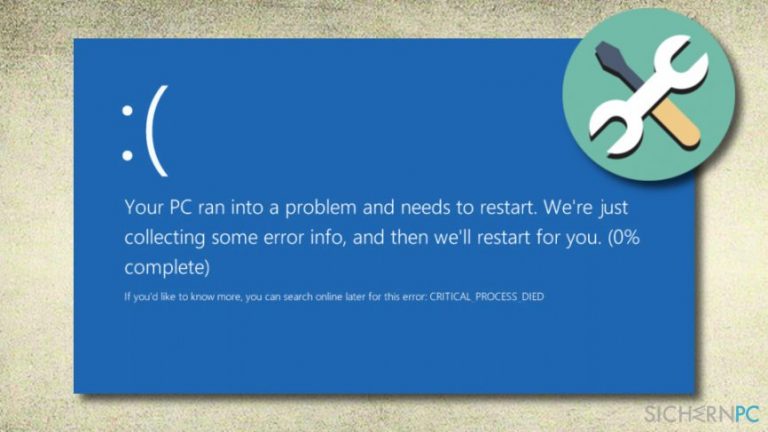
Leider helfen PC-Reparaturprogramme wie das oben genannte nicht immer, den Fehler CRITICAL_PROCESS_DIED zu beheben. Möglicherweise ist weiteres Handeln nötig, um den Bluescreen-Fehler zu beheben.
Lösung 1. Treiber installieren
Wie bereits erwähnt, werden Bluescreen-Fehler wie CRITICAL_PROCESS_DIED häufig durch fehlerhafte Treiber verursacht. Versuchen Sie daher zunächst, den entsprechenden Gerätetreiber zu installieren. Verwenden Sie zu diesem Zweck den Geräte-Manager:
- Drücken Sie auf die Tasten Windows (links unten auf der Tastatur) + X.
- Wählen Sie den Geräte-Manager aus.
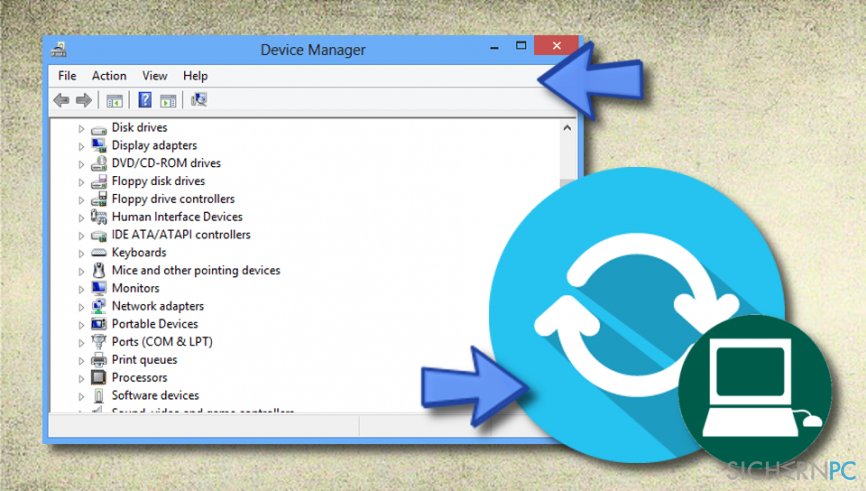
- Suchen Sie im neu geöffneten Fenster nach Aktion und klicken Sie auf Nach geänderter Hardware suchen.
- Wenn einer der Treiber fehlt, erscheint er in der Liste mit einem gelben Icon. Klicken Sie auf alle Treiber mit gelben Icons und wählen Sie Treibersoftware aktualisieren.
- Wählen Sie dann Automatisch nach aktualisierter Treibersoftware suchen, damit Windows automatisch Treiber und deren Updates sucht und herunterlädt.
- Klicken Sie abschließend auf Schließen und starten Sie das System neu.
Lösung 2. Fehlerüberprüfung mit SFC
- Geben Sie cmd oder Eingabeaufforderung in das Windows-Suchfeld ein.
- Klicken Sie mit der rechten Maustaste auf das Suchergebnis Eingabeaufforderung und wählen Sie Als Administrator ausführen. Klicken Sie in der Benutzerkontensteuerung auf Ja, wenn sie auftaucht.
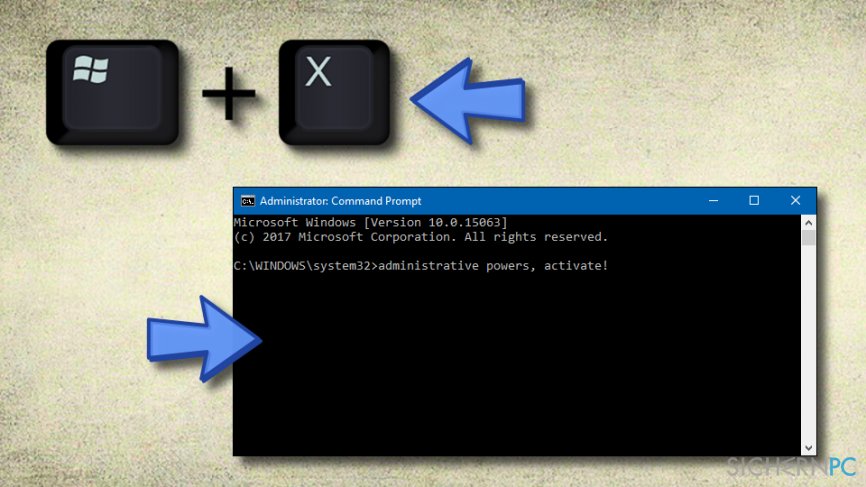
- Geben Sie in der Eingabeaufforderung den Befehl sfc /scannow ein und drücken Sie Enter.
- Warten Sie, bis die Überprüfung abgeschlossen ist. Wenn Probleme gefunden werden, wird Windows sie automatisch mit dem SFC-Tool beheben.
- Starten Sie das System neu, sobald der Prozess abgeschlossen ist.
Lösung 3. Abgesicherten Modus aktivieren
Wenn die vorherigen Methoden nicht geholfen haben, versuchen Sie die folgenden Schritte:
- Starten Sie das Computersystem neu, bis Sie zu den drei Startoptionen gelangen.
- Wählen Sie Problembehandlung.
- Klicken Sie auf Erweiterte Optionen.
- Wählen Sie anschließend die Starteinstellungen.
- Klicken Sie auf den Button Neu starten.
- Wählen Sie die Funktion Abgesicherten Modus aktivieren.
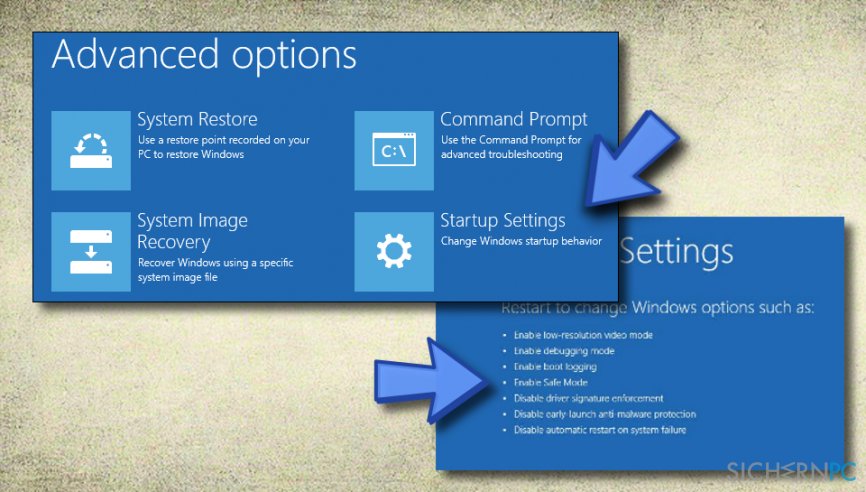
Lösung 4. Sauberer Neustart
- Klicken Sie auf das Windows-Startmenü und geben Sie msconfig ein, drücken Sie danach auf Enter.
- Gehen Sie zu Dienste und wählen Sie Alle Microsoft-Dienste ausblenden.
- Suchen Sie den Task-Manager und öffnen Sie ihn.
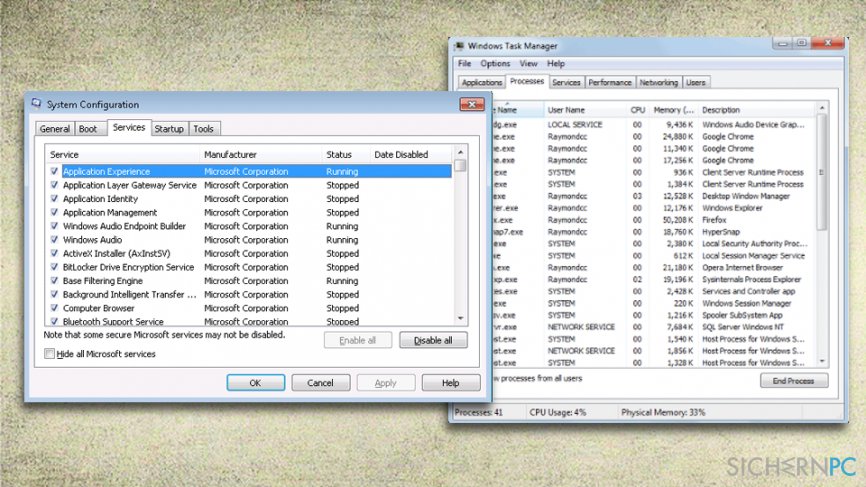
- Deaktivieren Sie alle Dienste, die Sie finden können.
- Starten Sie den Computer neu.
Lösung 5. System in einen früheren Zustand zurückversetzen
- Gehen Sie zum Windows-Startmenü.
- Geben Sie Systemwiederherstellung ein.
- Wählen Sie die Option „Wiederherstellungspunkt erstellen“.
- Klicken Sie auf Systemwiederherstellung.
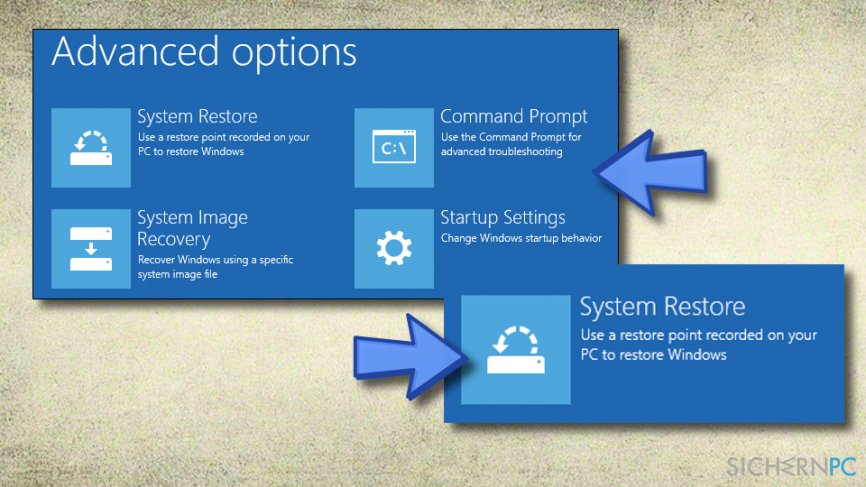
- Jetzt können Sie alle möglichen Wiederherstellungspunkte sehen.
- Wählen Sie den gewünschten Wiederherstellungspunkt aus.
Lösung 6. Neue Windows-Updates deinstallieren
- Gehen Sie zu den Einstellungen.
- Klicken Sie auf Windows Update.
- Wählen Sie die Updateverlauf.
- Klicken Sie auf Updates deinstallieren.
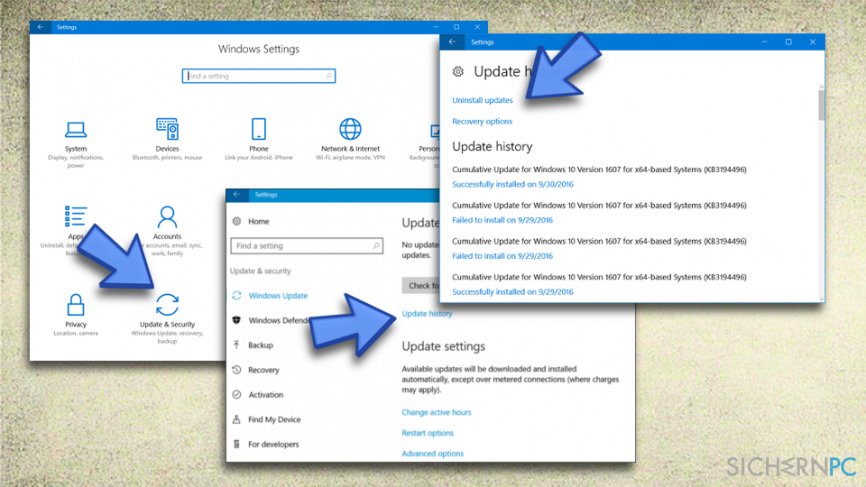
- Wählen Sie die Updates aus, die Sie löschen möchten, und wählen Sie die Option Deinstallieren.
Reparieren Sie die Fehler automatisch
Das Team von sichernpc.de gibt sein Bestes, um Nutzern zu helfen die beste Lösung für das Beseitigen ihrer Fehler zu finden. Wenn Sie sich nicht mit manuellen Reparaturmethoden abmühen möchten, benutzen Sie bitte eine Software, die dies automatisch für Sie erledigt. Alle empfohlenen Produkte wurden durch unsere Fachleute geprüft und für wirksam anerkannt. Die Tools, die Sie für Ihren Fehler verwenden können, sind im Folgenden aufgelistet:
garantierte
Zufriedenheit
Schützen Sie Ihre Privatsphäre im Internet mit einem VPN-Client
Ein VPN ist essentiell, wenn man seine Privatsphäre schützen möchte. Online-Tracker wie Cookies werden nicht nur von sozialen Medien und anderen Webseiten genutzt, sondern auch vom Internetanbieter und der Regierung. Selbst wenn man die sichersten Einstellungen im Webbrowser verwendet, kann man immer noch über Apps, die mit dem Internet verbunden sind, verfolgt werden. Außerdem sind datenschutzfreundliche Browser wie Tor aufgrund der verminderten Verbindungsgeschwindigkeiten keine optimale Wahl. Die beste Lösung für eine ultimative Privatsphäre ist Private Internet Access – bleiben Sie online anonym und sicher.
Datenrettungstools können permanenten Datenverlust verhindern
Datenrettungssoftware ist eine der möglichen Optionen zur Wiederherstellung von Dateien. Wenn Sie eine Datei löschen, löst sie sich nicht plötzlich in Luft auf – sie bleibt so lange auf dem System bestehen, bis sie von neuen Daten überschrieben wird. Data Recovery Pro ist eine Wiederherstellungssoftware, die nach funktionierenden Kopien von gelöschten Dateien auf der Festplatte sucht. Mit diesem Tool können Sie den Verlust von wertvollen Dokumenten, Schularbeiten, persönlichen Bildern und anderen wichtigen Dateien verhindern.



Weitere Informationen zum Problem: "Wie behebt man den Fehler CRITICAL_PROCESS_DIED unter Windows 10?"
Du musst angemeldet sein, um einen Kommentar abzugeben.