Wie behebt man den Fehler “Die digitale Signatur dieser Datei konnte nicht überprüft werden” in Windows 10?
Problem: Hallo, ich brauche dringend Hilfe. Ich kann meinen PC aufgrund der Fehlermeldung „Die digitale Signatur dieser Datei konnte nicht überprüft werden“ nicht hochfahren. Ich bin selbst kein IT-Experte, würde das Problem aber gerne selbst beheben, ohne viel Geld zu bezahlen. Könntet ihr mir bitte sagen, ob dieser Fehler schwerwiegend ist oder ob man ihn zu Hause beheben kann? Ich wäre sehr dankbar für jede Hilfe! Vielen Dank schon einmal!
Akzeptierte Antwort
„Die digitale Signatur dieser Datei konnte nicht überprüft werden“ (auch bekannt als Fehlercode 0xc0000428) ist eine Fehlermeldung, die in der Anzeige des Start-Managers auftritt und bei allen Betriebssystemversionen von Windows vorkommen kann. Da die Beliebtheit von Windows 10 weitaus größer ist als die seiner Vorgänger, gehen wir in diesem Beitrag nur auf Windows 10 ein. Viele Betroffene klagen in verschiedenen Online-Foren über die Fehlermeldung, gängige Lösungen funktionieren allerdings nicht für jedermann.
Bevor wir Ihnen helfen, den Fehler „Die digitale Signatur dieser Datei konnte nicht überprüft werden“ zu beheben, möchten wir Ihnen erklären, was eine „digitale Signatur“ ist und was die Ursache für dieses Problem sein könnte. Wie in verschiedenen Quellen bereits erwähnt wird, ist eine digitale Signatur eine auf die Mathematik beruhende Technik, die zur Überprüfung der Authentizität und Integrität einer Nachricht, Software oder eines digitalen Dokuments verwendet wird.
Mit anderen Worten: Wenn eine Software, ein Dokument, eine Nachricht oder eine Geldtransaktion digital signiert ist, kann der Benutzer oder Empfänger sicher sein, dass die Software, das Dokument usw. sicher und Eigentum der betreffenden Organisation oder Person ist. Eine digitale Signatur hilft somit Fälschungen und Manipulationen zu verhindern.
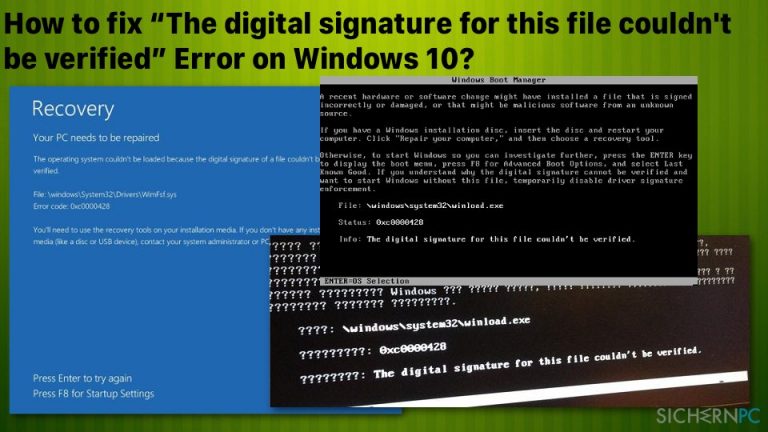
In diesem Sinne sollte klar werden, dass die Ursache für „Die digitale Signatur dieser Datei konnte nicht überprüft werden“ eine auf dem Betriebssystem installierte Software oder Datei ist, die nicht korrekt digital signiert wurde. Sie kann aus diesem Grund nicht in Windows 10 funktionieren.
So lässt sich der Fehler „Die digitale Signatur dieser Datei konnte nicht überprüft werden“ in Windows 10 beheben
Das Phänomen kann auftreten, nachdem Sie Software von Drittanbietern installiert haben, die z.B. Microsoft nicht für ihre digitale Signatur bezahlen kann oder erst vor kurzem veröffentlicht wurde und noch auf eine digitale Signatur wartet. Scannen Sie das System mit FortectMac Washing Machine X9, um herauszufinden, ob der Fehler durch Malware oder Systemfehlern verursacht wird, die automatisch behoben werden können.
Der Fehler „Die digitale Signatur dieser Datei konnte nicht überprüft werden“ hindert den Start des Betriebssystems, was natürlich schlecht ist. Möglicherweise benötigen Sie aber keinen professionellen Techniker, nachdem Sie die folgenden Schritte durchgeführt haben.
Möglicherweise wurde durch eine kürzlich durchgeführte Hardware- oder Softwareänderung eine falsch signierte oder beschädigte Datei oder eine Datei, bei der es sich um böswillige Software aus einer unbekannten Quelle handelt, installiert.
Datei: \\windows\\system32\\winload.exe
Status: 0xc0000428
Info: Die digitale Signatur dieser Datei konnte nicht überprüft werden.
Methode 1. Wiederherstellung des Start-Managers
HINWEIS: Für diese Methode benötigen Sie ein Wiederherstellungslaufwerk oder ein bootfähiges Windows 10-Installationsmedium. Das Installationsmedium können Sie mithilfe eines USB-Sticks und einer ISO-Datei, die Sie auf der Webseite von Microsoft herunterladen können, erstellen.
- Verbinden Sie den bootfähigen USB-Datenträger mit dem Computer und starten Sie den PC.
- Drücken Sie eine beliebige Taste, um von dem USB-Stick zu starten.
- Legen Sie Ihre Spracheinstellungen fest und klicken Sie auf Weiter.
- Wählen Sie Computer reparieren und dann Problembehandlung.
- Klicken Sie auf Erweiterte Optionen und wählen Sie Eingabeaufforderung.
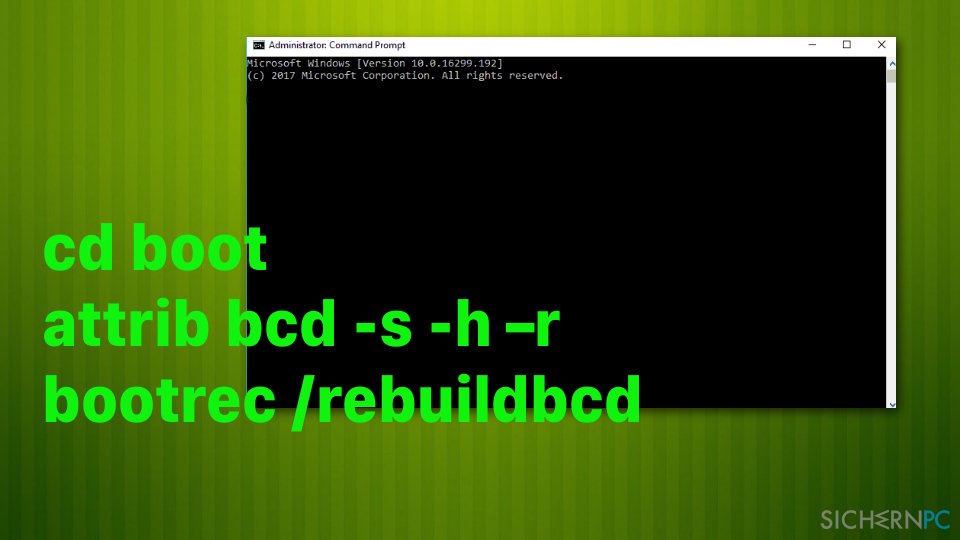
- Um fortzufahren, wählen Sie Ihr Konto und geben Sie die folgenden Befehle in die Eingabeaufforderung ein. Vergessen Sie nicht, nach jedem der Befehle die Eingabetaste zu drücken:
C:
cd boot
attrib bcd -s -h –r
bootrec /rebuildbcd
HINWEIS: C: steht hier für das Windows-Laufwerk. Wenn Sie Windows auf einem anderen Laufwerk installiert haben, müssen Sie den Buchstaben entsprechend anpassen.
Methode 2. Systemstartreparatur
- Während das Windows 10-Installationsmedium (bspw. der zuvor erstellte bootfähige USB-Stick) an den PC angeschlossen ist, drücken Sie die Ein-/Aus-Taste und danach eine beliebige Taste.
- Falls das System das Installationsmedium nicht automatisch erkennt, lesen Sie sich die Angaben auf dem Bildschirm durch, die während des Neustarts angezeigt werden. Sie sollten dort einen Hinweis auf die zu drückenden Tasten finden können, um den normalen Startvorgang zu unterbrechen (normalerweise F2, F10, ESC oder Entf).
- Navigieren Sie mit den Pfeiltasten zu Startoptionen (oder Start, Startreihenfolge, Boot, Boot Options, Boot Order oder Ähnliches) und drücken Sie Enter.
- Suchen Sie in der Startliste den Eintrag für externe Medien, also CD, USB-Stick oder DVD, und ändern Sie deren Reihenfolge, indem Sie sie mit den Pfeiltasten von unten nach oben verschieben. Drücken Sie anschließend die Eingabetaste.
- Drücken Sie anschließend die Taste F10, um die Änderungen zu speichern.
- Bestätigen Sie mit Ja oder Yes und warten Sie, bis das System neu gestartet wird.
- Wählen Sie die gewünschte Sprache, Uhrzeit, Währung, Tastatur und andere Einstellungen aus und drücken Sie auf Weiter.
- Wählen Sie dann die Option Computer reparieren und warten Sie, bis sich die Systemwiederherstellungsoptionen öffnen.
- Wählen Sie das Windows-Installationslaufwerk aus und drücken Sie auf Weiter.
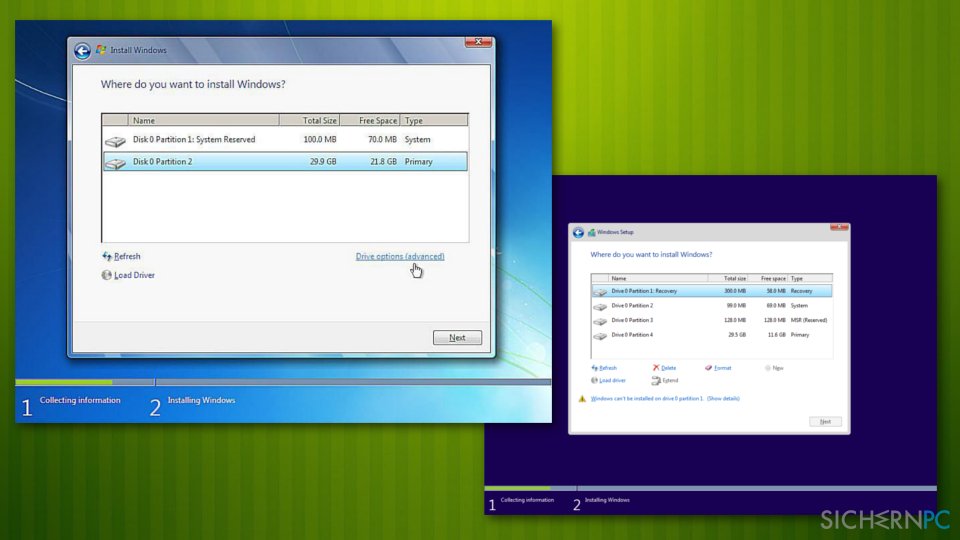
- Klicken Sie anschließend auf die Option Systemstartreparatur und warten Sie, bis der Vorgang abgeschlossen ist.
Methode 3. Temporäre Deaktivierung der digitalen Signaturen
- Klicken Sie auf die Tasten Windows + I und wählen Sie Update & Sicherheit.
- Wählen Sie im linken Bereich die Option Wiederherstellung.
- Im rechten Bereich sollten Sie den Abschnitt Erweiterter Start mit einem Button Jetzt neu starten sehen können.
- Klicken Sie auf Jetzt neu starten und warten Sie, bis das System neu gestartet ist.
- Wählen Sie die Problembehandlung.
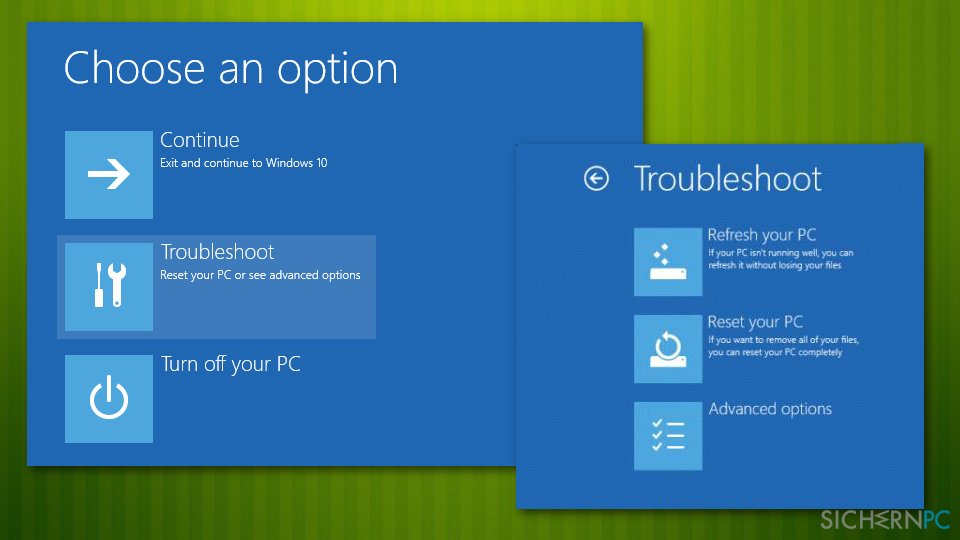
- Klicken Sie auf Erweiterte Optionen und dann auf Starteinstellungen.
- Suchen Sie die Option Erzwingen der Treibersignatur deaktivieren und klicken Sie auf F7, um sie zu aktivieren.
Methode 4. Systemwiederherstellung über den abgesicherten Modus
- Starten Sie den PC neu.
- Halten Sie den Ein-/Aus-Schalter des PCs gedrückt, sobald Sie die Ladeanimation von Windows sehen. Halten Sie ihn gedrückt, bis der PC heruntergefahren ist. Machen Sie das Gleiche noch zwei weitere Male und Sie sollten automatisch in den Modus Erweiterter Start gelangen.
- Wählen Sie von hier aus die folgenden Optionen: Problembehandlung > Erweiterte Optionen > Starteinstellungen und Neu starten.
- Drücken Sie anschließend F5 oder 5, um den abgesicherten Modus mit Netzwerktreibern aufzurufen.
- Wenn Sie sich in Windows befinden, geben Sie in der Windows-Suche Wiederherstellungspunkt erstellen ein und drücken Sie die Eingabetaste.
- Klicken Sie auf Systemwiederherstellung.
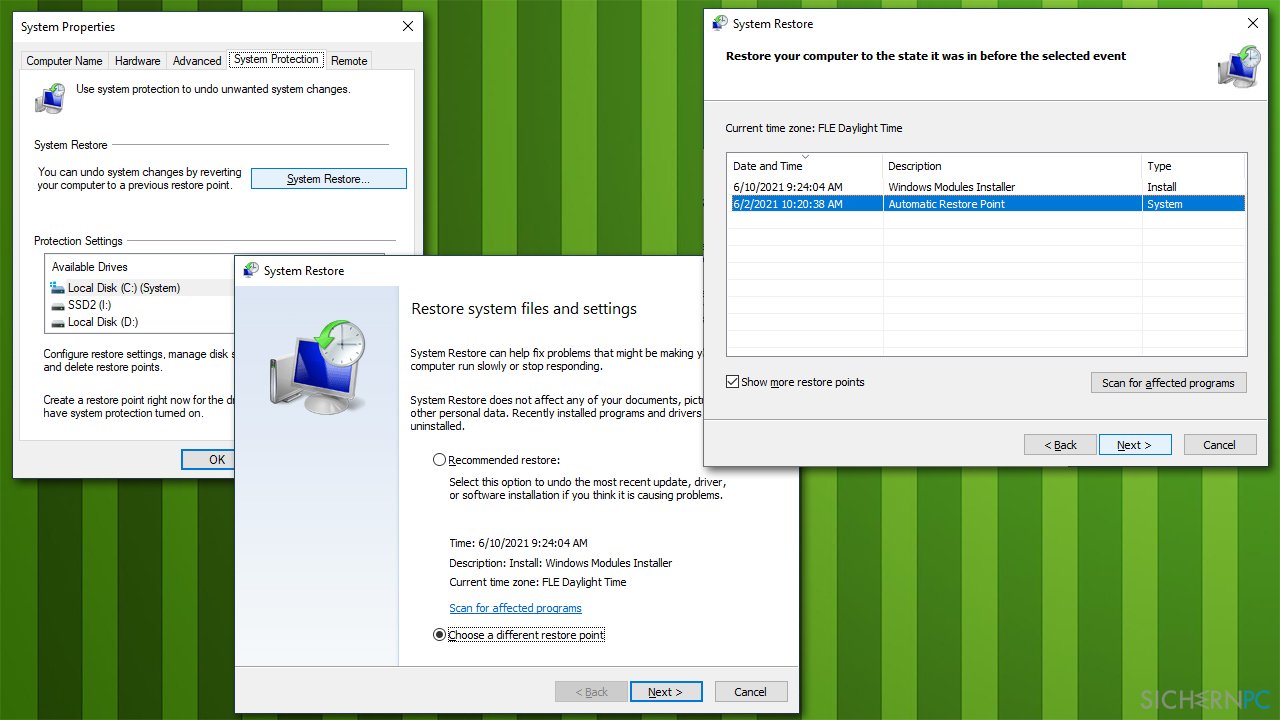
- Wählen Sie einen Zeitpunkt aus, an dem das Problem noch nicht bestand, und klicken Sie auf Weiter.
- Der PC startet mehrere Male neu.
Reparieren Sie die Fehler automatisch
Das Team von sichernpc.de gibt sein Bestes, um Nutzern zu helfen die beste Lösung für das Beseitigen ihrer Fehler zu finden. Wenn Sie sich nicht mit manuellen Reparaturmethoden abmühen möchten, benutzen Sie bitte eine Software, die dies automatisch für Sie erledigt. Alle empfohlenen Produkte wurden durch unsere Fachleute geprüft und für wirksam anerkannt. Die Tools, die Sie für Ihren Fehler verwenden können, sind im Folgenden aufgelistet:
garantierte
Zufriedenheit
Verhindern Sie, dass Webseiten, Internetanbieter und andere Parteien Sie ausspionieren
Um völlig anonym zu bleiben und zu verhindern, dass Ihr Internetanbieter und Staaten Sie ausspionieren, empfehlen wir das VPN Private Internet Access zu verwenden. Es ermöglicht sich auf völlig anonyme Weise mit dem Internet zu verbinden, indem es alle Informationen verschlüsselt und Tracker, Werbung, sowie bösartige Inhalte blockiert. Am wichtigsten ist jedoch, dass Sie illegale Überwachungsaktivitäten stoppen, die die NSA und andere Regierungsinstitutionen hinterrücks durchführen.
Verloren gegangene Dateien schnell wiederherstellen
Bei der Nutzung des Computers können zu jeder Zeit unvorhergesehene Umstände eintreten: Der Computer könnte durch einen Stromausfall oder einen Bluescreen abschalten, oder er startet aufgrund eines neuen Updates neu, während Sie für ein paar Minuten weg waren. Hierdurch können Schularbeiten, wichtige Dokumente und andere Daten verloren gehen. Um diese Dateien wiederherzustellen, können Sie Data Recovery Pro verwenden – es durchsucht auf der Festplatte vorhandene Kopien der Dateien und stellt sie zügig wieder her.



Weitere Informationen zum Problem: "Wie behebt man den Fehler “Die digitale Signatur dieser Datei konnte nicht überprüft werden” in Windows 10?"
Du musst angemeldet sein, um einen Kommentar abzugeben.