Wie behebt man den Fehler "Die Installation ist gemäß Systemrichtlinie nicht zulässig"?
Problem: Hallo. Ich habe vor kurzem versucht Intel Wireless Adapter-Treiber von der Intel-Seite zu installieren. Leider aber ist die Installation mit der Fehlermeldung „Die Installation ist gemäß Systemrichtlinie nicht zulässig. Wenden Sie sich an den Systemadministrator.“ fehlgeschlagen. Ich habe seit der Installation von Windows nichts an meinen PC-Einstellungen geändert. Die einzige Änderung ist, dass ich vor kurzem meinen Router gewechselt habe. Was ist hier los?
Akzeptierte Antwort
Gerätetreiber sind eine der wichtigsten Komponenten des Windows-Betriebssystems, da sie die korrekte Kommunikation zwischen Software und Hardware ermöglichen. Während einige Geräte, wie z.B. dedizierte Grafikkarten, in minimaler Weise ohne sie funktionieren können, gibt es Hardware, die ohne Treiber so gut wie gar nicht funktioniert.
Im Falle einer Fehlinstallation des Treibers für den Wireless Adapter aufgrund von „Die Installation wurde durch die Systemrichtlinie verhindert“, würden wichtige Funktionen der Hardware fehlschlagen, einschließlich Wlan und Bluetooth. Wenn kein Ethernet als Ersatz für die Wlan-Verbindung verfügbar ist, kann dies zweifellos zu einem größeren Problem werden, da die Internetverbindung nicht zugänglich wäre.
Der Fehler „Die Installation ist durch die Systemrichtlinie verboten“ kann nicht nur bei der Installation von Wireless-Treibern auftreten. Betroffene berichten, dass sie den Fehler ebenfalls bei der Installation von Autocad (Fehlercode 1625, 509), Python (0x80070659), Maustreibern (G500) und anderer Software erhielten.
Wie die Fehlermeldung andeutet, ist der Grund für das Auftreten dieses Fehlers unzureichende Rechte für die Installation neuer Software, egal ob es sich um Treiber oder Anwendungen handelt. Auch wenn es den Anschein hat, dass es ausreicht, das Installationsprogramm als Administrator auszuführen, ist es in der Regel nicht der Fall (obwohl Sie es trotzdem als ersten Lösungsversuch ausprobieren sollten).
Es gibt verschiedene Möglichkeiten, die Berechtigungen auf einem Windows-Computer zu ändern – die meisten Benutzer sind sich dieser Richtlinien nicht bewusst, da sie sie nur selten verwenden müssen (schließlich funktionieren die Standardeinstellungen in der Regel recht gut). Nachfolgend finden Sie einige Methoden, wie Sie die Fehlermeldung „Die Installation ist gemäß Systemrichtlinie nicht zulässig“ beheben können.
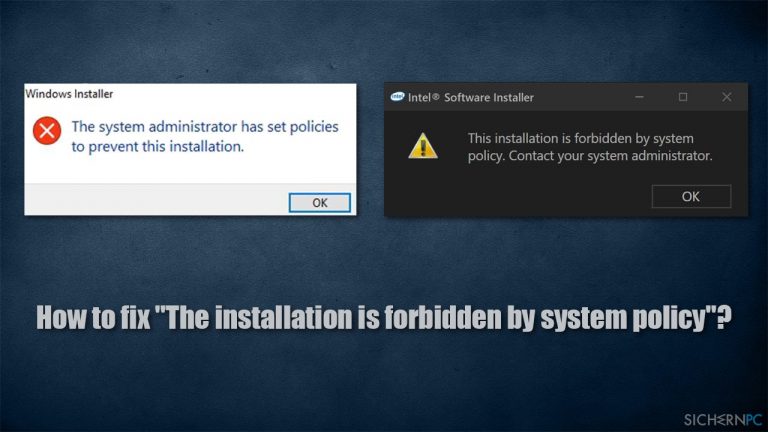
Bevor wir beginnen, empfehlen wir das Gerät mit einem leistungsstarken Systemreparaturtool FortectMac Washing Machine X9 zu scannen. Wenn der Fehler durch zugrundeliegende Probleme des Betriebssystems, wie z.B. beschädigte Dateien, verursacht wird, kann das Tool den Fehler in nur wenigen Minuten automatisch beheben.
Lösung 1. Probieren Sie es mit einem automatischen Treiber-Updater
Wenn Sie bei der manuellen Installation eines Treibers den Fehler erhalten, empfehlen wir stattdessen eine automatische Lösung zu versuchen – unser Vorschlag ist DriverFix. Dieser Treiber-Updater kann alle vorhandenen Treiber sichern und die richtigen Treiber automatisch installieren. Mit der Nutzung dieses Tools müssen Sie sich nicht mehr mit der Aktualisierung von Treibern herumärgern und werden alle Probleme los, die durch inkompatible oder beschädigte Treiber verursacht werden können, darunter Bluescreens, Fehlermeldungen, Abstürze, etc.
Lösung 2. Bearbeiten Sie die Lokale Gruppenrichtlinie
Einer der einfachsten Wege, die Berechtigungen in Windows zu ändern, ist die Bearbeitung der Gruppenrichtlinie. So geht's:
- Geben Sie gpedit.msc in die Windows-Suche ein und drücken Sie die Eingabetaste
- Sobald die Gruppenrichtlinie geöffnet ist, navigieren Sie zu folgendem Pfad:
Richtlinien für Lokaler Computer > Computerkonfiguration > Administrative Vorlagen > Windows-Komponenten > Windows Installer.
- Führen Sie auf der linken Seite des Fensters einen Doppelklick auf den Eintrag Installation von Updates, die durch Hersteller signiert wurden, für Nichtadministratoren nicht zulassen aus
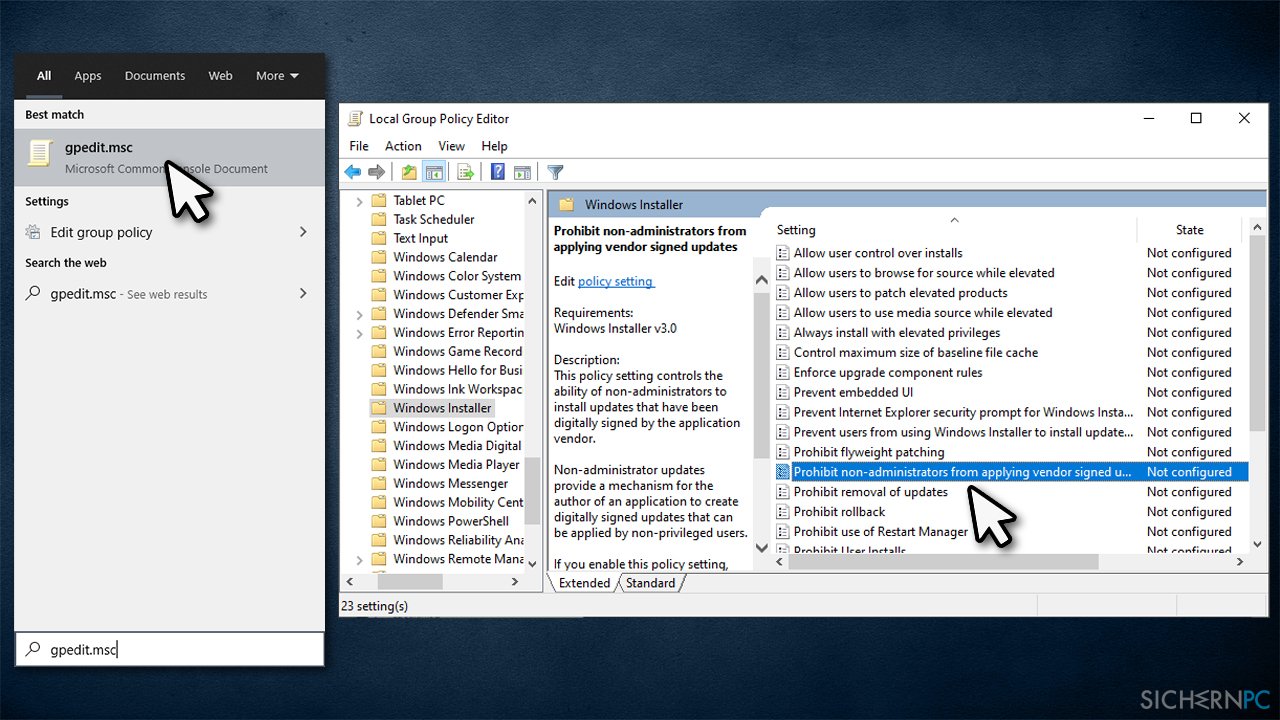
- Wählen Sie im neuen Fenster Deaktiviert
- Klicken Sie auf Übernehmen und OK
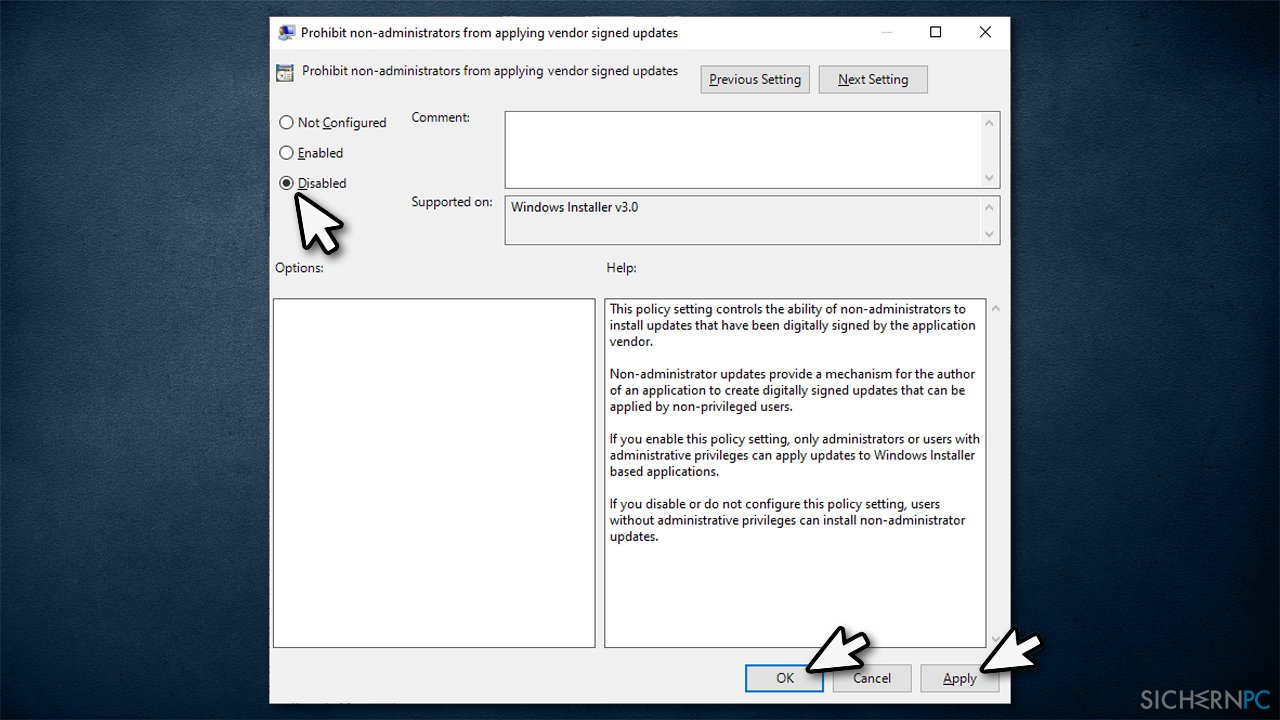
Hinweis: Stellen Sie sicher, dass Sie als Administrator angemeldet sind, damit diese und die übrigen Richtlinien problemlos geändert werden können.
Lösung 3. Prüfen Sie die Lokale Sicherheitseinstellung
- Geben Sie in der Windows-Suche Systemsteuerung ein und drücken Sie die Eingabetaste
- Wählen Sie oben unter Anzeige die Option Kleine Symbole
- Klicken Sie auf Verwaltung
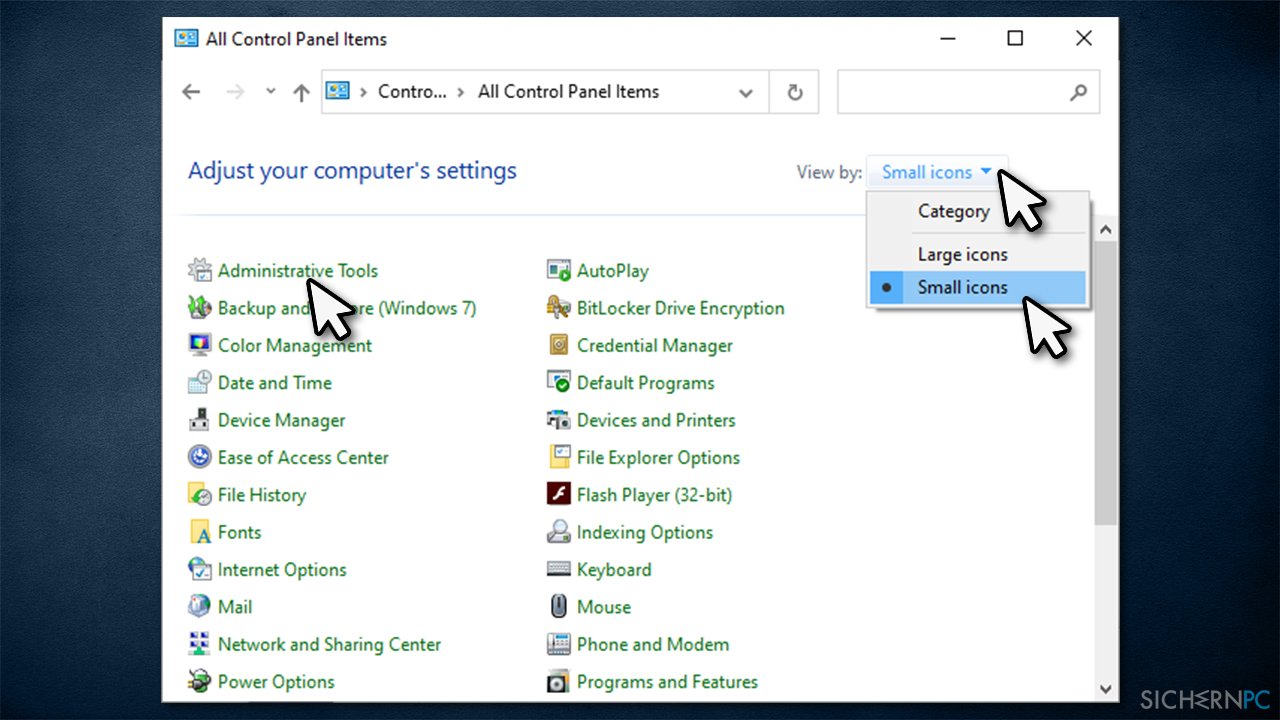
- Klicken Sie Lokale Sicherheitsrichtlinie doppelt an
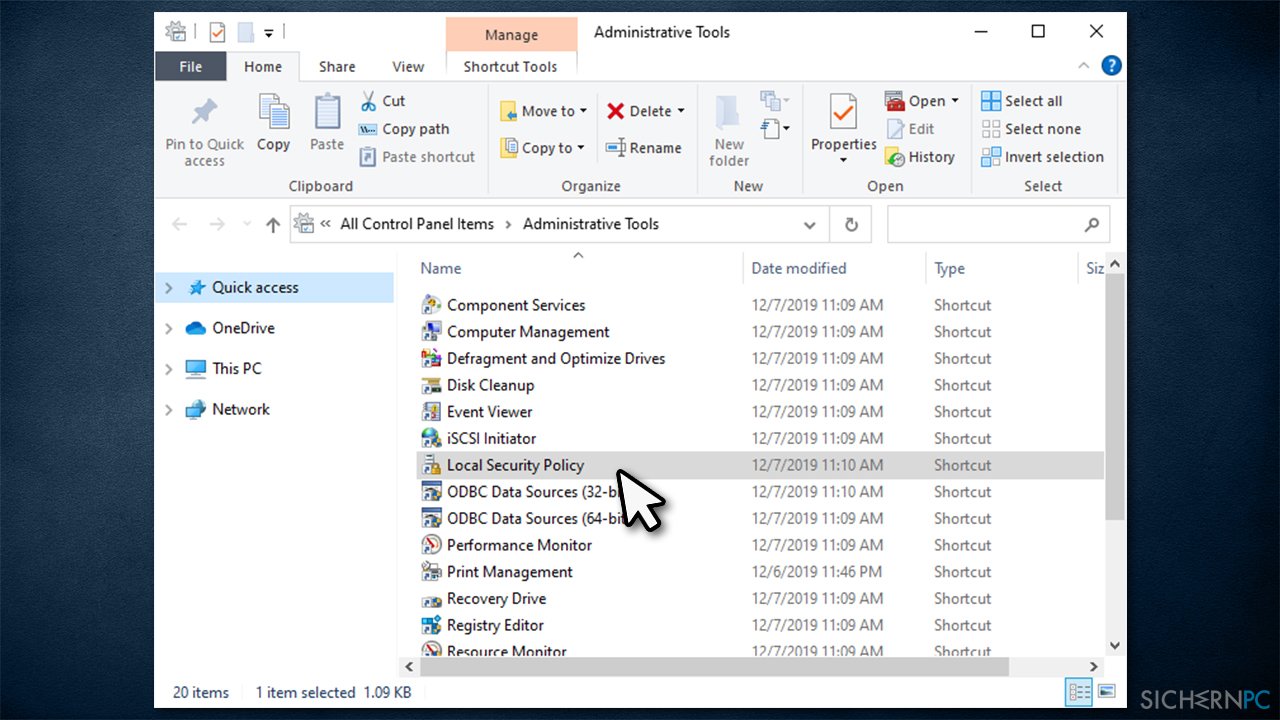
- Klicken Sie im neuen Fenster auf der linken Seite auf Richtlinien für Softwareeinschränkung. Auf der rechten Seite sollten Sie den folgenden Text sehen:
Keine Richtlinien für Softwareeinschränkung definiert
- Klicken Sie nun mit der rechten Maustaste auf Richtlinien für Softwareeinschränkung und wählen Sie Neue Richtlinien für Softwareeinschränkung erstellen
- Führen Sie auf der rechten Seite auf Erzwingen einen Doppelklick aus
- Aktivieren Sie die Option Alle Benutzer außer den lokalen Administratoren
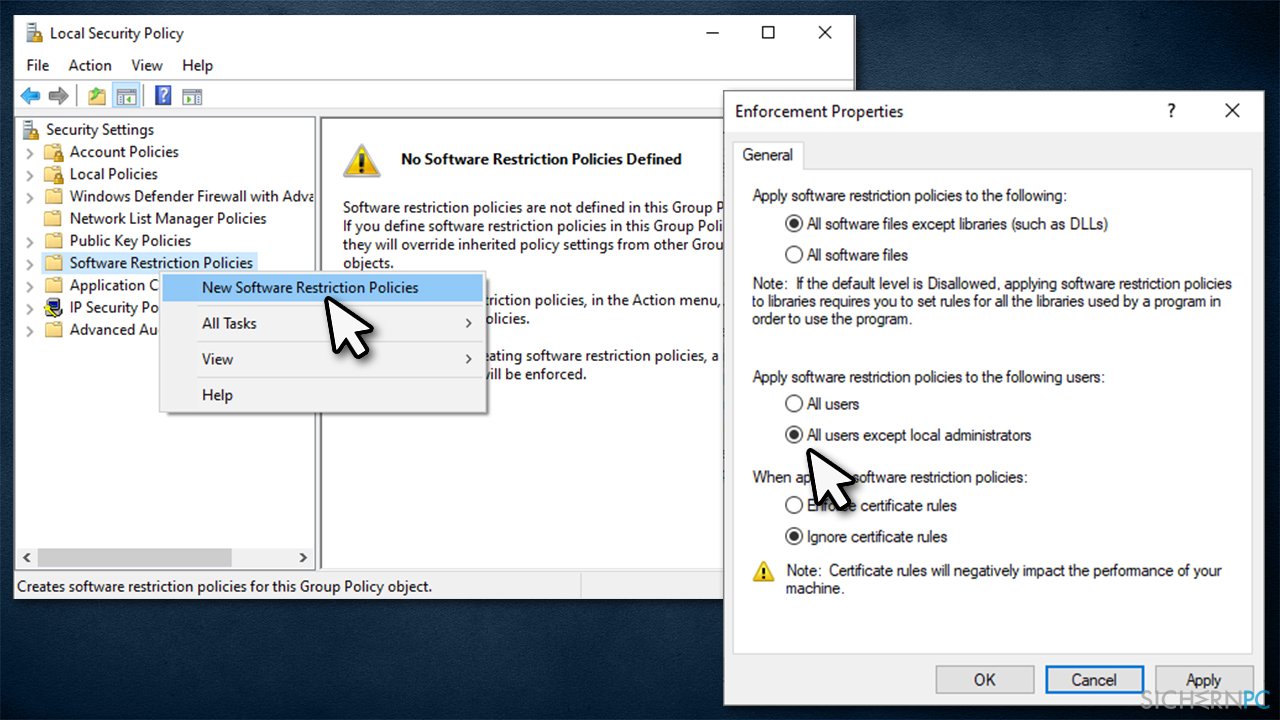
- Klicken Sie auf Übernehmen und OK
Lösung 4. Aktivieren Sie den Windows Installer-Dienst
- Geben Sie services.msc in die Windows-Suche oder den Ausführen-Dialog (Win + R) ein und drücken Sie die Eingabetaste
- Scrollen Sie im Fenster Dienste nach unten, bis Sie den Dienst Windows Installer erreichen
- Klicken Sie ihn mit der rechten Maustaste an und wählen Sie Starten
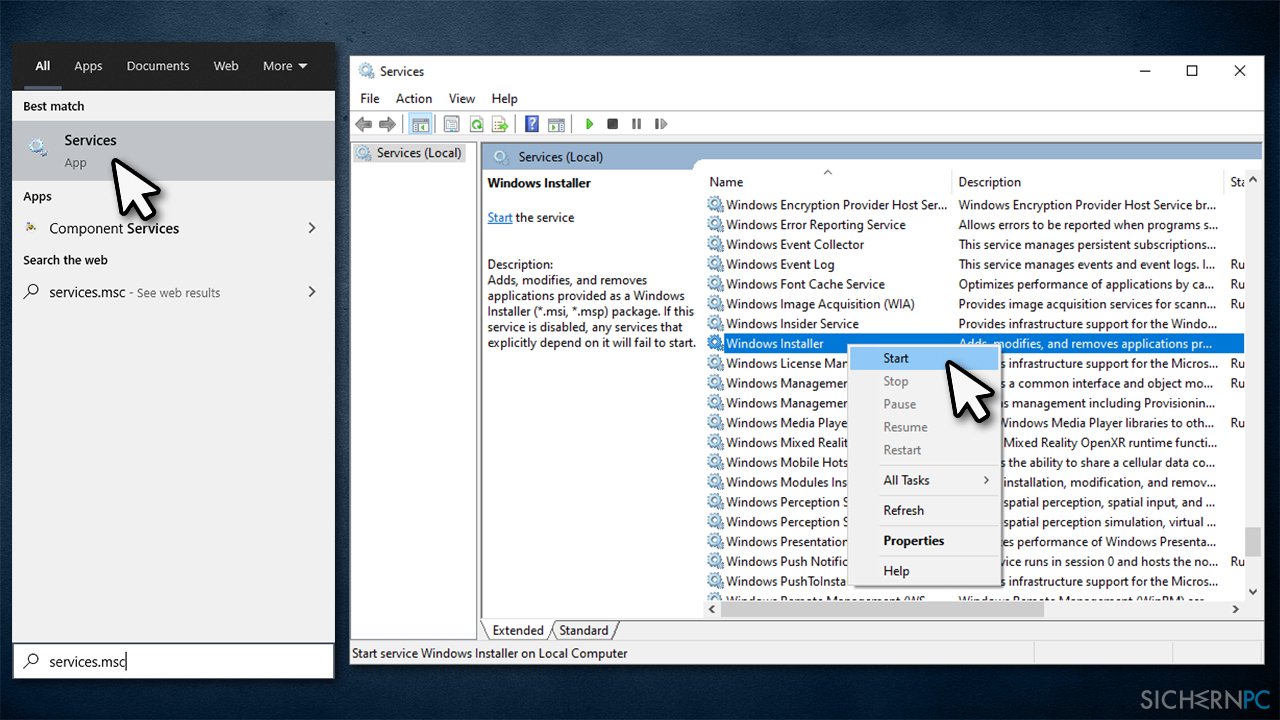
- Schließen Sie die Dienste und schauen Sie, ob der Fehler „Die Installation ist gemäß Systemrichtlinie nicht zulässig“ behoben ist
Lösung 5. Ändern Sie die BIOS-Einstellungen
Diese Methode hat einigen Benutzern geholfen, die aufgrund des Fehlers keine Wireless-Treiber installieren konnten. Sie müssen hierzu auf Ihr BIOS zugreifen:
- Starten Sie Ihren Computer neu
- Drücken Sie vor der Animation des Anmeldebildschirms die Tasten F2, F8, Entf, Esc oder eine andere Taste (abhängig vom Hersteller des Motherboards)
- Wenn Sie sich in BIOS befinden, müssen Sie die Wireless-Einstellungen ändern
- Gehen Sie hierzu zu Wireless Switch und entfernen Sie die Häkchen bei den Optionen WLAN und Bluetooth
- Navigieren Sie zu Wireless Device Enable und setzen Sie ein Häkchen bei WLAN und Bluetooth
- Starten Sie den PC neu
Lösung 6. Bearbeiten Sie die Windows-Registry
Warnung: Bevor Sie Änderungen an der Windows-Registry vornehmen, sollten Sie immer zuerst ein Backup von der Registry erstellen. Eine falsche Änderung kann zur Instabilität des Systems oder sogar zum Ausfall führen.
- Geben Sie regedit.msc in die Windows-Suche oder dem Ausführen-Dialog ein und drücken Sie die Eingabetaste
- Wenn die Benutzerkontensteuerung angezeigt wird, klicken Sie auf Ja
- Navigieren Sie zum folgenden Pfad:
HKLM\\Software\\Policies\\Microsoft\\Windows\\Installer
- Wenn Sie rechts nicht den Eintrag DisableMSI sehen, fahren Sie wie folgt fort:
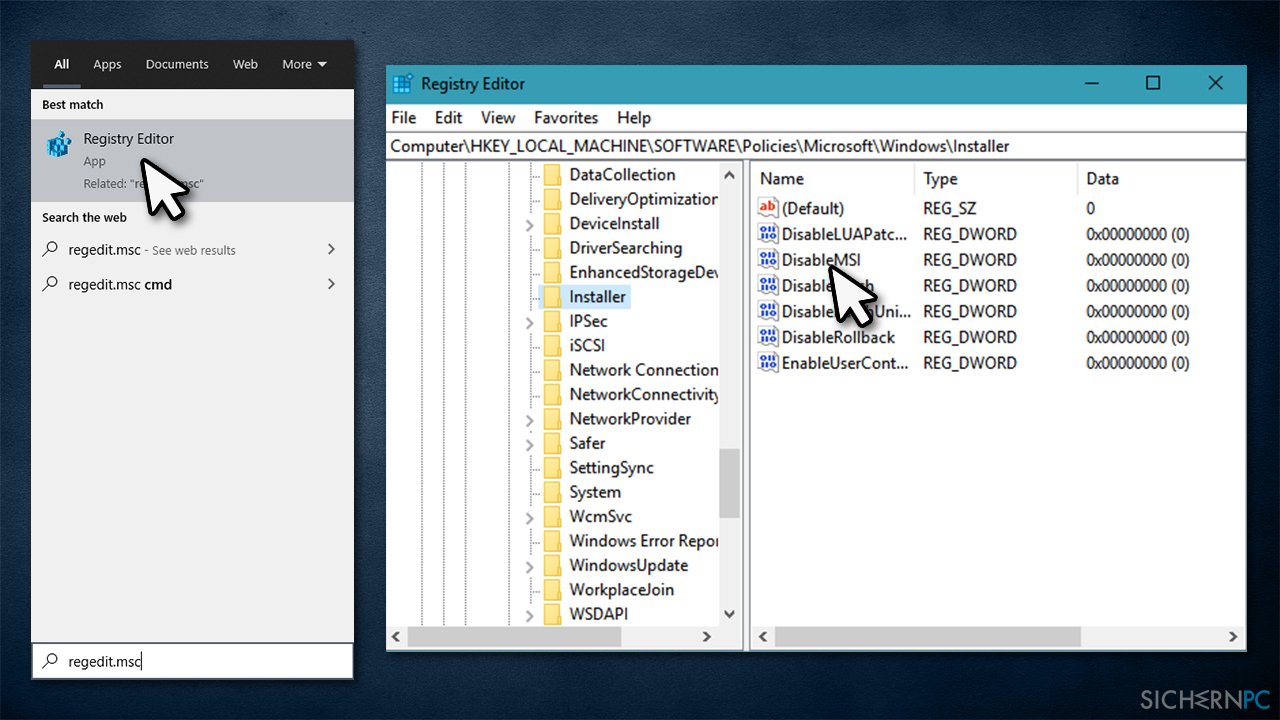
- Klicken Sie mit der rechten Maustaste auf eine leere Stelle auf der rechten Seite und wählen Sie Neu > DWORD-Wert (32-Bit)
- Nennen Sie ihn DisableMSI und klicken Sie den Eintrag doppelt an
- Setzen Sie den Wert auf 0 und klicken Sie auf OK
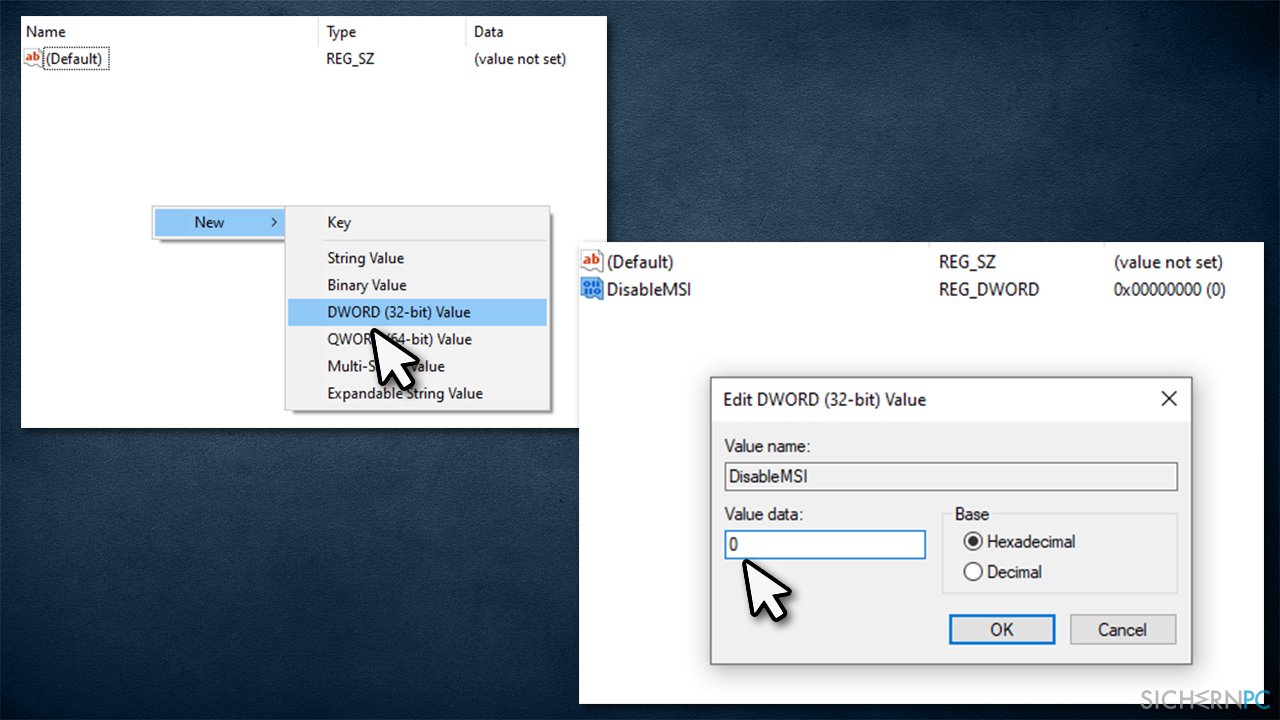
- Schließen Sie den Registrierungs-Editor und prüfen Sie, ob diese Lösung für Sie funktioniert hat
Reparieren Sie die Fehler automatisch
Das Team von sichernpc.de gibt sein Bestes, um Nutzern zu helfen die beste Lösung für das Beseitigen ihrer Fehler zu finden. Wenn Sie sich nicht mit manuellen Reparaturmethoden abmühen möchten, benutzen Sie bitte eine Software, die dies automatisch für Sie erledigt. Alle empfohlenen Produkte wurden durch unsere Fachleute geprüft und für wirksam anerkannt. Die Tools, die Sie für Ihren Fehler verwenden können, sind im Folgenden aufgelistet:
Verhindern Sie, dass Webseiten, Internetanbieter und andere Parteien Sie ausspionieren
Um völlig anonym zu bleiben und zu verhindern, dass Ihr Internetanbieter und Staaten Sie ausspionieren, empfehlen wir das VPN Private Internet Access zu verwenden. Es ermöglicht sich auf völlig anonyme Weise mit dem Internet zu verbinden, indem es alle Informationen verschlüsselt und Tracker, Werbung, sowie bösartige Inhalte blockiert. Am wichtigsten ist jedoch, dass Sie illegale Überwachungsaktivitäten stoppen, die die NSA und andere Regierungsinstitutionen hinterrücks durchführen.
Verloren gegangene Dateien schnell wiederherstellen
Bei der Nutzung des Computers können zu jeder Zeit unvorhergesehene Umstände eintreten: Der Computer könnte durch einen Stromausfall oder einen Bluescreen abschalten, oder er startet aufgrund eines neuen Updates neu, während Sie für ein paar Minuten weg waren. Hierdurch können Schularbeiten, wichtige Dokumente und andere Daten verloren gehen. Um diese Dateien wiederherzustellen, können Sie Data Recovery Pro verwenden – es durchsucht auf der Festplatte vorhandene Kopien der Dateien und stellt sie zügig wieder her.



Weitere Informationen zum Problem: "Wie behebt man den Fehler "Die Installation ist gemäß Systemrichtlinie nicht zulässig"?"
Du musst angemeldet sein, um einen Kommentar abzugeben.