Wie behebt man den Fehler “Ein an das System angeschlossenes Gerät funktioniert nicht” unter Windows 10?
Problem: Ich habe mich endlich entschieden meinen PC auf Windows 10 zu aktualisieren. Wie viele andere, stieß ich direkt nach dem Upgrade auf Probleme. Jedes Mal, wenn ich versuche eine exe-Datei zu öffnen, wird mir der Fehler „Ein an das System angeschlossenes Gerät funktioniert nicht“ angezeigt. Die Meldung ist noch unter keinen anderen Umständen aufgetreten. Ich möchte aber auch nicht warten, bis sie wieder auftritt. Ich habe keine externe Hardware angeschlossen und weiß nicht mehr weiter. Bitte um Hilfe!
Akzeptierte Antwort
„Ein an das System angeschlossenes Gerät funktioniert nicht“ ist ein Windows 10-spezifischer Fehler, der in Form eines Pop-ups auf sich aufmerksam macht. Die Fehlermeldung kann ganz einfach geschlossen werden – mit einem Klick auf das X in der oberen rechten Ecke.
Normalerweise wird die Fehlermeldung angezeigt, wenn der PC mit einer externen Festplatte, einem USB-Stick oder einem anderen externen Gerät verbunden ist. In diesem Fall weist der Fehler lediglich darauf hin, dass das externe Gerät nicht korrekt arbeitet und gewartet werden muss.
Allerdings tritt die Fehlermeldung „Ein an das System angeschlossenes Gerät funktioniert nicht“ auch häufig auf PCs und Laptops auf, an denen kein externes Gerät angeschlossen ist. Der Fehler kann dann beim Öffnen von Dateitypen wie .exe, .doc, .png oder anderen auftauchen. In einigen Fällen verhindert der Fehler das Kopieren von Dateien vom Desktop in einen anderen Ordner oder umgekehrt.
Obwohl es sich nicht um einen fatalen Fehler handelt, ist er ziemlich ärgerlich, vor allem wenn er Dateien wie .png oder .exe betrifft. Die Ursache des Problems kann manchmal eine beschädigte Software sein, aber in der Regel sind beschädigte Systemdateien, Vireninfektionen, beschädigte Dateien von Windows Update (falls das Problem direkt nach einem Update begann) und ähnliches für den Fehler verantwortlich.
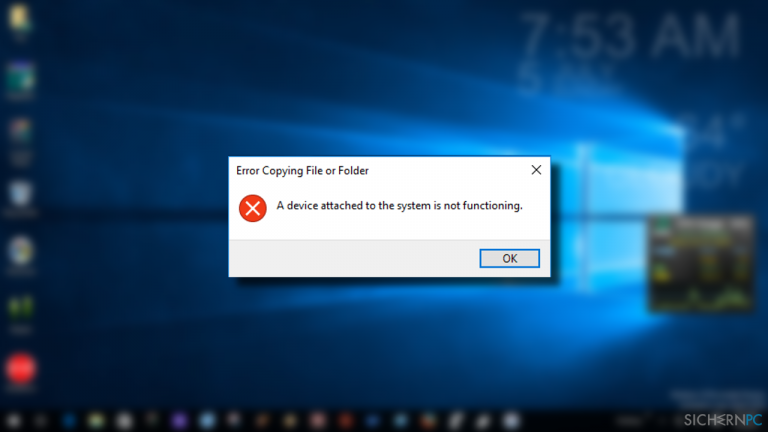
Meistens tritt der Fehler „Ein an das System angeschlossenes Gerät funktioniert nicht“ auf, wenn das externe Gerät angeschlossen ist. Es ist daher zunächst ratsam, das externe Gerät unter die Lupe zu nehmen. Wenn sich hierbei nichts ergiebt, empfehlen wir die Windows-Diagnose auszuführen, um den Fehler „Ein an das System angeschlossenes Gerät funktioniert nicht“ zu beheben. Wie Sie dies zustande bringen, erklären wir in der folgenden Anleitung.
Wenn Ihr PC mit dem externen Gerät verbunden ist
Erscheint das Pop-up „Ein an das System angeschlossenes Gerät funktioniert nicht“ bei angeschlossenem Gerät, trennen Sie das externe Gerät vom PC, starten Sie den PC neu und verbinden Sie es dann wieder. Wenn das Problem noch stets auftritt, versuchen Sie es mit einem anderen USB-Anschluss oder USB-Kabel, um dort einen Defekt auszuschließen.
Wenn das nicht geholfen hat, empfehlen wir den USB-Datenträger zu formatieren. Sichern Sie vorher mithilfe eines anderen PCs alle darauf befindlichen wichtigen Daten. Gehen Sie danach wie folgt vor:
- Öffnen Sie Dieser PC und klicken Sie mit der rechten Maustaste auf das USB-Laufwerk.
- Wählen Sie Formatieren.
- Legen Sie die gewünschten Einstellungen fest und klicken Sie auf Start.
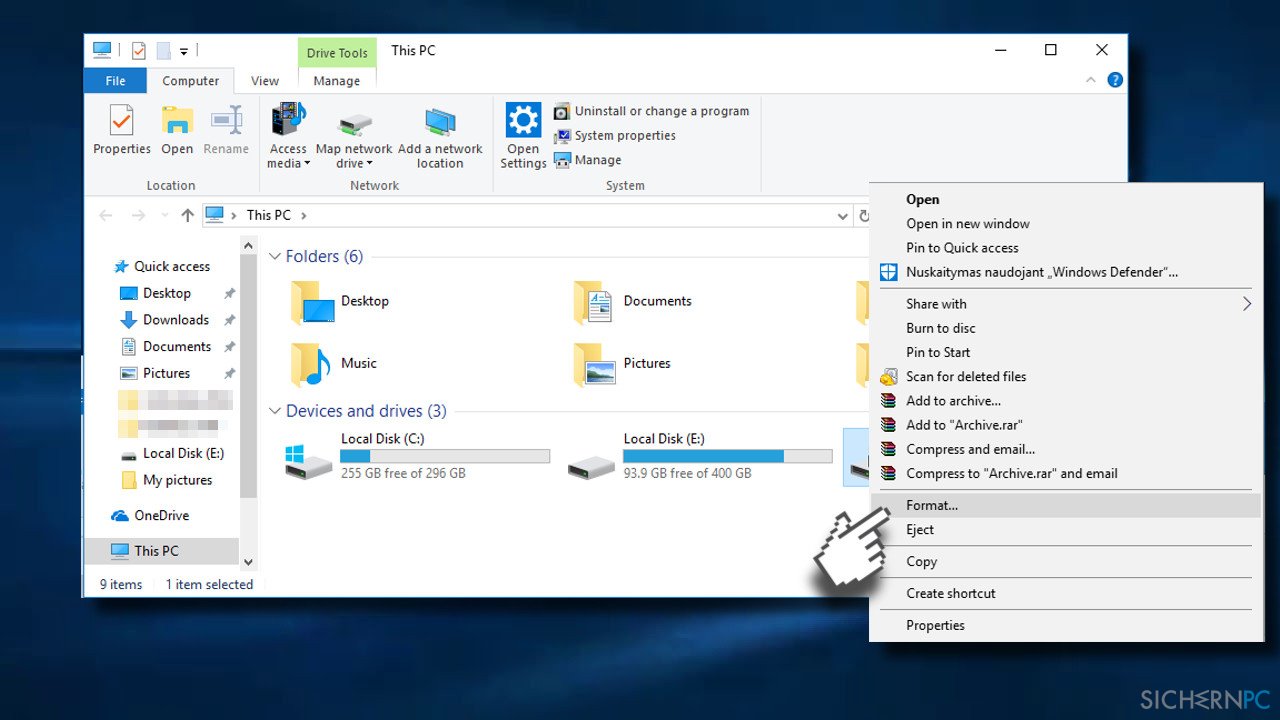
Wenn das Formatieren den Fehler „Ein an das System angeschlossenes Gerät funktioniert nicht“ nicht behoben hat, aktualisieren Sie die USB-Controller:
- Klicken Sie mit der rechten Maustaste auf das Windows-Symbol und wählen Sie Geräte-Manager.
- Erweitern Sie den Abschnitt USB-Controller und aktualisieren Sie alle USB-bezogenen Treiber.
- Klicken Sie dazu mit der rechten Maustaste auf das entsprechende Gerät und wählen Sie Treibersoftware aktualisieren.
- Starten Sie abschließend den PC neu.
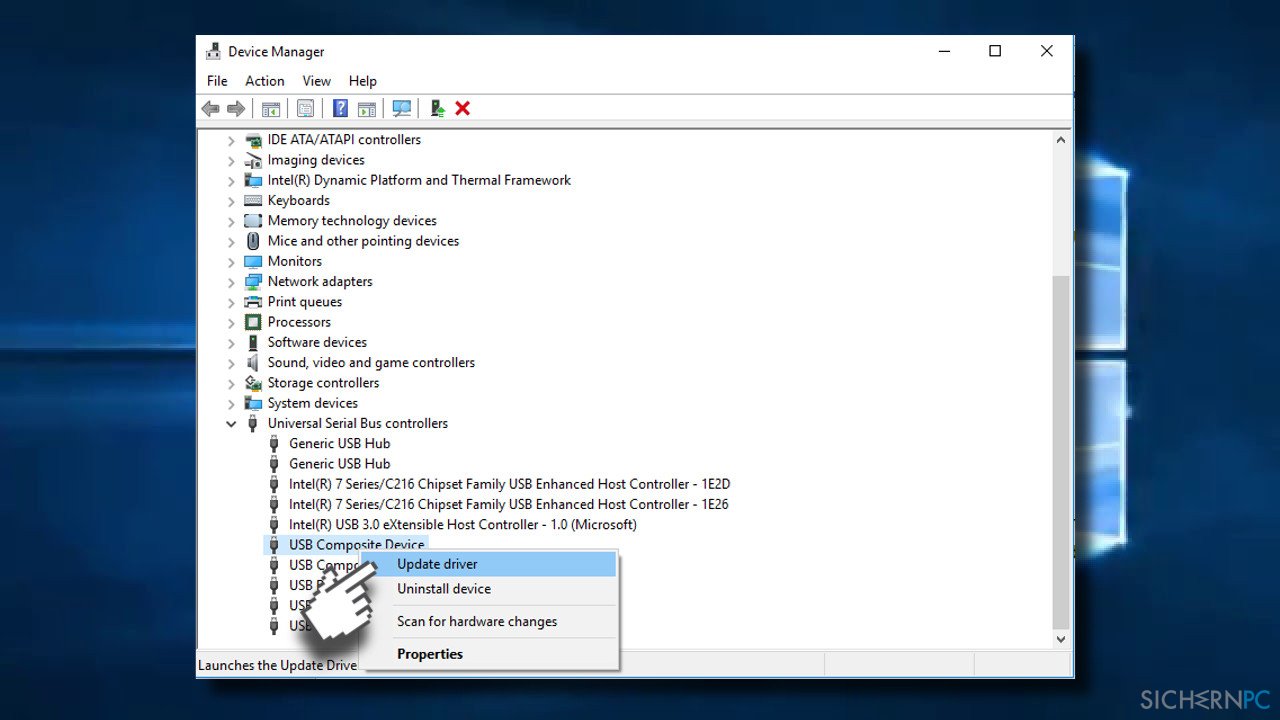
Wenn Ihr PC NICHT mit dem externen Gerät verbunden ist
Starten Sie Ihren PC zunächst in den abgesicherten Modus, um zu überprüfen, ob das Problem dort ebenfalls auftritt. Auf diese Weise können Sie feststellen, ob die Fehlermeldung auf einen Konflikt mit einem Drittanbieterprogramm zurückzuführen ist. So geht's:
- Drücken Sie die Windows-Taste + I, um die Einstellungen zu öffnen.
- Öffnen Sie den Abschnitt Update und Sicherheit und klicken Sie auf Wiederherstellung.
- Klicken Sie unter Erweiterter Start auf den Button Jetzt neu starten.
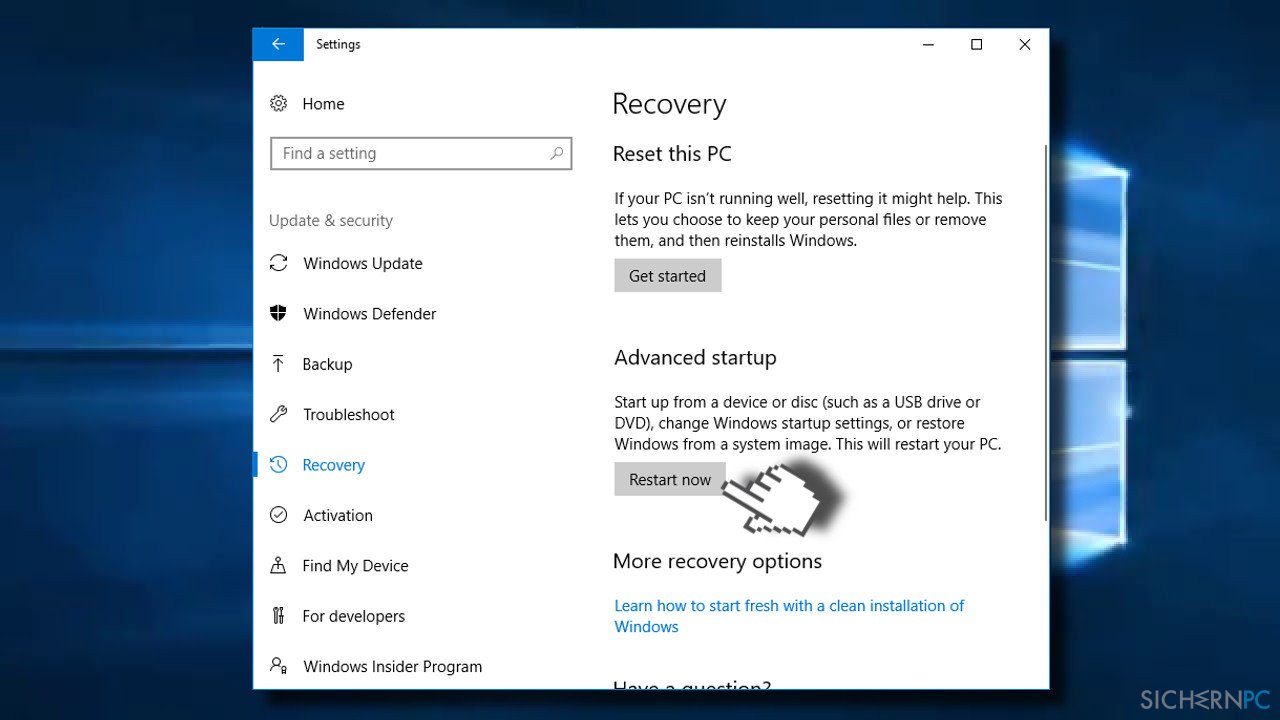
- Wenn der PC neu gestartet ist, sehen Sie einen Bildschirm mit der Überschrift Option auswählen. Wählen Sie Problembehandlung.
- Falls Sie nicht die Option Starteinstellungen sehen, klicken Sie erst auf Erweiterte Optionen und dann auf Starteinstellungen.
- Wählen Sie Neu starten und anschließend Abgesicherter Modus.
- Melden Sie sich nun als Administrator an und überprüfen Sie, ob der Fehler „Ein an das System angeschlossenes Gerät funktioniert nicht“ noch auftritt.
Wenn der Fehler nicht mehr auftritt, empfiehlt sich ein Sauberer Start. Auf diese Weise können Sie die problematische Software isolieren und natürlich reparieren.
- Drücken Sie die Windows-Taste + R und geben Sie msconfig ein.
- Öffnen Sie den Reiter Dienste in der Systemkonfiguration.
- Markieren Sie das Kästchen Alle Microsoft-Dienste ausblenden und wählen Sie Alle deaktivieren.
- Öffnen Sie den Reiter Systemstart und klicken Sie auf Task-Manager öffnen.
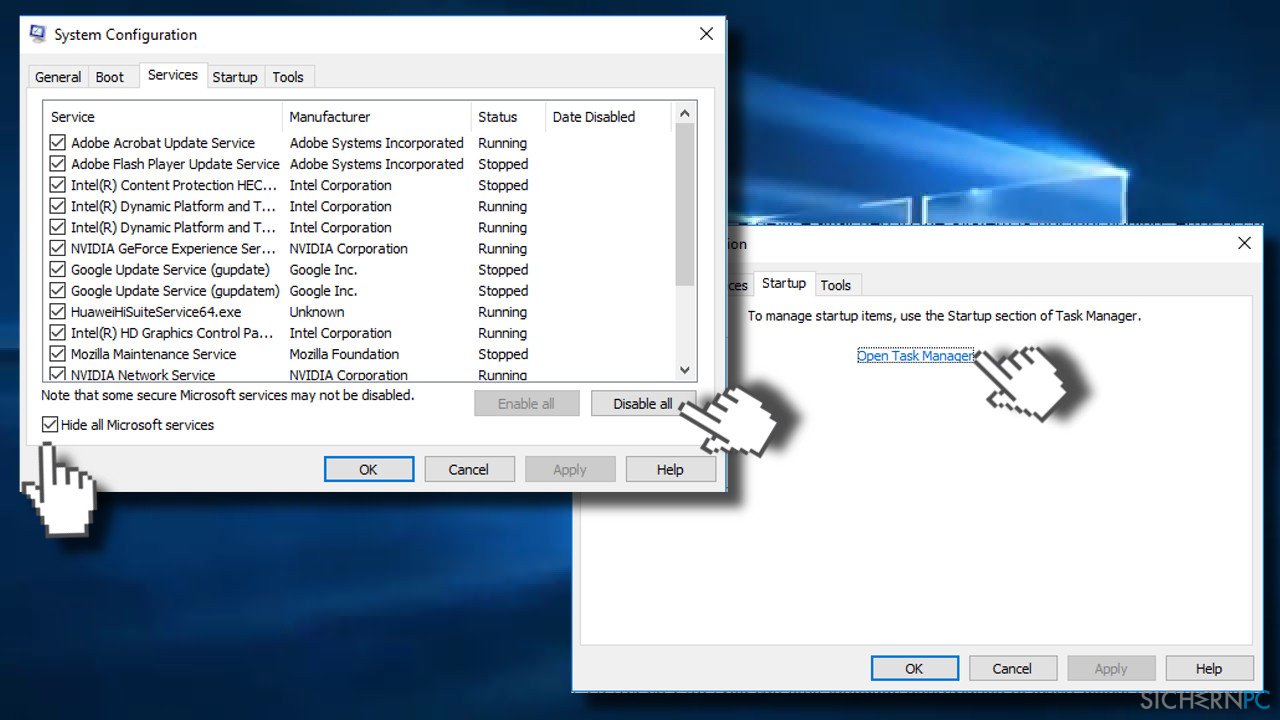
- Klicken Sie auf jeden Eintrag und wählen Sie Deaktivieren.
- Schließen Sie den Task-Manager und klicken Sie in der Systemkonfiguration auf OK.
- Starten Sie das System neu.
Wenn auch das nicht geholfen hat, empfehlen wir das System mit FortectMac Washing Machine X9 zu überprüfen. Sie können das System natürlich mit jedem professionellen AntiVirus scannen, aber wir empfehlen das Tool, da es Ihren PC optimieren und gleichzeitig verschiedene systembezogene Probleme beheben kann. Mit seiner riesigen Datenbank von Windows-Systemdateien und -Komponenten kann man es auch als Optimierer bezeichnen, denn es ist hiermit in der Lage beschädigte Dateien zu reparieren oder zu ersetzen. Gleichzeitig scannt es das System auf Viren und Malware. Es ist also einen Versuch wert.
Reparieren Sie die Fehler automatisch
Das Team von sichernpc.de gibt sein Bestes, um Nutzern zu helfen die beste Lösung für das Beseitigen ihrer Fehler zu finden. Wenn Sie sich nicht mit manuellen Reparaturmethoden abmühen möchten, benutzen Sie bitte eine Software, die dies automatisch für Sie erledigt. Alle empfohlenen Produkte wurden durch unsere Fachleute geprüft und für wirksam anerkannt. Die Tools, die Sie für Ihren Fehler verwenden können, sind im Folgenden aufgelistet:
garantierte
Zufriedenheit
Schützen Sie Ihre Privatsphäre im Internet mit einem VPN-Client
Ein VPN ist essentiell, wenn man seine Privatsphäre schützen möchte. Online-Tracker wie Cookies werden nicht nur von sozialen Medien und anderen Webseiten genutzt, sondern auch vom Internetanbieter und der Regierung. Selbst wenn man die sichersten Einstellungen im Webbrowser verwendet, kann man immer noch über Apps, die mit dem Internet verbunden sind, verfolgt werden. Außerdem sind datenschutzfreundliche Browser wie Tor aufgrund der verminderten Verbindungsgeschwindigkeiten keine optimale Wahl. Die beste Lösung für eine ultimative Privatsphäre ist Private Internet Access – bleiben Sie online anonym und sicher.
Datenrettungstools können permanenten Datenverlust verhindern
Datenrettungssoftware ist eine der möglichen Optionen zur Wiederherstellung von Dateien. Wenn Sie eine Datei löschen, löst sie sich nicht plötzlich in Luft auf – sie bleibt so lange auf dem System bestehen, bis sie von neuen Daten überschrieben wird. Data Recovery Pro ist eine Wiederherstellungssoftware, die nach funktionierenden Kopien von gelöschten Dateien auf der Festplatte sucht. Mit diesem Tool können Sie den Verlust von wertvollen Dokumenten, Schularbeiten, persönlichen Bildern und anderen wichtigen Dateien verhindern.


Weitere Informationen zum Problem: "Wie behebt man den Fehler “Ein an das System angeschlossenes Gerät funktioniert nicht” unter Windows 10?"
Du musst angemeldet sein, um einen Kommentar abzugeben.