Wie behebt man den Fehler “Es sind keine weiteren Dateien vorhanden” unter Windows 10?
Problem: Ich habe am 15. Juni Updates für Windows 10 installiert. Nach dem Neustart trat jedoch immer wieder die Fehlermeldung „Es sind keine weiteren Dateien vorhanden“ auf.
Problem: Normalerweise wenn ich versuche, etwas auf meiner lokalen Festplatte zu speichern. Ob ihr mir es glaubt oder nicht, aber das ist mehr als irritierend und ich finde nirgendwo Informationen darüber. Könnte bitte jemand helfen?
Akzeptierte Antwort
Neuesten Berichten zufolge verursacht das Cumulative Update KB4022725 in Windows 10, veröffentlicht am 13. Juni 2017, einige Probleme, darunter ein defekter Microsoft Edge-Browser und der Fehler „Es sind keine weiteren Dateien vorhanden„. Da wir das Problem im Zusammenhang mit Edge bereits beschrieben haben, wird dieser Artikel die Fehlermeldung behandeln.
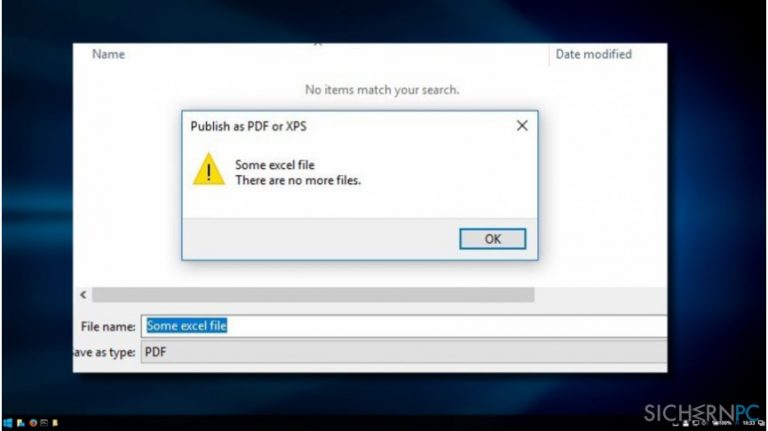
Einzelheiten zum Fehler “Es sind keine weiteren Dateien vorhanden”
Das Pop- up „Es sind keine weiteren Dateien vorhanden“ kommt hauptsächlich auf ASUS-Computern mit Windows 10 Pro- und Home-Versionen vor. Das Problem wurde erstmals am 13. Juni registriert, wo auch das Cumulative Update KB4022725 (OS Build 15063.413 und 15063.414) veröffentlicht wurde. Alle Spekulationen über den Bug gehen daher in eine Richtung – irrelevante Update-Komponenten.
Die Fehlermeldung „Es sind keine weiteren Dateien vorhanden“ verhindert das Speichern von Dateien auf lokalen Festplatten. Das Problem hängt allerdings nicht mit einem bestimmten Dateityp zusammen und kann beim Speichern von MS Office Suite 2010, Adobe Acrobat X, Adobe Photoshop, Fotos (.jpeg,.png), Videos und anderen auftreten.
Das Schlimme ist, dass der Fehler „Es sind keine weiteren Dateien vorhanden“ noch nicht offiziell bestätigt wurde und keine Lösungen bereitgestellt wurden. Einige technisch versierte Leute waren jedoch auf den Spuren des „Es sind keine weiteren Dateien vorhanden“-Übeltäters und konnten vielen Menschen bei der Lösung des Problems helfen.
Der Fehler wird laut ihnen in der Regel durch den ASUS Data Security Manager (ADSM) oder durch Sicherheitstools von Drittanbietern ausgelöst.
“Es sind keine weiteren Dateien vorhanden” beheben
Wenn Sie einen ASUS-Computer mit Windows 10 als Betriebssystem verwenden und nach der Installation des Updates KB4022725 der Fehler „Es sind keine weiteren Dateien vorhanden“ auftritt, empfehlen wir Ihnen dringend, den ADSM-Dienst zu beenden und den ASUS Data Security Manager zu deinstallieren:
Lösung 1. ADSM-Dienst anhalten
- Öffnen Sie das Startmenü, geben Sie services.msc ein und drücken Sie auf die Eingabetaste.
- Scrollen Sie nach unten, bis Sie den ADSM-Dienst sehen.
- Führen Sie einen Doppelklick auf den Eintrag aus und wählen Sie Anhalten. Wenn der Dienst deaktiviert ist, fahren Sie mit den folgenden Schritten fort.
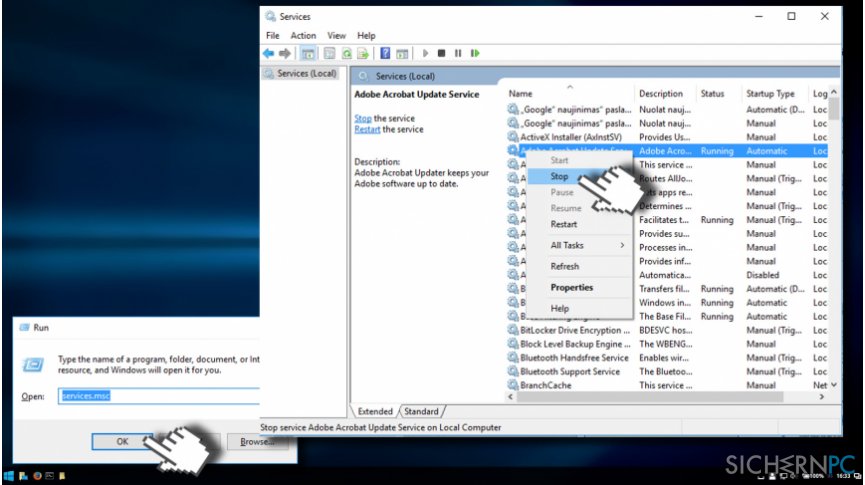
- Klicken Sie mit der rechten Maustaste auf das Windows-Symbol und wählen Sie Apps und Features.
- Suchen Sie die Anwendung ASUS Data Security Management.
- Klicken Sie darauf und wählen Sie Deinstallieren.
- Starten Sie zum Schluss das System neu.
Lösung 2. Sauberer Neustart
Wenn die Entfernung vom ASUS Data Security Manager nicht half, „Es sind keine weiteren Dateien vorhanden“ zu beheben, könnte es sein, dass der Übeltäter eine Sicherheitssoftware von einem Drittanbieter oder ein anderes Tool ist. Um das zu überprüfen, sollten Sie einen sauberen Windows-Start durchführen:
- Drücken Sie auf die Tasten Windows + R, geben Sie msconfig ein und klicken Sie auf OK.
- Öffnen Sie den Reiter Dienste und markieren Sie Alle Microsoft-Dienste ausblenden.
- Wählen Sie Alle deaktivieren.
- Öffnen Sie dann den Reiter Systemstart und wählen Sie Task-Manager öffnen.
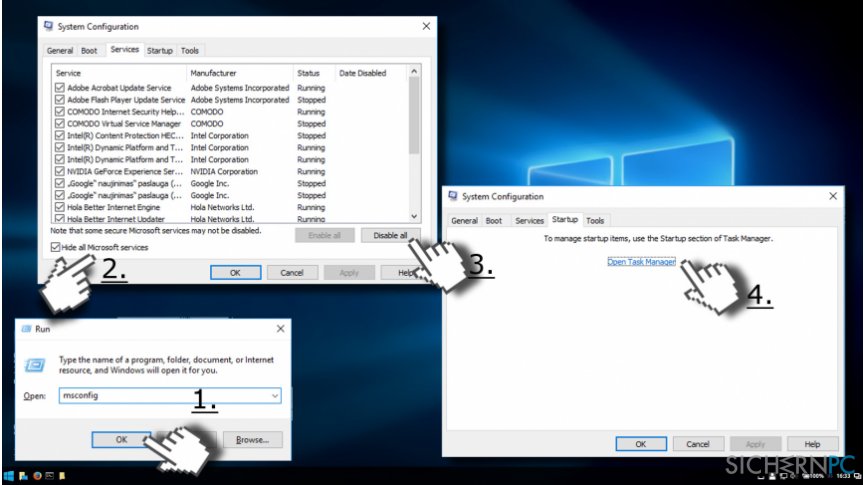
- Klicken Sie auf jedes Element im Autostart einzeln an und wählen Sie Deaktivieren.
- Schließen Sie den Task-Manager und klicken Sie auf OK.
- Starten Sie das System neu.
Wenn ein sauberer Neustart das Problem „Es sind keine weiteren Dateien vorhanden“ gelöst hat und Sie Dateien erfolgreich auf der lokalen Festplatte speichern können, sollten Sie die Starteinträge einzeln aktivieren, um herauszufinden, welche die problematische Software ist.
Deinstallieren Sie anschließend das Programm, das den Fehler auslöst. Um sicherzustellen, dass alle dazugehörigen Registrierungseinträge entfernt wurden, empfehlen wir einen vollständigen Scan mit Fortect durchzuführen.
Reparieren Sie die Fehler automatisch
Das Team von sichernpc.de gibt sein Bestes, um Nutzern zu helfen die beste Lösung für das Beseitigen ihrer Fehler zu finden. Wenn Sie sich nicht mit manuellen Reparaturmethoden abmühen möchten, benutzen Sie bitte eine Software, die dies automatisch für Sie erledigt. Alle empfohlenen Produkte wurden durch unsere Fachleute geprüft und für wirksam anerkannt. Die Tools, die Sie für Ihren Fehler verwenden können, sind im Folgenden aufgelistet:
garantierte
Zufriedenheit
Verhindern Sie, dass Webseiten, Internetanbieter und andere Parteien Sie ausspionieren
Um völlig anonym zu bleiben und zu verhindern, dass Ihr Internetanbieter und Staaten Sie ausspionieren, empfehlen wir das VPN Private Internet Access zu verwenden. Es ermöglicht sich auf völlig anonyme Weise mit dem Internet zu verbinden, indem es alle Informationen verschlüsselt und Tracker, Werbung, sowie bösartige Inhalte blockiert. Am wichtigsten ist jedoch, dass Sie illegale Überwachungsaktivitäten stoppen, die die NSA und andere Regierungsinstitutionen hinterrücks durchführen.
Verloren gegangene Dateien schnell wiederherstellen
Bei der Nutzung des Computers können zu jeder Zeit unvorhergesehene Umstände eintreten: Der Computer könnte durch einen Stromausfall oder einen Bluescreen abschalten, oder er startet aufgrund eines neuen Updates neu, während Sie für ein paar Minuten weg waren. Hierdurch können Schularbeiten, wichtige Dokumente und andere Daten verloren gehen. Um diese Dateien wiederherzustellen, können Sie Data Recovery Pro verwenden – es durchsucht auf der Festplatte vorhandene Kopien der Dateien und stellt sie zügig wieder her.



Weitere Informationen zum Problem: "Wie behebt man den Fehler “Es sind keine weiteren Dateien vorhanden” unter Windows 10?"
Du musst angemeldet sein, um einen Kommentar abzugeben.