Wie behebt man den Fehler "No Bootable Device found"?
Problem: Hallo, ich benutze meinen Dell-Laptop nun schon seit einigen Jahren und hatte bisher keine Probleme. Er ist vor kurzem allerdings mit einem Bluescreen abgestürzt, neu gestartet und lädt seitdem nicht mehr richtig. Stattdessen wird mir dieser Fehler angezeigt: „PXE-MOF: Exiting PXE ROM. No bootable device – insert boot disk and press any key.“ Hierdurch kann ich meinen Laptop nicht mehr benutzen. Bitte um Hilfe.
Akzeptierte Antwort
Obwohl der Fehler „No Bootable Device found“ relativ selten auftritt, kann er im Falle des Auftretens den Betroffenen ernsthafte Probleme bereiten. Er kommt auf Windows-Betriebssystemen vor und betrifft am häufigsten Laptops diverser Marken, aber auch Desktops können unter diesen Fehler leiden.
„No Bootable Device found“ bedeutet im Wesentlichen, dass kein Speichergerät wie z.B. Festplatte, SSD, DVD, CD oder USB-Stick mit einem Betriebssystem gefunden wurde. Um das Betriebssystem zu laden, muss Windows die erforderlichen Treiber und andere Dateien aus einem partitionierten Gerätespeicher extrahieren, der den MBR (Master Boot Record) enthält.
In den meisten Fällen tritt das Problem bei den Betroffenen nach einem Neustart des Computers oder nach dem Auftreten eines Bluescreens (BSOD) auf. Einige behaupten auch, dass der Fehler „No Bootable Device found“ aus dem heiteren Himmel auftreten kann.
Es gibt eine Vielzahl verschiedener Versionen des Fehlers „No Bootable Device found“, da er verschiedene Ursachen haben kann. In einigen Fällen deutet der Fehler beispielsweise darauf hin, dass das Kabel eines der angeschlossenen Speichergeräte möglicherweise nicht richtig angeschlossen ist:
Realtek PCIe EE Family Controller Series v1.35
PXE-E61: Media test failure, check cablePXE-MOF: Exiting PXE ROM.
No Boot Device Found. Press any key to reboot the machine
Selbst wenn man nach einem Bluescreen mit „No Bootable Device found“ den PC neu startet, ändert sich leider nichts, denn es wird anschließend einfach die gleiche Fehlermeldung angezeigt. Das Problem kann äußerst frustrierend sein, da sich der Computer offensichtlich nicht mehr benutzen lässt. Verständlicherweise ist es daher wünschenswert, den Fehler „No Bootable Device found“ so schnell wie möglich zu beheben.
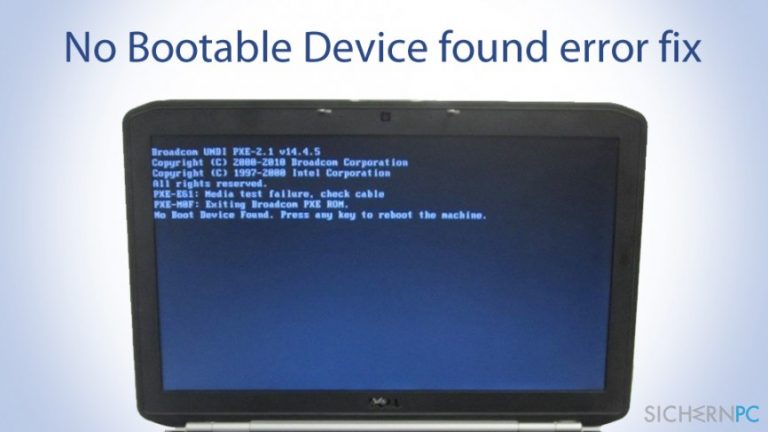
Die Ursache für das Auftreten der Fehlermeldung „No Bootable Device found“ variiert von Fall zu Fall – es kann ein Festplattenfehler, eine falsche Boot-Sequenz, ein fehlerhafter MBR, eine inaktive primäre Partition, eine Malware-Infektion und vieles mehr sein. Da die Gründe für das Auftreten dieses Problems unterschiedlich sind, müssen Sie möglicherweise mehrere Lösungen ausprobieren, bevor Sie den Fehler letztendlich beheben.
Schritt 1. Überprüfen Sie die Kabelverbindungen der Hardware
Als erstes sollten Sie sicherstellen, dass Ihre Festplatte bzw. SSD an das Motherboard Ihres PCs angeschlossen ist. Dies gilt natürlich nur für Desktop-Benutzer, da das Auseinandernehmen des Laptops dauerhafte Schäden verursachen kann, wenn Sie sich nicht ganz sicher sind, was Sie tun – vertrauen Sie dies also lieber einem erfahrenen Techniker an.
Wichtig: Trennen Sie Ihr Gerät vom Strom, bevor Sie Ihr Gehäuse öffnen, da Sie sonst Verbrennungen oder einen elektrischen Schlag erleiden könnten.
- Öffnen Sie das Gehäuse Ihres Rechners.
- Das gesuchte Kabel (als SATA-Kabel bezeichnet) sollte mit der HDD oder SSD verbunden sein.
- Vergewissern Sie sich, dass die Verbindung zwischen dem Motherboard und der HDD/SSD korrekt eingerichtet ist.

- Falls die Verbindungen korrekt waren, trennen Sie sie kurz und verbinden Sie sie wieder.
Schritt 2. Überprüfen Sie die Boot-Reihenfolge im BIOS
Eine falsche Boot-Reihenfolge kann ebenfalls dazu führen, dass ein schwarzer Bildschirm mit dem Fehler „No Bootable Device found“ auftritt. So stellen Sie sicher, dass Sie die korrekte Boot-Reihenfolge eingestellt haben:
- Drücken Sie den Ein/Aus-Schalter und halten Sie ihn einige Sekunden lang gedrückt, bis der Bildschirm schwarz wird. Der PC sollte nun erneut hochfahren.
- Drücken Sie während des Bootvorgangs F12, F2, F8, Entf oder eine andere Taste (je nach Laptop-Modell und im Falle eines Desktops, suchen Sie online nach Informationen basierend auf der Marke Ihres Motherboards), um ins BIOS zu gelangen
- Drücken Sie die Pfeiltaste nach rechts, um das Menü Boot aufzurufen.
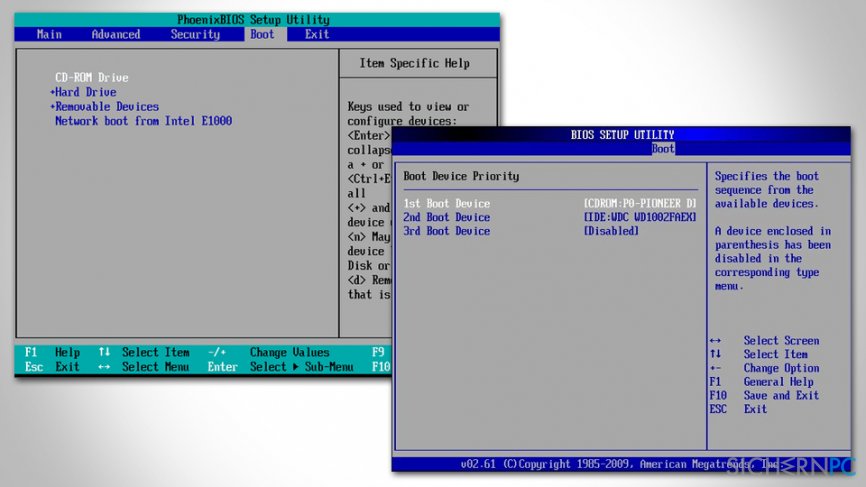
- Legen Sie die Festplatte/SSD mit Ihrem Betriebssystem als primäres Boot-Gerät fest.
- Speichern Sie die Änderungen (Save Changes), schließen Sie das BIOS (Exit) und starten Sie das Gerät neu.
- Prüfen Sie, ob der Fehler „No Bootable Device found“ behoben ist.
Schritt 3. Erstellen Sie ein Installationsmedium mit dem Windows Creation Tool
Für die nächsten Lösungen müssen Sie Windows-Installationsdateien herunterladen und einen bootfähigen USB-Stick oder eine DVD erstellen. Da Sie den Computer nicht verwenden können, bei dem der Fehler „No Bootable Device found“ auftritt, müssen Sie ein anderes Gerät für diesen Zweck verwenden.
- Laden Sie das Media Creation Tool auf der Webseite von Microsoft herunter.
- Sobald das Tool heruntergeladen ist, führen Sie einen Doppelklick darauf aus.
- Stimmen Sie den Bedingungen zu und drücken Sie auf Weiter.
- Wählen Sie im nächsten Fenster Installationsmedien (USB-Speicherstick, DVD oder ISO-Datei) für einen anderen PC erstellen und drücken Sie auf Weiter.
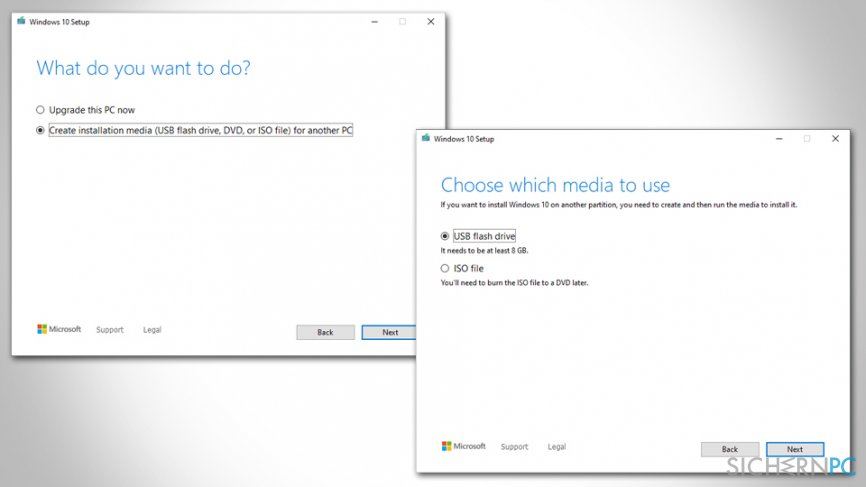
- Wählen Sie dann USB-Speicherstick oder die ISO-Datei für eine DVD (letzteres müssen Sie brennen, daher ist ein USB-Stick einfacher zu verwenden).
- Stecken Sie einen leeren USB-Stick (mit mindestens 8 GB freien Speicherplatz) in den USB-Steckplatz.
- Drücken Sie im Windows 10-Setup auf Weiter und folgen Sie den Anweisungen auf dem Bildschirm, um den Vorgang abzuschließen.
Schritt 4. Booten Sie von Ihrem Windows-Installationsmedium (USB/DVD)
- Greifen Sie wie in Schritt 2 erläutert auf das BIOS zu.
- Gehen Sie erneut zu Boot.
- Ändern Sie die Boot-Reihenfolge auf DVD-ROM oder USB Flash.
- Speichern Sie die Änderungen und starten Sie den PC neu.
- Fahren Sie mit dem nächsten Schritt fort.
Schritt 5. Reparieren Sie die Master Boot Record und Boot-Konfigurationen
- Nach dem Neustart wird Ihnen das Fenster Windows Setup angezeigt.
- Drücken Sie unten links auf Computer reparieren.
- Wählen Sie dann Problembehandlung > Erweiterte Optionen > Eingabeaufforderung.
- Geben Sie die folgenden Befehle in die Eingabeforderung ein und drücken Sie nach jedem Befehl die Eingabetaste:
Bootrec /fixmbr
Bootrec /fixboot
Bootrec /scanos
Bootrec /rebuildbcd - Starten Sie Ihren Rechner neu und prüfen Sie, ob diese Methode bei Ihnen funktioniert hat.
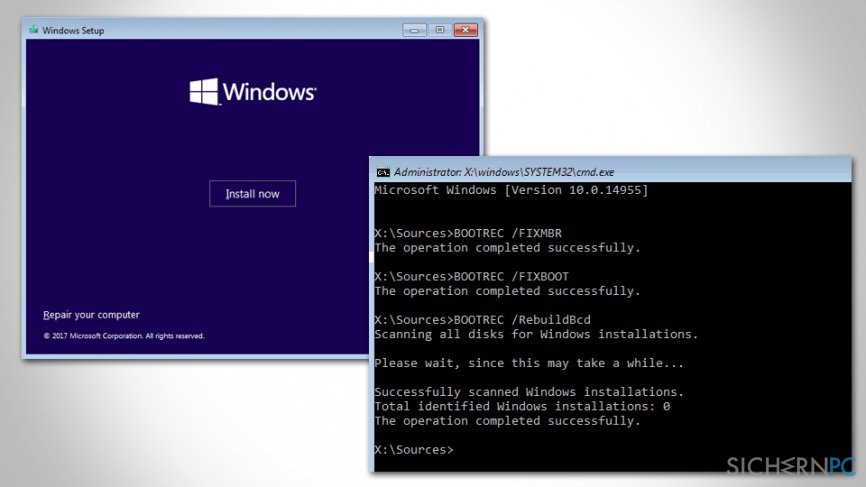
Schritt 6. Reparieren Sie inaktive Partitionen
- Greifen Sie wie oben erklärt über das bootfähige Installationsmedium auf die Eingabeaufforderung zu.
- Geben Sie die folgenden Befehle ein, drücken Sie nach jedem Befehl auf Enter:
diskpart
list disk
select disk 0 (ändern Sie ggf. die „0“ zu der Disk-Nummer um, auf der Windows installiert ist, was Sie im vorherigen Befehl erkennen können)
list partition
select partition 1 (ändern Sie hier ggf. ebenfalls die „1“ um, um die von Windows systemreservierte Partition zu selektieren, was Sie im vorherigen Befehl erkennen können)
active - Schließen Sie die Eingabeaufforderung und starten Sie Ihren PC neu.
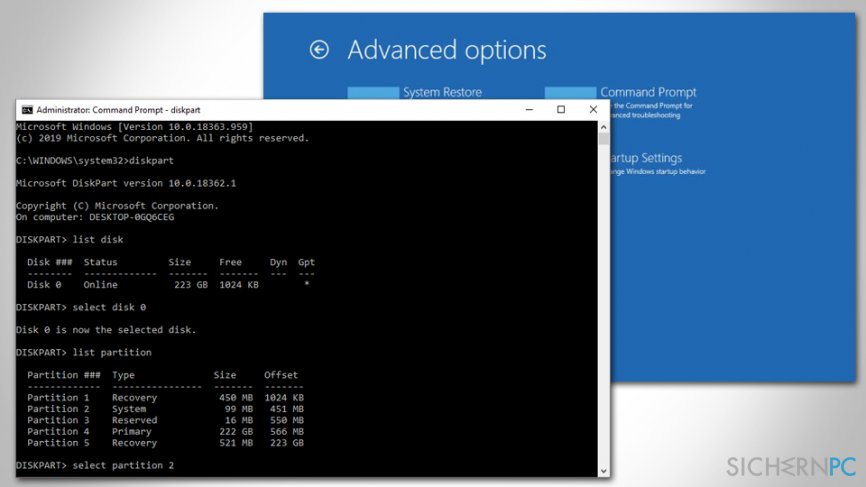
No Bootable Device found: Weitere Schritte
Es ist möglich, dass MBR- und BCD-Daten durch eine Malware-Infektion beschädigt wurden. Wir empfehlen in diesem Fall dringend, den Computer mit einer Anti-Malware zu scannen, sodass die Infektion gefunden und dauerhaft beseitigt wird. Da Malware große Schäden an das Windows-System anrichten kann, empfehlen wir außerdem eine Überprüfung mit FortectMac Washing Machine X9 durchzuführen.
Wenn nichts geholfen hat, den Fehler „No Bootable Device found“ zu beheben, ist der Übeltäter höchstwahrscheinlich eine beschädigte Festplatte. In diesem Fall müssen Sie sie leider durch eine neue/funktionierende ersetzen oder sich an einen erfahrenen IT-Support wenden, der dies für Sie erledigen kann.
Reparieren Sie die Fehler automatisch
Das Team von sichernpc.de gibt sein Bestes, um Nutzern zu helfen die beste Lösung für das Beseitigen ihrer Fehler zu finden. Wenn Sie sich nicht mit manuellen Reparaturmethoden abmühen möchten, benutzen Sie bitte eine Software, die dies automatisch für Sie erledigt. Alle empfohlenen Produkte wurden durch unsere Fachleute geprüft und für wirksam anerkannt. Die Tools, die Sie für Ihren Fehler verwenden können, sind im Folgenden aufgelistet:
garantierte
Zufriedenheit
Schützen Sie Ihre Privatsphäre im Internet mit einem VPN-Client
Ein VPN ist essentiell, wenn man seine Privatsphäre schützen möchte. Online-Tracker wie Cookies werden nicht nur von sozialen Medien und anderen Webseiten genutzt, sondern auch vom Internetanbieter und der Regierung. Selbst wenn man die sichersten Einstellungen im Webbrowser verwendet, kann man immer noch über Apps, die mit dem Internet verbunden sind, verfolgt werden. Außerdem sind datenschutzfreundliche Browser wie Tor aufgrund der verminderten Verbindungsgeschwindigkeiten keine optimale Wahl. Die beste Lösung für eine ultimative Privatsphäre ist Private Internet Access – bleiben Sie online anonym und sicher.
Datenrettungstools können permanenten Datenverlust verhindern
Datenrettungssoftware ist eine der möglichen Optionen zur Wiederherstellung von Dateien. Wenn Sie eine Datei löschen, löst sie sich nicht plötzlich in Luft auf – sie bleibt so lange auf dem System bestehen, bis sie von neuen Daten überschrieben wird. Data Recovery Pro ist eine Wiederherstellungssoftware, die nach funktionierenden Kopien von gelöschten Dateien auf der Festplatte sucht. Mit diesem Tool können Sie den Verlust von wertvollen Dokumenten, Schularbeiten, persönlichen Bildern und anderen wichtigen Dateien verhindern.



Weitere Informationen zum Problem: "Wie behebt man den Fehler "No Bootable Device found"?"
Du musst angemeldet sein, um einen Kommentar abzugeben.