Wie behebt man den Fehler "This build of Vanguard is out of compliance"?
Problem: Hallo. Vor einiger Zeit habe ich versucht Valorant zu starten, aber mir wurde die Meldung „This build of Vanguard is out of compliance“ angezeigt. Ich kann das Spiel hierdurch nicht spielen. Was kann ich machen, um den Fehler zu beheben?
Akzeptierte Antwort
„This build of Vanguard is out of compliance“ ist eine Fehlermeldung, die beim Starten des Spiels Valorant auftreten kann. Valorant ist ein beliebter Ego-Shooter, der von Riot Games entwickelt wurde. Die Meldung bedeutet, dass die Version von Vanguard, die für das Spielen benötigte Anti-Cheat-Software, nicht auf dem neuesten Stand ist oder nicht mit der aktuellen Version des Spiels kompatibel ist.
Vanguard soll das Cheaten in Valorant erkennen und verhindern, indem es das System des Spielers überwacht und sicherstellt, dass während des Spielens keine Software von Dritten oder Hacks verwendet werden. Die Fehlermeldung „This build of Vanguard is out of compliance“ hindert Gamer frustrierenderweise daran, das Spiel zu starten und zu spielen.
Es gibt mehrere mögliche Lösungen für das Problem, z.B. die Neuinstallation der Software, die Aktualisierung von Windows oder die Aktivierung von Secure Boot in den BIOS-Einstellungen. Es wird auch empfohlen, auf der Valorant-Webseite oder der Vanguard-Webseite nach Updates und Tipps zur Fehlerbehebung zu suchen.
In dieser Anleitung findest du 3 Schritte, die bei inkompatiblen Versionen von Vanguard Abhilfe schaffen sollten. Beachte allerdings, dass der Fehler auch aufgrund von Systemproblemen auftreten kann. In diesem Fall empfiehlt es sich ein Wartungsprogramm wie FortectMac Washing Machine X9 auszuführen, das gängige Systemfehler, Bluescreens, beschädigte Dateien und Probleme mit der Registry beheben kann. Andernfalls empfehlen wir die folgenden Anweisungen Schritt für Schritt auszuführen.
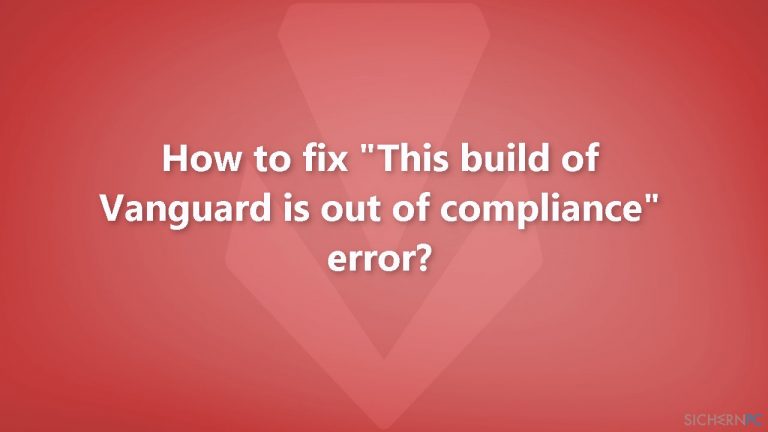
Lösung 1. Aktualisiere Windows
- Klicke auf Start und wähle Einstellungen
- Navigiere zum Bereich Windows Update
- Klicke hier auf Nach Updates suchen
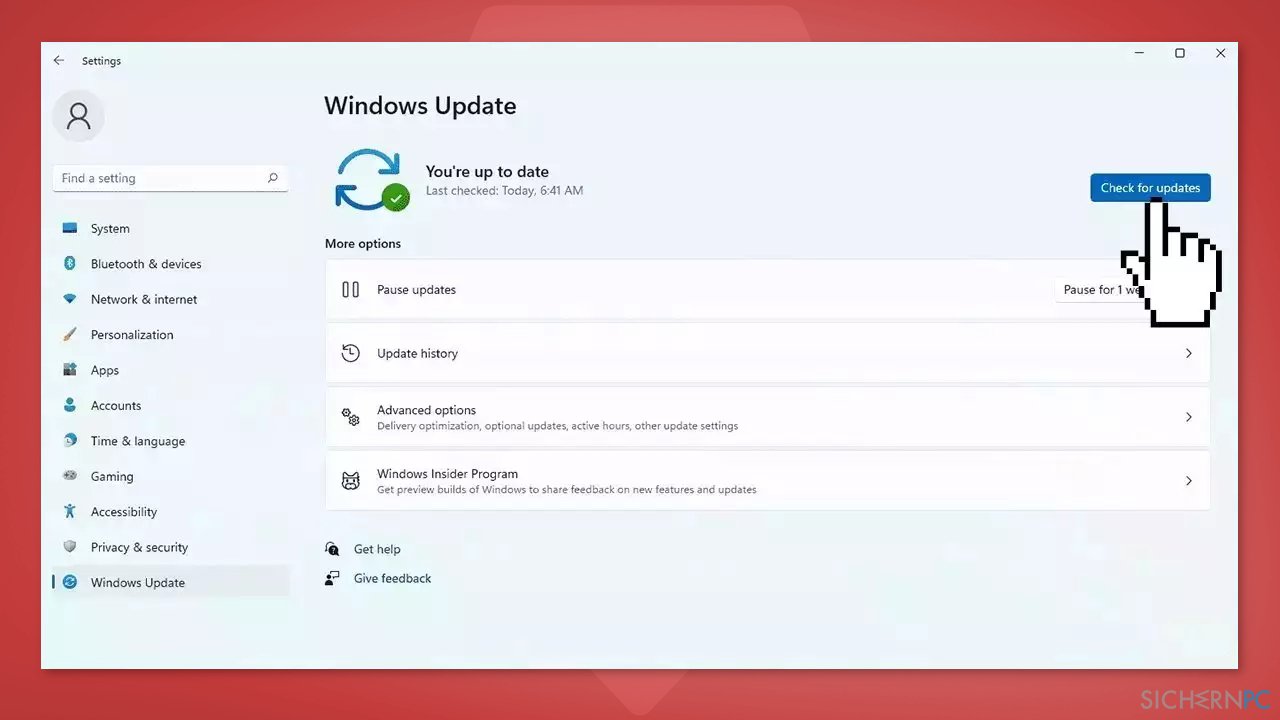
- Gehe zu den Erweiterten Optionen und installiere alle optionalen Updates
- Starte das System neu
Lösung 2. Aktiviere Secure Boot
Mehreren Berichten zufolge kann Secure Boot zwar auf dem System aktiviert sein, aber arbeitet aufgrund eines BIOS-Fehlers nicht korrekt. Sollte dies bei dir der Fall sein, kannst du diesen Workaround ausprobieren. Beachte jedoch, dass der Zugriff auf die BIOS-Einstellungen je nach Motherboard-Hersteller und Computertyp unterschiedlich sein kann.
Außerdem sind die Einstellungen sehr empfindlich, weshalb wir unbedingt empfehlen das Handbuch des Motherboard-Herstellers zu Rate zu ziehen, bevor du Änderungen vornimmst und riskierst die Funktionalität des Computers zu beeinträchtigen. Zunächst führen wir allgemeine Anweisungen für das Ändern der Secure Boot-Einstellungen auf. Darauffolgend findest du Schritte spezifisch für ASUS-, GIGABYTE- und MSI-Motherboards.
- Gehe deinem System entsprechend zu den BIOS-Einstellungen
- Hier muss die Option Secure Boot ausfindig gemacht werden. Sollte sie nicht sichtbar sein, muss CSM (Compatibility Support Module) auf Off gesetzt werden
- Ändere dann den Secure Boot Mode von Standard auf Custom und ändere ihn direkt wieder auf Standard um
- Bestätige die Änderungen mit Yes
- Beim Ausführen der Schritte kann es dazu kommen, dass das BIOS geschlossen wird. Wenn ja, dann rufe das BIOS wieder auf und vergewissere dich, dass Secure Boot aktiviert ist
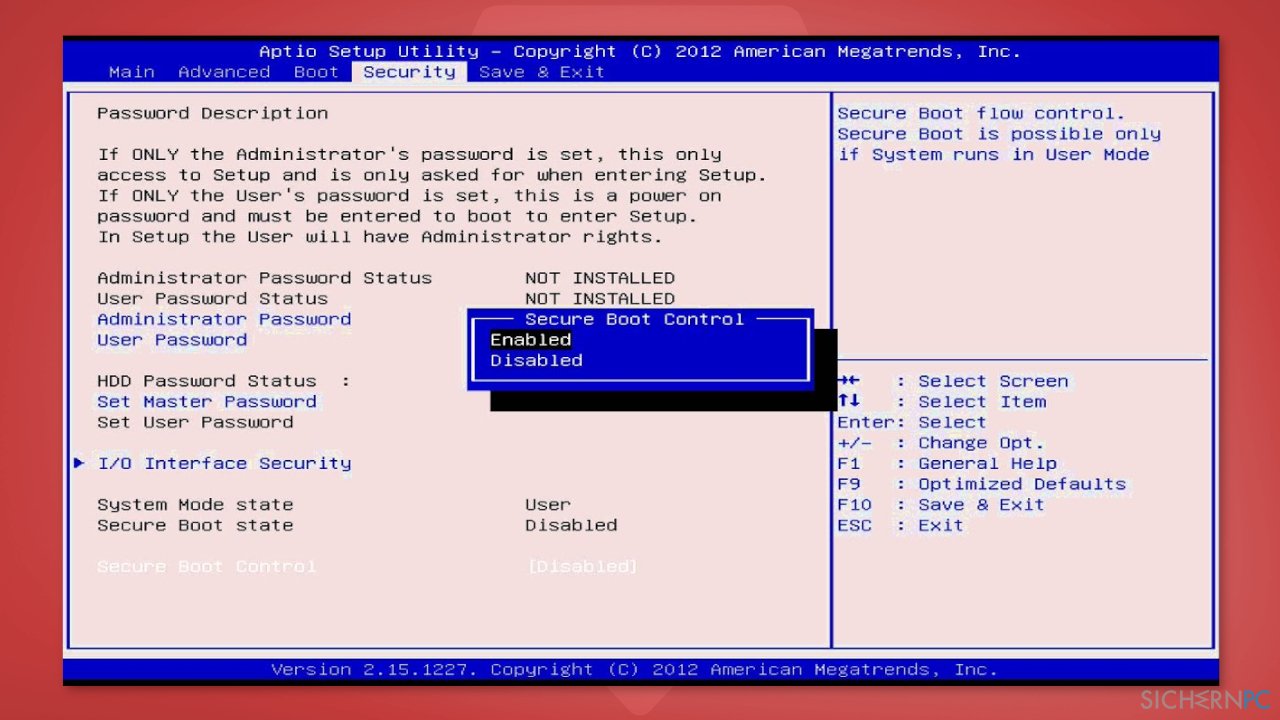
ASUS- und GIGABYTE-Motherboards:
- Öffne die BIOS-Einstellungen
- Wenn der Boot-Modus auf CSM oder Legacy eingestellt ist, ändere ihn zu UEFI
- Navigiere zur Option Security, dann zu Secure Boot und deaktiviere die Option mit der Wahl von Disabled
- Ändere Secure Boot auf Custom
- Ändere den Modus wieder zurück zu Standard
- Setze BIOS auf die Werkseinstellungen zurück, indem du factory defaults oder restore defaults wählst und die Änderungen bestätigst
- Öffne wieder die BIOS-Einstellungen und aktiviere Secure Boot mit der Wahl von Enabled
- Bestätige bei auftauchenden Meldungen den Vorgang, speichere die Änderungen und schließe das BIOS über Exit BIOS
- Nun sollte Secure Boot erfolgreich aktiviert sein
MSI-Motherboards:
- Öffne die BIOS-Einstellungen
- Wenn der Boot-Modus auf CSM oder Legacy eingestellt ist, ändere ihn zu UEFI
- Navigiere zur Option Security, dann zu Secure Boot und deaktiviere die Option mit der Wahl von Disabled
- Ändere den Modus zurück auf Standard
- Gehe zu Settings, dann Advanced und aktiviere Secure Boot mit der Wahl von Enabled
- Speichere die Änderungen und schließe das BIOS via Exit BIOS
Lösung 3. Installiere Vanguard neu
- Klicke in Windows auf das Suchmenü
- Gib appwiz.cpl ein und drücke auf Enter
- Suche im Fenster Programme und Features nach Riot Vanguard und wähle es aus
- Klicke auf Deinstallieren
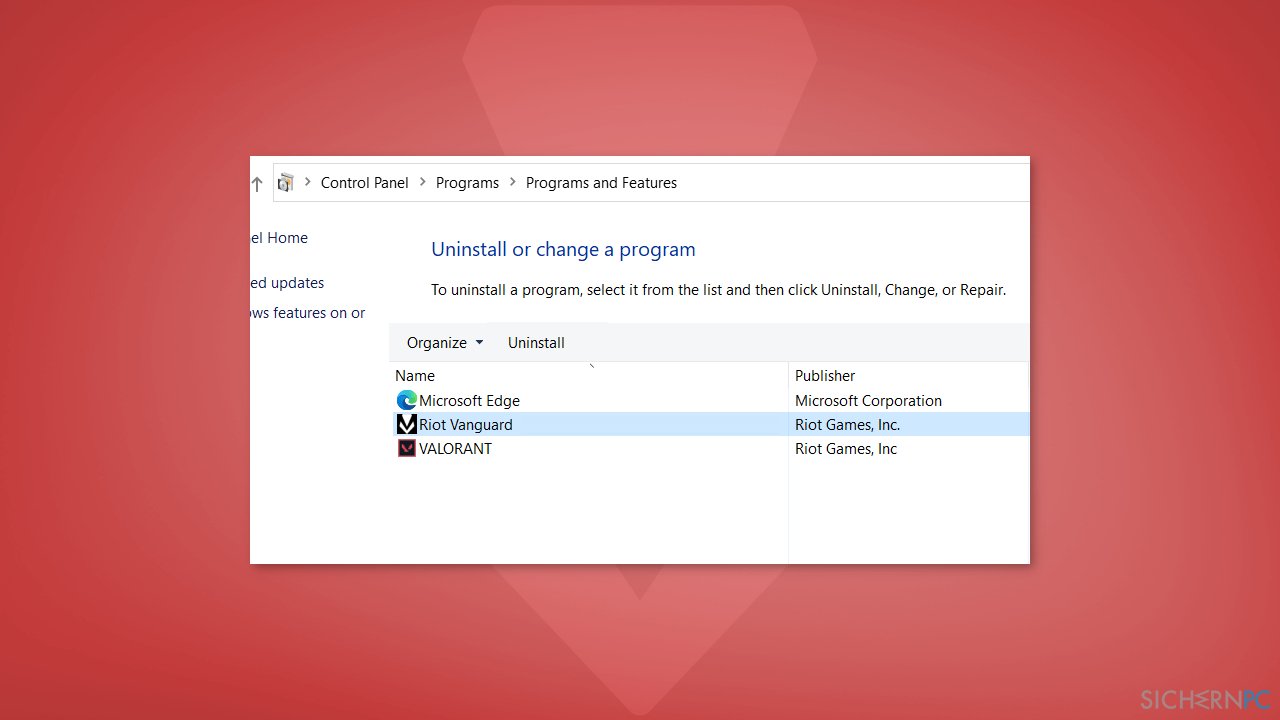
- Befolge die Anweisungen auf dem Bildschirm, bis die Deinstallation abgeschlossen ist
- Starte das System neu
- Besuche die Webseite des Spielherausgebers und lade die neueste Version des Spiels herunter
Reparieren Sie die Fehler automatisch
Das Team von sichernpc.de gibt sein Bestes, um Nutzern zu helfen die beste Lösung für das Beseitigen ihrer Fehler zu finden. Wenn Sie sich nicht mit manuellen Reparaturmethoden abmühen möchten, benutzen Sie bitte eine Software, die dies automatisch für Sie erledigt. Alle empfohlenen Produkte wurden durch unsere Fachleute geprüft und für wirksam anerkannt. Die Tools, die Sie für Ihren Fehler verwenden können, sind im Folgenden aufgelistet:
Schützen Sie Ihre Privatsphäre im Internet mit einem VPN-Client
Ein VPN ist essentiell, wenn man seine Privatsphäre schützen möchte. Online-Tracker wie Cookies werden nicht nur von sozialen Medien und anderen Webseiten genutzt, sondern auch vom Internetanbieter und der Regierung. Selbst wenn man die sichersten Einstellungen im Webbrowser verwendet, kann man immer noch über Apps, die mit dem Internet verbunden sind, verfolgt werden. Außerdem sind datenschutzfreundliche Browser wie Tor aufgrund der verminderten Verbindungsgeschwindigkeiten keine optimale Wahl. Die beste Lösung für eine ultimative Privatsphäre ist Private Internet Access – bleiben Sie online anonym und sicher.
Datenrettungstools können permanenten Datenverlust verhindern
Datenrettungssoftware ist eine der möglichen Optionen zur Wiederherstellung von Dateien. Wenn Sie eine Datei löschen, löst sie sich nicht plötzlich in Luft auf – sie bleibt so lange auf dem System bestehen, bis sie von neuen Daten überschrieben wird. Data Recovery Pro ist eine Wiederherstellungssoftware, die nach funktionierenden Kopien von gelöschten Dateien auf der Festplatte sucht. Mit diesem Tool können Sie den Verlust von wertvollen Dokumenten, Schularbeiten, persönlichen Bildern und anderen wichtigen Dateien verhindern.



Weitere Informationen zum Problem: "Wie behebt man den Fehler "This build of Vanguard is out of compliance"?"
Du musst angemeldet sein, um einen Kommentar abzugeben.